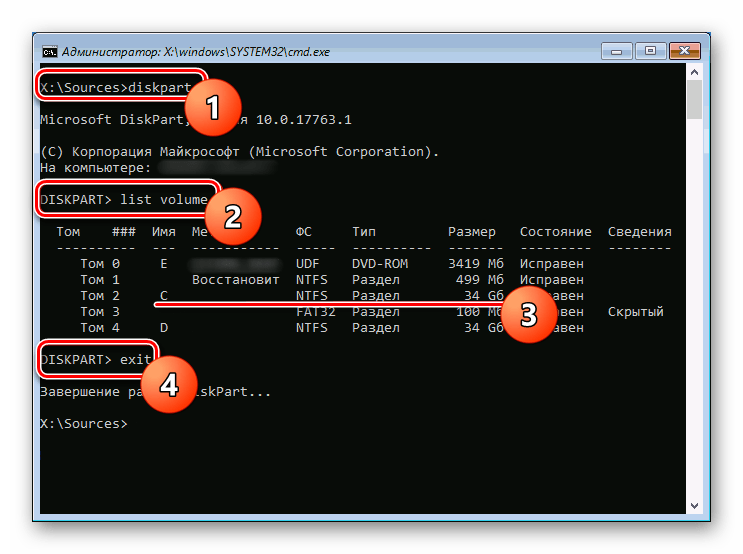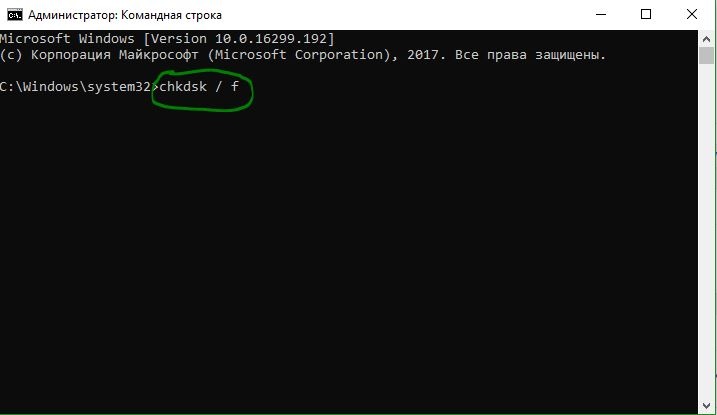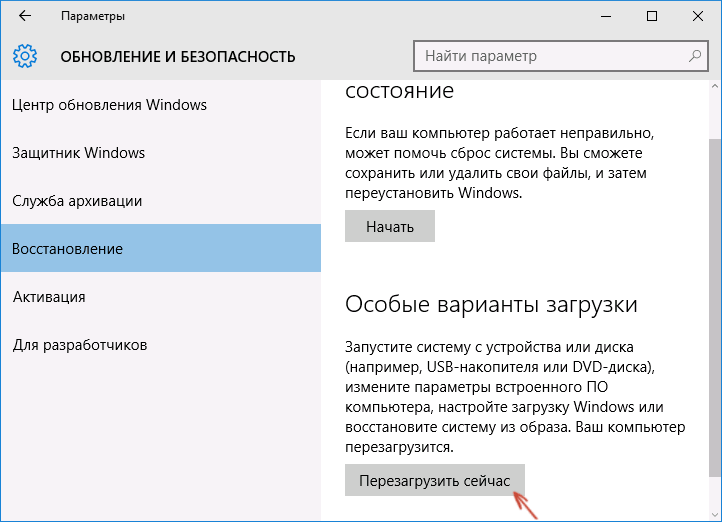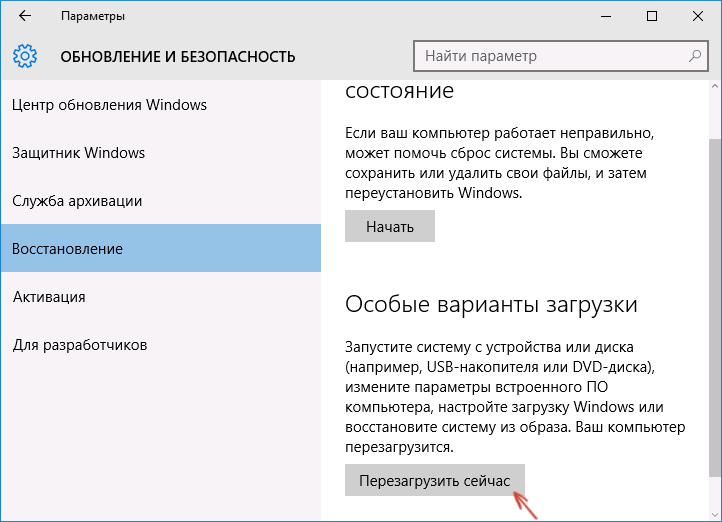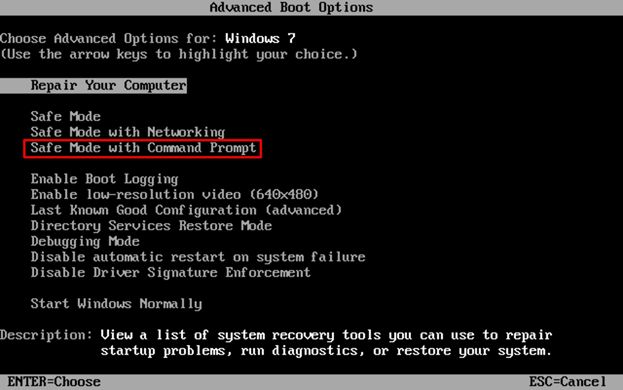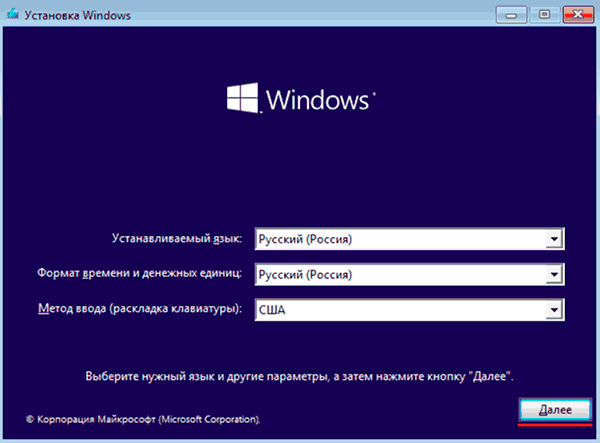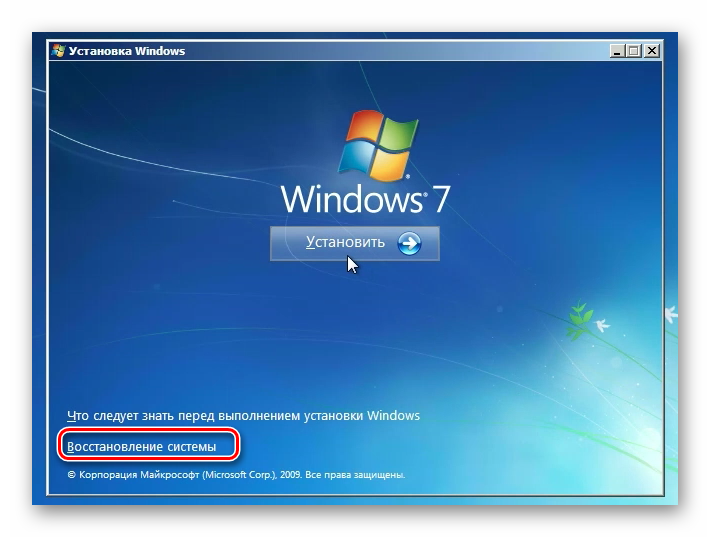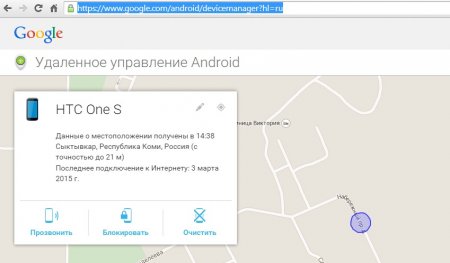Как исправить «reboot and select proper boot device»?
Содержание:
- Повреждения винчестера
- Советы, как уберечься от подобных проблем
- Распознан ли загрузочный диск
- Другие причины возникновения ошибки Reboot and select proper boot device при запуске ПК
- Напоследок
- Insert Boot media in selected boot device and press a key, причины ошибки
- Вышедший из строя USB разъем
- Reboot and select proper boot device: что значит в переводе на русский
- Как выбрать загрузку с флешки в БИОСе
- Восстановление загрузчика Windows
- InsydeH20 Setup Utility
- Альтернативные варианты решения ошибки INACCESSIBLE_BOOT_DEVICE
- Другие причины возникновения ошибки Reboot and select proper boot device при запуске ПК
- Альтернативный способ загрузки с нужного накопителя
- Почему появилось сообщение об ошибке
- Как исправить No Bootable Device Insert Boot Disk and Press Any Key
- Диск был поврежден или изменилась структура разделов на диске
- 1) Загрузка флешки без изменения параметров загрузки в BIOS — используем «Boot Menu» или «Startup Menu» для однократной загрузки с флешки.
Повреждения винчестера
Чтобы исключить эту ошибку, проверьте шлейфы, которые идут от жесткого диска. Возможно возникли какие-то механические повреждения, например, после чистки от пыли или падения ноутбука. Также причиной может стать физический износ. Напоминаем, что делать проверку можно только при полном отключении от сети. Помимо опасности удара током, есть вероятность поломки устройства, так как система может непроизвольно запуститься. Если повреждения есть, то лучше обратиться к IT-специалисту, чтобы устранить поломку.

Чтобы проверить и убедиться наверняка, что проблема не с конфигурациями БИОС, а именно с физическим состоянием винчестера, попробуйте сделать загрузку с альтернативного загрузочного диска. Следуйте такой инструкции:
- Скачайте на флешку или оптический диск файл аварийного восстановления системы с сайта создателей антивирусных программ.
- Подключите съемный носитель к проблемному компьютеру.
- Запустите систему с подключенного загрузочного диска, нажав клавишу «F9» после включения устройства. Выберите нужный носитель из предложного списка.
Если загрузка выполнена успешно, то это указывает на проблемы с винчестером. Также сразу можно проверить систему на вирусы, чтобы исключить вариант с повреждением загрузочных файлов. Обычно антивирусная утилита идет вкупе с загрузочными компонентами аварийного восстановления.
Если вы уже перепробовали все средства, вплоть до радикальных – переустановка Windows, то замените SATA-кабель. Этот провод отвечает за подключение жесткого диска. Замена кабеля стоит меньше, чем новый винчестер, но при этом как раз он часто бывает виновником неполадок.
Советы, как уберечься от подобных проблем
Для того, чтобы избежать таких ситуаций, можем дать несколько советов:
- Вовремя меняйте батарейку, питающую БИОС, если стали замечать, что настройки время от времени сбрасываются.
- Не подвергайте ударам компьютер, в первую очередь – жесткий диск. Если он стал издавать странные звуки, то, не откладывая, следует проверить его работоспособность.
- Не доверяйте настройку БИОС людям, плохо разбирающимся в компьютере. Лучше воспользуйтесь услугами специалистов.
- В системе обязательно должна присутствовать антивирусная программа. Регулярно запускайте проверку диска на наличие вирусов.
- Регулярно создавайте резервные копии системного диска и всех важных данных.
- Создайте и храните диск (флешку) аварийного запуска, который поможет быстро справиться с возникшей проблемой.
Часто появляющееся сообщение вовсе не означает какую-то серьезную поломку, а устраняется сравнительно простыми способами, и выполнить эту работу можно самостоятельно. Если проблема состоит в выходе из строя каких-либо компонентов компьютера, то обратитесь к компьютерным мастерам.
Всем стабильной и быстрой работы компьютера!
Распознан ли загрузочный диск
Для того, чтобы увидеть, распознан ли загрузочный диск, нужно войти в БИОС и открыть раздел Main. Если диск определяется, то разбираемся дальше. Если диска нет, то проблема может заключаться в неисправных проводах. В этом случае, нужно разобрать системный блок и проверить на соединение SATA-провод.
Отключить Legacy Boot (Только для UEFI)
Любой ПК с ОС Windows 8 или выше, имеет UEFI с функцией Legacy Boot, которая загружает BIOS из чипа CMOS.
Для того, чтобы проверить, кроется ли проблема именно в этом, необходимо найти строку UEFI/BIOS Boot Mode и изменить на Legacy Only, если был включен UEFI. Затем необходимо сохранить изменения и перезагрузить ПК. Если это не помогло, нужно вернуть первоначальное значение.
Сделать диск активным
Для того, чтобы сделать диск активным, необходимо использовать инструмент diskpart. Сначала нужно создать установочную флешку с ОС Windows. Делается это для того, чтобы произвести с нее загрузку и запуск cmd. При установке нужно нажать на «Восстановление системы», а затем перейти в «Поиск и устранение неисправностей» > «Дополнительные параметры» > «Командная строка».
Затем в командной строке нужно выполнить следующую последовательность команд:
- diskpart – запускает нужный инструмент;
- list disk – список подключенных дисков;
- select disk 0 — здесь необходимо выбрать диск, на котором находится Windows;
- list volume – отображаются разделы на выбранном диске;
- select volume 3 – выбираем локальный раздел на диске для активации;
- active – активируем данный раздел.
Другие причины возникновения ошибки Reboot and select proper boot device при запуске ПК
Есть также небольшая вероятность, что проблема не в настройках BIOS, а – в неполадках с комплектующими.
Например, причиной появления надписи «Reboot and select proper boot device» может стать севшая на материнской плате батарейка.
Не стоит спешить разбирать свой компьютер или ноутбук и менять батарею, так как данный случай имеет свои ярко выраженные особенности, одной которых является сбой времени на компе.
Если вдруг, незадолго до появления данной ошибки были замечены неполадки с отображение времени, то высока вероятность, что дело в батарейке. И стоит ее поменять.
Можно зайти в BIOS и проверить там время. Если время неправильное, то необходимо его задать заново, сохранить и перезагрузить компьютер. А затем зайти снова и проверить, не были ли сброшены изменения.
Севшая батарейка влияет не только на некорректное отображение времени, но и на сохранение настроек BIOS, то есть, все произведенные там настройки будут сброшены, в том числе и параметры приоритета загрузки.
Кроме того, писать ошибку «Reboot and select proper boot device or insert boot media in selected Boot device and press a key» может из-за того, что неисправен жесткий диск.
Жесткий диск может быть поврежден, либо – неправильно подключен.
Прежде всего, стоит проверить определяет ли жесткий диск в BIOS. Нужно зайти в уже известный раздел Boot и посмотреть, отображается ли там модель жесткого диска.
Если модели нет, то стоит снять крышку с системного блока и попробовать переподключить провод к жесткому диску, так как он мог отойти.
Если не помогло, то нужно снять жесткий диск и проверить его работоспособность, подключив к другому компьютеру, если есть такая возможность.
Проблема может появляться не только из-за неисправности жесткого диска, но и из-за недостатка питания, в результате нехватки мощностей блока питания, в случае, если к компьютеру подключено слишком много устройств (жестких дисков, видеокарт).
Напоследок
Windows 10 до сих пор не загрузилась? В таком случае рекомендуется выполнить откат операционной системы. Точку восстановления стоит выбирать ту, что была создана до возникновения проблемы. В крайнем случае, перед очередной переустановкой операционной системы, воспользуйтесь функцией полного сброса Windows 10.
Так как ПК не загружается для выполнения сброса операционной системы, воспользуемся загрузочным устройством, с которого устанавливалась «десятка», или накопителем с дистрибутивом Виндовс 10 той же сборки, что и установлена на компьютере.
1. Загружаемся с установочной флешки, воспользовавшись возможностью быстрого вызова boot-menu.
2. Добираемся до экрана с кнопкой «Установить» и нажимаем по расположенной внизу надписи: «Восстановление системы».
3. В меню среды возобновления ОС выбираем «Поиск и устранение неполадок».
4. Далее нажимаем по кнопке: «Вернуть ПК в исходное состояние».
5. Личные файлы лучше сохранить.
6. Проверяем заданные параметры и нажимаем «Сброс» для запуска отката «десятки».
При попытке сбросить Windows 10, файлы которой располагаются на системном разделе, может возникнуть проблема: программа, выполняющая откат, с большой вероятностью откажет в сохранении данных и предложит сбросить Windows 10, удалив их. В таком случае придется запуститься с загрузочного Live CD и скопировать важные файлы на иной, отличный от системного, том.
INACCESSIBLE_BOOT_DEVICE — это синий экран смерти, который может появляться на операционной системе Windows 10. Данный критический сбой буквально указывает на то, что загрузчик системы не смог получить доступ или найти диск, на котором располагается ОС Windows 10. Причин для возникновения INACCESSIBLE_BOOT_DEVICE при загрузке Windows 10 может быть довольно таки много, и мы сейчас распишем для вас самые распространенные из них.
Insert Boot media in selected boot device and press a key, причины ошибки
Вот и первая проблема. В переводе на русский данное сообщение означает Подключите загрузочный диск, или выберете устройство загрузки и нажмите любую клавишу. Если неполадок с операционной системой до этого не наблюдалось возможно нужно проверить настройки BIOS.
Точнее, с какого устройства предписано загружаться компьютеру в данный момент. Но сначала пробуем устранить причину сбоя- проверяем в каком состоянии батарейка на материнской плате.

Аккуратно извлеките батарейку с помощью иглы или тонкого лезвия. Померьте ее напряжение оно должно быть не менее 3 v. Замените батарею на свежую. Найдите (часто рядом с гнездом батареи) на материнской плате джампер сброса CMOS (текущие настройки вашего БИОС)

..снимите пластиковый джампер и замкните (на всякий случай) плоской отверткой контакты, поставьте джампер на место. Вы только что сбросили на заводские настройки материнскую плату. Вставьте новую батарею на место.
Вышедший из строя USB разъем
Достаточно часто пользователи пытаются найти проблему в корне, когда она может находиться в самых простых и очевидных местах. К которым можно отнести неработающий USB разъем.
Чтобы это проверить, попробуйте подключить флешку к другому разъему, желательно на задней панели. Также работу разъема можно проверить, подключив любое другое USB устройство.
Перевод и причины Boot Device Not Found
В переводе данный текст звучит как «Загрузочное устройство не найдено», и обычно обозначает ситуацию, когда при включении компьютера система не обнаружила устройство, с которого должна быть произведена загрузка (или установка) операционной системы. Похожая ситуация, когда в диспетчере устройств не видна видеокарта была описана мной в прошлой статье.
Причинами такой дисфункции может быть следующее:
- Неверные настройки БИОС (UEFI) на компьютере;
- Используемый для загрузки жёсткий диск физически повреждён или вышел из строя;
- Загрузочный сектор или MBR жёсткого диска повреждены;
- Файлы операционной системы повреждены;
- Ваш ПК стал объектом атаки вирусных программ.
Error 3FO
Как исправить ошибку «Загрузочное устройство не найдено» на HP
Для решения вопроса с Boot Device Not Found на HP рекомендую выполнить следующее:
- Измените значение параметра «Legacy Support» в БИОС с «Disabled» на «Enabled». Перейдите в БИОС (обычно это получается путём нажатия на Escape, а потом на F10), выберите вкладку «System Configuration», найдите там параметр «Legacy Support», и измените его значение с «Disabled» на «Enabled». Затем нажмите на F10 для сохранения изменений и перезагрузите ваш HP. После перезагрузки компьютер может попросить вас ввести код (его значение будет на экране) и нажать Enter для подтверждения изменений. Введите указанный код, нажмите Enter и компьютер произведёт стандартную загрузку ОС;
Установите опцию Legacy Support в значение Enabled Измените значение ряда параметров БИОСа. Перейдите в БИОС, выберите вкладку «System Configuration» — «Boot option». Измените значение опции «Security Boot» с «Enabled» на «Disabled». Затем жмём на «Clear all secure boot keys», вводим цифры (pass code), которые расположены чуть выше и жмём на ввод.
Вводим указанные цифры ключа
Затем меняем значение параметра «Legacy Support» из «Disabled» на «Enabled». В опции «Legacy boot order» выбираем, с чего мы хотим загружаться (обычно, это жёсткий диск ноутбука – hard disk). Для сохранения произведённых изменений жмём на F10, потом на «Yes», и перезагружаем наш ПК, это может помочь избавиться от ошибки Boot Device Not Found на ноутбуке HP;
- Проверьте, виден ли в БИОС ваш жёсткий диск, для исправления Boot Device Not Found. Если нет, тогда проверьте плотность его подключения (выключаем лэптоп, отключаем блок питания, снимаем нижнюю крышку, батарею, отключаем жёсткий диск, визуально проверяем его контакты, подключаем обратно жёсткий диск, батарею, ставим обратно крышку, подключаем блок питания и включаем ноутбук). Если винчестер вновь не виден, тогда есть вероятность, что он вышел из строя (проверьте работоспособность в сервисном центре) или повреждены шлейфы к нему (встречается довольно редко);
- Выполните hard reset вашего HP. Выполнение аппаратного сброса вашего лэптопа (hard reset) позволяет очистить память и восстановить корректные связи между БИОС и аппаратной начинкой ПК. Отключите все внешние, подключенные к ПК, устройства (в частности, USB и блок питания), изымите аккумулятор из ноутбука. Затем нажмите на кнопку питания (Power) и держите её нажатой в течение 15 секунд.
Потом подключите обратно аккумулятор и блок питания, другие внешние устройства не подключайте. Нажмите на кнопку питания, в появившемся меню выберите «Обычная загрузка Виндовс» (Start Windows Normally), и нажмите ввод.
- Загрузите настройки БИОС по умолчанию. Перейдите в БИОС, нажмите на F9 и загрузите настройки БИОС по умолчанию. Затем нажмите на F10, подтвердите изменения, и перезагрузите ваш компьютер;
-
Выполните тест вашего компьютера с помощью HP PC Hardware Diagnostics UEFI. Выключите ваш компьютер, затем включите его и быстро нажимайте на клавишу F2. Когда меню HP PC Hardware Diagnostics UEFI появится на экране, выберите тест компонентов (Component Tests).
Тестируем компоненты нашего ПК с помощью HP PC Hardware Diagnostics UEFI
В данном меню уделите особое внимание тесту жёсткого диска (Hard Drive – Extensive Test – Run Once). Просмотрите полученные результаты, возможно ваш накопитель попросту вышел из строя, и необходима его замена
Reboot and select proper boot device: что значит в переводе на русский
В переводе с английского на русский данная фраза означает:
«Перезагрузитесь и выберите подходящее загрузочное устройство или вставьте загрузочный носитель в выбранное загрузочное устройство и нажмите клавишу»
Как правило, компьютер пишет ошибку «Reboot and select proper boot device» в следующих случаях:
- Неверно установленный приоритет загрузки в BIOS. ПК не может загрузить Windows или начать загрузку или установку операционной системы, так как в приоритете стоит совершенно другое загрузочное устройство. Если в приоритете BIOS – установка с CD/DVD-ROM, то ОС не загрузится, так же, как и не будет производиться загрузка с другого носителя, например, с флешки или внешнего жесткого диска;
- Наличие подключенных загрузочных устройств – эта причина является прямым следствием предыдущего пункта, а именно – некорректно заданного приоритета загрузки в BIOS.
- Ошибки на жестком диске, которые могут быть вызваны как вирусными программами, так и некорректными действия пользователя при работе за компьютером.
Как выбрать загрузку с флешки в БИОСе
- 1 Вход в BIOS
- 2 Управление в BIOS
- 3 Настройка BIOS для загрузки с USB-накопителя
- 3.1 AMI BIOS
- 3.2 Award BIOS
- 4 Загрузка с флешки через Boot Menu
- 5 Загрузка с флешки в UEFI
- 6 Типичные проблемы при настройке BIOS для загрузки с флешки
- 6.1 Включенный быстрый запуск
- 6.2 Включенный Secure Boot
- 6.3 Флешка не видна в BIOS
По мере того как оптические диски уходят в прошлое, всё меньше моделей компьютеров, особенно портативных, выпускаются со встроенным приводом CD-ROM. Пользователей, которые привыкли устанавливать Windows с DVD-диска, может смутить отсутствие привода, однако на самом деле подготовка к установке системы с флеш-накопителя почти ничем не отличается от подготовки к установке с оптического диска. Давайте же посмотрим, как настроить BIOS для загрузки компьютера с флешки либо иного накопительного устройства, подключаемого по USB.
Восстановление загрузчика Windows
Если загрузка с внешнего носителя удается, а основной диск продолжает отказываться загружать систему, то еще одной причиной может стать повреждение загрузочной информации на этом диске. После всех манипуляций с БИОС может измениться сообщение, выдаваемое вместо привычной загрузки ОС:
Это говорит о том, что накопитель найден, но на нем отсутствует загрузочная запись.

Вариантов решения как минимум 2: переустановить систему или попытаться восстановить загрузочную информацию. Рассмотрим второй вариант. Потребуется диск с дистрибутивом Windows. Последовательность действий:
- Загружаемся с инсталляционного диска.
- При появлении окна «Установка Windows» в левом нижнем углу нажимаем на ссылку «Восстановление системы».
- Нажимаем на «Параметры восстановления системы». Тут возможны 2 варианта – откатиться к какой-либо из резервных точек восстановления или попытаться восстановить загрузчик Windows. Далее рассмотрим последний вариант.
- Выбрать нужную OC, нажать «Далее».
- В окне «Параметры восстановления системы» выбираем пункт «Командная строка».
- В открывшемся окне ввести следующие команды: « bootrec.exe /fixmbr » и затем « bootrec.exe /fixboot ».
- Теперь можно закрыть окно с помощью команды « exit » и перезагрузиться.
Если проблема не решена, то остается либо восстановить прежнее состояние, воспользовавшись резервной точкой, либо прибегать к радикальным средствам и переустановке системы.
InsydeH20 Setup Utility
Еще одна, чуть менее популярная прошивка. Если при входе в BIOS вы видите вот такой экран, следуйте инструкциям ниже.
- С помощью клавиши «вправо» необходимо дойти до пункта «Boot».
- Установить пункт External Device Boot в положение Enabled.
- Ниже, в разделе Boot Priority с помощью клавиш F5 и F6 установить External Device на первую позицию. Так вы поставите в приоритет флешку в биосе.
- После этого перейдите к пункту Exit в меню сверху и выберите Save and Exit Setup.
Компьютер перезагрузится с нужного носителя, и начнется установка Windows.
ВАЖНО: После завершения установки Windows не забудьте поменять первый загрузочный диск на свой жесткий диск, чтобы установщик не запустился заново (вы же не хотите переустановить Windows еще раз). Ну, или просто выдерните флешку после установки
А вот еще о работе с BIOS:
Альтернативные варианты решения ошибки INACCESSIBLE_BOOT_DEVICE
Если ни один из вышеописанных способов вам не подошел, то не время сдаваться. Даже если Windows 10 по-прежнему не запускается, то всегда есть план Б – переустановить операционную систему, или сбросить ее до заводского состояния при помощи установочной флешки или другого носителя, в этом случае проделайте следующее:
- Создайте или возьмите готовую флешку или диск с Windows 10, с точно такой же редакцией операционной системы, как у вас;
- В BIOS выберите загрузку с этого носителя;
- Запустите ПК с загрузкой с носителя;
- Вместо кнопки «Установить» выберите пункт «Восстановление системы»;
- Далее кликните на кнопку «Поиск и устранение неисправностей», где выберите пункт «Вернуть компьютер в исходное состояние».
Далее вам необходимо следовать всем указаниям на экране компьютера, система сама попытается восстановиться. Если данный способ не поможет, то вы сможете использовать «оружие последнего дня», тот же самый установочный носитель, но не для восстановления, а для переустановки ОС. В этом случае вы вероятно потеряете все свои данные, но это гарантированно восстановит работу Windows, если проблема не была вызвана физическим повреждением накопителя.

В случае, если проблема на техническом уровне – т.е. «посыпался» жесткий диск, то никакие программные методы не помогут вам ее решить. В этом случае решение одно – замена накопителя на новый. Это актуально как для обычного настольного компьютера, так и для ноутбука.
Если же вы захотите сохранить часть данных, то далее, уже после решения ошибки INACCESSIBLE_BOOT_DEVICE вы сможете с помощью специальных утилит вытащить часть данных со старого HDD. Как альтернативный вариант, до переустановки ОС, попробуйте запуститься не Windows, а какой-то иной продукт, например, Live CD вам поможет. Скопируйте данные, а затем переустанавливайте операционную систему на ту, которая вам нужна, или же отключайте старое устройство от вашего ПК для замены на новый накопитель.
Что такое ошибка INACCESSIBLE_BOOT_DEVICE на Windows 10 и как ее устранить, подробнее рассмотрено в ролике далее. Этот видео-мануал мы рекомендуем всем, кто прочитал наш обзор, но так и не нашел ответа на свои вопросы или не смог устранить проблемы. Посмотрите ролик до того, как понесете компьютер в сервис, так как он вероятно поможет вам решить всё самостоятельно:
Всех, у кого остались проблемы с ошибкой INACCESSIBLE_BOOT_DEVICE при запуске Windows, даже после просмотра ролика и прочтения статьи, мы приглашаем в комментарии под статьей. Смело пишите там о своих проблемах, мы обязательно постараемся вам максимально оперативно помочь с их решением.
Пожалуйста, Оцените:
Наши РЕКОМЕНДАЦИИ
 Включение WiFi
Включение WiFi  Создание загрузочной флешки Windows 10 в Rufus
Создание загрузочной флешки Windows 10 в Rufus  Как открыть BIOS на ноутбуке
Как открыть BIOS на ноутбуке  Windows 10 UEFI GPT
Windows 10 UEFI GPT
Другие причины возникновения ошибки Reboot and select proper boot device при запуске ПК
Есть также небольшая вероятность, что проблема не в настройках BIOS, а – в неполадках с комплектующими.
Например, причиной появления надписи «Reboot and select proper boot device» может стать севшая на материнской плате батарейка.
Не стоит спешить разбирать свой компьютер или ноутбук и менять батарею, так как данный случай имеет свои ярко выраженные особенности, одной которых является сбой времени на компе.
Если вдруг, незадолго до появления данной ошибки были замечены неполадки с отображение времени, то высока вероятность, что дело в батарейке. И стоит ее поменять.
Можно зайти в BIOS и проверить там время. Если время неправильное, то необходимо его задать заново, сохранить и перезагрузить компьютер. А затем зайти снова и проверить, не были ли сброшены изменения.
Севшая батарейка влияет не только на некорректное отображение времени, но и на сохранение настроек BIOS, то есть, все произведенные там настройки будут сброшены, в том числе и параметры приоритета загрузки.
Кроме того, писать ошибку «Reboot and select proper boot device or insert boot media in selected Boot device and press a key» может из-за того, что неисправен жесткий диск.
Жесткий диск может быть поврежден, либо – неправильно подключен.
Прежде всего, стоит проверить определяет ли жесткий диск в BIOS. Нужно зайти в уже известный раздел Boot и посмотреть, отображается ли там модель жесткого диска.
Если модели нет, то стоит снять крышку с системного блока и попробовать переподключить провод к жесткому диску, так как он мог отойти.
Если не помогло, то нужно снять жесткий диск и проверить его работоспособность, подключив к другому компьютеру, если есть такая возможность.
Проблема может появляться не только из-за неисправности жесткого диска, но и из-за недостатка питания, в результате нехватки мощностей блока питания, в случае, если к компьютеру подключено слишком много устройств (жестких дисков, видеокарт).
Не нашли ответ? Тогда воспользуйтесь формой поиска:
Если при загрузке компьютера на черном экране вы видите сообщение, полный текст которого гласит «Reboot and Select proper Boot device or Insert Boot Media in selected Boot device and press a key» (перевод — Перезагрузитесь и выберите правильное загрузочное устройство или вставьте загрузочный накопитель в выбранное устройство и нажмите любую клавишу), а не привычный экран загрузки Windows 7 или 8 (Ошибка может появляться и в Windows XP), то настоящая инструкция должна вам помочь. (Варианты текста той же ошибки — No bootable device — insert boot disk and press any key, No boot device available, в зависимости от версии BIOS). Обновление 2016: Ошибки Boot Failure и An Operating System wasn’t found в Windows 10.
В действительности, появление такой ошибки необязательно говорит о том, что в BIOS настроен неправильный порядок загрузки, виной тому могут быть ошибки на жестком диске, вызванные действиями пользователя или вирусами и другие причины. Попробуем рассмотреть наиболее вероятные из них.
Альтернативный способ загрузки с нужного накопителя
Метод, который мы сейчас рассмотрим, хорош тем, что можно выбрать загрузочное устройство, не заходя при этом в BIOS. Достаточно сразу же при включении компьютера нажать одну из клавиш: F8, F10 или F12. В каждом случае может использоваться своя уникальная клавиша.
Итак, порядок действий будет следующим:
- Включаем ПК или ноутбук и сразу же начинаем нажимать необходимую клавишу. Нажимать нужно до тех пор, пока не явится окно со списком подключенных устройств.
- Стрелками на клавиатуре выбираем нужный накопитель и нажимаем «Enter».
Главный минус данного способа в том, что при каждом включении компьютера, все действия необходимо выполнять заново. Но в качестве проверки, воспользоваться им можно.
Если действительно дело было в неверном порядке загрузки устройств, то это поможет исправить ошибку reboot and select proper boot device.
Почему появилось сообщение об ошибке
В BIOS хранятся инструкции по загрузке операционной системы, в которых указано, на каких носителях расположены загрузочные файлы, а также отмечен приоритет дисковых устройств. Поэтому ошибка может быть следствием проблемы с любым из элементов этой цепочки.
Ошибка BIOS
- Сбой BIOS из-за севшей батарейки — распространённая проблема старых компьютеров. Обычно элемент питания «переживает» ПК, поскольку его ресурса хватает более чем на пять лет, а устройства обновляются чаще. Но если системный блок продолжает исправно служить владельцу дольше этого срока, элемент питания разряжается, начинаются сбои BIOS.
- Следствие стороннего вмешательства. Пытаясь настроить BIOS под свои нужды, пользователь мог ввести неверные инструкции, исполнение которых привело к сбою.
- Плохое качество электропитания. Скачки напряжения способны вызвать и ошибки в работе BIOS, и более серьёзные последствия.
Проблемы с накопителем
Основной жёсткий диск тоже способен послужить источником сбоя. Проблемы могут обнаружиться и с самим накопителем, например, его физический износ или поломка в результате падения, и с хранящейся на нём ключевой информацией — случайное удаление системных файлов, работа вредоносных программ. Не стоит забывать и о промежуточных звеньях: кабелях, переходниках, шлейфах, штекерах и прочих мелочах, которые обеспечивают питание диска и съём информации с него.
Проблемы с блоком питания
Сбойный или недостаточно мощный блок питания может привести к обесточиванию отдельных элементов компьютера, в том числе и диска с загрузочными системными файлами.
Работа вредоносных программ
Компьютерные вирусы стараются пробраться как можно глубже в систему, поэтому их деятельность или работа борющихся с ними антивирусных приложений способна привести к различным проблемам, в том числе и к появлению ошибки «Reboot and select proper boot device or insert boot media in select boot device».
Как исправить No Bootable Device Insert Boot Disk and Press Any Key
В первую очередь, извлеките все USB-устройства как флешки, принтер и т.п. с USB портов компьютера или ноутбука. Перезагрузите и проверьте, устранена ли проблема. Если это не помогло устранить ошибку, то приступаем к более радикальным методам.
1. Порядок загрузки в BIOS
Если выставлен неправильный порядок загрузки, то BIOS не сможет правильно определить, где установлена система Windows 10 и выдаст ошибку «No Bootable Device».
Кнопки для входа в bios от производителей ноутбуков.
В этом случае, когда ПК начнет загружаться, нажмите на F1, F10, F12, Esc или DEL, чтобы попасть в параметры BIOS. Выше приведенная таблица должна вам помочь. В BIOS перейдите во вкладку Boot и выставьте в графе device boot options на первое место диск на котором установлена Windows 10, после чего нажмите F10, чтобы сохранить изменения.
Примечание: У каждого производителя ноутбука и материнских плат свой BIOS. Название и нахождение параметров могут отличаться. Рекомендую воспользоваться Googele картинками, написав «Как на ноутбуке Acer поставить на первое место диск через BIOS».
2. Изменить Boot Mode в БИОС
В BIOS найдите «Boot Mode» и измените в зависимости, что стояло по умолчанию. Т.е, если стоит UEFI, то измените на Legacy, и наоборот. Нажмите F10, чтобы сохранить изменения. Ниже две картинки для BIOS и UEFI.
3. Режим SATA в BIOS
Если у вас старый BIOS и вы установили SSD, после чего начала появляться ошибка «No Bootable Device», то нужно переключить режим SATA с IDE в AHCI. Не забываем нажать F10, чтобы сохранить изменения.
4. Поврежденные системные файлы
Поврежденные установочные системные файлы Windows могут вызывать много проблем, в том числе и «No Bootable Device». Нужно их восстановить при помощи командной строки.
Создайте установочную флешку с Windows 10 и начните установку. Дойдя по пункта установки, нажмите снизу на «Восстановление системы», после чего вас перекинет в дополнительные параметры.
В дополнительных параметрах первым делом выберите «Восстановление при загрузке«. Если это не помогло устранить ошибку No Bootable Device, то запустите командную строку.
В командной строке задайте следующую команду, чтобы определить нахождение системы Windows, так как WinPE может определять локальные диски по разному.
- В пункте «Загрузка Windows» смотрим буквы диска и размещение папки Windows, после чего задаем ниже команду.
5. Исправить BCD и MBR
Загрузчик BCD и MBR мог повредиться и BIOS не сможет опознать загрузочное устройство. Ведите в командную строку следующие команды по порядку:
Примечание: Если у вас выдаются какие-либо ошибки, то скорее всего у вас таблица разделов GPT. Обратитесь к полному руководству по восстановлению загрузчика.
Смотрите еще:
- Исправить ошибку Boot Device Not Found на ноутбуке или ПК
- BOOTMGR is missing — Что делать и как исправить?
- Как исправить Secure Boot Violation в Windows 10
- Reboot and select proper Boot Device or Insert Boot Media in selected Boot device and press a key
- Исправить No boot disk has been detected or the disk has failed
Загрузка комментариев
Диск был поврежден или изменилась структура разделов на диске
Сама по себе ошибка INACCESSIBLE_BOOT_DEVICE говорит о том, что загрузчик Windows 10 не нашел или не смог получить доступ к устройству (диску) с системой. Это может происходить вследствие ошибок файловой системы или даже физических проблемах с диском, а также вследствие изменения структуры его разделов (т.е. если, например, вы каким-то образом разбивали диск уже при установленной системе с помощью Acronis или чего-то еще).
И в том и в другом случае вам следует загрузиться в среде восстановления Windows 10. Если у вас есть возможность запустить «Дополнительные параметры» после экрана с ошибкой, откройте эти параметры (это и есть среда восстановления).
Если такой возможности нет, используйте диск восстановления или загрузочную флешку (диск) с Windows 10 для запуска среды восстановления с них (если таковые отсутствуют, их можно сделать на другом компьютере: Создание загрузочной флешки Windows 10). Подробно о том, как использовать установочный накопитель для запуска среды восстановления: Диск восстановления Windows 10.
В среде восстановления перейдите к «Поиск и устранение неисправностей» — «Дополнительные параметры» — «Командная строка». Следующий шаг — узнать букву системного раздела, которая на данном этапе, вероятнее всего, будет не C. Для этого в командной строке введите:
diskpart
list volume — после выполнения этой команды обратите внимание на Имя тома с Windows, это и есть нужная нам буква раздела. Также стоит запомнить имя раздела с загрузчиком — зарезервированного системой (или EFI-раздела), он еще пригодится
В моем примере будет использоваться диск C: и E: соответственно, у вас могут быть другие буквы.
exit
Теперь, если есть подозрения, что диск был поврежден, запустите команду chkdsk C: /r (здесь C — буква вашего системного диска, которая может быть другой) нажмите Enter и ожидайте завершения ее выполнения (может затянуться надолго). Если ошибки будут найдены, они будут исправлены автоматически.
Следующий вариант — на тот случай, если вы предполагаете, что ошибка INACCESSIBLE_BOOT_DEVICE может быть вызвана вашими действиями по созданию и изменению разделов на диске. В этой ситуации используйте команду bcdboot.exe C:Windows /s E: (где C — раздел с Windows, который мы определили ранее, а E — раздел с загрузчиком).
После выполнения команды попробуйте перезагрузить компьютер снова в обычном режиме.
1) Загрузка флешки без изменения параметров загрузки в BIOS — используем «Boot Menu» или «Startup Menu» для однократной загрузки с флешки.
- Если вы хотите загрузиться с флешки только в текущий сеанс то в современных компьютерах достаточно при загрузке вызвать «Меню загрузки»(Быстрого меню) ПК — «Boot Menu» (Startup Menu).
- И выбрать в нем нужный пункт с опциями загрузки — «Please select boot device» илиBoot Device Options (Выбор устройства — носителя для загрузки — в переводе c английского). В приведенном принскрине нужно нажать клавишу «F9».
- Часто она вызываемого аналогично Биос-у только по нажатию других кнопок — например «ESC» или «F11» (смотри подсказки в момент начала загрузки компьютера), рядом со словом «Boot Menu» (Startup Menu).
- И в нем выбрать источник с которого вы хотите загрузиться в сессии текущей загрузки.
Последующии загрузки будут происходить так как происходили и до вызова «Меню загрузки» (Быстрого меню). Что очень удобно для однократной загрузки.