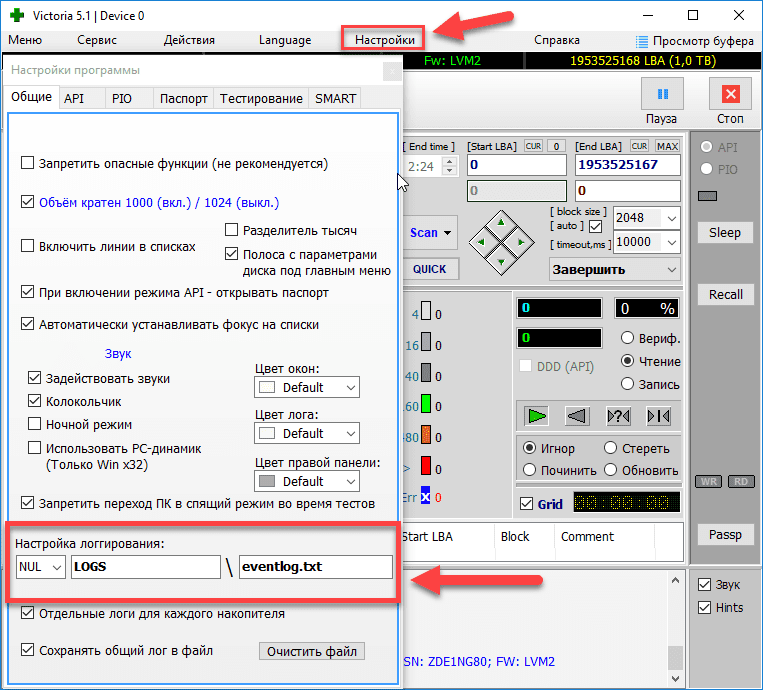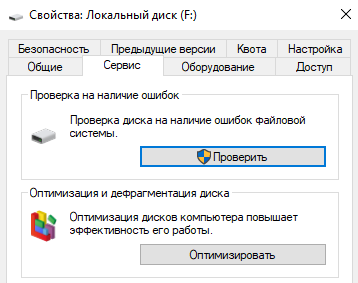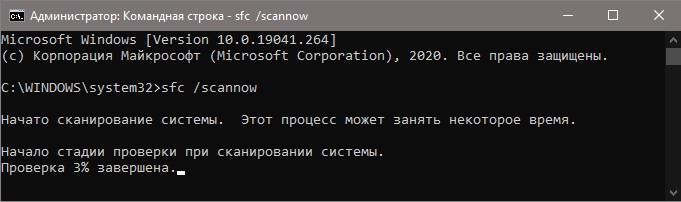Восстановление жесткого диска
Содержание:
- Как поступить, если после падения HDD не работает?
- Логическая ошибка жесткого диска
- R-Studio – популярная программа для восстановления данных с жесткого диска
- Восстановление данных с жесткого диска с помощью Recuva
- Что делать, если вы уронили жесткий диск, и он не работает
- Создание точки восстановления вручную
- Как создать диск восстановления Windows 10 на CD или DVD
- Причины, по которым внешний жесткий диск не определяется
- Форматирование при помощи Windows
- Восстанавливаем жесткий диск с помощью программы Victoria
- Восстановление информации с помощью Recuva
- Для профессионалов – R-Studio
- Программные средства для восстановления битых блоков HDD
- Топ бесплатных (или условно-бесплатных) для восстановления файлов
- Проверка настроек BIOS
- R-Studio
- Подводим итог
Как поступить, если после падения HDD не работает?
Случаев, когда винчестер отказывается работать после падения или удара довольно много. При этом у многих возникает вопрос, как правильно поступить, чтобы сохранить или восстановить данные с неисправного жесткого диска? Как не парадоксально, но самым верным ответом будет: обратитесь к специалистам по восстановлению данных, если данные на накопителе действительно важны. Ведь часто люди пытаются самостоятельно решить вопрос восстановления файлов, что часто приводит к очень печальным последствиям. Насмотревшись разных видео в YouTube и начитавшись «умных форумов» люди часто приводят свой постиравший накопитель в еще худшее состояние.
Типичные поломки HDD после падения ударов
- Если при подключении устройство не определяется, как устройство хранения данных;
- Видеться, но сильно «тормозит» при попытках открыть какую-либо папку или файл;
- Издает посторонние звуки (щелчки, скрипы, звук запуска и остановки);
- Показывает не корректный размер (вместо скажем 500Гб водиться, как 10Мб или подобное);
- НЖМД производства Seagate очень часто после падения и поломки механики могут продолжать работу, что приводит к повреждению магнитного слоя дисков. Это приводит к образованию цилиндрических запилов, что зачастую делает не возможным дальнейшее восстановление данных на дисках Seagate даже у специализированных сервисах.
восстановление данных на дисках Seagate
Чего нельзя делать самостоятельно:
Если диск ведет себя по аналогии, как перечислены выше не стоит его «мучать» различными программками для сканирования типа HDD Victoria, Regenerator и подобными. Если у HDD есть механические повреждения или большое количество не читаемых секторов, то попытки самостоятельного ремонта могут привести к сильному ухудшению состояния и уменьшить шансы на успешное восстановление информации.
- Не подключайте накопитель без крайней необходимости;
- Не нужно разбирать устройство до винтика;
- Если разобрали винчестер, то как минимум не нужно внутри ничего трогать;
- Не запускайте программы для сканирования и исправления ошибок.
Мы умеем восстанавливать данные, которые вдруг оказались недоступны на Seagate Barracuda 7200.11 серии. Эти диски имеют известные проблемы, которые могут варьировать от простого исправления ошибки микропрограммы транслятора, до сложных и трудоемких процедур по замене БМГ.
Заклинивание подшипника двигателя
Все чаще встречается на жестких дисках Seagate сбой, который обычно происходит после падения или удара, в то время как диск находится во включенном состоянии. Независимо от того, насколько сильный был удар, это может привести либо к мгновенному отказу или постепенным разрушающим действиям. При заклинивание двигателя, накопитель будет издавать слабый писк или жужжащий звук, при попытках включить его. Если у вас похожие симптомы, рекомендуем немедленно отключить питание диска и обратиться за консультацией к нашим специалистам. Клин двигателя является очень серьезной внутренней проблемой, которая не может быть решена без специализированного оборудования.
Выход из строя магнитных головок диска
Довольно частая причина поломок — это отказ магнитных головок. Эта неисправность может быть связана с попаданием пыли внутрь диска, отказом коммутатора предусилителя или другими физическими неисправностями
Важно знать, что восстановить информацию при любых неисправностях представляется возможным, когда работы с диском проводят опытные инженеры в специальной «чистой комнате»
Логическая ошибка жесткого диска
Логическая ошибка чтения жесткого диска возникает, когда диск исправен, но с него невозможно загрузить операционную систему (с выдачей сообщения Windows failed…) или прочитать файлы.
Сообщение о логической ошибке чтения жесткого диска
Сбой этого типа может быть вызван вирусами, конфликтом системных драйверов, сбоем программного обеспечения и т.д.
Операционная система Windows имеет встроенные утилиты восстановления данных. Однако, в случае сбоя жесткого диска не следует запускать утилиту CHKDSK или переустанавливать Windows, т.к. эти меры могут только ухудшить ситуацию.
Лучше всего в этом случае провести внешнее подключение жесткого диска для извлечения с него информации с помощью программного обеспечения для восстановления данных, чтобы не потерять их.
R-Studio – популярная программа для восстановления данных с жесткого диска
R Studio – одна из наиболее известных программ по восстановлению удаленных файлов по сигнатурам. Работает в среде Windows; существует также загрузочный диск R-Studio Emergency для восстановления после сбоя ОС.
Программа не бесплатна, в demo версии есть ограничение на размер восстанавливаемых файлов – не более 256KB. Стоимость полной версии R-Studio – 79.99.
R-Studio поддерживает файловые системы NTFS, FAT, Ext2FS, HFS/HFS+, UFS и другие, поддерживаемые в Linux / Windows / Mac OS.
В программе имеется большое количество тонких настроек, позволяющих сократить время сканирования HDD, задать область восстановления винчестера, указать форматы файлов и т. п.
Как восстановить удаленные файлы с жесткого диска с помощью R-Studio
Инструментарий R-Studio прост в освоении:
- После запуска программы, в панели дисков выберите раздел или папку для поиска удаленных файлов.
- Запустите сканер для поиска удаленных файлов.
- По окончанию сканирования, проверьте и отметьте результаты.
- Сохраните найденные файлы на диск.
R-Studio: восстановление данных с жесткого диска (HDD)
Дополнительные функции R-Studio:
- Восстановление данных, удаленных в обход Корзины
- Реконструкция файлов на жёстком диске, поврежденных вирусами, вредоносными программами
- Восстановление разделов на HDD / SSD после быстрого форматирования
- Восстановление служебной информации / загрузочной записи на системном диске
- Лечение сбойных секторов, bad-блоков, регенерация жесткого диска, диагностика устройства хранения
Восстановление данных с жесткого диска с помощью Recuva
Данная утилита идеально подходит для работы с такими файловыми системами, как NTFS и FAT. Стоит заметить, что есть так называемая портабл-версия, которая запускается с флешки. Это нужно в тех случаях, когда винчестер отказывается работать, а дисковод отсутствует. Так как она является совершенно бесплатной, то пользуется большой популярностью среди обычных пользователей, но не профессионалов, что обусловлено некоторыми недоработками, например, невозможностью восстановления файлов, которые были удалены некоторое время назад.
Во время первого запуска утилиты вам будет предложено выбрать то, что необходимо восстановить. Чтобы отметить все файлы, кликните напротив «прочее». Дальше указываете путь (в нашем случае это винчестер). Процесс занимает достаточно много времени. Все зависит от емкости HDD, а также от скорости считывания. Можно смело сказать, что в 90% случаев восстановление данных с жесткого диска программой Recuva проходит успешно. Нужно лишь следить за тем, чтобы после удаления не производилось никаких записей на винчестер.
Что делать, если вы уронили жесткий диск, и он не работает
Сначала определите ценность данных, которые были на диске. Если информация представляет ценность, и ее нельзя достать из других источников, то диагностику диска лучше доверить профессионалам в области восстановления данных, к тому же у нас это .
В случае если ценных данных нет, а диск после падения не определяется, то лучше просто купить новый. Любой ремонт жесткого диска имеет смысл только для восстановления информации, в остальных ситуациях лучшая стратегия – замена на новый диск.
Ремонтировать стоит только те носители, на которых есть действительно необходимые вам данные. Если такие имеются, а сохранены они были только в одном экземпляре, то не спешите расстраиваться, ведь шансы их восстановить довольно высоки.
Что может случиться с жестким диском после падения?
- смещение магнитных пластин относительно друг друга;
- повреждение блока магнитных головок;
- залипание магнитных головок;
- клин подшипника двигателя;
- повреждение поверхности жесткого диска.
Все эти повреждения имеют механический характер, поэтому никакая программа не поможет.
Если ноутбук или подключённый к компьютеру носитель упали во время работы, может возникнуть деформация головок жёсткого диска. Из-за этого они могут поцарапать магнитную поверхность, после чего восстановление данных, не говоря уже о ремонте, становится маловероятным.
Что нельзя делать с жёстким диском?
После падения диска, особенно если носитель упал во время работы, чаще всего происходят механические повреждения. Поэтому если на диске есть ценные данные, и он перестал работать, первое и главное правило – не пытайтесь самостоятельно восстанавливать и многократно включать его. При недостаточном опыте это приведет к гораздо более серьезным проблемам, таким как неисправность блока головок и повреждение магнитных пластин.
Деформированные головки могут при каждом включении всё больше царапать магнитную поверхность, снижая ваши шансы на успешное восстановление данных. К тому же, попытки включить повреждённый диск могут привести к целой цепочке повреждений, следующих друг за другом, в результате чего носитель окажется полностью непригодным для дальнейшего использования.
Возьмите себе за правило никогда не хранить важные данные в одном экземпляре. Жёсткий диск может сломаться, облачное хранилище просто «пропасть» из сети, а флешка – потеряться. Создавая резервную копию, вы надёжно защищаете себя от потери ценных данных, а значит, такая ситуация больше никогда не повторится.
В качестве заключения, хотелось бы напомнить, что самостоятельно восстанавливать данные и ремонтировать повреждённый жёсткий диск не стоит – вы можете не только не суметь это сделать, но и усложнить (или вовсе сделать невозможной) работу профессионала. Обращаясь к специалисту сразу после поломки, вы повышаете свои шансы на успешное восстановление информации. Только он сможет верно определить характер повреждений и способы их устранения.
Создание точки восстановления вручную
Точка восстановления — это представление сохраненного состояния системных файлов компьютера. Точку восстановления можно использовать для восстановления системных файлов компьютера в состояние, соответствующее моменту времени в прошлом. Точки восстановления автоматически создаются средством восстановления системы еженедельно и при обнаружении средством восстановления системы начала изменения конфигурации компьютера, например при установке программы или драйвера. Хранящиеся на жестких дисках резервные копии образа системы можно использовать для восстановления системы так же, как и точки восстановления, созданные защитой системы. Хотя резервные копии образа системы содержат и системные файлы, и личные данные, восстановление системы не затронет пользовательские файлы данных. Дополнительно о создании точки восстановления
Совет : Если после восстановления системы вы заметили пропажу важных файлов, обратитесь к программам для восстановления с жесткого диска. Их огромное количество, советуем выбрать что-нибудь из этой подборки: https://softdroid.net/vosstanovlenie-dannyh-s-zhestkogo-diska-luchshie-recovery-programmy .
Как создать диск восстановления Windows 10 на CD или DVD
Как можно заметить, в предыдущем и основном для Windows 10 способе создания диска восстановления, под таким диском подразумевается только флешка или иной USB накопитель, без возможности выбрать CD или DVD для этой цели.
Однако, если вам требуется сделать диск восстановления именно на компакт-диске, такая возможность всё еще присутствует в системе, просто в немного другом расположении.
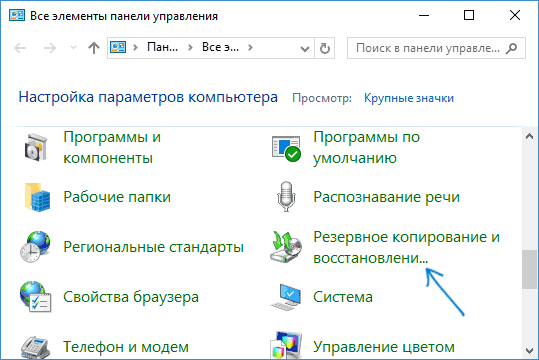
После этого вам останется выбрать привод с чистым диском DVD или CD и нажать «Создать диск» для записи диска восстановления на оптический компакт диск.
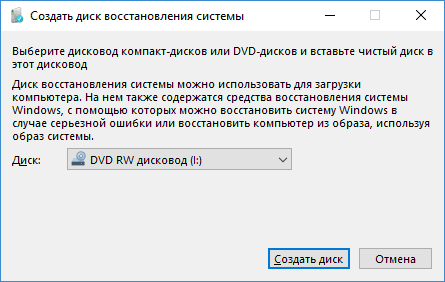
Его использование не будет отличаться от создаваемой в первом способе флешки — достаточно поставить загрузку с диска в BIOS и загрузить компьютер или ноутбук с него.
Причины, по которым внешний жесткий диск не определяется
Большинство из нас используют внешний жесткий диск для хранения резервной копии данных, но внешние жесткие диски не всегда подходят для таких целей. Именно поэтому специалисты рекомендуют создавать несколько копий важных данных на разных носителях информации. И потому вопрос неопределения или нечитаемости внешнего жесткого диска компьютером является таким важным.
Внешний жесткий диск может не определятся компьютером в таких случаях:
- После резких скачков напряжения во время передачи данных
- В результате физического повреждения
- В результате сбоя в работе операционной системы во время взаимодействия устройств
- После заражения вирусом или вредоносным программным обеспечением
- Вследствие износа жесткого диска из-за перегрузок
- Удаления системных файлов диска или повреждения операционной системы.
Если жесткий диск неправильно определяется системой, то после его подключения к компьютеру вы можете ничего не увидеть. Никаких звуков или автоматического открытия корневого каталога диска, его может даже не быть видно в Диспетчере устройств. Иногда может быть показано такое сообщение: «Чтобы использовать диск в дисководе F: сначала отформатируйте его. Вы хотите его отформатировать?». В такой ситуации единственным выходом может казаться форматирование жесткого диска. Но в таком случае все данные на диске будут удалены.

Что же необходимо сделать для того, чтобы вернуть работоспособность диску без утери данных?
Форматирование при помощи Windows
Требуется выполнить следующие действия:
- Подключение внешнего жесткого диска к компьютеру и открытие окна «Мой компьютер».
- После определения жесткого диска системой и его появления в окне «Мой компьютер», нужно открыть контекстное меню внешнего диска и выбрать пункт «Форматировать».
- Затем откроется окно, где показаны настройки форматирования диска. Здесь требуется выбрать файловую систему, указать название диска и включить функцию быстрого форматирования.
Лучше выбирать файловую систему именно NTFS. В FAT есть большое количество ограничений, а при современных условиях она стала откровенно устаревшей. Использование функции быстрого форматирования осуществит запись чистой файловой системы без физического удаления файлов с внешнего диска.
При отключении функции быстрого форматирования, данный процесс может продлиться несколько часов. По усмотрению устанавливается метка тома. После настройки требуемых параметров, нужно нажать на кнопку «Начать». Затем открывается окно, где пишется предупреждение про удаление всех имеющихся данных на форматируемом диске. После завершения процесса форматирования, внешний диск будет снова открываться и доступным к использованию.
Восстанавливаем жесткий диск с помощью программы Victoria
Утилита Victoria создана силами белорусского программиста и распространяется бесплатно. Скачать утилиту можно на ее официальном сайте hdd-911.com. Утилита Victoria распространяется в двух версиях для Windows и DOS. В нашем случае мы загрузим версию для Windows. После запуска утилиты Victoria на Windows мы попадем в такое окно.
Для исправления жесткого диска нам необходимо перейти на вкладку «Tests». На этой вкладке нас интересует область с радио кнопками Ignore, Erase, Remap и Restore, а также кнопка Start. Для исправления нам необходимо выбрать радио кнопку Remap и нажать Start.
После этих действий программа Victoria начнет процесс исправления секторов, который может занять довольно продолжительное время.
После переназначения секторов возможно программе Victoria удастся восстановить битые сектора, и в утилите CrystalDiskInfo будет выдаваться значение «Хорошо». Но волшебного исправления может и не произойти, так как резервные сектора могут попросту отсутствовать и Victoria ничем помочь не сможет. В этом случае остается один выход — делать полную замену HDD. Кроме лечения винта в Victoria также предусмотрено проверка показаний SMART на вкладке «SMART».
Восстановление информации с помощью Recuva
Бывают случаи, когда при переустановке Windows или при использовании программного обеспечения Acronis пользователи по ошибке стирают всю информацию с жесткого диска. Если у вас именно эта ситуация, то расстраиваться не стоит, так как всю информацию можно восстановить. В этой задаче нам поможет бесплатная утилита Recuva. Скачать утилиту можно на ее официальном сайте www.piriform.com. После запуска утилиты пользователь попадает в мастер, который поможет восстановить вам все данные. Ниже изображена последовательная работа мастера.

Из примера видно, что восстановление информации с помощью Recuva довольно простой процесс и с ним справится практически любой пользователь ПК.
Для профессионалов – R-Studio
Оптимальным решением для большинства крупных офисов и компаний, которые ежедневно сохраняют на свои компьютеры гигабайты полезной информации, является установка платных программ. Именно такой и является R-Studio. Основное ее преимущество заключается в том, что она позволяет восстановить файлы, которые были потеряны в результате форматирования, удаления или же банального повреждения жесткого диска. Если операционная система даже не запускается, то для нашей утилиты это вовсе не проблема, так как имеется возможность создать загрузочный диск или скинуть ее на флешку. Вот основные возможности R-Studio:
- восстановление информации с HDD, флешки, карты памяти, CD, DVD-диска;
- работа с поврежденными винчестерами;
- поддержка FAT, NTFS на MAC OC, Linux;
- восстановление файлов с жесткого диска RAID-массивов и т.д.
Можно с уверенностью сказать, что данная программа является одной из самых востребованных среди профессионалов. Обусловлено это широкими возможностями и относительно небольшой стоимостью.
Программные средства для восстановления битых блоков HDD
Victoria HDD
Victoria HDD – одна из лучших бесплатных программ для ремонта битых секторов HDD. Она тестирует работу жесткого диска и проводит восстановление в системе Windows или DOS. Второй вариант предпочтительнее, поэтому работать с ней лучше опытному пользователю ПК. Но большинству владельцев компьютеров удобнее использовать для ремонта бэдов версию для системы Windows, поэтому мы подробнее расскажем о ней.
Чтобы начать работу с этой программой для восстановления поврежденных жестких дисков, нужно скачать инсталлер Victoria (в формате данных ISO), но устанавливать его не нужно. Желательно, чтобы утилита была запущена с внешнего накопителя, а не с винчестера, который она будет проверять. Поэтому стоит установить загрузочный файл на съемный накопитель и запускать с него:
- выберите HDD с битыми блоками;
- перейдите во вкладку Test;
- отметьте опции Grid и Remap;
- кликните на Start.
Во время работы утилита пытается поочередно делать записи в сектора винчестера. Если эти попытки неудачны, они помечаются как «битые» и заменяются адресами работающих секторов с запасного места на HDD (предусмотрено производителем), иными программа может блокировать бэды.
Восстановление сбойных секторов жесткого диска в этой версии утилиты не всегда успешно. Если вы тестируете на бэды загрузочный HDD, шансы невелики. Тогда есть три варианта действий: воспользоваться версией программы Victoria через DOS, запустить другие утилиты или обратиться для ремонта bad-участков к мастерам сервисного центра.
MHDD
Утилита MHDD для восстановления bad-секторов HDD распространяется в двух версиях: для Windows и DOS. Она доступна полностью бесплатно, работает довольно быстро и тщательно анализирует жесткий диск, но из-за сложного интерфейса подходит только опытным пользователям.
Устанавливать утилиту для ремонта и восстановления bad-сегментов не обязательно. Перед тем, как восстановить винчестер с битыми секторами, достаточно сохранить программу на переносной накопитель. С него можно запускать утилиту для обнаружения bad-участков. Главное, совершать все действия взвешенно и внимательно.
После запуска утилиты для восстановления появляется черное окно, в котором необходимо указать проверяемый на bad-сегменты накопитель. Затем можно нажать F1 и выбрать команду. Нажмите клавишу F4, чтобы запустить сканирование жесткого диска. Программа также предложит установить дополнительные параметры: восстановление битых секторов, форматирование и пр. Для начала их можно не устанавливать, а просто проанализировать жесткий диск, поэтому снова нажмите F4.
Во время тестирования MHDD показывает состояние проанализированных секторов. Они помечаются разными цветами:
- серые – рабочие;
- желтые – проблемные;
- красные – практические нерабочие.
Рядом с обозначением указаны параметры в миллисекундах. Так программа показывает, за какое время получен ответ от разных разделов жесткого диска. Чем меньше это число, тем быстрее отвечает система. Через двоеточие выводится информация о количестве проанализированных секторов.
Как восстановить HDD с битыми секторами? Вы можете попробовать сделать ремонт разными способами, но в любом случае лучше сначала сохранить значимые файлы на другой диск. Далее вы можете снова запустить проверку, но уже с функцией EraseWaits. Она стирает данные из блоков с битыми секторами. Это форматирование, и восстановить файлы уже не удастся, зато есть шанс, что ремонт винчестера пройдет успешно.
Если это не помогло, можно запустить сканирование с функцией Remap. Она заменяет битые сектора адресами исправных, которые берутся с резервного места на диске.
Топ бесплатных (или условно-бесплатных) для восстановления файлов
Recuva
Преимущества:
- удобный интерфейс на русском языке;
- компактность – размер 4,8 Мб;
- наличие опции «Углубленный анализ» – повышает вероятность полного восстановления (срок проверки диска при этом увеличивается);
- наличие маркировки файлов (желтой, красной и зеленой), что позволяет сразу понять, подлежит ли восстановлению тот или иной документ;
- наличие опции «Поиск неудаленных файлов» для реанимации данных с поврежденных носителей.
Недостатки:
невозможность восстановления после форматирования HDD.
Puran File Recovery
Преимущества:
- простой интерфейс;
- наличие русификатора;
- метод восстановления с USB-флешки после изменения формата FAT на NTFS;
- восстановление большинства форматов, особенно изображений и текстовых документов;
- наличие опции «Просмотра в режиме дерева» для выбора файлов с одинаковым форматом;
- оперативное восстановление с сохранением структуры и заданного размера.
Недостатки:
- отсутствие автообновления;
- отсутствие функции восстановления разделов.
Transcend RecoveRx
Преимущества:
- лаконичный интерфейс с минимумом настроек;
- наличие русской версии;
- функция защиты данных и форматирования для SD и Compact Flash;
- возможность установки пароля на карты памяти Transcend для поддержки картридера RDF8.
Недостатки:
- возможность добавления пароля только на карты памяти Transcend, которые используются в фирменном картридере;
- не самые высокие показатели эффективности алгоритма восстановления.
R.Saver
Преимущества:
- простой интерфейс;
- сканирование при помощи одной кнопки;
- реанимация поврежденных файлов на основе сигнатур.
Недостатки:
- применение только в некоммерческих целях (не подходит для решения корпоративных задач);
- отсутствие структуры и имен восстановленных данных;
- невозможность реанимации контента с поврежденных носителей.
PhotoRec (Test Disk)
Преимущества:
- портативность;
- поддержка большинства имеющихся форматов;
- режим чтения, позволяющий избежать внесения ненужных изменений в файловую систему в процессе поиска информации;
- два режима – «Free» и «Whole»;
- возможность реанимации большинства удаленных данных.
Недостатки:
- отсутствие структуры файлов после восстановления;
- бессистемность сохранения данных – замена имен.
DMDE Free Edition
Преимущества:
- поддержка большинства ОС;
- возможность работы с поврежденными файловыми системами;
- опция восстановления по сигнатурам – Raw-поиск;
- поддержка русскоязычных наименований;
- работа с крупными файлами и секторами;
- портативность;
- возможность установки нужных параметров сканирования дисков;
- опция «Полное сканирование».
Недостатки:
отсутствие в бесплатной версии ПО возможности восстановления нескольких папок по результату единичной поверки: по окончании сканирования можно вернуть лишь файлы, расположенные в одной папке (исключение действует для файлов одного формата).
Hasleo Data Recovery Free
Преимущества:
- интуитивно понятный интерфейс;
- пять режимов работы;
- режим быстрого поиска;
- функция восстановления с накопителей BitLocker;
- возможность восстановления с зашифрованного Windows BitLocker диска;
- создание загрузочного диска;
- поддержка аварийного диска на базе WinPE;
- отсутствие ограничений на восстановление контента из разных папок;
- сохранение данных на съемные носители.
Disk Drill for Windows
Преимущества:
- несколько алгоритмов восстановления после удаления и форматирования;
- опция Recovery Vault для защиты данных от случайной деинсталляции;
- возможность быстрого восстановления при помощи опции «Undelete protected date»;
- бесплатная функция создания образа восстановления.
Недостатки:
отсутствие русификатора.
Wise Data Recovery
Преимущества:
- простота использования;
- наличие русификатора;
- отображение полных сведений о восстанавливаемых данных (наименование, дата изменения, размер и расположение);
- опция поиска по названию;
- высокая скорость сканирования;
- техподдержка от разработчиков;
- наличие средства проверки обновлений.
Недостатки:
- отсутствие режима точного сканирования;
- ограничение возможности сортировки результатов проверки.
Undelete 360
Преимущества:
- удобный и простой интерфейс;
- расширенный фильтр данных по разным параметрам;
- опция предварительного просмотра восстанавливаемых файлов;
- работа с HEX, зашифрованными и сжатыми файлами;
- высокая скорость работы;
- небольшой размер;
- возможность группировки результатов по типу файла или фолдера;
- опция безвозвратного удаления данных.
Недостатки:
алгоритмы программы довольно примитивны: не стоит использовать ПО при физических повреждениях HDD и съемных носителей.
Проверка настроек BIOS
Если шпиндель жесткого диска вращается, и подходящие к нему кабели в порядке, необходимо проверить настройки BIOS для подключения диска.
Шаг 1. Записать данные жесткого диска, указанные на его этикетке.
Записываем данные жесткого диска, указанные на его этикетке
Шаг 2. Перезапустить ПК и многократно нажимать клавишу «Del» или «F2» («F1» в некоторых моделях ноутбуков, предварительно зажав «Fn»).
Перезапускаем ПК и многократно нажимаем клавишу «Del» или «F2»
Шаг 3. При появлении меню BIOS нажатием клавиатурных стрелок влево-вправо выбрать пункт «Main». Если в «SATA1-4» диска с данными, указанными на этикетке нет, перейти стрелками вверх-вниз в пункт «Not Detected» и нажать «Enter» для его определения. Если диск определился, выбрать его стрелками и нажать «Enter».
Нажатием клавиатурных стрелок влево-вправо выбираем пункт «Main»
Ищем в пунктах диск с данными или переходим в пункт «Not Detected», нажимаем «Enter» для его определения
Шаг 4. В меню диска можно оставить настройки по умолчанию и нажать клавишу «Esc» (вверху слева на клавиатуре) для выхода.
Оставляем настройки по умолчанию, нажимаем клавишу «Esc»
Шаг 5. Перейти в пункт меню «Boot», затем в подпункт «Boot Device Priority», нажать «Enter».
Переходим в пункт меню «Boot», затем в подпункт «Boot Device Priority», нажимаем «Enter»
Шаг 6. Переместится к пункту «1st Boot Device» (первое загрузочное устройство) и нажать «Enter». Выбрать стрелками нужный диск и нажать «Enter».
Перемещаемся к пункту «1st Boot Device», нажимаем «Enter», выбираем стрелками нужный диск, нажимаем «Enter»
Шаг 6. Перейти в меню «Advanced», выбрать «SATA Operation» и выставить режим «ATA» или «IDE» (режим совместимости с дисками «ATA» или «IDE»).
Переходим в меню «Advanced»
Выбираем «SATA Operation», выставляем режим «ATA» или «IDE», нажимаем «Enter»
Шаг 7. Нажать «F10» и нажать «Enter» для выхода из BIOS с сохранением настроек.
Нажимаем «F10», затем «Enter»
Если жесткий диск не определился, можно попробовать «аппаратно» сбросить настройки BIOS до исходного состояния.
Шаг 1. Отключить ПК от сети.
Отключаем компьютер от сети
Шаг 2. Найти на материнской плате переключатель «Clear CMOS» и переставить перемычку с контактов 1-2 на контакты 2-3, подождать 30 секунд и вернуть перемычку в исходное положение.
Переставляем переключатель «Clear CMOS» с контактов 1-2 на контакты 2-3, через 30 сек. возвращаем его на место
Шаг 3. Если диск не определяется, отключить ПК и заменить кабель передачи данных жесткого диска, повторив действия по его подключению в BIOS.
R-Studio
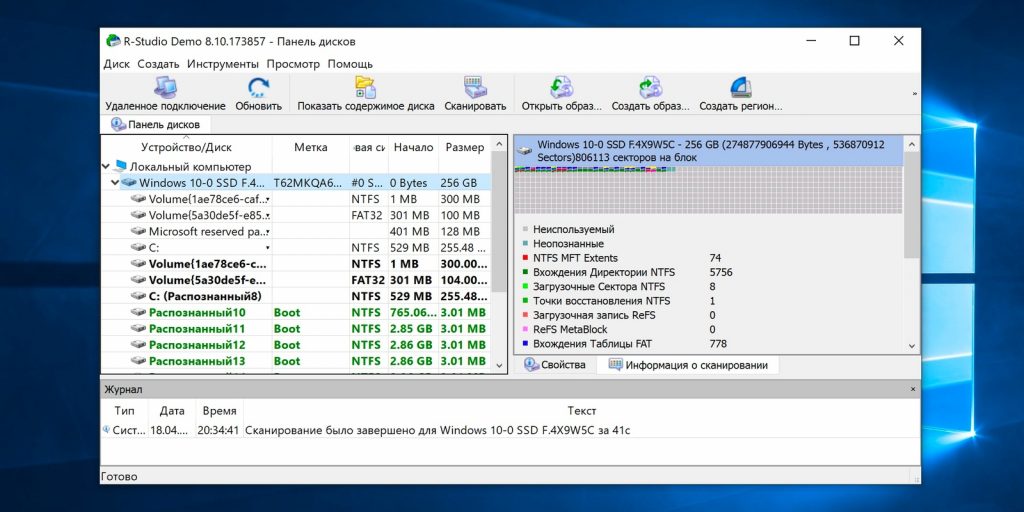
- Цена: бесплатно или 49,99 доллара.
- Платформы: Windows, macOS, Linux.
- Поддержка файловых систем: NTFS, FAT, exFAT, EXT3, EXT4, HFS, APFS.
- Работа с внешними дисками: да.
Кросс-платформенная программа с богатыми возможностями. Благодаря продвинутым алгоритмам она способна восстановить данные с повреждённых и отформатированных разделов, внешних дисков и даже по сети. R-Studio умеет работать с загрузочного диска и поможет даже в том случае, когда ОС не запускается. Утилита позволяет создавать образы проблемных дисков и взаимодействовать с ними напрямую, повышая вероятность успешного восстановления данных.
Подводим итог
Из этой статьи можно подчеркнуть, что восстановление жесткого диска задача несильно простая, но смотря от ситуации, с ней сможет справиться даже обычный пользователь ПК. Также хочется посоветовать владельцам ноутбуков обращаться с ним максимально бережно. Например, если ноутбук упадет или подвергнется сильному удару, это может повредить HDD. Кроме этого, если вы самостоятельно выявили проблемный винт, то не бойтесь самостоятельно вскрывать корпус ноутбука или стационарного компьютера, так как замена HDD довольно простая задача. А мы в свою очередь надеемся, что наш материал будет полезен нашим читателям и позволит вам восстановить жёсткий диск.