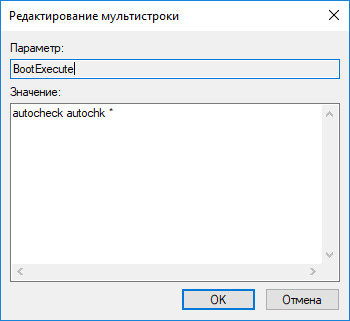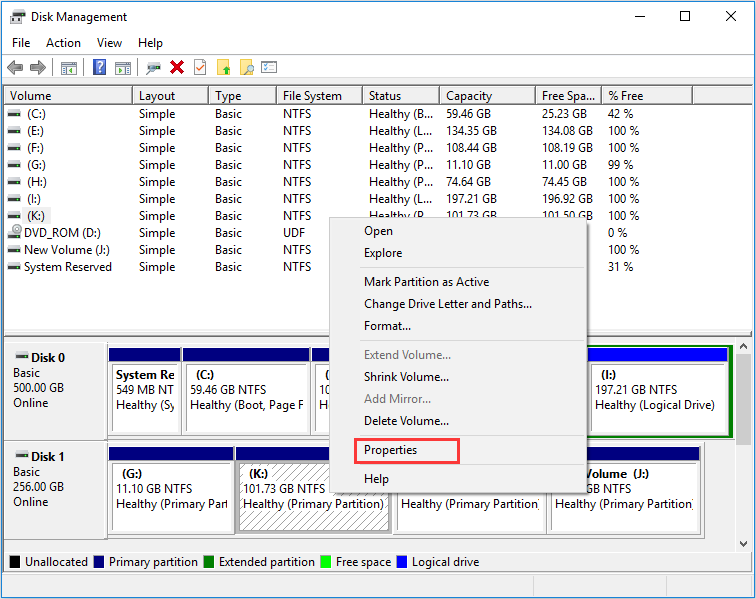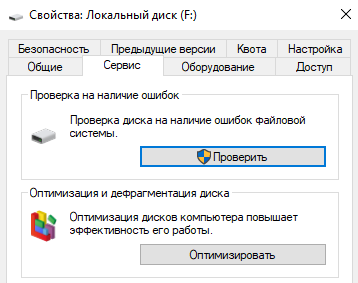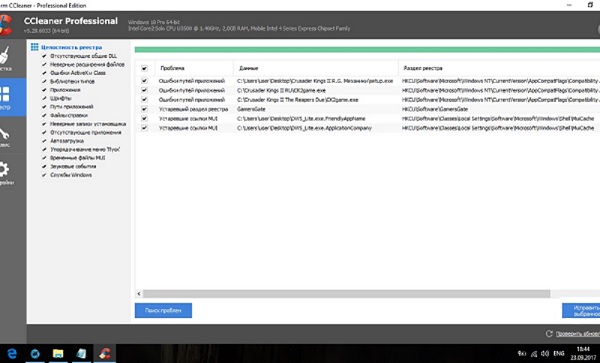Chkdsk
Содержание:
- При любых проблемах с жестким диском — первым делом проверяем программой Викторией
- Как проверить жесткий диск на ошибки через командную строку
- Сторонние программы для проверки жесткого диска
- Как отключить проверку диска при загрузке Windows 10
- Дополнительные возможности проверки диска в Windows 10
- Hitachi Drive Fitness Test (WinDFT) – программа для теста и проверки состояния жесткого диска
- Программы для проверки жёсткого диска
- Запуск sfc в командной строке среды восстановления
- Синтаксис
- Проверка оперативной памяти
- Проверка реестра Windows 10 на ошибки
- MHDD
- Безопасность данных – превыше всего!
При любых проблемах с жестким диском — первым делом проверяем программой Викторией
Мое мнение — аппаратная проблема с диском. Проверка скандиском просто так не появляется, а только при ошибках в файловой системе. Может битые сектора появились, или еще что-то.. что делать? Нужно проверить программой Викторией (на 2018 год стабильная версия 4.47). Протестировать, она покажет состояние диска. Также в Виктории есть таблица показаний S.M.A.R.T., которую посмотреть также полезно. Внешний вид Виктории:
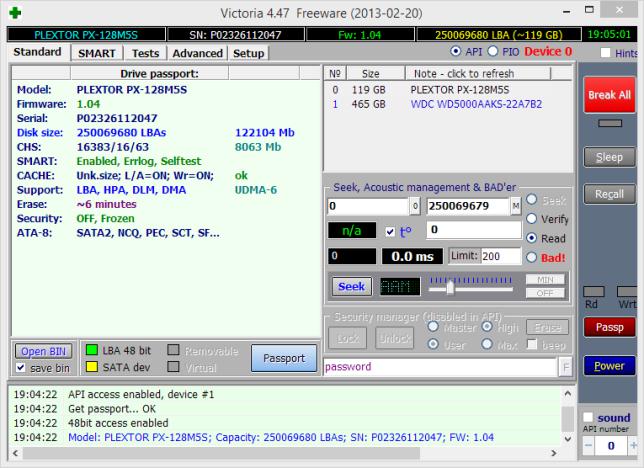
Ну а вот собственно как и выглядит эта надпись (получается что это не ошибка вовсе):
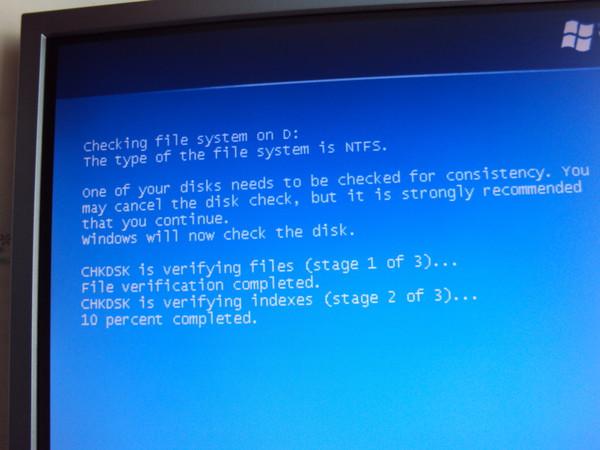
Может быть и на черном фоне:
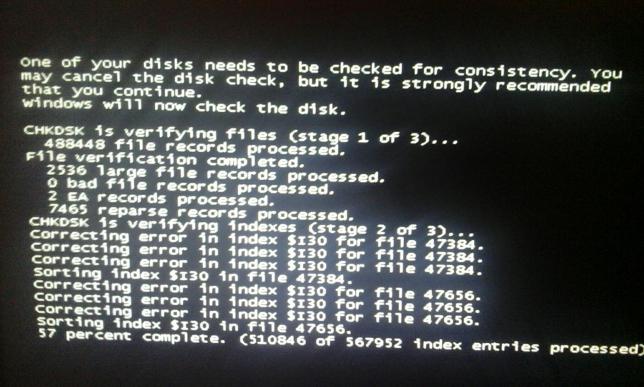
Я могу ошибаться, но вроде на синим фоне — это проверка в Windows XP, а на черном — в Windows 7..
Как проверить жесткий диск на ошибки через командную строку
Для проверки жесткого диска и его секторов на ошибки с использованием командной строки, ее для начала потребуется запустить, причем от имени Администратора. В Windows 8.1 и 10 вы можете сделать это, кликнув правой кнопкой мыши кнопке «Пуск» и выбрав пункт «Командная строка (администратор)». Другие способы и для других версий ОС: Как запустить командную строку от имени администратора.
В командной строке следует ввести команду chkdsk буква_диска: параметры_проверки (если ничего не понятно, читаем дальше). Примечание: Check Disk работает только с дисками, отформатированными в NTFS или FAT32.
Пример работающей команды может выглядеть следующим образом: chkdsk C: /F /R— в этой команде будет проверен на ошибки диск C, при этом ошибки будут исправляться автоматически (параметр F), будет проведена проверка поврежденных секторов и попытка восстановления информации (параметр R)
Внимание: проверка с использованными параметрами может занять несколько часов и как будто «зависать» в процессе, не выполняйте её, если не готовы ждать или если у вас ноутбук не подключен к розетке
В случае, если вы попробуете проверить жесткий диск, который в настоящее время используется системой, вы увидите сообщение об этом и предложение выполнить проверку после следующей перезагрузки компьютера (до загрузки ОС). Введите Y для того, чтобы согласиться или N, чтобы отказаться от проверки. Если при выполнении проверки вы видите сообщение о том, что CHKDSK недопустим для дисков RAW, то может помочь инструкция: Как исправить и восстановить диск RAW в Windows.
В остальных случаях сразу будет запущена проверка, по итогам которой вы получите статистику проверенных данных, найденных ошибок и поврежденных секторов (у вас она должна быть на русском языке, в отличие от моего скриншота).
Полный список доступных параметров и их описание вы можете получить, запустив chkdsk с вопросительным знаком в качестве параметра. Однако для простой проверки на ошибки, а также проверки секторов будет достаточно команды, приведенной в предыдущем абзаце.
В тех случаях, когда проверка обнаруживает ошибки на жестком диске или SSD, но не может их исправить, это может быть связано с тем, что работающая Windows или программы в настоящее время используют диск. В данной ситуации может помочь запуск оффлайн-сканирования диска: при этом диск «отключается» от системы, выполняется проверка, а затем снова монтируется в системе. Если же отключить его невозможно, то CHKDSK сможет выполнить проверку при следующей перезагрузке компьютера.
Чтобы выполнить оффлайн проверку диска и исправление ошибок на нем, в командной строке от имени администратора выполните команду: chkdsk C: /f /offlinescanandfix (где C: — буква проверяемого диска).
Если вы увидите сообщение о том, что нельзя выполнить команду CHKDSK, так как указанный том используется другим процессом, нажмите Y (да), Enter, закройте командную строку и перезагрузите компьютер. Проверка диска начнется автоматически при начале загрузки Windows 10, 8 или Windows 7.
Дополнительная информация: при желании, после проверки диска и загрузки Windows, вы можете просмотреть журнал проверки Check Disk с помощью просмотра событий (Win+R, ввести eventvwr.msc) в разделе Журналы Windows — Приложение, выполнив поиск (правый клик по «Приложение» — «Поиск») по ключевому слову Chkdsk.
Сторонние программы для проверки жесткого диска
Существует множество программ и утилит для поиска битых секторов и исправления ошибок HDD. Мы приведем только самые известные.
Victoria
Пожалуй, самый популярный инструмент проверки жестких дисков. Программа может запускаться как в среде Windows, так и в DOS-режиме с загрузочной флешки.
Интерфейс предоставляет пять вкладок: Standard, SMART, Tests, Advanced и Setup. В первую очередь переходим в раздел Standard, где в списке устройств выбираем интересующий нас жесткий диск. В области Drive passport отобразится основная информация о HDD.
Далее выбираем вкладку SMART и нажимаем кнопку «Get SMART». SMART (Self-Monitoring, Analisys and Reporting Technology) – это технология самомониторинга жесткого диска. Т.е. винчестер в процессе функционирования отслеживает свою работу, записывая информацию по комплексу параметров, позволяющих дать оценку состояния носителя. Именно эту служебную информацию мы и пытаемся получить.
После нажатия «Get SMART» справа от кнопки появится либо надпись GOOD на зеленом фоне, либо надпись BAD! на красном. Второй вариант будет свидетельствовать о том, что носитель находится в неудовлетворительном состоянии и его, скорее всего, придется менять
Для более детального изучения статистики SMART обратим внимание на список параметров слева. Здесь нас, прежде всего, интересует атрибут 5 Reallocated sector count, указывающий на количество переназначенных секторов
Если их слишком много, значит диск начал «сыпаться», то есть его поверхность быстро деградирует и необходимо срочно делать копию всех данных. В таком случае восстанавливать винчестер нет смысла.
Раздел Tests дает возможность проверить жесткий диск на битые сектора, а также попытаться «вылечить» или переназначить нечитаемые блоки. Для простого тестирования винчестера устанавливаем переключатель в значение Ignore и запускаем проверку кнопкой Start. Оценка состояния секторов производится путем измерения времени отклика. Чем оно меньше, тем лучше. Каждому диапазону значений времени отклика соответствует свое цветовое обозначение. Самые «медленные» блоки помечаются зеленым, оранжевым и красным цветами. Синим маркируются сектора, которые вообще не удалось прочитать. При наличии большого количества «медленных» и нечитаемых блоков жесткий диск следует менять.
Программа Victoria позволяет провести восстановление битых секторов, однако все нюансы процедуры мы рассматривать не будем. Тем более, что «лечение» зачастую способствует лишь незначительному продлению срока службы носителя информации. Для переназначения плохих блоков выполните проверку с включенным режимом Remap. Если восстановление прошло успешно, не спешите радоваться. Проведите повторную диагностику диска после определенного периода эксплуатации. Появление новых bad-блоков будет говорить о том, что деградация винчестера необратима, и ему пора подыскать замену.
HDDScan
Это еще одна удобная программа для выявления проблем с жесткими дисками. После запуска приложения выбираем в списке Select Drive накопитель, нуждающийся в проверке.
Внизу кликаем по кнопке «S.M.A.R.T.» и знакомимся с предоставленным отчетом.
Теперь проведем диагностику поверхности диска. Нажимаем на круглую кнопку справа от выпадающего списка носителей и в открывшемся меню выбираем Surface Tests.
Далее в окне задания параметров устанавливаем флажок в положение Read (проверка сектора с чтением его содержимого).
Нажимаем на кнопку Add Test, тем самым добавив тест в список и запустив его выполнение.
Получать информацию о ходе тестирования можно в режиме графика (Graph), карты (Map) и отчета (Report). Все блоки также в зависимости от времени доступа распределяются по группам с соответствующей цветовой маркировкой.
В конце формируется итоговый отчет.
Пожалуй, это все, что мы хотели рассказать о методиках проверки жесткого диска компьютера на работоспособность. Надеемся, приведенная информация будет для вас полезной и поможет сохранить важные данные.
Как отключить проверку диска при загрузке Windows 10
Мы уже показали, как запустить проверку диска chkdsk из командной строки или через свойства раздела, теперь обратимся к одной распространенной проблеме, связанной с работой этого средства. Запущенная при загрузке Windows проверка выполняется разово, и по завершении процедуры компьютер продолжает свою работу в обычном режиме. Но бывает и так, что проверка запускается автоматически при каждой новой загрузке. Это нежелательно, поскольку сканирование диска приводит к повышению нагрузки на него. В таком случае автоматический запуск утилиты Chkdsk следует отключить. Сделать это можно двумя способами: через реестр и с помощью уже упомянутый выше тулзы CHKNTFS.
Откройте редактор реестра (regedit) и перейдите к ключу HKLM/SYSTEM/CurrentControlSet/ControlSession Manager. В правой колонке найдите мультистроковый параметр BootExecute и замените его значение, каким бы оно ни было, строкой autocheck autochk /k:C *, где C – буква раздела, для которого нужно деактивировать проверку.
Второй способ менее хлопотный. Вызвав консоль CMD с админскими правами, выполните в ней команду chkntfs /x C:, где C опять же является буквой раздела.
В общем, ничего сложного, но иногда служебная программа chkdsk зависает. Если это случится, и вы просто перезагрузите компьютер принудительно, то при следующем запуске проверка начнется вновь. Чтобы прервать этот цикл, нужно заменить значение указанного выше параметра BootExecute в режиме оффлайн. Для этого потребуется загрузить компьютер как минимум с установочного диска. А еще лучше воспользоваться готовым решением – спасательным диском Sergei Strelec, в арсенале которого имеется инструмент для оффлайнового редактирования реестра.
Скачайте диск Стрельца в интернете (он бесплатен), запишите его на флешку, загрузите с нее компьютер и запустите с рабочего стола утилиту «Удаленный реестр».
В открывшемся окошке обзора выберите корневой каталог Windows, а затем перейдите к ключу HKLM/SYSTEM/ControlSet001/Control/Session Manager. Справа у вас будет параметр BootExecute – отредактируйте его, как было показано выше.
Всё, теперь можно перезагружаться в штатном режиме, Chkdsk больше не запустится.
Если вы ищите информацию о том, что такое chkdsk, как им пользоваться, у вас он не работает или работает не правильно, то вам сюда. Если вы ищете как скачать chkdsk бесплатно, без ожидания и смс, без ввода номера, то боюсь огорчить, что программа chkdsk по умолчанию присутствует в каждой системе семейства Windows.
Что собой представляет программа “ChkDsk“ вообще и для чего она нужна? Давайте разберёмся (обратившись к Википедии).
CHKDSK (сокращение от check disk — проверка диска) — стандартное приложение в операционных системах DOS и Microsoft Windows, которое проверяет жёсткий диск или дискету на ошибки файловой системы (например, один и тот же сектор отмечен как принадлежащий двум разным файлам). Служебная программа CHKDSK также может исправлять найденные ошибки файловой системы.
Под Windows NT, Windows 2000 и Windows XP, CHKDSK также может проверять поверхность жёсткого диска на наличие физически повреждённых секторов (bad sectors). Найденные сектора отмечаются как повреждённые, и система больше не пытается читать с этих секторов или писать на них. Ранее эту задачу выполнял . В системе UNIX аналогичная команда называется fsck.
По умолчанию, CHKDSK не исправляет ошибки и не проверяет поверхность диска на наличие повреждённых секторов. Но об этом позже. Выполнение CHKDSK занимает некоторое время – обычно от нескольких минут до нескольких часов (зависит от жёсткого диска, его размера и занятости).
Дополнительные возможности проверки диска в Windows 10
Помимо перечисленных выше вариантов, вы можете использовать некоторые дополнительные встроенные в ОС средства. В Windows 10 и 8 обслуживание дисков, в том числе их проверка и дефрагментация происходят автоматически по расписанию, в то время, когда вы не пользуетесь компьютером или ноутбуком.
Чтобы просмотреть информацию о том, были ли найдены какие-либо проблемы с дисками, зайдите в «Панель управления» (сделать это можно, кликнув правой кнопкой мыши по Пуску и выбрав нужный пункт контекстного меню) — «Центр безопасности и обслуживания». Откройте раздел «Обслуживание» и в пункте «Состояние диска» вы увидите информацию, полученную в результате последней автоматической проверки.
Еще одна возможность, которая появилась в Windows 10 — утилита диагностики хранилища (Storage Diagnostic Tool). Для использования утилиты, запустите командную строку от имени администратора, затем используйте следующую команду:
stordiag.exe -collectEtw -checkfsconsistency -out путь_к_папке_сохранения_отчета
Выполнение команды займет некоторое время (может показаться, что процесс завис), при этом будут проверены все подключенные диски.
А после завершения выполнения команды, в указанном вами расположении будет сохранен отчет о выявленных проблемах.
Отчет включает в себя отдельные файлы, содержащие:
- Информацию проверки chkdsk и информацию об ошибках, собранную fsutil в текстовых файлах.
- Файлы реестра Windows 10, содержащие все текущие значения реестра, относящиеся к подключенным накопителям.
- Файлы журналов просмотра событий Windows (события собираются в течение 30 секунд при использовании ключа collectEtw в команде диагностики дисков).
Для рядового пользователя собранные данные могут не представлять интереса, однако в некоторых случаях может оказаться полезной для диагностики проблем работы накопителей системным администратором или другим специалистом.
<index>
Принято считать, что быстродействие компьютера зависит от того, какое оборудование на нём установлено. Рассуждая про мощность процессора или количество оперативной памяти, легко упустить из виду, как влияет на производительность непосредственно сам жёсткий диск.
Hitachi Drive Fitness Test (WinDFT) – программа для теста и проверки состояния жесткого диска
Hitachi Drive Fitness Test – программа для диагностики жесткого диска и поиска ошибок чтения. Утилита позволяет быстро проверить состояние внутренних и внешних жестких дисков с поддержкой технологии G-Technology.
Особенности программы:
- При диагностике можно выбрать быстрый или расширенный тест.
- Напротив каждого теста в TestLog отображаются отметки Pass (Пройдено) or Fail (Ошибка).
- Чтение SMART атрибутов.
- Возможность создания загрузочного образа CD. Если загрузка ОС с жесткого диска невозможна, WinDFT можно запустить в режиме LiveCD.
- Hitachi Drive Fitness Test выполняет тестирование без перезаписи данных на диске.
Интерфейс утилиты Hitachi Drive Fitness Test
Программы для проверки жёсткого диска
Существует множество программ, предназначенных для проверки жёсткого диска. Рассмотрим несколько популярных приложений.
Seagate SeaTools
Эта бесплатная программа оптимально справляется со своей задачей. Она может провести полную проверку вашего жёсткого диска на ошибки, обнаружить и устранить неисправности. Отличительной чертой Seagate SeaTools является возможность использовать её до загрузки Windows с помощью специально созданного загрузочного диска. Благодаря этому можно вернуть к жизни систему, которая вышла из строя из-за неполадок жёсткого диска. Программа является универсальной и работает со многими моделями оборудования.
Seagate SeaTools — удобная программа для проверки жёсткого диска и исправления ошибок
HDD Regenerator
Данная платная программа подходит для проверки жёсткого диска на ошибки и последующего их исправления.
Бесплатная версия программы подойдёт для проведения простой проверки
HDD Regenerator не только проводит качественный анализ большинства жёстких дисков, но и способна изолировать, а затем попытаться восстановить повреждённые участки диска. Функция анализа доступна и в бесплатной пробной версии.
После покупки платной версии вы получите полный доступ к полезным функциям программы
Western Digital Data Lifeguard Diagnostic
Эта программа поддерживает только жёсткие диски, выпущенные компанией Western Digital. Кроме качественного и бесплатного анализа, в ней также имеется возможность изолировать повреждённые секторы.
Программа Western Digital Data Lifeguard Diagnostic подходит для жёстких дисков Western Digital
Это позволяет избежать в дальнейшем повторной записи файлов в эти секторы. Western Digital Data Lifeguard Diagnostic имеет функцию полного форматирования, после которого не удастся восстановить удалённые файлы, так что будьте внимательны при работе с этой программой.
CrystalDiskInfo
Одна из лучших программ для проверки состояния жёсткого диска. Вне зависимости от того, используете ли вы внешний жёсткий диск, или он подключён к компьютеру стандартными методами, — эта программа может быть вам полезна. Она проводит подробный анализ всех подключённых дисков и выдаёт результат в виде детальной информативной сводки. Таким образом, вы можете узнать всю необходимую информацию: от версии прошивки диска до системных ошибок, возникших при диагностике.
Программа CrystalDiskInfo выдаёт полную информацию о жёстком диске
Кроме этого, эта программа обладает следующими полезными функциями:
- вывод температуры — возможность следить за температурой жёсткого диска в режиме реального времени (данные отображаются в правом нижнем углу экрана);
- управление настройками жёсткого диска, регулирование громкости его работы и скорости взаимодействия с диском;
- обнуление счётчиков повреждённых сегментов диска;
- отображение продолжительности службы диска и количества запусков компьютера.
Программа CrystalDiskInfo не исправляет ошибок диска, но подходит для проведения подробной диагностики.
Диагностику состояния жёсткого диска можно провести как системными методами, так и при помощи специальных программ. Следите за появлением ошибок на ваших дисках, и тогда вы никогда не потеряете важные файлы из-за технических неисправностей.
</index>
Из-за высокой цены на твердотельные накопители, все пользователи вынуждены пользоваться обычными жесткими дисками
И в большинстве случаев после многих годов использования жесткого диска никто не обращает внимание на его состояние. А состояние жесткого диска начинает интересовать пользователей только тогда, когда начинаются проблемы
Поэтому стоит проверять жесткий диск на наличие ошибок при любом подозрении.
В этой статье мы рассмотрим как проверить состояние жесткого диска Windows 10 встроенными средствами операционной системы и собственно выбрали для Вас лучшие программы для проверки жесткого диска на наличие ошибок. Перед выбором программы Вам стоит оценить плюсы и минусы программ для проверки состояния жесткого диска.
Запуск sfc в командной строке среды восстановления
Запустить среду восстановления можно по-разному:
Метод 1
- Заходим в Параметры системы, нажав Win I или выбрав соответствующий пункт в контекстном меню Пуска (как его открыть, мы рассказали выше).
- В параметрах переходим в раздел “Обновление и безопасность”.
- Далее переходим в подраздел “Восстановление” и в правой части окна в блоке “Особые варианты загрузки” щелкаем по кнопке “Перезагрузить сейчас”.
Метод 2
- Заходим в меню Пуск.
- Нажимаем кнопку выключения.
- Зажав клавишу Shift на клавиатуре нажимаем на пункт “Перезагрузка”.
Аналогичным образом можно перезагрузить компьютер из окна блокировки.
Метод 3
Попасть в среду восстановления можно с установочного диска (дистрибутива) с операционной системой. Для этого выбираем пункт “Восстановление системы” в левом нижнем углу.
В среде восстановления, выполняем следующие действия:
- Выбираем пункт “Поиск и устранение неисправностей”.
- Кликаем по варианту – “Дополнительные параметры”.
- И, наконец, щелкаем в предлагаемом перечне по пункту “Командная строка”.
- После перезагрузки выбираем учетную запись администратора (если их несколько), затем водим пароль от нее и жмем кнопку “Продолжить”.
- В открывшейся Командной строке по очереди запускаем выполнение команд ниже:
- diskpart – выполняет запуск утилиты, которая позволяет работать с жесткими дисками;
- list volume – выводит сведения обо всех дисках компьютера. Определить системный том можно по его размеру и метке, у нас – это диск C.
- exit – завершает работу утилиты.
- Теперь запускаем выполнение следующей команды: sfc /scannow /offbootdir=C: /offwindir=C:Windows. Здесь C — это имя системного диска, а C:Windows — путь к папке с операционной системой Windows 10. У вас имена дисков могут отличаться от наших.
- В результате запустится сканирование системы на наличие поврежденных компонентов, которые при обнаружении будут исправлены автоматически (если не повреждено хранилище ресурсов Windows). Стоит отметить, что подобная проверка занимает немало времени, поэтому нужно запастись терпением. Понять, что компьютер, действительно выполняет проверку, а не “завис”, можно по мигающему индикатору ввода команд.
- После завершения сканирования закрываем Командную строку, после чего система вернет нас в среду восстановления, где мы выбираем пункт “Продолжить”.
- Система загрузится в обычном режиме.
Синтаксис
Параметры
| Параметр | Описание |
|---|---|
| Указывает букву диска (с последующим двоеточием), точку подключения или имя тома. | |
| Используйте только с таблицей размещения файлов (FAT) и FAT32. Указывает расположение и имя файла или набора файлов, которые должна проверять программа chkdsk на наличие фрагментации. Вы можете использовать параметр ? и * подстановочных знаков для указания нескольких файлов. | |
| /f | Исправляет ошибки на диске. Диск должен быть заблокирован. Если chkdsk не может заблокировать диск, появится сообщение с запросом на проверку диска при следующей перезагрузке компьютера. |
| /v | Отображает имя каждого файла в каждом каталоге при проверке диска. |
| /r | Поиск поврежденных секторов и восстановление сведений, доступных для чтения. Диск должен быть заблокирован. /r включает функции /f, а также дополнительный анализ ошибок физического диска. |
| /x | Принудительное отключение тома при необходимости. Все открытые дескрипторы диска становятся недействительными. /x также включает функции /f. |
| /i | Используйте только с NTFS. Выполняет менее тщательные проверку записей индекса, что сокращает количество времени, необходимого для запуска программы chkdsk. |
| /C | Используйте только с NTFS. Не проверяет циклы в структуре папок, что сокращает количество времени, необходимого для запуска программы chkdsk. |
| /l | Используйте только с NTFS. Изменяет размер файла журнала до размера, который вы вводите. Если параметр size не задан, /l отображает текущий размер. |
| /b | Используйте только с NTFS. Очистка списка поврежденных кластеров на томе и повторное сканирование всех выделенных и свободных кластеров на наличие ошибок. /b включает функции /r. Используйте этот параметр после создания образа тома для нового жесткого диска. |
| /Scan | Используйте только с NTFS. Выполняет оперативную проверку тома. |
| /форцеоффлинефикс | Используйте только с NTFS (необходимо использовать с /Scan). Обход всего оперативного восстановления; все обнаруженные дефекты помещаются в очередь для восстановления в автономном режиме (например, ). |
| /перф | Используйте только с NTFS (необходимо использовать с /Scan). Использует больше системных ресурсов для выполнения проверки как можно быстрее. Это может негативно сказаться на производительности других задач, выполняемых в системе. |
| /spotfix | Используйте только с NTFS. Выполняет исправление на томе. |
| /сдклеануп | Используйте только с NTFS. Сбор мусора ненужных данных дескриптора безопасности (требует /f). |
| /оффлинесканандфикс | Запускает автономную проверку и исправление на томе. |
| /фриорфанедчаинс | Используйте только с FAT/FAT32/exFAT. Освобождает все потерянные цепочки кластеров, а не восстанавливает их содержимое. |
| /маркклеан | Используйте только с FAT/FAT32/exFAT. Помечает том как чистый, если не было обнаружено повреждений, даже если параметр /f не указан. |
| /? | Отображение справки в командной строке. |
Проверка оперативной памяти
Как проверить ПК с помощью встроенного инструмента Windows Memory Diagnostic:
- вызвать «Выполнить»;
- ввести: «exe»;
- появится «Средство проверки памяти Win»;
- активировать «Выполнить перезагрузку и проверку»;
появится еще одно окошко «Средство диагностики памяти Win»;
- система запустит проверку памяти;
- по окончании сканирования ПК перезагрузится, после чего можно посмотреть отчет.
Как увидеть результаты тестирования памяти:
- вызвать «Выполнить»;
- ввести: «exe»;
откроется консоль «Просмотр событий»;
- развернуть ветку;
- отыскать «Система» и вызвать всплывающее меню (нажать на «Найти»);
- в окошке «Поиск» написать: «MemoryDiagnostics-Results»;
- отобразятся результаты сканирования.
Как проверить память через Командную строку:
вызвать Командную строчку (Администратор);
узнать полный объем физ. памяти: systeminfo | find «Total Physical Memory»;
получить информацию об основных характеристиках: «wmic memorychip get Manufacturer,Capacity,PartNumber,Speed,DeviceLocator».
Быстрый способ проверки памяти:
найти «Характеристики устройства».
Простой метод проверки ОЗУ:
в поисковике написать: «сведения о системе»;
- «Открыть» это приложение;
- в окошке «Сведения о системе» отыскать 3 элемента (установленная опер. память, полный объем физ. памяти, доступно физ. памяти).
Проверка реестра Windows 10 на ошибки
Если вовремя не устранить ошибку в реестре, то последствия ее «жизни» в нем могут обернутся для компьютера синим экраном смерти, а то и полным отказом системы запускаться. Проверить реестр Windows 10 на наличие ошибок можно через:
- Через встроенную утилиту в Windows 10, но она более подходит для выявления критических ошибок в реестре. Запускаем Командная строка (Администратор) – ввод команды <key>scanreg /fix</key> – <cmd>Enter</cmd>.
- Через программу по очистке компьютера CCleaner. После запуска утилиты нужно в ней сделать переход в раздел «Реестр», далее — «Поиск проблем» и после проверки нажать на «Исправить выбранное…». Для устранения неполадок с реестра воспользуйтесь «Исправить отмеченные».
MHDD
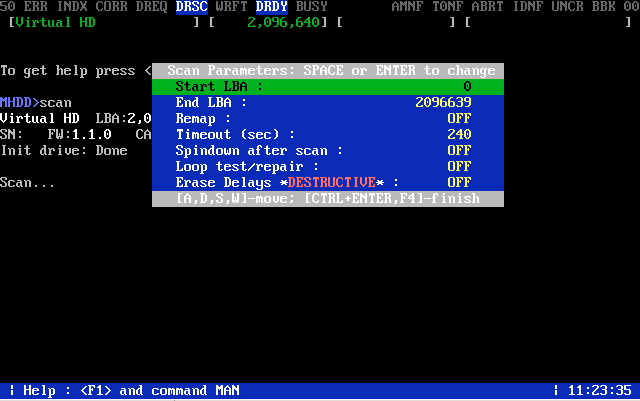
Интерфейс MHDD
Наиболее известная бесплатная программа для низкоуровневой диагностики жестких дисков. Она поддерживает работу со всеми распространёнными интерфейсами: IDE, Serial ATA, SCSI.
Программа позволяет производить диагностику механической части накопителя, выявить поврежденные области и переназначить их.
Утилита представляет из себя консоль и работает под операционной системой DOS. Скачать ее можно с официального сайта.

Процесс сканирования
Из-за отсутствия поддержки Windows Vista, 7 и новее эту ее чаще всего используют в виде загрузочного флеш накопителя или CD, как портативный вариант диагностики HDD без запуска ОС.
Аппаратные требования программы очень скромные, что позволяет использовать даже довольно устаревших моделях ПК.
Основные возможности заключаются в следующем:
- диагностика механической поверхности диска.
- сканирование регистров IDE контроллера
- регулировка шума винчестера
- ведение журнала ошибок.
- полное уничтожение данных без возможности восстановления.
- одновременное тестирование нескольких винчестеров.
Плюсы:
Среди плюсов можно отметить высокую эффективность определения bad-секторов.
Минусы:
- Сканирование занимает довольно много времени;
- Нет поддержки Windows 7 и выше.
Безопасность данных – превыше всего!
Физическая память содержит сотни тысяч файлов и папок, которые обрабатываются ОС и пользователями. Терять важную инфу никто не хочет. И если Ваш ПК надежно защищен от вирусов и шпионских атак, то это еще не значит, что можно расслабляться.
Со временем, диск «заполоняют» поврежденные сектора, угрожающие целостности данных. Их нужно вовремя выявлять и устранять. Сейчас я поделюсь с Вами парочкой секретов, которые помогут держать HDD в оптимальном состоянии. Вы научитесь использовать встроенные средства Виндовс – их вполне достаточно для устранения большинства проблем. Установка дополнительного софта не потребуется.
Если Ваш жесткий диск издает странные звуки, то ситуация довольно неприятная, и советую предпринять более кардинальные меры, чтобы исправить ситуацию. Я поведаю о них в одной из будущих публикаций.