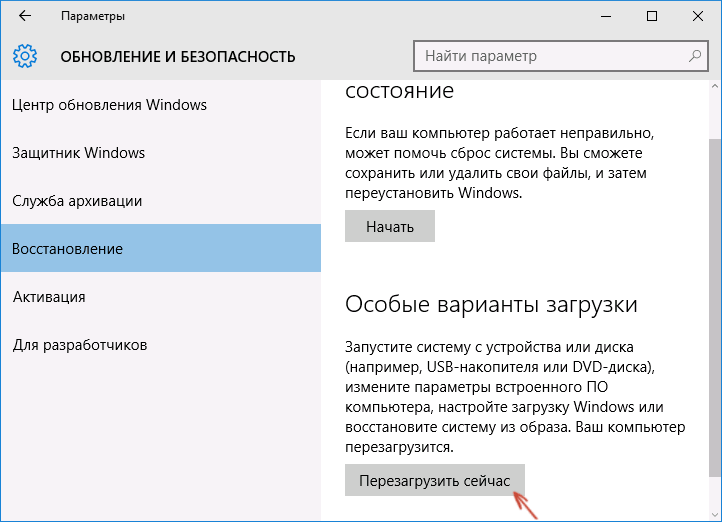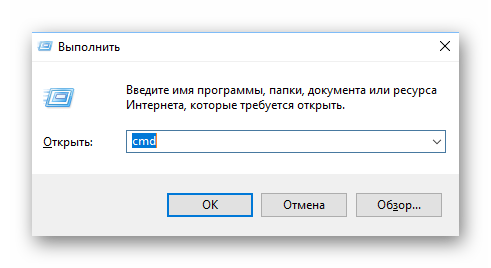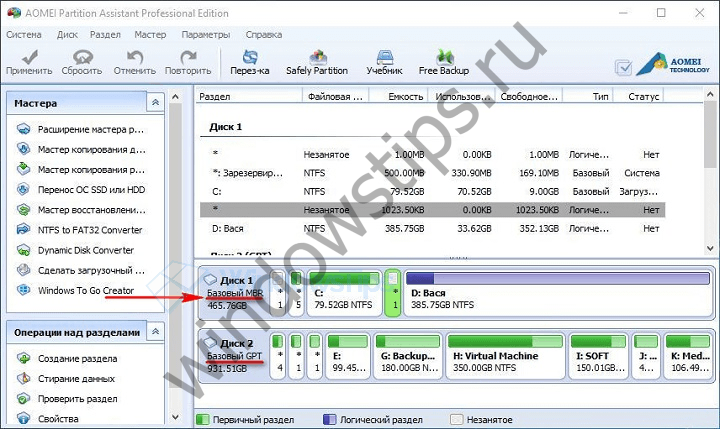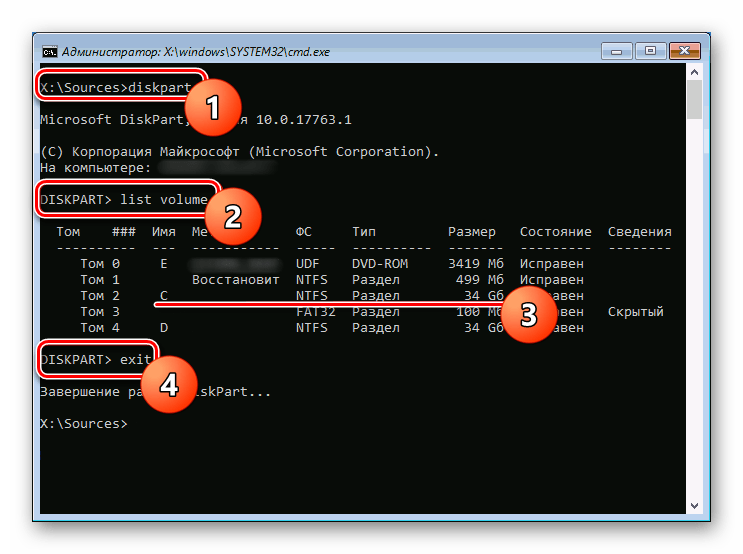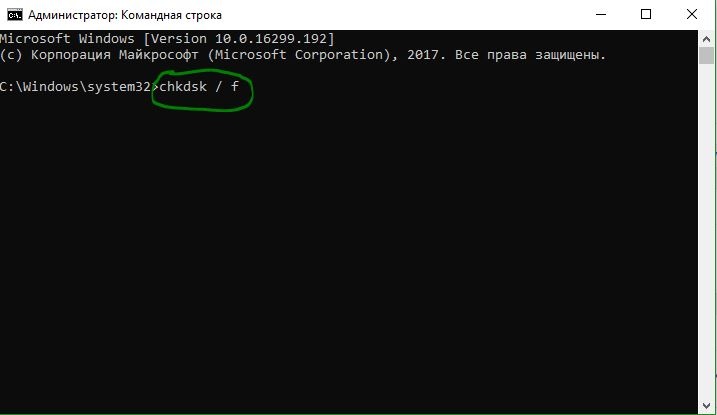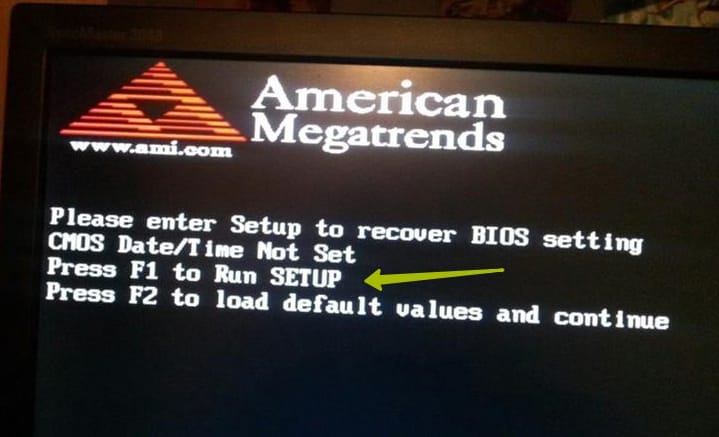Uefi boot
Содержание:
- Что такое BIOS и UEFI
- Проводим обновление BIOS
- Подготовка компьютера
- Загрузка
- Поддержка CSM — включать или нет?
- Как выключить uefi в БИОСе?
- Как обновить БИОС на материнской плате Gigabyte быстро Bios
- Руководства по отключению
- Загрузочная флешка портится со временем?
- Обновление ASUS UEFI BIOS через встроенное меню
Что такое BIOS и UEFI
Вы наверняка не раз слышали, что для того, чтобы установить операционную систему, необходимо войти в BIOS (UEFI) и изменить параметры загрузки. А что такое BIOS?
BIOS (UEFI)(«Basic Input-Output System — базовая система ввода- вывода» ) – это программное обеспечение, встроенное в материнскую плату в виде чипа-микросхемы, которое управляет начальной загрузкой компьютера, а так же работой всех устройств из которых он состоит. BIOS работает даже при выключенном компьютере от батарейки в виде монетки.
Если батарейка села, то его настройки сбиваются, и компьютер может даже не загрузится.
Технология BIOS была разработана ещё в 1981 году и практически не изменялась. Менялся только его интерфейс, и то незначительно. В этой системе можно было работать только при помощи клавиатуры.
И лишь только через 10 лет начала прорабатываться идея UEFI (Unified Extensible Firmware Interface). Здесь уже более дружественный графический интерфейс и есть возможность работать с мышкой. Большинство UEFI систем имеют встроенный режим BIOS, позволяющий работать со старыми операционными системами и оборудованием.
UEFI обеспечивает более быструю загрузку компьютера или ноутбука и добавлена поддержка жестких дисков и массивов размером более 2-х терабайт. Кроме того UEFI поддерживает удаленную диагностику и устранение неполадок, включая поддержку подключения к интернету, даже если на компьютере не установлена операционная система.
Не будем сейчас рассматривать преимущества или недостатки той или иной системы, а перейдем к нашей теме.
Как узнать, BIOS или UEFI используется на моем компьютере
Узнать тип программного обеспечения начальной загрузки можно как до загрузки операционной системы, так и во время работы на компьютере.
1 способ: Внесистемные средства
Как только вы включили компьютер, необходимо нажать на клавиатуре клавишу Delete или F2 (зависит от производителя материнской платы) и не отпускать её пока не откроется окно BIOS/UEFI.
В UEFI графика более интересная и насыщенная и можно работать как при помощи клавиатуры, так и при помощи мыши.
В BIOS все намного скромнее и все оформление сводится только к записям по разделам, по которым можно перемещаться только при помощи клавиатуры.
2 способ: При помощи средств системы
Во всех операционных системах Windows есть встроенные средства, при помощи которых можно узнать интересующую нас информацию. Одной из них является утилита «Сведения о системе».
Для того чтобы открыть это средство, необходимо нажать на клавиатуре клавиши Win + R.
Рис. Клавы
Откроется окно оснастки «Выполнить». Введите в текстовое поле команду msinfo32 и нажмите кнопку «ОК».
Откроется окно «Сведения о системе». В правой части окна находим «Режим BIOS».
В новых системах в этой строчке будет прописан UEFI. Если там указано «Устаревший» или «Legacy», значит, на этом компьютере стоит микросхема BIOS.
Проводим обновление BIOS
Лучше всего прошивать используя режим DOS с утилитой Q-Flash (flahback). Итак, начинаем:
- Запускаем компьютер и быстро нажимаем на одну из верхних клавиш. Я не знаю, с какой системы вы входите, но чаще всего это одна из клавиш F. Например F2, F8, Del. В общем, попробуйте все верхние кнопочки (актуально для Windows 7). В Windows 10, исходя из её обновления, вход может быть другим. Но, также попробуйте эти кнопки. Если не получится, то войти в БИОС (UEFI) можно через «Панель управления», «Параметры», «Командную строку» или используя перемычку CMOS (подробнее об этом я собираюсь написать в ближайшей статье);
- Выбираем пункт оптимальных настроек «Load Optimized Default»;
- Нажимаем «Ок» и перезагружаем компьютер;
- Заново входим в BIOS. Внизу экрана у вас появится команда Q-Flash. Нужно выбрать её и подтвердить запуск;
- Когда утилита загрузится, нужно сделать бекап системы ввода/вывода, нажав «Save Bios». Резервная копия необходима в случае, если во время прошивки появятся ошибки. Нажимаем «Update»;
- Источником выберем флешь карту, на которой находится файл прошивки. Затем, необходимо выбрать нужный элемент и опять подтвердить твёрдость вашего решения. После нажатия «Ввод» начнется перепрошивка БИОС. По длительности она займёт скорее всего минуты две. Не рекомендую во время процесса что-то нажимать;
- После этого, компьютер начнёт перезагружаться (несколько раз). Бояться этого не стоит, так и должно быть;
- Если прошивка закончилась удачно, можете заглянуть в BIOS (UEFI) и порадоваться отличным дизайном и с добавленным функционалом;
- БИОС теперь будет называться UEFI. Вверху должна быть кнопочка выбора языка. Там написано по умолчанию «English». Выбираем «Русский» и радуемся русскоязычному БИОСу!
Вначале лучше последить за функционированием ОС. При возникновениях ошибок, сбоев, желательно откатить BIOS назад, применив созданную резервную копию. Я отлично понимаю, что многим из вас несмотря на подробные объяснения, всё равно многое не понятно, и страшно взять и начать обновлять БИОС. Поэтому, специально для вас я приготовил видео, где более подробно показан весь процесс.
Если вы добрались до этой темы, скорее всего, с вашим компьютером что-то не так. Обновление (также называют «прошивка») BIOS может помочь решить некоторые проблемы, например, неправильную работу с периферийными устройствами или отсутствие поддержки современных процессоров. Но не спешите «перешиваться», давайте для начала изучим теоретическую часть.
Подготовка компьютера
Установка апдейта BIOS – это довольно простой процесс, с которым справится даже начинающий пользователь.
В то же время, необходимо быть в курсе всех предостережений и рекомендаций, так как в любом случае присутствует опасность нарушить функционирование системы.
Если все сделать по инструкции, никаких проблем не возникнет.
Запомните:
- Скачивать обновления БИОСа можно только с официального сайта производителя gigabyte.com. В противном случае, вы можете повредить систему вирусом или ошибочным кодом, а откатить апдейт сможет только специалист. Также, в комплекте с платой часто поставляется диск с программой, которая в автоматическом режиме ищет последние обновления;
- Не рекомендуется устанавливать бета- или триал-версии прошивки;
- Версия прошивки должна подходить вашей версии материнской платы. Несовпадение этих параметров приведет к фатальной ошибке установки;
Недопустимо различие хотя бы в одном символе модели и прошивки. Исключение бывает лишь в тех случаях, когда разработчики из Gigabyte выпускают общий апдейт для плат. К примеру, в вашем ПК используется материнская плата модели GA—B73-D3A, а обновление подходит для устройств серии GA—B73-XXX. В таком случае апдейт можно устанавливать.
- Никогда не скачивайте модифицированные другими пользователями сборки, даже если в этих установщиках присутствуют новые возможности или изменен интерфейс;
- На время установки апдейта позаботьтесь о том, чтобы ноутбук был подключен к сети электропитания. Потеря источника энергии и отключения компьютера может привести к ошибке установки;
- Перед установкой обновлений необходимо очистить жесткий диск ПК от временных файлов и прочего «мусора». На накопителе должно быть достаточное количество свободного пространства (как минимум 1 ГБ). Также, на диске не должно быть битых секторов. Если они есть – проведите дефрагментацию.
Работа с диском
1. Чтобы очистить жесткий диск, перейдите в окно «Этот компьютер» и кликните правой кнопкой на значке накопителя.
2. В выпадающем списке выберите «Свойства»:
Рис.4 – окно «Этот компьютер»
3. В новом окне кликните на «Очистка диска»:
Рис.5 – просмотр свойств накопителя
4. Дождитесь загрузки окна с перечнем удаляемых параметров.
Отметьте галочкой различные временные файлы, данные об ошибках, отчетах, эскизы, кэш, содержимое корзины. Нажмите «ОК» для выполнения действия. Удаление может занять длительное время.
Рис.6 – очистка диска
Для проведения дефрагментации (перераспределения секторов и логической структуры диска в целом), зайдите во вкладку «Сервис» окна «Свойства диска».
Для начала запустите утилиту для проверки диска на ошибки, а затем запустите дефрагментацию.
Все задачи будут выполнены в автоматическом режиме.
Рис.7 – дефрагментация диска
После выполнения работ с жестким диском перезагрузите компьютер и приступайте к обновлению БИОСа.
Загрузка
На вкладке Загрузка Boot можно выбрать с чего и как будет загружаться ваша операционная система
Bootup NumLock State — позволяет задать состояние клавиши Num Lock. То есть включена или выключена будет цифровая клавиатура когда компьютер включится.
Full Screen Logo — если опция включена то вам будет показываться логотип производителя материнской платы или компьютера, пока идет проверка устройств POST (Power-On Self-Test). По умолчанию опция включена. Если хотите видеть все что происходит в момент проверки отключайте эту опцию.
Wait For «F1» If Error — если функция включена, то при обнаружении сбоя или ошибки во время теста POST на экране выйдет предупреждение с просьбой нажать F1 для дальнейшей загрузки или устранения неисправности.
Setup Mode — позволяет выбрать режим когда вы заходите в BIOS. По умолчанию стоит EZ Mode. Если вам нужно сразу оказаться в расширенном режиме останавливайте соответствующую опцию.
Далее можно выбрать приоритет загрузки. С чего будет грузиться компьютер. Можно выбрать загрузку с жесткого диска с флешки или с оптического привода.
Всегда выбираю Boot Option #1 — свой жесткий диск на котором установлена операционная система. Это, как мне кажется, уменьшает время загрузки компьютера. Если же необходимо загрузиться с другого накопителя, то на помощь приходит Меню Загрузки вызываемое клавишей F8 при включении компьютера.
В разделе Hard Drive BBS Priorities — можно выбрать какой жесткий диск будет первым. Именно его можно будет поставить в приоритете загрузки.
Например у вас два жесткого диска с Windows 7 и Windows 8. Если вы поставите в приоритете жесткий диск с Windows 8 и с него же поставите загрузку в опции Boot Options #1 то загрузится Windows 8. Для загрузки Windows 7 необходимо будет поменять приоритет жестких дисков в Hard Drive BBS Priorities.
Floppy Drive BBS Priorities — можно выбрать приоритет флешки. Допустим у вас две флешки. Вы выставляете в Boot Option #1 загрузку с флешки. И что бы загрузиться с нужной флешки необходимо ее выбрать первой в Floppy Drive BBS Priorities.
Меня это тоже путает, поэтому пользуюсь загрузочным меню по F8.
Поддержка CSM — включать или нет?
- Наверно уже догадались — включать нужно если вы хотите установить старую винду. Но перед этим убедитесь о наличии дров под ваше оборудование, а также учтите, то новые процы все таки лучше работают с Windows 10. Почему? Новейшие инструкции в процессорах. Касается и Intel и AMD.
- Кроме отключения CSM еще часто нужно отключать настройку Secure Boot, которая запрещает устанавливать стороннюю операционную, которая отличается от той, которую предусмотрел производитель. Например — человек купил ноут с Windows 8, а семерку или даже десятку установить не может. Причина именно в этой настройке Secure Boot.
Как выключить uefi в БИОСе?
Как отключить режим Secure Boot в Windows 10
Вход в настройки UEFI
Для того чтобы отключить «Secure Boot» прежде всего потребуется зайти в настройки UEFI (зайти в BIOS) вашего компьютера. Для этого предусмотрено два основных способа.
При включении компьютера нажать «Delete» (для настольных компьютеров) или «F2» для ноутбуков (бывает — «Fn+F2»). Для некоторых материнских плат сочетания клавиш могут отличаться, как правило эти клавиши указаны на начальном экране при включении компьютера.
Если вы не знаете сочетание клавиш, необходимое для входа в BIOS вашего компьютера или не успеваете его нажать, воспользуйтесь вторым способом.
Вам необходимо кликнуть по значку уведомлений и выбрать пункт «Все параметры». После чего в настройках открыть «Обновление и безопасность» и перейти к пункту «Восстановление».
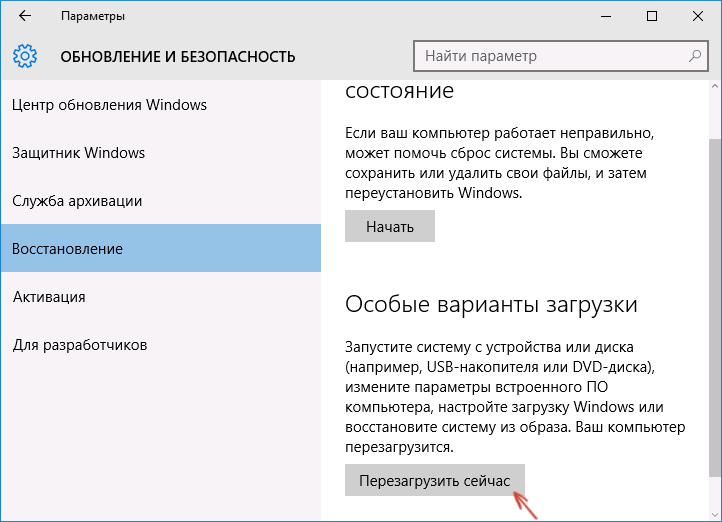
В восстановлении перейдите в раздел «Особые варианты загрузки» и нажмите кнопку «Перезагрузить сейчас». После того, как компьютер перезагрузится, вы увидите экран, подобный тому, что изображен ниже.
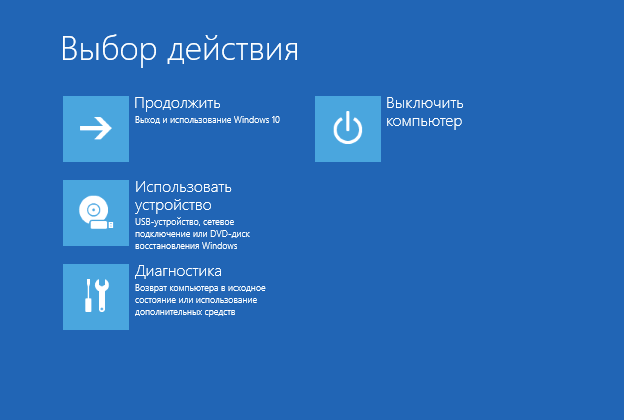
Выберите пункт «Диагностика», затем — «Дополнительные параметры», в дополнительных параметрах — «Параметры встроенного ПО UEFI» и подтвердите свое намерение, нажав кнопку «Перезагрузить».
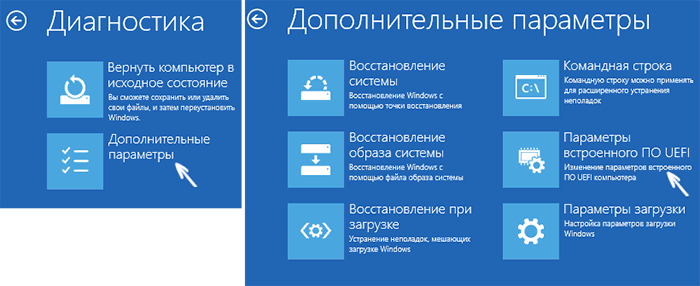
После перезагрузки вы попадете в UEFI.
После того, как вы попали в UEFI (BIOS), необходимо отключить Secure Boot и сохранить изменения.
Как отключить безопасную загрузку на компьютерах разных производителей.
Ниже — несколько примеров отключения «Secure Boot» в разных интерфейсах UEFI. Указанные варианты используются и на большинстве других материнских плат с поддержкой данной функции. Если вашего варианта нет в списке, то просмотрите имеющиеся и, вероятнее всего, в вашем BIOS найдется аналогичный пункт для отключения «Secure Boot».
Для того, чтобы отключить «Secure Boot» на оборудовании Asus (современных его вариантах), в настройках UEFI зайдите на вкладку «Boot» («Загрузка») — «Secure Boot» («Безопасная загрузка») и в пункте «OS Type» («Тип операционной системы») установите «Other OS» («Другая ОС»), после чего сохраните настройки (клавиша F10).
Как обновить БИОС на материнской плате Gigabyte быстро Bios
Здравствуйте! Не все знают, что такое BIOS. Но именно эта система обеспечивает слаженную взаимосвязь между основными компонентами ПК. Материнская плата gigabyte выпускают обновления для чипсетов для совершенствования функций и устранения ошибок. В этой статье я подробно расскажу, как обновить БИОС на материнской плате Gigabyte быстро и безболезненно.
Что такое BIOS?
Данная аббревиатура расшифровывается как «базовая система ввода / вывода». Она отвечает за обработку сигналов, поступающих с разного оборудования. Если присмотреться к материнской плате, то можно увидеть соответствующий чип.
В его памяти записана специальная программа, которую и следует обновлять. Но делать это нужно кране внимательно, чтобы не нарушить работоспособность ПК. Кстати, если компьютер находится на гарантии, то самостоятельная замена заводского ПО может стать причиной прекращения гарантийных обязательств. Над этим стоит задуматься. В идеале, лучше обратиться в официальный сервисный центр.
Зачем выполнять обновление?
Как я уже говорил ранее, производители стараются улучшить эффективность работы чипсета и его совместимость с новым «железом». Добавляются новые функции, настройки, устраняются ошибки. К примеру, Вы пытаетесь изменить некоторые опции в Биосе, но не находите их. Хотя в интернет инструкциях они указаны для Вашей модели платы (похожая ситуация была у меня, когда пытался сделать изменения в параметрах ga-970a). Скорее всего, причина кроется в «старой» прошивке, которую следует обновить.
Предварительная подготовка
На самом деле, процедура обновления проста. Хотя, в каждом конкретном случае могут присутствовать определенные нюансы. Например, если в ходе процесса возникнет сбой, то работоспособность системы будет нарушена. Спасти компьютер после такого неприятного случая смогут только профессиональные сервисные инженеры.
Как определить версию BIOS?
Чтобы скачать нужное обновление, следует сначала узнать версию БИОСа, установленного на материнке. Проще всего это сделать с помощью софта, наподобие Everest (AIDA). Необходимо в списке устройств раскрыть ветку «Motherboard» и выбрать соответствующие пункты.
Там же узнаём текущую версию BIOS. Возможно, Вы используете актуальную, и нет надобности в обновлении. Обязательно запишите нужную информацию на бумаге. Будьте внимательны, перепроверяйте каждую букву и цифру.
Поиск официального обновления
- Сравниваем версию прошивки на сайте с той, которая установлена в системе. Если на официальном ресурсе доступна свежая «обновка», то смело скачиваем её.
- Все файлы будут запакованы в архив. Его содержимое следует извлечь и скопировать на внешний носитель (флешку).
Внимание! Накопитель необходимо предварительно отформатировать с преобразованием в FAT 32
Как обновить БИОС Gigabyte
Самым надёжными и проверенным методом является прошивка в режиме DOS с применением утилиты Q-Flash (flashback). Ну что, приступим?
- Включаем ПК и сразу же жмём на клавиатуре клавишу, которая позволит войти в настройки BIOS. Обычно, за это действие отвечают клавиши F2 или DEL. Но для ноутбуков разных производителей они могут быть другими.
- Загрузите оптимальные настройки, выбрав пункт «Load Optimized Default»:
- Сохраните настройки и перезагрузите ПК.
- Снова зайдите в БИОС. Теперь в самом низу должна появиться опция Q-Flash. Выбираем её и подтверждаем запуск:
- После загрузки утилиты следует создать резервную копию системы ввода / вывода, выбрав «Save Bios». Это нужно для тех неприятных случаев, когда в результате обновления возникнут проблемы. Теперь смело жмём на «Update».
- В качестве источника указываем флешку, на которую были скопированы файлы прошивки. Выбираем соответствующий компонент и еще раз подтверждаем серьезность своих намерений. Как только Вы нажмете «Enter» процесс начнется. Его длительность обычно составляет около двух минут. Главное, ничего не трогать в этот момент.
- По завершению ПК несколько раз перезагрузится. Не нужно пугаться, это нормальное явление.
- Если всё прошло успешно, то можете зайти в БИОС и насладиться не только современным графическим интерфейсом, но и дополнительными функциями.
Первое время лучше понаблюдать за производительностью системы. Если будут возникать сбои, ошибки, то есть смысл выполнить откат, использую ранее созданную резервную копию.
Чувствуете в себе уверенность и не боитесь проделать нечто подобное на своем ноутбуке или стационарном ПК? Тогда вперед! Но будьте внимательны и следуйте всем пунктам моей инструкции, чтобы избежать неприятностей.
Руководства по отключению
Материнская плата ASUS (ПК)
1. Перезапустите ПК. Нажмите клавишу «Del» или «F2» (зависит от конкретной модели ASUS). Когда на дисплее отобразится оболочка, нажмите «F7», отобразится «Advanced Mode».
2. В «Boot» щёлкните по строке «Secure Boot».
3. В панели настройки задайте «Other OS».
4. Вернитесь в «Boot», Compatibility Support Module (CSM).
5. Включите опцию Launch CSM: в её строке установите Enabled.
6. В «Boot Device Control» задайте значение «UEFI and Legacy …» или « Legacy OpROM …».
7. Ниже по списку, в «Boot … Devices», выберите «Both, Legacy … first» либо « Legacy OpROM …».
Всё. Настройка завершена. Защита деактивирована. Нажмите «F10», подтвердите модификацию настроек. Перезагрузите ОС.
Ноутбук Asus
1. В загрузочной оболочке, в Security — Secure Boot, выставьте «Disabled».
2. В «Boot» — Fast Boot смените параметр на «Disabled».
3. Сохраните конфигурацию опций (F10), выполните перезагрузку. Откройте BIOS.
4. В Boot — «Launch …» смените значение на «Enabled».
5. Сохраните изменения и выполните перезагрузку ОС.
Asrock
1. В UEFI откройте «Security» (иконка «Щит» в верхнем меню).
2. В «Secure Boot» переведите переключатель в «Disabled» (отключить).
3. Нажмите «F10» для сохранения настроек. Выполните перезагрузку ПК.
Gigabyte
1. В UEFI откройте меню «… Features».
2. Задайте опции:
- Windows 8 Features — Other OS;
- Boot Mode Selection» — «Legacy only» /«UEFI and Legacy» (возможные варианты);
- Other PCI Device ROM Priority — Legacy OpROM.
3. Сохраните выполненные модификации при помощи клавиши «F10».
MSI
1. В меню оболочки перейдите: SETTINGS → Boot.
2. В Boot Mode Select поменяйте параметр на «Legacy+UEFI».
3. Нажмите F10 для сохранения изменений в опциях.
Toshiba
1. В Security- «Secure Boot» задайте положение «Disabled».
2. Перейдите в оболочке: Advanced → System Configuration.
3. Найдите «Boot Mode» (также он может называться OS Mode Selection) и установите его переключатель в положение «CSM Boot» (альтернативные названия параметра — CMS OS, UEFI and Legacy OS).
4. Активируйте команду сохранения настроек клавишей «F10». Перезапустите систему. Теперь можно использовать загрузочные диски и флешки, а также устанавливать любые ОС.
HP
В ноутбуках HP Pavillion для деактивации нужно выполнить ещё несколько дополнительных настроек:
1. Для входа в UEFI-BIOS в процессе перезагрузки нажимайте клавишу «F10» (в отдельных моделях: ESC → F10).
2. В оболочке перейдите: System Configuration → Boot Options.
3. Измените положение следующих опций:
- Secure Boot — Disabled (отключение защитного режима);
- Legacy support — Enabled (включение совместимости с другими ОС).
5. Чтобы новые настройки вступили в силу, активируйте сохранение параметров клавишей F10.
6. Перезагрузите ОС. По завершении перезапуска системы появится предупреждение и запрос на ввод указанного кода (отображается в строке … to complete the change). Наберите его и нажмите «Enter». Ноутбук автоматически перезагрузится.
Для изменения приоритета загрузки в целях использования установочной USB-флешки в процессе включения ноутбука зайдите в стартовое меню (клавиша ESC) и выполните необходимые настройки в разделе «Boot Device Options» (клавиша F9).
Samsung
1. Чтобы перейти в оболочку UEFI-BIOS, в ходе запуска ноутбука нажимайте клавишу «F2».
2. Перейдите в панель «Boot», установите курсор в строке «Secure Boot».
3. В подменю измените его параметр на значение «Disabled».
4. В сообщении с предупреждением выберите «OK» (подтвердите изменение).
5. После отключения защиты в этом же перечне появится пункт «OS Mode Selection». Задайте в нём параметр CMS OS (или UEFI and Legacy OS).
6. Сохраните изменения настроек (F10).
7. Перезагрузите ноутбук и снова зайдите в UEFI-BIOS.
8. Перейдите: Security → Set Supervisor Password. Нажмите «Enter», введите раннее установленный пароль. В последующих полях нажмите «Enter» без ввода данных.
В сообщении «Changes… saved» снова используйте клавишу Enter. Теперь пароль сброшен и появился доступ к активации/деактивации защиты Secure Boot.
Lenovo
- Зайдите в консоль UEFI при помощи клавиши F2 или комбинации Fn+F2 (в зависимости от модели).
- Откройте: раздел «Security» → опцию «Secure Boot». В её графе поставьте значение «Disabled».
- Сохраните значение опции (нажмите F10).
Dell
В ноутбуках Dell, оснащённых оболочкой InsydeH2O, деактивация защиты выполняется так:
- В меню открывается: вкладка Boot → подраздел UEFI Boot.
- В строке «Secure Boot» устанавливается значение «Enabled».
- Сохраняются настройки, перезапускается ноутбук.
Загрузочная флешка портится со временем?
Узнав, как настроить BIOS для загрузки, и выполнив все предписания, поставив систему, пользователь может задуматься, оставлять ли ему данные или стереть флешку. Если вы ставили Windows 7, Ubuntu 16.04 и новее, то вам понадобился накопитель на 4 Гб и выше. С одной стороны, такой сейчас стоит дешево, с другой, он может пригодиться для повседневного использования. Однако опытные компьютерные мастера стараются ставить Виндовс с флешки, поэтому оставляют на накопителе систему и не используют его в повседневности, подключая только на загрузку ОС. Так как флешка не портится, пока находится в простое, она может сохранять файлы столетиями, чего нельзя сказать об оптических дисках.
Узнав, как в БИОСе поставить загрузку с флешки, пользователь должен лишь подготовить накопитель, выбрать тип загружаемого контента, сохранить все важные личные данные и произвести установку.
В зависимости от мощности ПК и стандарта передачи данных, им поддерживаемых, через USB-порт 1.1, 2.0 или 3.0 установка операционной системы может продлиться несколько минут или даже часов. Все устройства (ноутбуки, нетбуки, стационарные машины), которым менее 10 лет, отлично загружаются с флеш-накопителей.
К сожалению, мышь в БИОСе не работает, поэтому навигация осуществляется только с помощью клавиатуры: для перемещения используются стрелки, а для выбора конкретного параметра – клавиша Enter. Для лучшего понимания принципа работы BIOS посмотрим, как изменить приоритет загрузки в двух разных интерфейсах.
Загрузка в Phoenix-Award BIOS
Если у вас старый интерфейс BIOS, то для изменения приоритет загрузки вам нужно зайти в раздел «Advanced BIOS Features».
- Найдите строку «Hard Disk Boot Priority» или «First Boot Device».
- Нажмите Enter и с помощью стрелок выберите значение «USB-Flash» («Removable», «USB-HDD0», «Название флешки»).
- Чтобы сохранить настройки нажмите «Safe and exit SETUP» в главном меню.
После успешной установки Windows вам нужно будет повторить эту операцию, вернув на первое место HDD (загрузку с жесткого диска).
Загрузка в AMI BIOS
В компьютерах поновее установлена версия BIOS от компании AMI (хотя, все чаще производители материнских плат ставят БИОС-ы собственной разработки).
Принцип работы остается прежним:
- Перейдите на вкладку «Boot» на верхней панели.
- Откройте раздел «Boot Device Priority».
- Встаньте на строку «1 st Boot Device» и нажмите Enter.
- С помощью стрелок на клавиатуре установите значение «USB» (или «CDROM», если производите установку с диска. На картинке выше отсутствует CD/DVD-ROM, потому что его вообще нет на том компьютере).
- Нажмите F10 и выберите вариант «OK», чтобы сохранить изменения и выйти из BIOS.
Не пугайтесь, если у вас BIOS с другим интерфейсом, и нет описанных выше названий вкладок и разделов. Просто найдите вкладку, в имени которой есть слово «Boot». Внутри неё вы обязательно обнаружите приоритет загрузки, который можно поменять, установив на первое место USB-flash устройство с дистрибутивом Windows.
Обновление ASUS UEFI BIOS через встроенное меню
Теперь, когда вы знаете, что существуют утилиты для обновления BIOS напрямую из Windows, рассмотрим еще один вариант смены прошивки. Он не требует загрузки в DOS, но все операции выполняются из меню UEFI.
Подготовка носителя
Для обновления мы используем флешку. Размер прошивки обычно не превышает десятка мегабайт, поэтому объем накопителя значения не имеет. Вставив ее в USB-порт, вызываем контекстное меню проводника и в нем находим обозначенный пункт.
Выбранный нами носитель нужно отформатировать в FAT32 и удалить с него метку тома.
Копируем прошивку и можем выходить из операционной системы.
Стоит отметить, что расширения у используемых файлов могут быть разные. На скриншоте цифрой «1» обозначена прошивка для материнской платы, а цифрой «2» для ультрабука ASUS ZenBook. Комплексные обновления UEFI для ноутбуков получают в качестве расширения номер версии прошивки.
Вход в BIOS
Вход в меню настройки BIOS на компьютерах с Windows 7 выполняется привычным способом. В момент перезагрузки зажимается или быстро нажимается функциональная клавиша. ASUS, как и многие производители, использует для этой цели DEL или F2. В Windows 10 применена технология быстрой загрузки, и использовать функциональные клавиши стало невозможно.
Отправляемся в параметры ОС и выбираем отмеченный пункт.
В области быстрого перехода находим пункт «Восстановление», а в нем блок «Особые варианты». Нажимаем на отмеченную виртуальную кнопку, чтобы выполнить перезагрузку ОС.
Запустившись, компьютер покажет нам меню выбора дополнительных действий. Выбираем в нем отмеченный пункт.
Открываем дополнительные параметры.
Здесь нам доступен отмеченный рамкой пункт, позволяющий напрямую запустить UEFI.
Таким образом, мы зашли в меню начальных настроек и готовы обновить БИОС с флешки.
Использование ASUS EZ Flash
В последних моделях материнских плат ASUS используется программа для обновления БИОСа EZ Flash 3 Utility. На старых моделях применяется ее вторая версия. Отличие между ними заключается в появившейся возможности сетевого обновления.
Чтобы приступить к обновлению, перейдем в меню Tool ASUS UEFI BIOS.
Подключаем к ПК приготовленную флешку с прошивкой и выбираем вариант использования внешнего носителя.
На скриншоте видно определившийся носитель и размещенный на нем файл с расширением CAP. Все готово к тому, чтобы обновить BIOS материнской платы.
Запускается процесс нажатием кнопки Enter на клавиатуре. После появления уведомления о завершении операции установки и проверки выполняем перезагрузку ПК. В большинстве случаев ранее выполнявшиеся настройки система сбрасывает. Перед использованием ОС Windows проверьте и установите заново необходимые параметры работы аппаратной конфигурации.
Вторая иконка в меню выбора отвечает за сетевое обновление.
Выбрав подходящий вариант подключения, запускаем мастер соединения с сетью.
Отвечаем на его вопросы и настраиваем интернет непосредственно в BIOS.