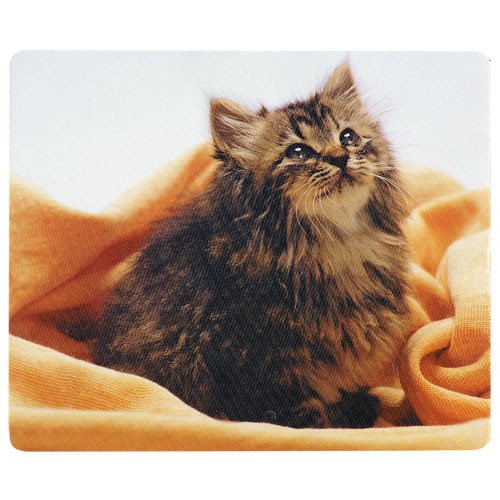Ремонт hdd seagate своими руками
Содержание:
- Последствия механического повреждения, в результате удара или падения винчестера
- Диагностика состояния жесткого диска
- Диагностика и причины неисправности жесткого диска ноутбука
- Руководство по ремонту жесткого диска
- Ремонт внешнего жесткого диска WD своими руками
- Ремонт жёсткого диска ноутбука своими руками
- Причины по которым внешний жесткий диск щелкает и не запускается
- Ремонт внутренностей жёсткого диска. Парковка головки
- Что делать, если повредилась информация на диске
- Разборка внешнего жёсткого диска HP pd500a
- Жесткий диск не виден в биосе
- Чего нельзя делать
Последствия механического повреждения, в результате удара или падения винчестера
Ситуация такова – имеется жёсткий диск, который уронили либо который получил удар. Стоит задача — как восстановить жёсткий диск после падения, что означает восстановить информацию, которая находится на диске, после того, как удастся починить повреждённый винчестер.
Как правило, для того чтобы преодолеть проблемы, полученные в результате повреждения дискового накопителя, нужно устранить нарушения в его механике. Следствиями этих нарушений могут быть:
— сколы корпуса и вмятины от удара. Когда происходит падение наружного накопителя или внутреннего, находящего в корпусе системного блока жёсткого диска происходят нарушения целостности и смещение его механических частей и достаточно минимальных смещений, чтобы головки диска задевали его поверхность; — невозможность магнитным дискам раскрутиться до требуемой скорости. Что может быть следствием заклинивания двигателя или прилипания считывающих головок к намагниченным поверхностям дисков, тем самым, препятствуя их нормальной раскрутке; — стук считывающих головок. Что говорит о том, что головки не могут считывать данные из-за того, что произошло смещение дисков. При этом характере повреждения необходимо менять весь блок магнитных головок с помощью приобретённого донора. Где донором, является полностью идентичный повреждённому блоку, блок магнитных головок; — шум при вращении дисков. Это является свидетельством того, что головки касаются поверхности дисков, царапая её. В этом случае данные, которые находятся на диске, скорее всего не спасти. — диск не может раскрутиться, однако слышны звуки из корпуса винчестера. Это может говорить о том, что произошло прилипание головок к магнитным дискам. Двигатель не может преодолеть сопротивление прилипших считывающих головок.
Поэтому, если внешний накопительный диск или операционный блок компьютера с винчестером внутри, упали в не включенном состоянии, ни в коем случае их не нужно после этого включать, чтобы проверить их работу.Нужно сразу обращаться в сервисный центр для того, чтобы осуществить восстановление, как диска, так и хранимой на нём информации;
Диагностика состояния жесткого диска
Если диск не работоспособен, не определяется в BIOS, издает нехарактерные звуки, то во всех этих случаях сразу отдайте его специалистам, не пытайтесь восстановить его самостоятельно: каждое включение (особенно при проблемах с головами), а тем более вскрытие усугубит ситуацию.
Если же винчестер корректно определяется, но загрузить операционную систему не получается или же данные недоступны, то в первую очередь необходимо проверить состояние жесткого диска с помощью диагностики SMART-атрибутов.
Технология S.M.A.R.T. (Self Monitoring Analysing and Reporting Technology) — это технология оценки состояния жёсткого диска с помощью процедуры встроенной самодиагностики диска. SMART производит наблюдение за основными характеристиками накопителя. Каждой характеристике на заводе присваивается изначальное значение — 100 или 254. Также для каждого атрибута задано пороговое значение — минимальное, по достижении которого диск считается поврежденным.
По мере работы накопителя и его износа эти значения (current value) все время уменьшаются, пока не достигнут порогового значения (threshold value). Ваша задача — проверить критические параметры на предмет их достижения порога.
Критическими параметрами здоровья диска считаются: Raw Read Error Rate, Spin-Up Time, Reallocated Sectors Count, Seek Error Rate, Spin-Up Retry Count, Reallocation Event Count, Current Pending Sector Count, Uncorrectable Sector Count. Ухудшение атрибутов
- Raw Read Error Rate и Seek Error Rate говорит об износе магнитной поверхности или головок БМГ;
- Spin-Up Time и Spin-Up Retry Count говорят о проблемах в механике диска;
- Reallocated Sectors Count, Reallocation Event Count и Current Pending Sector Count, Uncorrectable Sector Count — о наличии bad-секторов — уже перемещенных bad-секторов и готовых к перемещению.
Проверить SMART-атрибуты винчестера можно с помощью специальных утилит — как платных, так и бесплатных. Рекомендуем программы HDDScan, HDD Health, Victoria, MHDD, HD Tune. Если вы обнаружите большое число bad-секторов, то не пытайтесь сами восстановить данные с помощью таких программ как Easy Recovery — они эффекта дадут мало, и только усложнят дальнейшее восстановление данных диска профессиональным софтом — сразу обратитесь к нам для профессионального восстановления данных.
Александр Дудкин, сервис-инженер
| Узнайте стоимость восстановления данных HDD! |
Диагностика и причины неисправности жесткого диска ноутбука
HDD представляет небольшую платформу, на которой располагается магнит, пакет дисков, поворотная рамка позиционера, а также головка считывающая с диска информацию. Диски вращаются в среднем на скорости 720 оборотов в минуту, а во время установки приложений на еще большей. Разумеется, что интенсивная работа может привести к износу и поломке компонентов HDD.

Основные причины свидетельствующие о неисправности жесткого диска:
- HDD издает щелчки при работе. Это наиболее частая неисправность, которая свидетельствует о механическом повреждении компонентов жесткого диска. Причин может быть масса: попадание пыли, инородных объектов, износ считывающей головки, поврежденная поверхность диска вследствие удара. Часто с такой неисправностью встречаются в первые три года после покупки ноутбука. Чтобы определить неисправность требуется разобрать компьютер
- Жесткий диск при работе издает прерывчатое гудение. Этот характерный, повторяющийся звук свидетельствует об износе головки считывания/записи информации диска
- BIOS не видит жесткий диск. Причиной данной неприятности могут быть операционные ошибки и вследствие механических повреждений
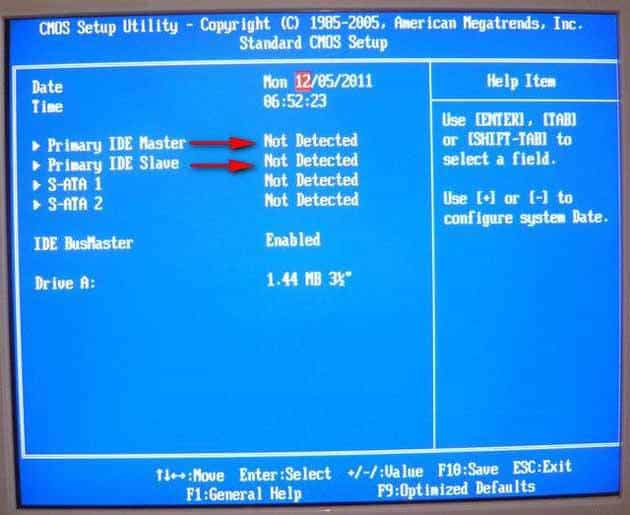
Возможно, что диск может не находиться системой или работать с ошибками при его полной исправности. При разборке ноутбука следует проверить правильность установки перемычек диска и исправность шлейфа подключающего HDD к материнской плате. Эти небольшие и легко исправляемые нюансы могут служить причиной неисправности диска.
Руководство по ремонту жесткого диска
Ниже опробован и протестирован с успехом способ ремонта HDD в следующем состоянии жесткого диска:
- Не загружаемый жесткий диск
- “Мертвый” жесткий диск
- Разбитый жесткий диск
- Поврежденные жесткие диски
- Обнаружить жесткий диск через Windows не удалось
- Обнаружить жесткий диск через Управление дисками не возможно
- Жесткий диск не определяется в BIOS
Ремонт жесткого диска
Тем не менее, в некоторых случаях, которые представлены механическими проблемами (“блины” жесткого диска не вращаются или есть посторонний звук, ниже описанные методы дают меньший успех.
Значит ли это, что вы не должны пытаться ремонтировать свой жесткий диск?
Конечно, нет, попытка не повредит и возможность восстановления жесткого диска по-прежнему высока. Давайте начнем.
Вы видите всплывающее сообщение Windows: обнаружена проблема с жестким диском, Windows обнаружила проблему с жестким диском.
Если ничего не происходит, возможно, решение не относится к вашей ситуации. Давайте перейдем к следующему шагу. Чтобы продолжить, мне нужно, чтобы вы ознакомились с инструментами восстановления жесткого диска ниже.
Программное обеспечение / Инструменты для восстановления жесткого диска
В идеале нужно создать либо загрузочный диск, либо загрузочную флешку:
- Создать live CD / DVD
- Создание live USB
Hard Disk Low Level Format Tool – это простая утилита для работы с жесткими дисками. Она будет форматировать жесткий диск на низком уровне, стирая разделы и протирая MBR.
Если вы оживили свой жесткий диск и не знаете как его правильно установить, про это я подробно описал в данной статье.
В этот момент я предполагаю, что теперь у вас достаточно знаний о программном обеспечении/инструментах для восстановления жесткого диска, о которых я упоминал некоторое время назад.
Что дальше?
Диагностика HDD “Викторией”
Во-первых, даже если вы подозреваете, что ваш жесткий диск поврежден, все равно разумно сделать диагностическую процедуру по жесткому диску ниже:
Убедитесь, что кабель питания molex connector/SATA жесткого диска, кабель IDE/SATA правильно подключен.
Убедитесь, что кабель IDE/SATA на материнской плате правильно закреплен. Снова проверьте, решена ли проблема. Если ничего не работает, пришло время проверить работоспособность жесткого диска.
В идеале нужно запустить с загрузочной флешки программу для работы с жесткими дисками “Victoria”. Просканировать посекторно весь HDD и посмотреть результат: если много зеленых – еще терпимо.
Если много желтых – из за этих секторов скорость работы компьютера будет медленной. Если много красных – жесткий диск “помирает”. Есть синие – нужно восстанавливать этот диск или покупать новый.
Восстановление жесткого диска
Лечение жесткого диска
Нам нужна программа hdd ll format tool. Установите и запустите “от имени администратора”.
Нажмите “Продолжить бесплатно”. Выберите поврежденный жесткий диск и нажмите Продолжить. Жесткий диск – восстановление низкоуровневого формата
Подождите несколько минут или часов, чтобы завершить процесс. Она может варьироваться в зависимости от скорости вашего жесткого диска. Терпение – это наше все. После этого перезагрузите компьютер.
На рабочем столе Windows щелкните правой кнопкой мыши “Мой компьютер” → “управление” → “Управление дисками”. Нажмите на нераспределенный жесткий диск → выберите “новый простой том” → следуйте дальнейшим инструкциям до “Закончить”.
Результат низкоуровневого форматирования для всех дисков разный. Вы можете добиться успеха или потерпеть неудачу. На самом деле, некоторые эксперты не рекомендуют использовать эту программу для восстановления жестких дисков.
Тем не менее, основываясь на моем опыте (я не эксперт, а обычный техник), низкоуровневый формат спас несколько жестких дисков как моих собственных, так и моих клиентов.
Мой совет: всякий раз, когда вам посчастливится восстановить жесткий диск после низкоуровневого форматирования – не храните на нем снова важные данные.
Ремонт жесткого диска путем замены на нем печатной платы
Печатная плата повреждена? Если ваш жесткий диск недоступен в Windows, но обнаруживается в BIOS, parted magic, disk management и diskpart command вам в помощь.
Получите соотвествующие инструменты; отвертка “шестигранная”. Ослабьте винты один за другим и медленно снимите печатную плату.
Замените ее на новую. (Примечание: Вы должны заменить ее на точно такую же один в один как. Замена или изменение печатной платы может привести к удалению всех сохраненных данных и не подлежит восстановлению).
Теперь вы можете попробовать запустить свой жесткий диск. Если это руководство на тему “как починить жесткий диск” решило проблему – Поздравляю! Если нет, купите новый жесткий диск.
Ремонт внешнего жесткого диска WD своими руками

Неисправные внешние жесткие диски WD
В распоряжении пользователей есть достаточно большой выбор винчестеров разных производителей, в том числе продукция бренда Western Digital, которая приобрела не меньшую популярность, чем разработки Самсунг и Hitachi. Отличительной особенностью винчестеров данной торговой марки является несколько иной принцип организации дискового пространства, а также высокая надежность и отличное качество прошивки. Однако, ремонт жестких дисков Western Digital иногда требуется. К сожалению, пользователям нередко приходится иметь проблемы с невозможностью обнаружения жесткого диска на компьютере, замедлением работы и трудностью доступа к определенным файлам. Для данного типа накопителей наиболее характерны неисправности, связанные с повреждениями магнитных головок, разрушением отдельных разделов служебной информации, а также дефектами контроллера.
Перед владельцем сломанного жесткого диска встает дилемма – отдать устройство профессионалам или сделать ремонт внешнего жесткого диска WD своими руками
Решение каждый принимает самостоятельно, но важно помнить, что неграмотный ремонт дисков WD может привести к критическим последствиям, вплоть до полного выхода накопителя из строя и к безвозвратной потере информации
Ремонт жёсткого диска ноутбука своими руками
Первым делом обращаем внимание на посторонние звуки в работе винчестера при включении ноутбука. Это могут быть щелчки, постукивания, сопровождающиеся замедлением и зависанием
Причин много: от банального попадания грязи и пыли до повреждений привода, заклинивания или расцентровки шпинделя.
Если ноутбук перестал видеть жёсткий диск, то можно попробовать определить причину неисправности и самостоятельно её исправить. Для этого существует инструкция, учитывая которую необходимо последовательно выполнять каждый пункт:
- Извлеките винчестер из корпуса ноутбука.
- Далее откручиваем плату контроллера – понадобится отвёртка «звёздочка». Помните, что тем самым вы лишаетесь гарантии. В некоторых моделях HDD элементы находятся с внешней стороны и их видно без дополнительных действий.
- Внимательно осматриваем плату на предмет повреждений. Зачастую из-за перегрева на микросхемах образуются вспучивания или нагар. Также можно воспользоваться увеличительным стеклом и осмотреть места пайки разъёмов: даже одна отвалившаяся ножка может серьёзно нарушить работу всего устройства. Если нашли такие признаки, то можно успокоиться – ремонт не затянется. Достаточно найти в интернете артикул или наименование платы, которая подходит для вашего жёсткого диска. Затем приобрести её и заменить.
- Не забывайте, что пыль на контактах также может стать причиной выхода из строя винчестера либо сбивать поток сигналов, идущих от материнской платы и наоборот. Продуйте или прочистите входы и шлейфы жёсткого диска. Для чистки электрической платы подойдёт обычный ластик, спирт и ватные палочки. Постарайтесь не залить контакты – иначе диск вообще перестанет работать.
- В случае положительного результата чистки шлейфов и платы контроллера рекомендуется провести дефрагментацию жёсткого диска и реестра.
Причины по которым внешний жесткий диск щелкает и не запускается
Если ваш внешний жесткий диск щелкает и не запускается ноутбуком или ПК, то могли возникнуть проблемы следующего характера:
Проблемы с USB питанием (жесткий диск не стартует).
Когда щелкает внешний жесткий диск и не определяется, то это может говорить о том, что устройству большого объема не хватает мощности. Электромотор получает недостаточное количество питания, чтобы оптимально раскручивать магнитные пластины hdd не стартует. В этом случае не видится жесткий диск (внешний жесткий диск стучит и не определяется), а лампочка горит беспрерывно или мигает. Эта проблема может возникнуть, если использовать очень длинный USB провод, ослабевающий силу тока. Также может использоваться слаботочный разъем ноутбуков, что особенно актуально для давно приобретенных моделей. Проблема устраняется при помощи установки двойного USB провода. В этом случае второй разъем будет брать питание с другого порта, и даже диску большой емкости хватит мощности.
Повреждение магнитных головок.
В случае, когда HDD щелкает и не определяется (жесткий диск не запускается щелчки могут быть очень тихие, диск пищит), вероятнее всего, причина может заключаться в залипании магнитных головок или в их поломке. Когда жесткий диск пищит и щелкает — это происходит при слишком резком отключении питания, если магнитные головки не успели запарковаться. Такие же проблемы могут возникнуть и при ударе внешнего носителя во время его работы, когда головки расположены над поверхностью пластин. При механическом повреждении они прилипнут к поверхности, а диск перестанет раскручиваться. Если удар произошел во время работы HDD, то можно столкнуться с проблемой, жесткий диск стучит и не определяется. Стучит жесткий диск, что делать? Умельцы в интернете дают советы, как самостоятельно вскрыть жесткий диск, но, если на вашем устройстве есть ценные файлы, то открывать гермоблок не стоит. Самостоятельное вмешательство, когда жесткий диск стучит головками, может привести к повреждению магнитных поверхностей и порче блока магнитных головок (БМГ). Делают эту работу специалисты по восстановлению данных с применением необходимых съемников и инструментов в специальной лаборатории, где нет даже пыли. Только в этом случае можно рассчитывать на успешное восстановление важных данных.
Заклинивание ротора двигателя HDD.
Если внешний жесткий диск щелкает и не запускается то, вероятнее всего, мог произойти клин двигателя при падении или ударе устройства, а также при любом механическом повреждении. Жесткий диск стучит как исправить? Для того чтобы сохранить данные когда стучит hdd, его нужно разбирать в чистой комнате, переустанавливая весь пакет магнитных пластин в донорский диск с аналогичными характеристиками. В процессе работы не должно происходить межосевого смещения пластин, чтобы информация могла быть считана. Такую сложную трудоемкую работу выполняют только специалисты по восстановлению данных в специальной лаборатории.
Есть вопрос? Звоните! Наш телефон в Санкт-Петербурге:+7 (812) 426-14-21
Ремонт внутренностей жёсткого диска. Парковка головки
Но не всегда причиной неисправности винчестера является проблемная плата и её элементы. Иногда бывает, что при подаче питания жёсткий диск издаёт скрежет, свист или другие нетипичные для этого устройства звуки. При этом тоже жесткий диск не отображается в Проводнике операционной системы. Если вы столкнулись с подобной проблемой, то, вероятно, читающая головка вашего жёсткого диска не встала на парковочное место.Нам в руки попал 2.5′ ‘ жёсткий диск от ноутбука с подобными симптомами. Модель жёсткого диска Western Digital Scorpio Blue 320 GB (WD3200BPVT).
Чтобы начать ремонт HDD, взглянем на схематичное изображение внутреннего устройства жёсткого диска
В активном состоянии головка жёсткого диска, управляемая коромыслом, находится непосредственно над магнитным диском устройства, считывая с него информацию. Однако, когда компьютер выключается (либо устройство извлекается из ПК, в случае, если речь идёт про внешний жесткий диск), коромысло паркует головку на специально отведённое для этого парковочное место. Парковочное место считывающей головки обычно находится либо у внешнего края диска, либо непосредственно у шпинделя.
Вскроем наш жёсткий диск и посмотрим, всё ли там в порядке.
Отвёрткой звёздочкой откручиваем все болтики крепления верхней крышки к корпусу. Некоторые болтики спрятаны под круглыми блестящими наклейками, некоторые располагаются под основной большой наклейкой.
Отклеивая наклейки от крышки жёсткого диска будьте аккуратны, эти элементы изготавливаются из фольгированного алюминия и могут быть очень острыми!
Вскрытие корпуса жёсткого диска является крайней мерой! Прибегать к такого рода действиям имеет смысл только в случаях, когда ни один способ не помогает восстановить работоспособность диска, а необходимость срочного извлечения данных с устройства оценивается очень высоко. После проделывания всех мероприятий по ремонту информацию рекомендуется сохранить немедленно и за одно подключение накопителя к компьютеру. Продолжительность жизни оборудования после подобных манипуляций в домашних условиях не поддаётся прогнозированию!
После вскрытия корпуса перед нами предстала следующая картина
Как вы видите, наши предположения оказались верными, головка жёсткого диска располагается вне парковочного места с краю от магнитных блинов. Нам необходимо это исправить. Чтобы припарковать считывающую головку жёсткого диска, нужно потихоньку прокрутить шпиндель (центральная область диска) по часовой стрелке, НЕ КАСАЯСЬ при этом зеркальной поверхности дисков!
В итоге у нас должно получиться нечто подобное
Теперь собираем корпус жёсткого диска, стараясь избежать попадания пыли на его внутренности.
Подключаем накопитель к компьютеру и проверяем. У нас появился раздел жесткого диска в Проводнике. Необходимые данные были незамедлительно перенесены на исправное устройство хранения данных.
На этом всё. Выше мы рассмотрели основные доступные способы самостоятельного восстановления жёсткого диска. Будьте аккуратны и у вас всё получится.
Всем безграничных объёмов памяти.
Что делать, если повредилась информация на диске
Если полетел жесткий диск на ноутбуке и была повреждена информация, в этом случае поломку можно диагностировать по таким признакам:
- компьютер не видит диск;
- не удается посмотреть объем информации на диске;
- при работе жесткий диск издает непонятные звуки.
Такая неисправность является результатом поломки дисковой программы или выхода из строя одной из головок. В последнем случае поврежденную информацию можно восстановить лишь в отдельных случаях или же попробовать уменьшить емкость носителя. Если все головки в порядке, уменьшать объем диска не нужно. Здесь необходимо перезаписать служебную информацию с помощью специальных программ для жесткого диска.
Разборка внешнего жёсткого диска HP pd500a
Опубликовано: Февраль 7, 2015. Автором: Игорь
Разборка внешнего жесткого диска, процесс в большинстве случаев не сложный и быстрый. Но как оказалось, так бывает не со всеми дисками. Попав мне в руки внешний жесткий диск HP pd500a все было чуть сложнее. Диск после падения не хотел определятся через USB – порт и достать ничего нельзя было. Приняв решение разобрать и попробовать прямое подключение к компьютеру через SATA – кабель, для извлечения хоть каких то файлов.
В большинстве дисков достаточно просто вытянуть верхнюю часть и мы добирались до самого жесткого диска. В данном случае было ни все так просто. После нескольких попыток, корпус не поддавался и для того, что бы ничего не сломать я поискал информацию, как разобрать внешний жёсткий диск в интернете, но кроме инструкции по подключению к компьютеру, ничего больше не нашёл. Поэтому, решил написать небольшое руководство, возможно кому то оно пригодится. Забегая на перёд, хочу сказать что на жестком диске нету возможности подключения стандартного SATA , USB впаян на саму плату.
Сразу было понятно что корпус держится на пластиковых защелках. Взяв медиатор для разборки, я начал искать где зацепиться что бы отсоединить корпус.
Разборка кармана внешнего жёсткого диска HP
На первый взгляд простой и удобный корпус на котором нет ничего лишнего.
Как я уже говорил, не увидев никакой крышки или детали которая бы просто и без усилий снималась, я начал искать где зацепится медиаторам. Покрутив несколько минут в руках, я увидел слегка заметные два отверстия на верхней части корпуса.
Место откуда будем начинать найдено. Взяв в руки медиатор (можно воспользоваться простой пластиковой карточкой, но не используйте отверток и остальных металлических предметов, а то повредите корпус), пробуем отсоединить крепления.
Поддев и пройдя по всей длине верхней части корпуса, крышка должна слегка приподняться.
Закончив с верхней частью похожим способом походим медиатором по обеим сторонам корпуса, нашего внешнего жёсткого диска. В некоторых местах возможно нужно приложить усилия, но не перестарайтесь что бы не сломать пластиковые защелки.
Сняв верхнюю часть крышки остается только извлечь сам жёсткий диск с корпуса и поснимать резиновые подставки, которые служат для того, что бы диск не создавал лишнего шума при работе.
Для того, что бы достать HDD, просто подымаем его вверх. Никаких креплений больше нету, так что может смело его доставать.
Вот так, он должен выглядеть в разобранном виде. На верхней части корпуса, которая на скриншоте справа, Вы можете увидеть девять защелок которые так крепко держали наш корпус.
Как я говорил ранее, что USB – порт впаян на саму плату, а стандартного SATA нет.
Как Вы поняли подключить диск и проверить его не удалось, поэтому, пришлось отправить его на сервис. Также, хочу сказать, что не стоит без надобности разбирать Ваш внешний жесткий диск от компании. В любом случае, даже если Вы сделаете все аккуратно, после разборки могут появиться небольшие щели и маленькие царапины на самом корпусе.
inforkomp.com.ua
Жесткий диск не виден в биосе
Достаточно распространенная проблема, когда BIOS отказывается распознавать старенький накопитель. И на, то есть несколько причин:
- Наличие бэд секторов. Об этом мы поговорим ниже.
- Повреждение механической части. При повреждении механики к сожалению, ничего не поделать. Главными симптомами являются странные звуки (щелчки, треск, писки), которые явно сигнализируют о проблеме на стороне считывающей головки.
- Окись на контактах подключения или на самой плате. Для очистки контактов можно воспользоваться ластиком или ацетоном.
- Неисправность материнской платы или SATA порта. Все что можно сделать в домашних условиях – это переподключить жесткий диск к другому порту или скинуть настройки биоса, вытащив батарейку. Если это не поможет, то потребуется более детальная диагностика и профессиональный ремонт со стороны специалистов.
- Битый SATA / IDE кабель. В таком случае его нужно просто заменить.
Как правило, после устранения данных неисправностей в 90% случаев HDD начинает отображаться в биосе, что открывает возможность дальнейшей работы над ним.
Если носитель находится на гарантии, то не рекомендуется в него самостоятельно лезть, иначе можно нарушить условия гарантии. Целесообразным решением будет сдать обратно в магазин.
Чего нельзя делать
Не удивительно, но есть пользователи, которые прибегают к самым отчаянным мерам, дабы вернуть былую работоспособность устройства. Но этого ни в коем случае нельзя делать.
- Самостоятельно и полностью разбирать винчестер. Таким образом вы нарушите герметичность устройства и попадание частичек пыли окончательно выведет его из строя. И я уже не говорю о неаккуратных действиях в виде повреждений.
- Пытаться стучать по носителю или трясти его.
Если на носителе находится крайне важная информация, то лучшим решением будет доверить его ремонт профессионалам.
Винчестер – крайне хрупкое устройство, которое не устойчиво к перегреву или физическим повреждениям (ударам или встряскам). Но даже при аккуратном обращении HDD может сломаться сам по себе в результате износа механизма. Это нормальное явление, ведь срок службы харда составляет всего 5-8 лет.
Но как показывает практика, он выходит из строя в 2 раза быстрее. Поэтому рекомендуется всегда заботиться о сохранности важных данных.
Хранить данные лучше всего сразу в нескольких местах, например, в облаке или на резервном носителе. В дальнейшем это поможет избежать лишних затрат по восстановлению информации.
Профессиональная помощь
Если не получилось самостоятельно устранить возникшие неполадки, то скорее всего, проблема кроется на более техническом уровне. Это может быть: поломка материнской платы, блока питания, жесткого диска, видеокарты, оперативной памяти и т.д.
Важно вовремя диагностировать и устранить поломку, чтобы предотвратить выход из строя других комплектующих