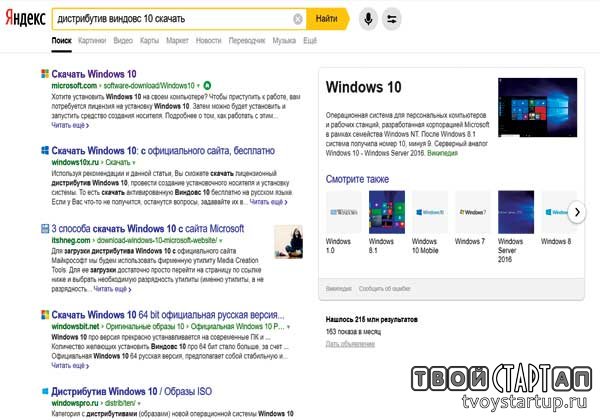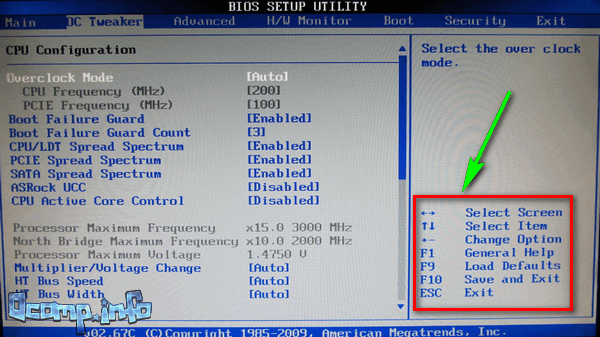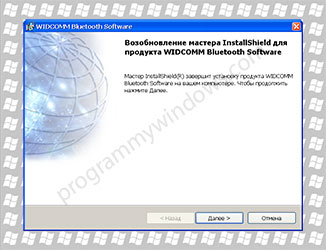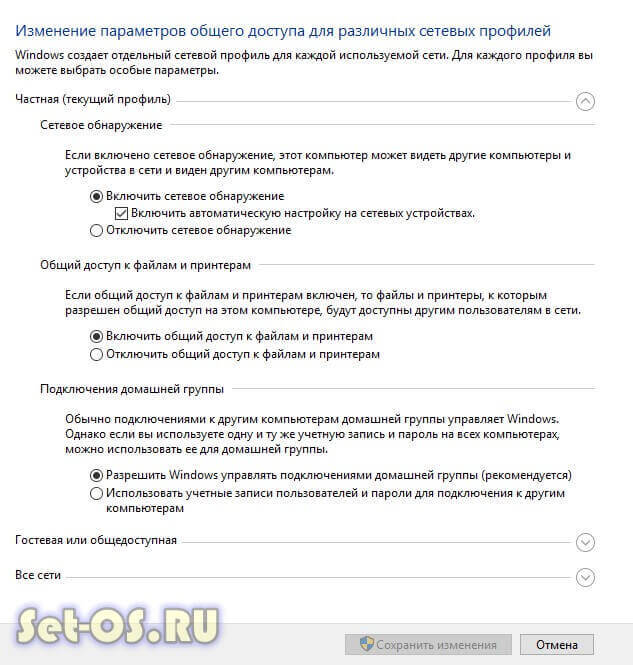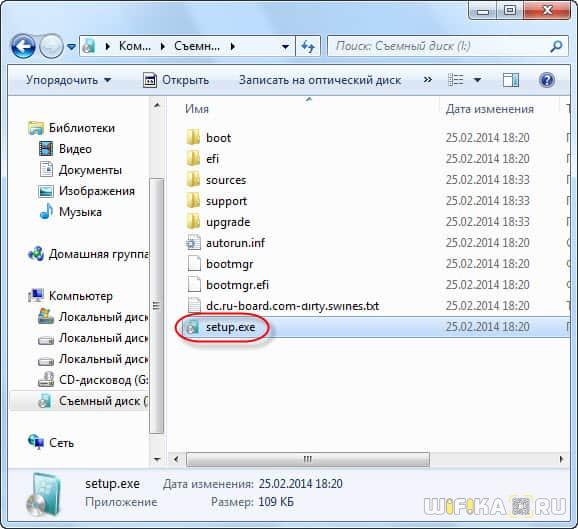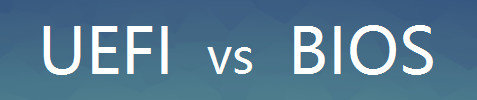Установка windows 7 с флешки на ноутбук или компьютер
Содержание:
- Описание процесса установки
- Настройка и обновления
- Настройка UEFI на загрузку компьютера с USB-носителя
- ПОДГОТОВКА К УСТАНОВКЕ
- Windows 7: первое знакомство
- Рекомендации по переустановке Windows 10
- Активация Windows 10 при установке
- ПРОЦЕСС УСТАНОВКИ (Как установить windows 7 с флешки)
- Создание загрузочного носителя Windows 10
- Установка Виндовс 7
- Установка Windows 7
- Как узнать какая нужна Windows 10 — x86 или x64
- Создание загрузочной флешки
- Подготовка флешки для установки операционной системы
- Как загрузить ноутбук с флешки?
Описание процесса установки
- Запись установочных файлов Windows 7;
- Настройка системы БИОС;
- Установка операционной системы Windows 7;
- Установка необходимых драйверов.
А теперь обо всем по порядку! Первым делом вам следует создать установочную флешку – своеобразный образ установочного диска Windows 7. Если просто скинуть все файлы с диска на USB-носитель, то ноутбук воспринимать ее как установочный диск не будет! Для того чтобы создать установочную флеш-карту, нужно выполнить пару простых манипуляций в командной строке или просто установить утилиту, созданную специально для этих целей, которых в интернете достаточно много. Так как большинство утилит имеют достаточно простой интерфейс, а многие из них вообще на русском языке, то в этой статье будет рассмотрен способ перекодировки флешки с помощью командно строки.
Итак, приступим к созданию установочного носителя! Для этого можно использовать любой Flash носитель, объем памяти которого превышает 4 GB. Перед началом перекодировки флешки сбросьте всю важную для вас информацию на другой носитель информации, так как в процессе кодирования будут удалены все данные ! Перед началом перекодировки желательно сначала отформатировать электронный носитель в файловую систему NTFS, дабы избежать возможных ошибок в работе.
Итак, для того чтобы перекодировать флешку так, чтобы ноутбук принял ее за установочный диск, вам нужно:
- Запустив командную строку, выполнить « DISKPART ».
- В открывшемся окне введите « list disk », чтобы увидеть список всех съемных носителей, которые видит ноутбук.
- Сверившись с выводом командной строки, выберите нужный съемный носитель информации с помощью « select disk # » (вместо # нужно ввести номер флешки согласно таблицы, выведенной на экран чуть ранее) Например, в моем случае команда выглядит так: select disk 2 .
- После выбора диска введите « clean », чтобы полностью очистить флешку от всех, в том числе и от скрываемых системой, файлов.
- Далее введите « create partition primary », чтобы создать новый раздел.
- Выбрав созданный раздел с помощью « select partition 1 », активируйте его, введя команду « active ».
- Далее нужно отформатировать выбранный раздел в файловую систему NTFS с помощью « format fs=NTFS »
- После завершения процесса форматирования можно сразу дать флешке букву, не выходя из консоли, используя « assign letter=# », где # — любая буква латинского языка. Например, Z . На этом процесс перекодировки заканчивается.
- Чтобы безопасно выйти из командной строки, используйте команду « Exit ».
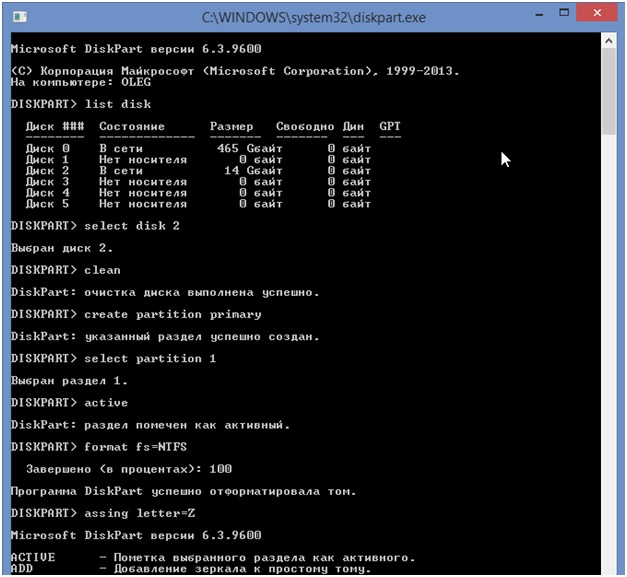
Выйдя из командной строки, вам нужно будет всего лишь скопировать установочные файлы Windows 7 с лицензионного диска или скаченного архива на флешку.
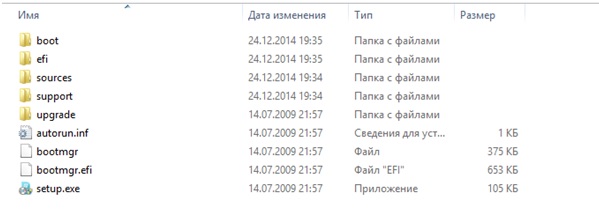
Настройка и обновления
После установки Windows 7 на компьютер расслабляться еще рано. Далее вам предстоит настройка системы, а затем установка всех необходимых драйверов. Для настройки и драйверов можете использовать следующие программы:
- CCleaner;
- DriverPack Solution;
Первая программа позволит оптимизировать работу системы. Вторая программа позволит автоматически установить все необходимые драйвера. Во время настройки обязательно создайте резервную копию ОС, а также первую точку восстановления, которая пригодится вам в будущем, если у вас появятся какие-то проблемы, например, вы столкнетесь с ошибками.
Настройка UEFI на загрузку компьютера с USB-носителя
В отличие от программы BIOS, в которой все команды разграничены строго по клавишам и их комбинациям, UEFI имеет приятную особенность — управление с мышки. Также с помощью неё можно выйти в интернет. При запуске прошивки UEFI подгружает драйвер для мыши, причём работать могут даже беспроводные мыши с технологией Nano Receiver.
А вот для Wi-Fi/Bluetooth-мышей нужна уже полноценная операционная система, а не прошивка UEFI — драйверы Wi-Fi и Bluetooth пока ещё не «научились» работать с программой.
Внешне UEFI чем-то напоминает ОС Linux/Android — расширенные настройки в разы богаче и разнообразнее, чем в BIOS. Сохранился также режим эмуляции BIOS — подобно тому, как Командная строка Windows эмулирует систему MS-DOS, вот только команды не обязательно могут быть «досовскими».
В качестве примера — программа Asus UEFI.
-
Для входа в UEFI в начале запуска ПК нажмите клавишу F2/F4/F7/F10 или Del — откроется интерфейс UEFI.
-
Нажмите F7 для перехода в расширенный режим.
-
Дайте команду «Загрузка — Поддержка USB» и выберите пункт «Полная инициализация».
-
Войдите в пункт «Очерёдность загрузки с жёстких дисков», выберите «Параметр №1» и присвойте ему значение флешки.
- Для сохранения настройки нажмите F10 и подтвердите запрос.
ПОДГОТОВКА К УСТАНОВКЕ
Первым делом, что следует сделать перед установкой windows это определиться с тем, куда мы будем устанавливать наш windows, то есть определим на какой диск мы установим нашу операционную систему. Затем определим для себя будем ли мы удалять старый windows или же установим поверх старого, при этом после установки windows у нас появиться папка на системном диске с названием windows old.
Так какую установку следует выбрать нам?
Совет – установить новый windows без наложения на старый. Так мы сэкономим место на диске, так как папка winidows old весит не мало. Плюс мы освободим систему от ненужных файлов.
Итак после того, как мы определись с установкой, мы должны позаботиться о наших файлах, ведь если мы установим новый windows, все наши файлы пропадут и восстановить их уже не получится. Поэтому лучше перенести важные для Вас файлы на какой нибудь носитель. Это может быть флешка, переносной жесткий диск. Так же, если Ваш компьютер имеет два жесткий диска можно перенести ваши файлы на другой жесткий диск. ( с C на D).
После того, как мы скопировали наши файлы пора приступать к установки нашей операционной системы Windows 7.
Но не тут-то было. Для того, чтобы установить Windows 7, нам сперва необходимо найти сам установщик Windows 7 и записать его на флешку.
О том где можно скачать Windows 7 здесь рассказано не будет, на просторах интернета очень много различных сайтов, на которых вы сможете легко скачать любой windows.
Рекомендуем скачивать Windows 7 (64 – битную версию виндовс). После того, как вы скачали windows, стоит её записать на нашу флешку.
Для записи, нам подойдет любая флешка с размером от 8 гб, после чего нам следует вставить флешку в гнездо USB 2.0.
Затем как мы вставили флешку, её следует отформатировать.
Процесс форматирования флешки описан здесь: Форматирование
После того, как мы отформатировали нашу с Вами флешку, следует начать процедуру записи. Процесс записи прост, для записи нам понадобится дистрибутив Windows 7, проще говоря это установочные файлы. Это может быть диск с windows, который нужно вставить в компьютер. Либо если у Вас имеется образ диска, который был скачан с интернета, то его следует распаковать при помощи программы WinRar, или же монтируем его при помощи программы Deamon Tools.
Просто образ диска не нужен, это нам не подходит, нам нужны только установочные файлы.
Итак, если вы подготовили установочные файлы. То теперь переходим к записи их на флешку с помощью специальной программы Win setup from USB
Ссылка на данную программу: Win setup from USB
Скачайте данную программу и распакуйте в удобное место для Вас, после чего запустите программу. Теперь давайте разберемся с настройками записи в данной программе.
Для того, что записать на нашу флешку дистрибутивы, следует выбрать в первом окне программы во вкладе “ISB disk selection and format” нашу с Вами флешку, которую отформатировали ранее.
После чего поставим галочку, там где нам нужно. Так как мы рассматриваем установку дистрибутива Windows 7, то ставим галочку во втором списке, который называется: “Vista/7/Server 2008 + Setup/PE/RecoveryISO”. Просто указываем путь к нашей папке, где лежат установочные файлы Windows 7, нажав при этом на (…). Затем нажимаем на кнопку “GO”. После чего начнется процесс записи, это может занять не малое количество времени, поэтому запаситесь терпением. Обычно процесс копирования занимает от 20 до 45 минут.
После того, как появилась надпись “Job done”, которая говорит нам о том, что работа выполнена. Запись осуществлена.
Поздравляю Вас, теперь у нас есть загрузочная флешка, с помощью которой мы сможем установить наш Windows 7. Подготовительный процесс можно считать завершенным, и теперь можно приступить непосредственно к самой установки Windows 7 с флешки на Ваш компьютер.
С вопросом как установить windows 7 с флешки вы успешно разобрались.
Windows 7: первое знакомство
ОС Windows 7 — одна из самых популярных и востребованных систем среди пользователей компьютерной техники. Очень часто ее устанавливают не столько на стационарные компьютерные терминалы, сколько на ноутбуки.
Среди доступных для инсталляции версий можно встретить несколько основных сборок: начальная, домашняя базовая, домашняя расширенная, профессиональная и максимальная. Собственно, какую версию выберет для установки сам пользователь, зависит только от него. В любом случае проблема, как установить Windows 7 с диска на ноутбук, практически для всех моделей любого производителя имеет общее решение. То же самое касается и инсталляции операционки с USB-устройств, в народе именуемых флешками.
Рекомендации по переустановке Windows 10
Пользователям, решившим установить Виндовс 10 с флешки «с нуля» или переустановить систему, полезны будут несколько рекомендаций:
- Выполнить инсталляцию на полностью чистый диск с форматированием системного раздела.
- После завершения процесса провести установку драйверов для всех устройств «на борту». Поиск нужного софта лучше проводить не на сторонних ресурсах, а на сайте изготовителя ноутбука, материнской платы десктопного компьютера, видеокарты (для дискретного контроллера). Возможно, они не установлены, поскольку производитель еще не выпустил версий под Виндовс 10 и ОС не смогла найти их в автоматическом режиме. Можно попытаться установить вручную версии для Windows 7 или 8. Как правило, они работают корректно и под десяткой.
- Создать диск (флешку) восстановления и образ чистой системы сразу, после завершения инсталляции ОС и драйверов. Это позволит в дальнейшем сэкономить время на восстановление или переустановку операционки.
Чтобы установить лицензионный дистрибутив Виндовс с флешки, не нужен опыт использования системы. Microsoft предлагает штатную утилиту для записи образа на диск, а сама операционная система практически не испытывает проблем при инсталляции на любой ПК или ноутбук, Пользователю нужно внимательно отнестись только к заданию параметров загрузки в BIOS или Boot Menu.
Активация Windows 10 при установке
Выходит окно с активацией лицензии Windows 10:
У нас есть несколько вариантов по активации:
- Либо у Вас уже есть купленный ключ, тогда мы просто его вводим и нажимаем на кнопку далее.
- Если вы покупали устройство уже с лицензией и переустанавливаете систему заново, можете просто нажать “У меня нет ключа продукта” – позже, после подключения компьютера к интернету, он должен автоматически активироваться.
- Если же вас не волнуют описанные выше последствия, можете просто нажать “У меня нет ключа продукта”, и позже, после установки, воспользоваться нелегальной программой, инструкцию я написал в другой статье: Активация Windows 10 – Инструкция.
ПРОЦЕСС УСТАНОВКИ (Как установить windows 7 с флешки)
Теперь для того, чтобы загрузить компьютер с флешки, нам понадобится зайти в BIOS или можно просто вызвать Boot menu. То есть, так называемая приоритетная загрузка. Обычно данное меню вызывается на кнопки F8/F5/F12/F2/F11. На всех компьютерах по разному. Данную кнопку следует нажимать сразу после перезагрузки компьютера.
В меню следует выбрать приоритет загрузки, именно нашу подготовленную флешку.
После чего Ваш компьютер сделает перезагрузку и загрузится уже с флешки. Затем перед вами появится окно установки Windows.
Надеюсь, что трудностей в установке у Вас не возникнет.
ВАЖНО!!! После того, как компьютер сделает перезагрузку при установки, сразу же зайдите в boot меню. Выставите приоритет загрузки снова Ваш жесткий диск, чтобы установка не началась сначала
На этом данная статья подошла к концу, надеюсь данная информация была для Вас полезна!
Создание загрузочного носителя Windows 10
В открывшемся окне утилиты примите лицензионное соглашение. Далее вам предложат два варианта дальнейших действий:
- Обновить этот компьютер сейчас.
- Создать установочный носитель для другого компьютера.
Если выбрать обновление, то утилита поможет обновить операционную систему до актуальной на данный момент времени версии. Выберите пункт «Создать установочный носитель для другого компьютера», а затем нажмите на кнопку «Далее».
В окне «Выбор языка, архитектуры и выпуска» потребуется выбрать параметры для операционной системы Windows 10.
Сначала снимите флажок напротив пункта «Использовать рекомендуемые параметры для этого компьютера».
В параметре «Язык» можно выбрать любой из поддерживаемых языков.
В параметре «Выпуск» доступны два варианта выпуска операционной системы Windows 10:
- Windows 10.
- Windows 10 Домашняя для одного языка.
В параметре «Архитектура» предложен выбор из трех вариантов:
- 32-разрядная (x86).
- 64-разрядная (x64).
- Оба.
Выберите выпуск «Windows 10» и архитектуру «Оба».
В окне с предупреждением нажмите на кнопку «ОК».
Далее в окне «Выберите носитель» нужно выбрать один из двух вариантов:
- USB-устройство флэш-памяти (нужно не менее 8 ГБ).
- ISO-файл (позднее потребуется записать ISO-файл на DVD-диск).
В случае выбора USB-устройства, программа Media Creation Tool запишет операционную систему на переносной USB накопитель. В итоге, у вас будет установочный носитель: загрузочная флешка с Windows 10.
При выборе другого варианта, с помощью программы будет загружен из интернета и сохранен на компьютере ISO-файл операционной системы Windows 10. Далее ISO образ Windows нужно записать на DVD диск для установки системы, используя загрузку с CD/DVD дисковода. При выборе всех возможных редакций Windows 10, этот вариант нам не подойдет из-за недостаточной вместимости DVD диска.
Позднее ISO файл можно записать на флешку (создать загрузочную флешку) с помощью программы Rufus, или установить Windows непосредственно с ISO файла (без использования DVD диска), подключив образ системы к виртуальному дисководу.
Нажмите на кнопку «Далее». Выберите съемный USB носитель или выберите путь для сохранения ISO файла на компьютере.
Далее начнется загрузка Windows 10, а затем создание загрузочной флешки, или сохранение ISO файла на компьютер. Этот процесс займет некоторое время.
В результате, вы получите Windows 10 x86/x64 AIO (Windows 10 «Все в одном»), включающий следующие редакции: Windows 10 Pro x64, Windows 10 Home x64, Windows 10 Home Single Edition x64, Windows 10 Education x64, Windows 10 Pro x86, Windows 10 Home x86, Windows 10 Home Single Edition x86, Windows 10 Education x86. В этом списке нет только редакции Windows 10 Enterprise (Windows 10 Корпоративная).
Вам также может быть интересно:
- Загрузочная флешка Windows 10 в командной строке
- Загрузочная флешка Windows XP
Созданный образ Windows 10 AIO включает 8 редакций операционной системы Windows 10. Загрузившись с загрузочного носителя (загрузочной флешки), пользователь может выбрать для установки на компьютер любую редакцию соответствующей архитектуры (32 bit или 64 bit).
Сразу после загрузки, в открывшемся окне необходимо выбрать архитектуру Windows 10 (x64 или x86).
Далее последовательно пройдите два окна стандартной установки Windows.
В окне выбора операционной системы представлен выбор редакций Windows 10: Windows 10 Pro, Windows 10 Домашняя, Windows 10 Домашняя для одного языка, Windows 10 для образовательных учреждений, соответствующей архитектуры: x64 или x86.
Для продолжения установки Windows 10 на ПК, выделите нужную редакцию, а затем нажмите на кнопку «Далее».
Затем начнется процесс установки Windows 10 на компьютер.
Установка Виндовс 7
Если всё правильно сделано, как описано в предыдущих абзацах, то при появлении надписи «Press any key to boot from USB» кликаем по любой клавише и ждём пока начнётся установка Виндовс 7.
Press any key to boot from USB
Установка Виндовс 7
1В первом окне выбираем язык и раскладку клавиатуры (по умолчанию уже стоит русский). Кликаем «Далее».
2Жмём кнопку «Установить».
Жмем «Установить»
Ниже есть кнопка «Восстановление» с её помощью можно восстановить повреждённый загрузочный сектор (для более опытных пользователей).
И справка — кликнув на кнопку «Что следует знать перед установкой», можно почитать подробные советы и инструкции при установке.
3Соглашаемся с условиями лицензионного соглашения и жмём «Далее». Нелишним будет почитать само соглашение.
• Соглашаемся с условиями лицензионного соглашения и жмём «Далее»
4Теперь самое важное, в следующем окне переключаемся на пункт «Выборочной установки для опытных пользователей».
Переключаемся на пункт «Выборочной установки для опытных пользователей».
Не стоит пугаться надписи про опытных пользователей, это всего лишь вариант чистой установки с полным форматированием системного раздела или всего жёсткого диска перед установкой.
Но мы уже сохранили все документы и смело можем форматировать системный диск.
Первый вариант «Обновление» представляет собой установку системы поверх старой, когда старая система будет упакована в папку Windows.old, при этом будет занимать много места и неопытному пользователю удалить её будет проблематично без повторной установки.
Более подробную информацию можно почитать здесь же в этом окне, кликнув на кнопку «Помощь в принятии решения».
1Когда система устанавливается на новый компьютер нужно создать логический раздел, один или несколько (при необходимости). Нажимаем на кнопку «Настройка диска».
Кликаем на кнопку «Настройка диска».
2Дальше жмём «Создать».
Жмём «Создать»
3Пишем размер будущего системного диска и выбираем «Применить».
Пишем размер будущего системного диска и выбираем «Применить»
Автоматически будут созданы дополнительные разделы, кроме основного, — это зарезервированные системой разделы для восстановления.
Жмём «Далее».
При переустановке системы нужно выделить только раздел с системой и отформатировать его.
Другие разделы, логические диски и зарезервированные разделы трогать нельзя. Иначе сохранить информацию на логических дисках не получится.
Чтобы полностью отформатировать весь жёсткий диск, удаляйте все разделы, форматируйте диск полностью и создавайте разделы заново.
Дальше мы увидим знакомый, для многих опытных пользователей интерфейс установки Виндовс 7, который впервые появился ещё в Vista и вплоть до «десятки» не изменился.
Продолжение установки
Теперь нам нужно запастись терпением, процесс может длиться от 20 минут и более.
Правда, на современных дисках SSD установка в разы быстрее — около 5 минут.
По окончании установки компьютер несколько раз перезагрузится.
Желательно при первом перезапуске извлечь флешку, чтобы установка не началась заново, если изначально был изменён приоритет загрузки в БИОСе.
Пользовательские настройки
Появится окно настроек Виндовс 7.
1В данном окне нам нужно задать имя нашему ПК.
Задаем имя для ПК
2При необходимости можно сразу задать пароль для входа в систему, а также подсказку для пароля. Это необязательный шаг, его можно пропустить, просто оставить поля пустыми и кликнуть «Далее».
Нажимаем «Далее»
3Появится следующее окно ввода лицензионного ключа продукта (его можно найти на коробке с лицензионным диском).
Снимаем метку с пункта «Автоматически активировать Виндовс при подключении к интернету».
Важно: если эту метку не снять, войти в систему не получится без ключа.
Выбираем параметры безопасности.
При использовании рекомендованных параметров будут загружены и установлены все необходимые обновления безопасности и обновления, не связанные с безопасностью (только при наличии интернета).
Второй пункт представляет собой установку только важных обновлений.
Третий пункт «Отложить решение» — не будут загружены никакие обновления, но их можно будет потом установить самостоятельно.
Следующим шагом, устанавливаем часовой пояс, время и дату.
Выбираем тип сети. При наличии интернета будут применены соответствующие параметры выбранному типу сети.
Дальше загрузится рабочий стол. И можно устанавливать программы, драйверы и утилиты.
Установка Windows 7
Если вы все сделали правильно и правильно поставили настройки в UEFI, то перед вами появится надпись «Нажать любую клавишу для загрузки CD или DVD».
Конечно, на английском, поэтому скриншот прилагается:
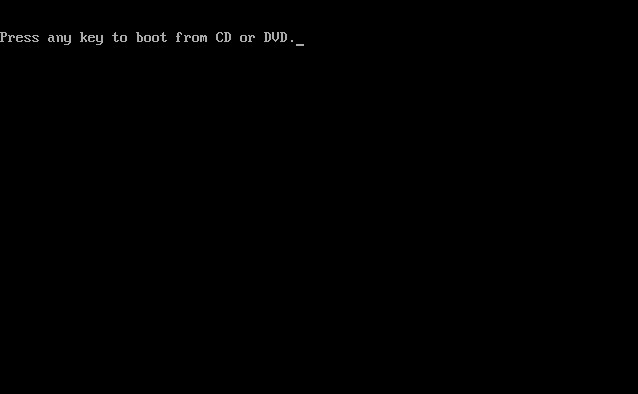
Может так получиться, что на установочном образе, кроме Windows 7, есть еще утилиты. В этом случае вам нужно выбрать тот пункт, который подойдет для запуска установки.
Хорошая новость: почти все операции, перечисленные ниже, компьютер совершит автоматически.
А все настройки, которые вам не понравятся, можно будет изменить на свой вкус уже после окончания установки.

Выбираем язык, жмем кнопку установить.
Откроется окно, в котором надо выбрать, какую версию Виндовс 7 будете устанавливать. Жмите на ту, от которой у вас есть защитный ключ.
Часто он приклеен на надписи на днище ноутбука. Система запросит его перед окончанием установки.
Ключ необязательно сразу вводить. Можно сделать это в течение месяца.
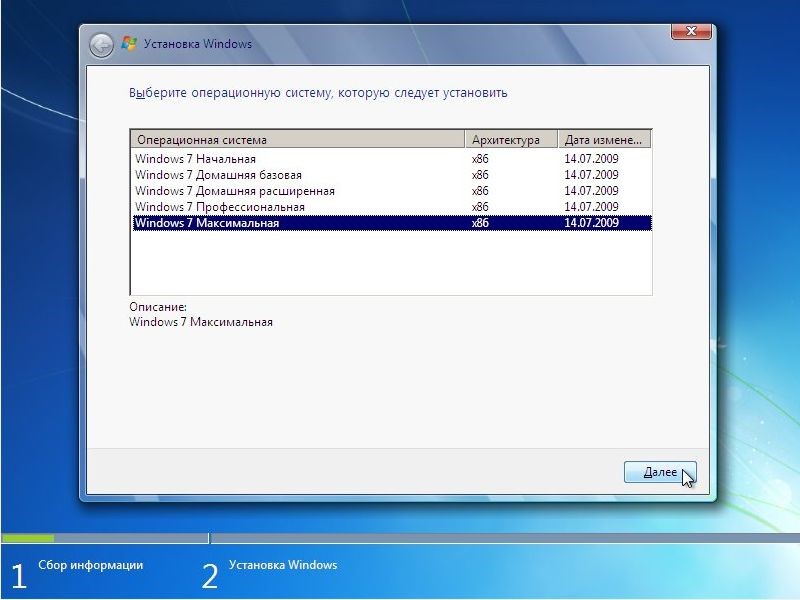
Выскочит окошко с лицензией, ставим галочку на «Согласиться» и идем дальше.
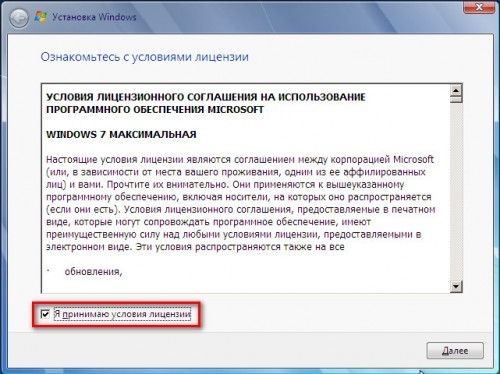
Затем выбираем полную установку.
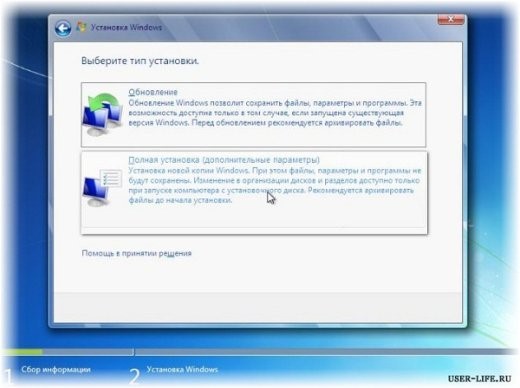
Далее следует выбрать раздел диска, в который будет совершаться установка «Семерки».
Жмем «Настройка диска». Обычно здесь у новичков возникают трудности, поэтому рассмотрим подробнее этот пункт.
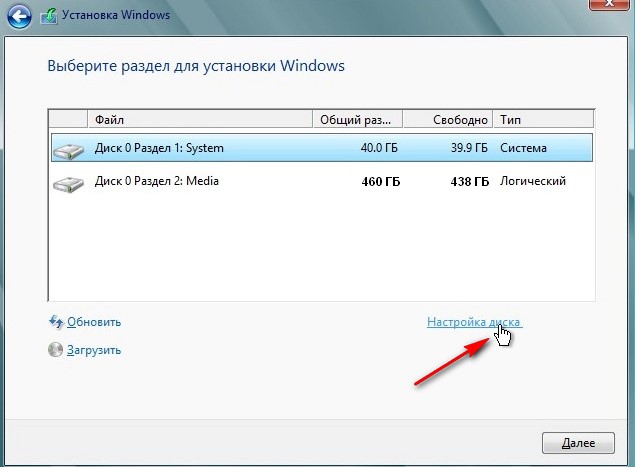
Как узнать какая нужна Windows 10 — x86 или x64
Предлагаются варианты «десятки» с разной разрядностью – x32, x64, x 86. На какой из них остановиться перед тем, как установить windows 10 через флешку?
На самом деле, разрядность x86 – это то же, что и x32. Она присуща машинам старого образца. Если у вас именно такой компьютер, лучше использовать систему с меньшей разрядностью, поскольку только ее он и потянет. Но увы, она не позволит раскрыть весь потенциал «железа».
64-я разрядность – более новая. Этот вариант системы рассчитан на современные компьютеры с многоядерными процессорами, оперативкой 4 Гб и выше, производительной видеокартой (Рисунок 3). Выше разрядность – быстрее отклик приложений.
Рисунок 3. Установленные планки оперативной памяти в материнской плате
Создание загрузочной флешки
Приступаем к первому шагу. Первым делом подготовьте USB-флешку на 8 гигабайт и переместите с неё ВСЕ важные файлы на другие диски. Далее скачайте с официального сайта программу UltraISO.
UltraISO мы будем использовать для записи Windows на флешку. Также нам понадобится образ Windows 7 и желательно в формате ISO. Его вы можете попросить у друзей или скачать из интернета (смотрите урок: Где скачать Windows).
Итак, скачиваем UltraISO, устанавливаем её и запускаем.
Данная программа платная, но она будет работать в течение 30 дней в пробном режиме. При запуске выбираем пункт Пробный период.
Флешка уже должна быть вставлена в компьютер.
В программе UltraISO нажимаем меню Файл, затем Открыть.
В открывшемся окне указываем, где на компьютере лежит образ с Виндовос 7 и жмём Открыть.
Теперь, когда файлы образа были успешно открыты, мы жмём меню Самозагрузка – Записать образ жесткого диска.
В открывшемся окне важно убедиться, что в пункте Disk Drive выбрана нужная нам флешка. Если это не так, то выбираем её вручную из выпадающего списка
Больше менять нечего не нужно. Нажимаем кнопку Записать, чтобы приступить к созданию загрузочной флешки.
Запись Семёрки на флешку обычно длится минут 10, всё конечно зависит от мощности вашего компьютера и скорости флешки.
По завершению закройте все лишние окна и давайте уже приступать к следующему шагу.
Подготовка флешки для установки операционной системы
Сначала удалите или скопируйте всю необходимую информацию с флеш-карты, ведь файлы и папки будут удалены с нее автоматически в процессе подготовки к установке.
Flash-карта должна быть объёмом не менее 4 ГБ.
Затем вам понадобятся установочные файлы и папки Windows 7, желательно образ диска в формате iso, утилита UltralSO для установки (ее можно скачать, набрав идентичный запрос в поиске).
Все готово? Тогда приступим:
Скачайте, установите и запустите утилиту. Вот что вы увидите:

Жмите «Пробный период». Откроется новое окно, в котором надо выбрать «Файл» — «Открыть» и указать на образ, с которого будет проходить установка операционной системы.
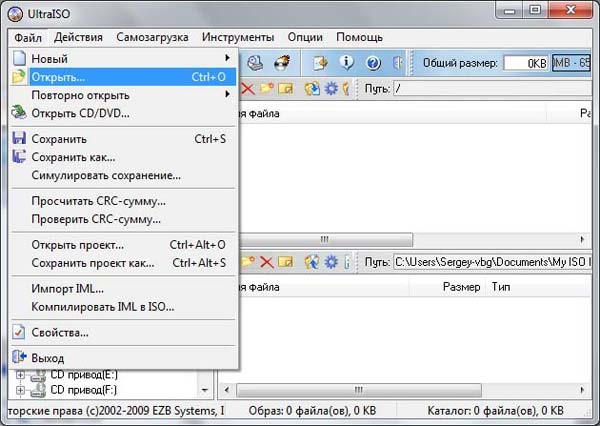
Далее выбираете «Самозагрузка» и жмете «Записать образ диска».
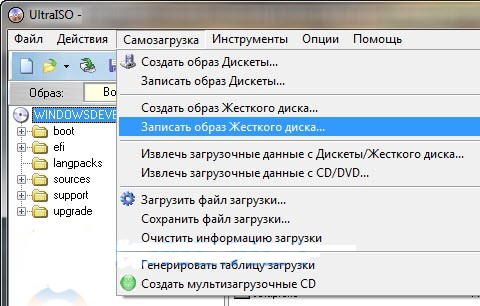
Затем вставляете флешку в компьютер и выбираете пункт «Форматировать». После того как процесс завершится, жмите «Записать».
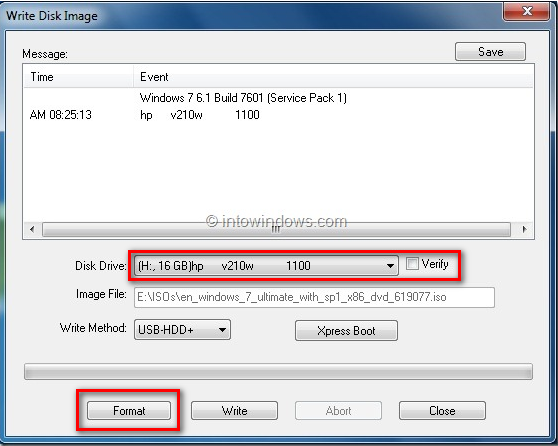
Процесс закончится и у вас появится флешка со скинутой на нее операционной системой Виндовс 7. Теперь можно переходить к другому этапу, собственно, самой установке.
Как загрузить ноутбук с флешки?
Для того что бы мы могли загрузить ноутбук с флешки, диска или других носителей и были придуманы так называемые горячие клавиши, позволяющие попасть в загрузочное меню в обход настроек БИОС.
Приведу пример, как попасть в такое загрузочное меню на различных моделях ноутбуков. Перезагружаем ноутбук и в зависимости от вашей модели в момент начала загрузки жмем соответствующую горячую клавишу. В моем ноутбуке Asus это клавиша ESC.
Как я уже сказал, сам процесс установки Windows с флешки идентичен установке Windows с диска. Как сделать загрузочную флешку с Windows 7 и Windows 8 или способ номер 2, читаем здесь. На этом все. Удачи и до встречи в новых статьях!