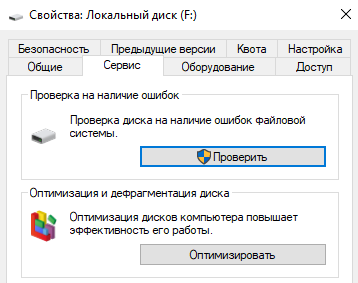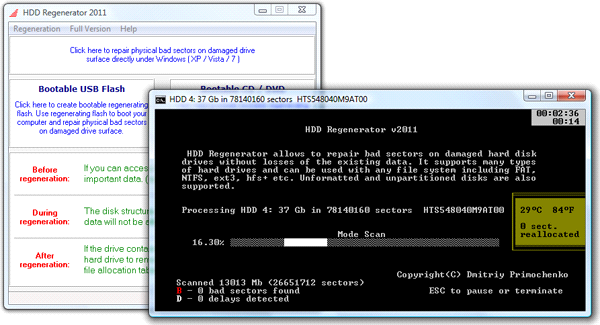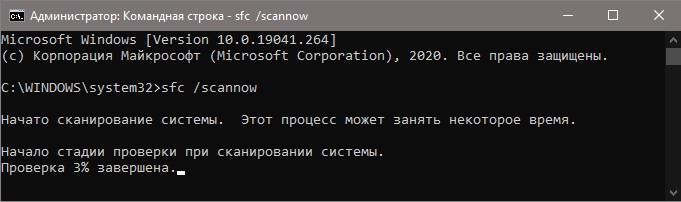Расширение тома жесткого диска в windows 7
Содержание:
- Как увеличить память на диске С в программе MiniTool Partition Wizard Free
- Как увеличить диск C
- Методы увеличения «С»
- Увеличение объема диска C:\
- Как расширить системный зарезервированный том с помощью редактора разделов
- Как изменить размер диска в Windows при установке операционной системы
- А, что если вкладка расширить том на диске «c:» не активна
- Как увеличить системный диск средствами Windows
- Как увеличить диск С?
- Создайте программный RAID с помощью командной строки
- Acronis Disk Director 12 описание
- Способ 2. расширение раздела с помощью утилиты diskpart (командная строка)
- Как увеличить диск с помощью сторонней программы
- Windows 7 в управлении дисками пункт «расширить том» НЕ АКТИВЕН!
- Почему нельзя расширить том диска с в windows 10
- Конфигурация нераспределенной области
Как увеличить память на диске С в программе MiniTool Partition Wizard Free
Также эта утилита поможет разобраться, как увеличить диск D. Основная причина использования приложения – ответ на вопрос пользователей, как увеличить величину диска С. Софт загружается и работает бесплатно, при установке не загружается лишнее ПО, ее недостаток заключается в английском интерфейсе.
Устанавливаем и запускаем MiniTool Partition Wizard Free — загрузив ее с сайта производителя. После открытия программы нужно:
- ПКМ жмем по диску D, находим и заходим в «Move/Resize…» в данном пункте изменяем размер, таким образом, чтоб свободное пространство было «слева» от занятого.
- Далее заходим в диск С «Move/Resize…» увеличиваем размер за счёт незанятого пространства, нажимаем Ок. Переходим на главную страницу и жмем «Применить».
После завершения всех необходимых операций, сможем посмотреть результат в Проводнике.
Как увеличить диск C
Отмечу, что речь идет именно об увеличении размера раздела C за счет раздела D, то есть находиться они должны на одном физическом жестком диске или SSD. И, разумеется, то пространство диска D, которое вы хотите присоединить к C должно быть свободным. Инструкция подойдет для Windows 8.1, Windows 7 и Windows 10. Также в конце инструкции вы найдете видео со способами расширить системный диск.
К сожалению, стандартными средствами Windows описанное изменение структуры разделов на HDD сделать без потери данных не получится — вы можете сжать диск D в утилите управления дисками, но освободившееся место будет находиться «после» диска D и увеличить C за счет него будет нельзя. Поэтому и придется прибегнуть к использованию сторонних инструментов. Но расскажу также о том, как увеличить диск C за счет D и без использования программ в конце статьи.
Методы увеличения «С»
Эффективно решить проблему можно с применением:
- Специальных приложений;
- Встроенными средствами по управлению дисками Windows 7.
Указанные методики основаны на расширении пространства системного раздела за счет логического тома, например, под наименованием «D», «Е» и т. п. Главное условие в том, что тома обязательно должны располагаться на одном винчестере.
Необходимо отметить, что владельцы компьютеров, которые решили воспользоваться вторым методом, то есть использовать встроенные инструменты Виндовс 7, должны будут заблаговременно позаботиться о сохранности хранящихся важных файлов на логическом разделе и настоятельно рекомендуется перед применением методики сохранить их на внешнем жестком диске либо в памяти другого компьютера.
Увеличение объема диска C:\
(Актуально для Windows 7,8, 10. Без потери данных и доп. программ)
Важно
: чтобы увеличить размер диска C:\ — у вас должно быть свободное место
на каком-то другом разделе диска (часть которого мы заберем)
1) Управление дисками
В современных ОС Windows есть встроенная сервисная программа для форматирования и разбивки дисков. Называется она — управление дисками
. Разумеется, первым делом ее необходимо открыть.
Для этого нажмите сочетание кнопок Win+R
.
Затем должна запуститься искомая утилита…
Управление дисками
2) Отделяем часть свободного места
Теперь нам нужно выбрать раздел диска, на котором есть свободное место и «отнять» его для последующего присоединения отнятого место к диску «C:\».
Для этого щелкните правой кнопкой мышки по выбранному разделу и выберите опцию (в моем примере ниже — решил сжать том H:).
Теперь необходимо указать, сколько свободного места вы хотите отнять на диске. В своем примере ниже я взял цифру в 5000 МБ (т.е. в 5 ГБ).
После того, как раздел будет сжат — Вы должны увидеть, как у вас появиться не распределенное место на диске (прямоугольник с черной полоской сверху, см. скрин ниже). Это-то место и можно теперь присоединить к другому разделу диска.
Не распределенная область
3) Присоединяем к диску «C:\» не распределенное место
Щелкаем правой кнопкой мышки по диску, к которому хотим присоединить не распределенное место на диске (в текущем примере — присоединяем к диску «C:\»), и выбираем в меню опцию «Расширить том»
.
Примечание!
Если у вас опция «Расширить том» не активна и горит серым цветом (ее нельзя нажать) — читайте внизу статьи пару предложенных решений.
В общем-то, последний шаг — согласиться с операцией, нажав на кнопку «Готово».
Все! Теперь ваш системный диск стал больше на 5000 МБ. This is Good!
4) А, что если вкладка расширить том на диске «C:\» не активна
В некоторых случаях, при попытке расширить том — эта опция в управлении дисками может быть не активна (она просто горит серым цветом и ее нельзя нажать, пример ниже).
Есть два пути решения:
Попробовать удалить лишние разделы, используемые для восстановления. Как правило, подобное наблюдается чаще на ноутбуках, где есть специальные разделы от производителя. В своем примере ниже я покажу, как их удалить, чтобы функция «Расширить том» стала активной
Важно
! В этом случае у вас отключится возможность восстановления на ноутбуке (правда, эта функция не весь какая эффективная и надежная, и редко помогает, и всё-таки…).
Вариант другой — воспользоваться спец. программами для изменения размера разделов HDD из этой статьи:
И так, рассмотрю первый случай…
Необходимо сначала запустить командную строку от администратора: для этого откройте диспетчер задач (сочетание кнопок Ctrl+Shift+Esc
), затем нажмите Файл/новая задача
, введите CMD
и нажмите Enter (пример ниже).
- ввести команду и нажать Enter
; - следом команду list disk
(появятся все диски в системе, на примере ниже — в системе один диск с идентификатором «0»); -
select disk 0
— указываем какой диск нужно выбрать. В вашем случае, возможно, вместо «0» — нужно указать тот идентификатор диска, который вам нужен (скрин с примером ниже).
Следующие шаги:
— смотрим все разделы, которые есть на данном диске;
select partition 6
— выбираем конкретный раздел на диске
Обратите внимание, что вместо «6» — вам нужно указать свою цифру (убедитесь, что появилась надпись «Выбран раздел X»).
List partition (в моем случае нужно было удалить 6 и 8 разделы (используемые для восстановления), чтобы вкладка «Расширить том» стала активной).
И последняя команда для удаления выбранного раздела — delete partition override
Важно!
Будьте внимательны, эта команда удалит выбранный раздел, вся информация с него пропадет!
Для удаления следующего раздела, вам необходимо снова его выбрать (например, select partition 8
, а затем снова использовать команду для удаления delete partition overrid
).
Собственно, на этом все — задача решена.
Как увеличить диск D
? У меня на компьютере системный диск (С:) очень большого объёма, а (D:) для хранения файлов, получился очень маленький, работать так неудобно, в Управлении дисками сжимаю большой системный раздел (С:) и пытаюсь присоединить незанятое пространство к диску (D:), но кнопка Расширить том не активна, так как между (D:) и незанятым пространством находится раздел (С:). На форуме посоветовали Acronis, но работать с ним не умею, говорят при неправильном использовании программы, данные потерять очень легко. У вас есть на данную тему несколько хороший статей, но ответа в них на мою проблему к сожалению нет. Виктор.
Как расширить системный зарезервированный том с помощью редактора разделов
В отличие от Windows Управление дисками, которое может только уменьшить объем влево, NIUBI Partition Editor может сжать диск и сделать нераспределенное пространство на или сторона. Таким образом, раздел, зарезервированный системой, можно легко расширить после сжатия диска C. Если вы сжали C или другой раздел с помощью управления дисками, NIUBI Partition Editor может переместить нераспределенное пространство слева от диска C, а затем объедините их в раздел, зарезервированный системой.
Скачать NIUBI Partition Editor и вы увидите начальный размер раздела и другую информацию, на моем тестовом компьютере есть системный раздел размером 550 МБ.
Действия по расширению системного зарезервированного раздела Windows 10/8/7:
Шаг 1: Щелкните правой кнопкой мыши C: диск и выберите «Resize/Move Volume», тянуть левая граница вправо во всплывающем окне (или введите сумму в » Unallocated space before «).
Диск C будет уменьшен, а с его левой стороны останется нераспределенное пространство.
Если перетащить правую границу влево, Нераспределенное пространство будет с правой стороны.
Шаг 2: Щелкните правой кнопкой мыши раздел, зарезервированный системой, и выберите «Resize/Move Volume»снова перетащите правая граница вправо объединить это нераспределенное пространство.
Системный раздел зарезервирован до 2.5 ГБ.
Если вы хотите получить Нераспределенное пространство из несмежного раздела, такого как D, есть дополнительный шаг для перемещения Нераспределенного пространства перед добавлением к разделу, зарезервированному системой. Требуется компьютер перезагружать при сжатии и перемещении C: привод.
Следуйте видео-руководству, как расширить раздел, зарезервированный системой в Windows 10/8/7:
Как изменить размер диска в Windows при установке операционной системы
Загрузитесь на компьютере с загрузочного носителя: флешки или DVD диска. В программе установки Windows дойдите до окна, в котором спрашивают, куда вы хотите установить операционную систему.
У пользователя может быть несколько вариантов для дальнейших действий:
На примере в этой статье, на ПК нет других дисков с данными, все разделы были удалены. Если на компьютере есть раздел с данными, не трогайте этот диск.
Сначала необходимо создать системный раздел для установки операционной системы Windows:
- Выделите «Незанятое пространство на диске 0».
- Нажмите на кнопку «Создать».
- В поле «Размер» выберите подходящий размер места для системного диска. Оставьте некоторое количество пространства для создания другого раздела, который послужит для хранения данных.
- Нажмите на кнопку «Применить».

- В окне с предупреждением вас проинформируют о том, что будут созданы дополнительные разделы для системных файлов. Нажмите на кнопку «ОК».
- В следующем окне на жестком диске появятся новые разделы: «Основной», на который можно установить Windows и раздел «Зарезервировано системой». Данный вариант отображается при использовании старого BIOS.

На современных компьютерах с UEFI будет не один, а несколько системных разделов небольшого размера, которые не нужно трогать, после их создания.
- Выделите незанятое пространство, нажмите на кнопку «Создать», а затем «Применить» для создания нового раздела.
- Выделите вновь созданный раздел, нажмите на кнопку «Форматировать», для форматирования раздела в файловую систему NTFS. Эту операцию можно выполнить после установки системы из оснастки «Управления дисками».

- Необходимые разделы на жестком диске созданы. Выделите раздел, выбранный для установки Windows (на изображении — «Диск 0 Раздел 2»), нажмите на кнопку «Далее», для продолжения установки операционной системы на компьютер.
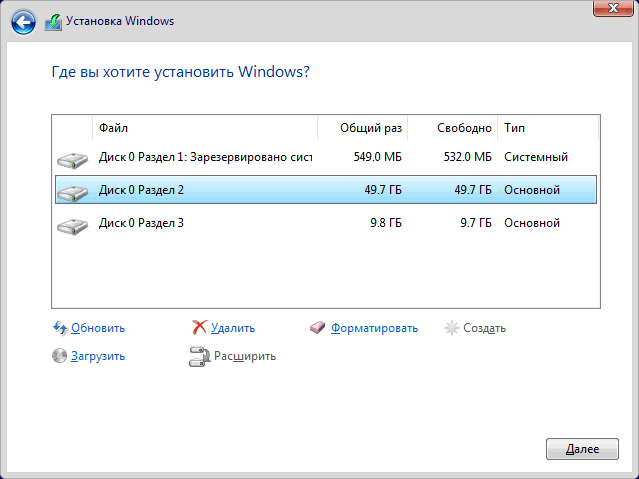
А, что если вкладка расширить том на диске «c:» не активна
В некоторых случаях, при попытке расширить том — эта опция в управлении дисками может быть не активна (она просто горит серым цветом и ее нельзя нажать, пример ниже).
Есть два пути решения:
Самый простой вариант в этом случае — воспользоваться спец. программами для изменения размера разделов HDD из этой статьи (лично я свой пример ниже покажу в MiniTool Partition Wizard, рекомендую!).
Также можно попробовать удалить лишние разделы, используемые для восстановления (обычно, всё это из-за них). Как правило, подобное наблюдается чаще на ноутбуках, где есть специальные разделы от производителя
В своем примере ниже я покажу, как их удалить, чтобы функция «Расширить том» стала активной (Важно! В этом случае у вас отключится возможность восстановления — т.е. отката устройства к заводским предустановкам).
Как увеличить системный диск средствами Windows
Поскольку функциональные возможности штатного инструмента управления дисками ограничены, использовать его имеет смысл далеко не во всех случаях. Самый главный его недостаток в том, что полученное с его помощью нераспределенное пространство оказывается всегда в конце сжимаемого раздела. Если вы «отрежете» часть от раздела D, то она расположится не слева, а справа раздела D. Нам же нужно, чтобы отрезанная область располагалась справа от раздела C, поэтому вам придется удалить весь пользовательский раздел, предварительно перенеся с него файлы на съёмный носитель или второй физический жесткий диск.
- Скопируйте все файлы с пользовательского раздела D на свободный диск (если файлы на диске не нужны, этот пункт можно пропустить);
- Перейдите в Управления дисками, кликните правой кнопкой мыши по разделу D, выберите в контекстном меню «Удалить том» и подтвердите действие;
- Если удаляемый том является основным, на его месте появится нераспределенное пространство, если логическим — появится свободный дополнительный раздел. Чтобы его удалить, опять кликните по нему правой кнопкой мыши и выберите опцию «Удалить раздел»;
- Затем вызовите контекстное меню уже для системного раздела C и на этот раз выберите в нём опцию «Расширить том»;
- В открывшемся окне мастера нажмите «Далее» и в поле «Выберите размер выделяемого пространства» укажите объем диска в мегабайтах, который вы хотите добавить к системному разделу;
- Нажмите «Далее», а затем «Готово»;
- Создайте на месте оставшейся нераспределенной области простой том с буквой и настройками по умолчанию, а затем переместите на него ваши пользовательские файлы.
Удаление раздела в Diskpart
В приведенном примере на жестком диске имеется четыре раздела, один из которых является служебным, содержащим файлы среды восстановления. У нас он располагается в конце физического диска, однако у вас он может находиться в ином месте, например, сразу после раздела C, поэтому вам придется удалить и раздел пользователя, и раздел восстановления.

Трудность в том, что удалить служебный раздел средствами оснастки управления дисками нельзя, для этих целей нужно использовать встроенную утилиту Diskpart.
- Запустите от имени администратора командную строку или PowerShell и запустите утилиту одноименной командой;
- Выведите командой список физических дисков и выберите диск, на котором установлена система командой ;
- Командой выведите список доступных на этом диске разделов;
- Выполните команду , где ID — номер раздела, а затем удалите его командой ;
- Закроете командную строку, перейдите в управления дисками и удалите пользовательский раздел, который тут же сольется с разделом, очищенным в diskpart;
- Удалите полученный раздел, а затем расширьте системный раздел как было показано выше.
Как увеличить диск С?
Запускаем программу. Сразу можно заметить, что в ней отображаются все имеющиеся на винчестере диски плюс зарезервированная область. Итак, наша цель — не что иное, как увеличить диск С за счет диска D (Windows 7) без потери данных. Для этого кликаем правой кнопкой на диске D и нажимаем на первый пункт из списка «Изменить размер раздела». Теперь либо передвигаем разграничитель слева направо, помечая, сколько нужно отделить, либо в графе «Незанятое пространство перед» набираем нужное количество гигабайт. Нажимаем «ОК».
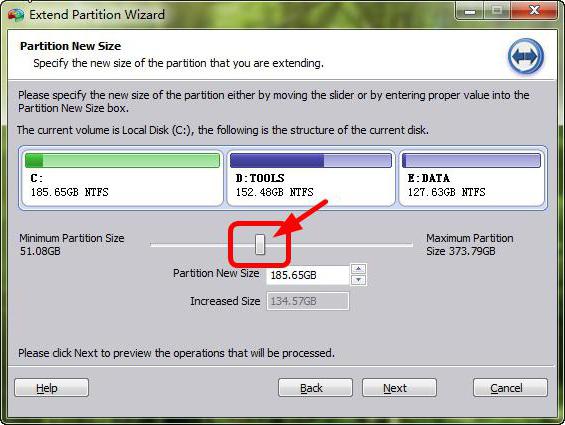
Как видно, картина несколько изменилась: появилась нераспределенная область, которую и нужно присоединить к С. Кликаем на него правой и действуем так же, как и с D, — «Изменить размер раздела». Здесь открывается уже известное нам окошко, в котором нужно передвинуть бегунок разграничителя вправо до конца. Чтобы запустить процесс, нажимаем «Применить». Но перед тем как увеличить диск С за счет диска D, перепроверим параметры операции в появившемся окошке. Если все в порядке, нажимаем «Перейти» и «Да». После чего начнется процесс переноса свободного места на С. Вот, собственно, и вся операция по разделению.
Создайте программный RAID с помощью командной строки
Другой способ создать программный RAID – использовать командную строку или Windows PowerShell.
Чтобы создать программный RAID с помощью командной строки:
Шаг 1. Щелкните правой кнопкой мыши «Пуск» и выберите «Командная строка (Администратор)» или «Windows PowerShell (Admin)».
Шаг 2: В открывшемся окне введите команду «diskpart» и нажмите «Enter».
Шаг 3: Чтобы отобразить список дисков, введите «list disk».
Утилита Diskpart отобразит все диски, подключенные к вашему ПК.
Шаг 4: Выберите диски, которые вы хотите добавить в массив RAID, один за другим, и превратите их в динамические диски с помощью команд:
- select disk 1 – где 1 – номер желаемого диска
- convert dynamic – преобразовать в динамический
- select disk 2
- convert dynamic
- select disk 3
- convert dynamic
Теперь, когда мы преобразовали наши диски, мы можем создать том RAID, введя следующие команды:
- select disk 1
- Create Volume RAID Disk 1, 2, 3
После этого следует убедиться, что массив создан.
Для этого введите команду «list disk».
Все диски будут объединены в один диск.
Шаг 5: Теперь все, что вам нужно сделать, это отформатировать диск и присвоить ему букву. Для этого введите следующие команды:
- select volume 2
- Format FS=NTFS Label=MyNewVolume
- Assign Letter=F
Шаг 6. Введите «exit» и нажмите Enter.
После этого выбранные диски будут объединены в RAID-массив.
Отметим, что с помощью этого метода будет создан RAID 5.
Acronis Disk Director 12 описание
Данная программа специально предназначена для работы с винчестером. Она может довольно профессионально разделить ваш винчестер по частям, причем, подобрать к каждому разделу определённый размер. Также, можно соединить несколько разделов вместе, если их у вас много. Кроме прочего, Acronis нам даёт возможность переместить или скопировать систему в любой раздел диска, и, даже на другой жёсткий диск.
Это очень удобно. Например, вы купили новый компьютер и желаете скопировать систему со старого системного блока на новый. Для этого, вы просто вытаскиваете жесткий диск с нового системного блока нового компьютера, вставляете в старый, и копируете систему. Можно выбрать команду «Переместить». Но, есть угроза, что что-то пойдёт не так, и вы потеряете систему. Если же вы систему копируете, то, если выйдет неувязка, вы просто начнёте копирование системы заново.
Способ 2. расширение раздела с помощью утилиты diskpart (командная строка)
2. Введите diskpart и нажмите клавишу ENTER.
3. Введите команду list disk и нажмите ENTER.
После выполнения этой команды вы увидите список всех физических (и подключенных виртуальных) жестких дисков, а также их идентификаторы в виде порядковых номеров. Найдите диск, который содержит неразмеченное пространство. Объем неразмеченного пространства отличен от нуля и отображается в столбце Свободно.
4. Введите команду list volume и нажмите ENTER. На экране будут отображены все существующие тома. Найдите том, Размер которого равен объему диска, найденного на предыдущем этапе, минус объем неразмеченного пространства.
5. Введите команду select volume X (вместо X введите номер нужного тома) и нажмите ENTER.
После выполнения этой команды будет выбран раздел, который можно будет расширить.
6. В этом шаге будет произведено непосредственное увеличение раздела, поэтому будьте внимательны. Здесь нужно указать объем, на который следует расширить том, выбранный на предыдущем этапе.
- Чтобы максимально увеличить размер раздела, используя всю доступную неразмеченную область, введите команду extend и нажмите ENTER.
- Чтобы расширить том только на определенное количество гигабайт (меньшее по объему, чем неразмеченная область), введите команду extend size=XYZ и нажмите ENTER. Вместо XYZ укажите объем в мегабайтах, на который следует увеличить том. Помните, что 1 гигабайт равен 1024 мегабайтам. Например, команда extend size=20480 увеличит выбранный раздел на 20 гигабайт.
7. Введите команду exit и нажмите ENTER, чтобы выйти из программы DiskPart. После этого можно закрыть окно команд.
Как увеличить диск с помощью сторонней программы
К сожалению, приведенные выше способы не подойдут, если по какой-то из причин удаление диска D невозможно, например, у вас нет второго жесткого диска или иного съемного накопителя, на который можно было переместить все имеющиеся на пользовательском диске файлы. В таких случаях на помощь придут сторонние дисковые менеджеры вроде Acronis Disk Director или Aomei Partition Assistant. Инструмент от Acronis более функциональный, но он платный, Aomei Partition Assistant наделен необходимыми возможностями для наших целей, к тому же он бесплатен, поэтому мы будем использовать его. Рассмотрим два сценария, два способа расширения диска C.
Диск С граничит с пользовательским разделом
- Запустите Partition Assistant, кликните по диску D (в примере показан диск H) правой кнопкой мыши и выберите в меню «Изменение размера/перемещение разделов»;
- В открывшемся окне мастера перетащите ползунок слева направо, выделив таким образом нужный объем пустого нераспределенного пространства, примыкающего к системному тому;
- Нажмите «OK», а затем «Применить» в левой верхнем углу окна менеджера дисков;
- В окне мастера нажмите «Перейти» и подтвердите запуск операции нажатием «Да»;
- Вызовите контекстное меню уже для диска C и так же выберите в нём «Изменение размера/перемещение разделов»;
- Перетащите в окне мастера ползунок вправо до упора, нажмите «OK» и «Применить», а затем «Перейти» и «Да».
В результате диск C будет увеличен за счет образовавшегося в ходе сжатия диска D нераспределенного пространства.
Диск С граничит с разделом восстановления или другим служебным томом
- Запустите Partition Assistant и отнимите от пользовательского раздела объем, который вы хотите добавить диску C. Выделить его можно как слева, так и справа тома;
- Нажмите правой кнопкой мыши по полученному нераспределенному пространству и выберите в меню опцию «Слияние разделов»;
- В открывшемся окне мастера отметьте галочками диски, которые нужно соединить. В данном случае это будет «Незанято» и «С:»;
- Нажмите «OK» → «Применить» → «Перейти» и подтвердите выполнение операции.
Windows 7 в управлении дисками пункт «расширить том» НЕ АКТИВЕН!
Windows 7 в управлении дисками пункт «расширить том» НЕ АКТИВЕН!
- Прежде всего надо уточнить : КАКАЯ ВЕРСИЯ СЕМЕРКИ УСТАНОВЛЕНА . А то, иногда возникает ПАРАДОКС : Я пишу одно, он мне пишет другое, я высылаю Скриншоты и выясняется, что у визави ЭТОЙ ПОЗИЦИИ В ОКНЕ НЕТ . Оказывается, что у него стоит ДОМАШНЯЯ БАЗОВАЯ ( читаем правильно : СИЛЬНО ОБРЕЗАННАЯ ), а у меня МАКСИМАЛЬНАЯ ( НОРМАЛЬНАЯ ) . P.S. Сам никогда не пользовался ВСТРОЕННЫМИ программами Windows, чего и всем желаю. Они работают НЕ КОРРЕКТНО .
Вот ссылочка www* cyberforum* ru/hdd/thread1000909 * htmlРасширить не получится только если полностью удалить д и е, и лишь потом
Помочь может только 1 способ!При установке windows (любая версия), выберите диск C (ну или диск на котором у вас стоит ОС) и нажмите «настройка диска», потом выберите пункт «форматирование» (при этом ваша windows слетит придеться переустанавливать) и так сделайте со всеми диска, но не трогайте те что имеют объем меньше 1 гб
системный раздел-активный не дано!
Н склько пмню отвечали тут, юзай — windowsfix
где ответ на вопрос?
В W10 такая фигня. Надо было расширить диск С — места очень мало осталось, а на диске D полно. Встроенной в W10 утилитой разбил D, создал том E. Затем удалил, появилось нераспределнная область. Но при клике на диск С раздел Расширить том. не активен. Зато в D активен! После пару повторов вс стало ясно. Диск С нельзя расширить за счт области, которую я отщипнул от диска D. Куйня какая-то.
так что делать если не активно поле диванные советчики ничего вразумительного я здесь не нашел!
все очень просто. удалите ВСЕ тома. потом создайте один и отформатируйте. и все. все разделы обьединятся.
Используйте ACRONIS и все получится
Нада стать не на том а на весь диск он там вроде ниже отображн потыкайте мышкой в разных местах. на сами Диски становится безтолку. П. С. Сори не правельно понял вопрос. Чтобы добавить на диск С: нада чтоб было свободное место а его нету наверное. Вначале станьте на диск Д и сожмите его потом появится нерозмеченная облать и диск С можно будет розширить на не.
то есть типа вы хотите сказать что эта программа, которая позволяет расширить тома на жстком диске? у меня два жстких диска. операционная система windows 10.Как мне быть. переустановка сразу скажу не помогает.
Статью пишу как продолжение Разделить диск в Windows 7.
Друзья, статья написана год назад и ОТВЕТЫ на все ваши технические вопросы, после её прочтения, находятся в другой нашей статье — Как разделить жесткий диск. Существует правильное мнение, что для расширения диска Windows 7, где находится операционная система, да и не только, обязательно нужно будет нераспределённое пространство перед самим томом, в этом случае расширение произвести очень легко. Но как расширить диск Windows 7 если перед томом нет никакого пространства, что тогда делать?
- Примечание : Друзья, в этой статье для расширения одного диска за счёт другого нам придётся воспользоваться встроенной в операционную систему утилитой «Управление дисками», но может она далеко не всё и для достижения цели нам придётся сначала удалить один диск, чтобы избежать этого воспользуйтесь нашей новой статьёй Как увеличить диск (C:) за счёт диска (D:) без потери данных бесплатной программой AOMEI Partition Assistant Standard Edition.
- Если у вас что-то не получится, можно попробовать расширить пространство нужного вам раздела с помощью бесплатного менеджера жёстких дисков EASEUS Partition Master Home Edition. По работе с платными программами, у нас тоже есть статья Как увеличить объем диска (С:) с помощью Acronis Disk Director.
У меня три жёстких диска: Диск 0, Диск 1, Диск 2
Обратите внимание на Диск 2, с ним мы с вами будем работать, у него объём 232,88ГБ, он поделён на два тома: (D:) объёмом 47,00ГБ и новый том (F:) объём 185,88ГБ. На (D:) установлена Windows 7, ситуация получается схожая, здесь тоже мало места
Появляется нераспределённое пространство.
Расширяем системный диск (D:), не волнуйтесь с моей Windows 7 ничего не случится, да и с вашей тоже, щёлкаем правой мышкой на томе (D:) и в выпадающем меню выбираем Расширить том.
Сейчас нужно указать нужный нам размер, я предлагаю уровнять два тома, итак прибавим к диску (D:) 90365МБ и далее
Теперь наш системный том (D:) стал 135,25ГБ, уже хорошо, правда прибавили немного лишнего.
Том (F:) в таком состоянии бросать нельзя, какие мы после этого друзья, поэтому щёлкаем на нём правой мышкой и выбираем Создать простой том
Мастер создания простого тома, жмём далее
Ваш IT помощник
Почему нельзя расширить том диска с в windows 10
В седьмой и десятой версиях Виндовса кнопка «Расширить том» может быть недоступна. Это значит, что работать с разделом нельзя – необходимая строка будет блеклого цвета (состояние «Не активно»).
Причины, из-за которых не удается выполнить расширение:
- нераспределенный объем пространства на диске;
- ошибки в файловой системе;
- выбранные тома находятся на разных носителях физически.
С каждой ситуацией требуется работать отдельно – выяснять причину, пробовать исправить. Если опыта работы с дисками недостаточно, стоит обратиться к мастеру.
Чтобы добавить место на один из томов жестких носителей, используют дополнительные приложения (MiniTool Partition Wizard и AOMEI Partition Assistant) или встроенные функции. Информацию с носителей – если возможно – копируют, чтобы не потерять, или восстанавливают.
Конфигурация нераспределенной области
Как уже было сказано, увеличить размер раздела средствами Windows можно только путем присоединения к нему нераспределенного пространства, но, во-первых, оно должно располагаться справа от расширяемого раздела, во-вторых, оно должно примыкать к его границе. Иначе расширить том в Windows 7/10 не получится. Например, если вы хотите увеличить размер системного раздела C, вам придется полностью удалить пользовательский раздел D. Не сжать, а именно удалить, потому что при сжатии образовавшаяся свободная область будет находиться справа от сжатого раздела, то есть без примыкания к границе раздела C. Вот почему нельзя расширить том диска С путем сжатия диска D.
Если же вы захотите получить дополнительное место на пользовательском разделе за счет раздела системного, то тоже не сможете этого сделать, так как нераспределенное пространство визуально окажется слева от диска D и будет доступно только для расширения диска С.