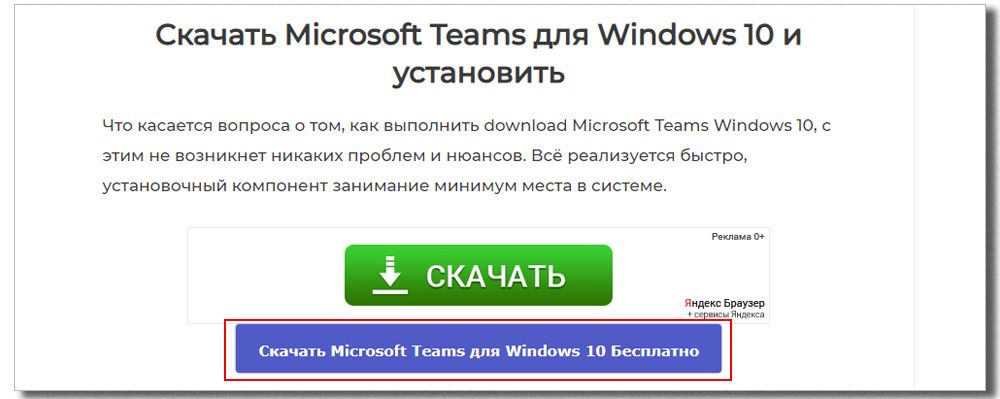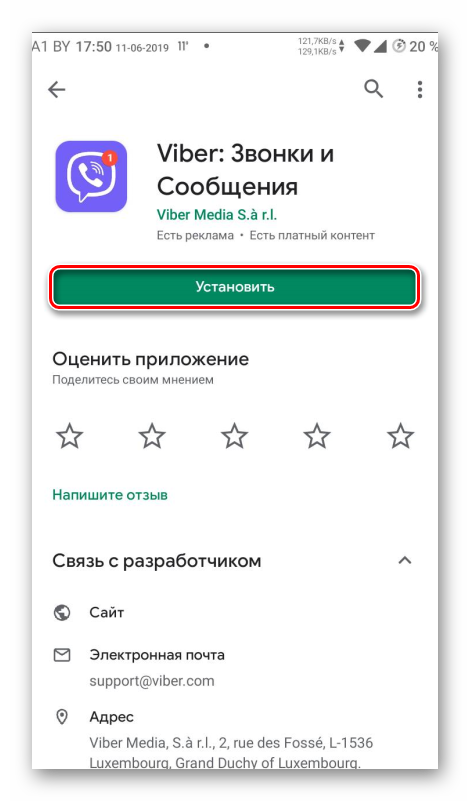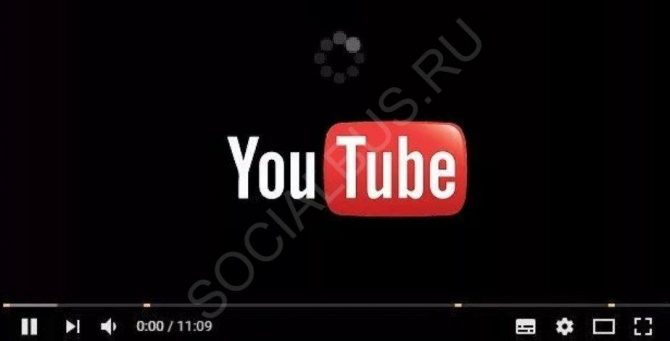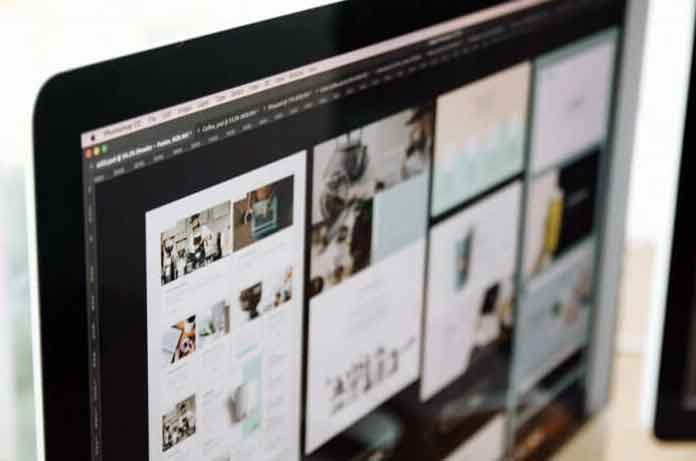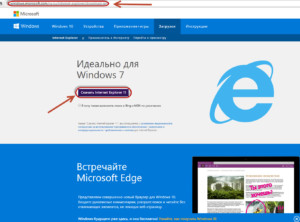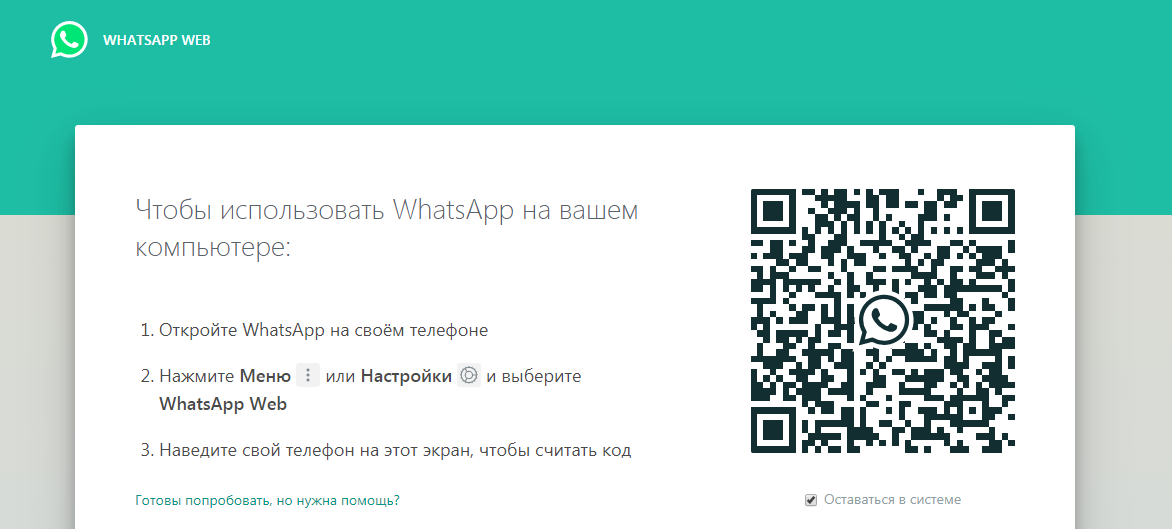Microsoft teams скачать на компьютер бесплатно
Содержание:
- Актуальность программ для конференций
- Как Майкрософт Тимс скачать бесплатно на ноутбук
- Скачать и установить программу
- Упражнение. Настройка собраний
- Безопасность
- Установка программы
- Требования к сети
- Преимущества программы для персонального компьютера
- Возможности программы
- Соответствие требованиям
- Переход или миграция из Skype для бизнеса
- Возможные проблемы с программой Microsoft Teams на Windows 10
- Skype в опасности
Актуальность программ для конференций
Поскольку программа MS Teams набирает популярность во время пандемии коронавируса, то теперь в Интернете полно запросов с просьбами помощи в освоении данной программы. Наша статья поможет вам коротко пробежаться по пунктам меню программы, понять принцип взаимодействия членов команды, а дальше пользователь уже начёт самостоятельно детально разбираться, как работать в программе, чтобы его работа продуктивной и приятной. В общем, как и в любом приложении понимание, как пользоваться Microsoft Teams, приходит с опытом.
Программа объединяет под своим интерфейсом пользователей лицензионной версии Office 365. Для решения задач небольшой компании достаточно использования базовой версии, которая предоставляется совершенно бесплатно.
Зарегистрироваться в Microsoft Teams можно на официальном сайте приложения, учётная запись в системе привязывается к учётной записи в Microsoft. После регистрации целесообразно установить приложение на свой ПК или мобильное устройство либо использовать веб-версию приложения. Загрузить дистрибутивы можно:
- На нашем сайте
- В магазинах пользователей мобильных устройств: AppStore и Google Play
Как Майкрософт Тимс скачать бесплатно на ноутбук
Как установить Microsoft Teams на ноутбук
Говоря о том, как установить Ms Teams на ноутбук, стоит сразу отметить, что тот факт, какая операционная система у вас установлена, не играет особой роли. Всё дело в том, что данная программа инсталлируется элементарно в каждом из случаев. Всё, что нужно сделать:
- Запустите установочный компонент.
- Начните следовать инструкции, представленной в окне инсталляции.
- Дождитесь завершения процедуры и запустите софт для работы с ним.
Как пользоваться программой на Ноутбуке
Вы уже знаете о том, как установить Microsoft Teams на ноутбук, но следующая задача – это освоение продукта. В данном случае вы не столкнётесь с какими-либо трудностями, так как всё понятно даже на интуитивном уровне благодаря доступному интерфейсу. Далее будут описаны некоторые действия, которые позволят вам добиться тех или иных результатов.
Как зарегистрироваться в Майкрософт Тимс на ноутбуке и создать организацию
Первый и наиболее актуальный вопрос – как зарегистрироваться на ноутбуке. Стоит отметить, что если вы хотите создать ещё и организацию, вся процедура реализуется в два отдельных этапа.
Первый из них заключается в том, чтобы создать почту Outlook. Нужен именно такой формат, чтобы в дальнейшем у вас всё получилось.
Обратите внимание. Процесс непосредственно создания почты описывать нет смысла
Воспользуйтесь браузером и поисковой системой.
Оказавшись на официальной странице, вам предложат придумать уникальный логин для почты и выполнить ряд операций. Например, вы создаёте пароль (должен быть надёжным), заполняете основную информацию о себе, включая имя, фамилию и дату рождения. Всё подтверждается путём кода, который отправят на номер, указанный вами.
2 код подтверждения
Теперь непосредственно второй этап, в рамках которого будет создаваться именно аккаунт в системе Microsoft Teams:
- Запустите программу на вашем компьютере.
- В появившемся окне вы увидите строку, куда можно ввести адрес электронной почты, чтобы выполнить вход. Так как аккаунта ещё нет, левой кнопкой мыши кликните на «Бесплатная регистрация».
- Система перенаправит вас в тот браузер, который выбран вами по умолчанию. Откроется вкладка с содержимым, где вам потребуется ввести тот адрес Outlook, который был предварительно создан. Кликните на «Далее», чтобы продолжить процедуру.
- Теперь вам предоставят возможность выбрать тот тип аккаунта, который необходим. Так как вы планируете работать с помощью платформы Microsoft Teams, оптимальным решением станет профиль для работы. Отметьте точкой вариант «For work and organizations».
- Следующая страница очень важная, так как тут вам потребуется указать информацию о себе, а так же о той организации, которую вы представляете. После ввода данных кликните на «Настройка Teams».
- Выразите согласие с запуском утилиты, после чего дождитесь, пока программа загрузится.
- Выполните авторизацию. При этом вы будете использовать те данные, которые указывали во время регистрации почты Outlook.
- Выберите нужную организацию, а затем кликните на «Продолжить».
На этом вся процедура по настройке корпоративного аккаунта может считаться завершенной. Теперь останется лишь приглашать своих коллег, используя для этого уникальную ссылку.
Как приглашать людей
Чтобы добавлять людей в организацию и делать их частью команды, следуйте такой инструкции:
- Перейдите в раздел «Команды».
- Кликните на «Пригласить коллег».
- Выберите «Пригласить письмом».
- В специально отведённые поля впишите электронные адреса пользователей и кликните на «Отправить».
Обратите внимание. Нажав на «Добавить других», вы увеличите количество полей для ввода почты.
- Простая инсталляция;
- Современный дизайн;
- Простой интерфейс;
- Наличие сотен опций;
- Низкие требования к системе.
Скачать и установить программу
Что касается вопроса о том, как скачать Microsoft Teams на Windows 10, с этим не возникнет никаких проблем и нюансов. Всё реализуется быстро, установочный компонент занимание минимум места в системе.
Следующее действие – инсталляция. Она реализуется не менее просто. Всё, что вам нужно – запустить установочный файл и начать следовать всем инструкциям, которые предоставит система. Главное – внимательно читайте лицензионное соглашение и все другие условия, чтобы в дальнейшем у вас не возникали вопросы.
Создание канала в программе
Первое, с чего вы должны начинать всю процедуру – это регистрация собственного профиля в системе. С этим не возникнет никаких проблем на фоне того, что требования являются минимальными. Просто укажите некоторые личные данные, после чего будет сформирован ваш аккаунт. Запустив программу на своём компьютере, авторизуйтесь в системе, чтобы начать работу.
Теперь непосредственно к самому важному – к процессу создания канала. Это нужно для того, чтобы появилась возможность взаимодействия между пользователями
Инструкция выглядит следующим образом:
- После того, как запустите программу, вам потребуется авторизоваться. В результате вы попадёте на главное окно софта.
- В левой части найдите меню, пункты которого расположены вертикально вдоль края.
- Среди всего, что там представлено, выберите подраздел «Teams».
- Перед вами появится содержимое данного пункта. На экране найдите кнопку «Создать команду» и нажмите по ней.
- На следующем этапе вам будут предложены различные методы формирования объекта. Так как вы впервые пользуетесь софтом и до этого не работали с Microsoft Teams, потребуется выбрать пункт «Создать команду с нуля».
- Если ваша цель – создать некое защищённое пространство, которое будет использоваться лично вашей командой с целью работы над теми или иными проектами, выбирай те формат «Частный». Это наиболее скрытный вариант среди всех представленных.
- Вам потребуется ввести название для вашей команды. Что именно вписывать – только ваше решение. В целом, ориентируйтесь на то, где именно вы работаете. Главное, чтобы остальные сотрудники в дальнейшем понимали, почему команда называется именно так, как напишете вы.
- Кликните на кнопку «Создать».
Обратите внимание. В самом конце будет ещё одно окно, но вам достаточно кликнуть на «Пропустить», так как вся нужная и основная информация уже указана.. На данном этапе вам удалось сформировать канал Microsoft Teams, что уже является половиной дела
На данном этапе вам удалось сформировать канал Microsoft Teams, что уже является половиной дела.
Приглашение людей на конференцию для общения
Последнее, что нужно для начала работы – это приглашение других пользователей в ваш канал. Если продолжать предыдущую инструкцию, то выглядит примерно так:
• Уже находясь в программе, в разделе «Teams» найдите кнопку, выполненную в виде трёх точек. Кликните на неё для того, чтобы перед вами появилось дополнительное меню. Выберите среди всего, что будет представлено, опцию под названием «Добавить участника».
• В целях защиты вам необходимо выполнить подтверждение адреса электронной почты того пользователя, которого вы хотите присоединить к своей команде.
• После ввода информации кликните на кнопку «Добавить».
• В ситуации, если вам нужно пригласить несколько десятков или сотен пользователей, потребуется повторить два предыдущих действия соответствующее количество раз.
• В конце нажмите на «Закрыть», чтобы завершить данную процедуру и перейти к выполнению других операций.
Важно. Что касается пользователей, после выполнения вами необходимых шагов они получат на свою почту письмо, где будет ссылка, позволяющая им присоединиться к вашей команде.
Упражнение. Настройка собраний
В этом упражнении у вас будет возможность опробовать собрания в Teams. Мы не рассказываем подробно о каждом действии, а рекомендуем некоторые сценарии, которые можно попробовать реализовать.
Требования
- Организация Office 365 с соответствующими лицензиями на использование Teams
- Настоятельно рекомендуем использовать специальный тестовый клиент.
- Если у вас нет тестового клиента, вы можете зарегистрироваться для получения пробной версии клиента на странице Пробная версия Office 365 корпоративный E5.
- Не выполняйте никакие тесты в рабочей среде. Изменение настроек или политик может отрицательно сказаться на работе всех ваших пользователей.
- Как минимум две конечные точки
- Это могут быть два компьютера, но вы также можете использовать клиент на мобильном телефоне.
Безопасность
Приложение Teams разработано в соответствии с жизненным циклом разработки защищенных вычислительных приложений (Майкрософт) (SDL). Чтобы соответствовать SDL, Teams включает отраслевые стандартные технологии безопасности в качестве основной части своей архитектуры, в том числе:
- Разработка моделей угроз, на основе которых затем тестируются функции
- Внедрение улучшений, связанных с обеспечением безопасности, в технологический процесс разработки исходного кода
- Создание средств времени сборки для обнаружения переполнения буферов и прочих возможных угроз безопасности, прежде чем код можно будет перенести в продукт
Хотя в Teams используется методология «Защищенность по умолчанию», невозможно создать защиту от всех неизвестных угроз безопасности
По этой причине важно понимать, как Teams работает и взаимодействует с другими системами. Кроме того, важно понимать, как действуют распространенные угрозы, такие как спуфинг IP-адресов, атаки типа «отказ в обслуживании», атаки «злоумышленник в середине» и т
д., чтобы можно было разработать конфигурацию сети и Teams для снижения вероятности таких атак.
Сведения о том, как Teams по умолчанию внедряет основы безопасности, а также дополнительные сведения о распространенных угрозах см. в статье Безопасность и Microsoft Teams.
Установка программы
Бесплатно скачать Майкрософт Тимс получится на следующие устройства: компьютеры и ноутбуки с операционной системой Windows, Mac OS и Linux, на Android-смартфоны и планшеты, iPhone и iPad.
Если вы хотите ознакомиться с системными требованиями для этой программы, то перейдите на специальную статью на нашем сайте.
Мы рассмотрим каждый случай по отдельности.
Инструкция для Windows
В данном случае процедура установки будет самой простой. Выполните следующие шаги:
- Перейдите на .
- Щелкните ЛКМ на пункт «Скачать Teams».
- Согласитесь с загрузкой exe-файла.
- Затем откройте его.
- Подождите несколько секунд.
За это время программа распакуется и сама откроется. Вам останется только войти в учетную запись или завести новую.
Инструкция для Mac OS
На компьютерах и ноутбуках фирмы Apple порядок действий будет чуть сложнее. Действуйте по такому алгоритму:
- Откройте .
- Нажмите на отмеченную кнопку:
- Согласитесь со скачиванием файла с именем Teams_osx.pkg.
- После завершения скачивания откройте его.
- Отобразится приветственное окно инсталляции. В нем кликните на кнопку «Продолжить».
- Выберите тип доступа для пользователей и опять кликните «Продолжить».
- Запустите установку программы с помощью соответствующей кнопки.
- Подождите, пока она не будет завершена.
Инструкция для Linux
В случае с различными дистрибутивами Линукс имеется два различных способа инсталляции: через установочный пакет (DEB или RPM) или через Терминал (его еще называют командной строкой). Мы разберем только первый из них. А если вам нужны оба, то перейдите на отдельную статью «Microsoft Teams для Linux».
Пошаговая инструкция:
- Откройте .
- Щелкните ЛКМ по подходящему установочному файлу. Например, в случае с Ubuntu лучше брать DEB-пакет.
- Скачайте его и откройте с помощью предусмотренного распаковщика пакетов.
- Нажмите на кнопку запуска процедуры.
- Укажите пароль от root-пользователя.
- Дождитесь завершения процесса.
Инструкция для Android
Скачать МС Тимс на телефонах и планшетах с платформой Андроид можно через специальный магазин приложений под названием Play или Play Маркет». Здесь все довольно просто:
- Откройте этот магазин, тапнув на его значок на рабочем столе или в меню всех приложений.
- Активируйте область поиска, находящуюся в самом верху.
- Напечатайте на экранной клавиатуре Microsoft Teams.
- Нажмите на верхнюю ссылку в отобразившемся списке подсказок.
- Запустите установку приложения.
- Если появится такая необходимость, предоставьте для него нужные разрешения.
Инструкция для iPhone и iPad (iOS)
На мобильных устройствах Apple главным источником программ выступает App Store. Для загрузки МС Тимс сделайте следующее:
- Откройте магазин App Store любым удобным способом.
- В нижней части экрана легко заметить панель с вкладками. Перейдите на вкладку «Поиск».
- Активируйте текстовое поле по центру.
- Напечатайте на экранной клавиатуре Microsoft Teams.
- Тапните на значок увеличительного стекла.
- Перейдите на страницу приложения из списка результатов.
- Запустите и подтвердите его установку.
Требования к сети
Если вы уже оптимизировали сеть для Microsoft 365 или Office 365, вероятно, вы уже готовы к Microsoft Teams. Как бы то ни было, в особенности если вы быстро развертываете Teams в качестве первой нагрузки Microsoft 365 или Office 365 для поддержки удаленных работников, проверьте следующее перед началом развертывания Teams:
Во всех ли расположениях вашей организации есть доступ к Интернету (для подключения к Microsoft 365 или Office 365)? В дополнение к обычному веб-трафику, убедитесь, что вы открыли TCP-порты и IP-адреса, перечисленные для Teams в статье .
Важно!
Если нужно настроить федерацию со Skype для бизнеса в локальной среде или через Интернет, потребуется настроить дополнительную запись DNS.
Запись DNS
Служба
Protocol (Протокол)
Priority (Приоритет)
Weight (Вес)
Port (Порт)
Target (Назначение)
SRV
sipfederationtls
TCP
100
1
5061
sipfed.online.lync.com
У вас есть проверенный домен для Microsoft 365 или Office 365 (например, contoso.com)?
Если в вашей организации не развернута система Microsoft 365 или Office 365, см. статью Начало работы.
Если в вашей организации не добавлен или не настроен проверенный домен для Microsoft 365 или Office 365, см
статью Домены: вопросы и ответы.
В вашей организации развернуты решения Exchange Online и SharePoint Online?
Если в вашей организации нет Exchange Online, см. статью Взаимодействие Exchange и Microsoft Teams.
Если в вашей организации нет SharePoint Online, см. статью Взаимодействие SharePoint Online и OneDrive для бизнеса с Microsoft Teams.
Убедившись, что эти требования к сетям выполнены, вы можете подготовиться к развертыванию Teams. Если ваша организация представляет собой крупную международную корпорацию, или заведомо существуют ограничения, связанные с сетями, прочтите оставшуюся часть этой статьи, чтобы узнать, как оценить состояние вашей сети и оптимизировать ее для Teams.
Важно!
Для образовательных учреждений: если ваша организация является образовательным учреждением, в котором используется система данных об учащихся (SIS), разверните Синхронизацию сведений о школе перед развертыванием Teams.
Skype для бизнеса Server в локальной среде: если в локальной среде вашей организации используется Skype для бизнеса Server (или Lync Server), необходимо настроить Azure AD Connect для синхронизации локального каталога с Microsoft 365 или Office 365.
Преимущества программы для персонального компьютера
Обзор на Microsoft Teams показал, что данный продукт действительно многогранный. Он обладает возможностями, которые закрывают массу потребностей пользователи компьютеров:
- Команды и каналы. Последние представляют собой доски объявлений для пользователей, объединенных в команды.
- Общение в каналах и командах. Все участники команды могут просматривать беседы в общем канале, принимать участие в них, а также приглашать новых людей.
- Чат. Для совместной работы можно создавать чаты с отдельными лицами или командами.
- Организация видеовызова. Все участники команды могут общаться между собой в обстановке, максимально приближенной к обычным встречам.
- Открытие общего доступа к экрану. Особенно актуально для проведения презентаций.
- Онлайн-встречи, к которым могут присоединяться не только люди, которые находятся внутри компании.
- Аудиоконференции. По сути, это групповое собрание по телефону.
- Совместная работая с файлами.
Как скачать программу на компьютер
В интернете есть много ресурсов, где можно скачивать различный софт. Однако на непроверенных ресурсах есть вероятность загрузить версию, которая будет содержать вирусы. Если вы хотите скачать Microsoft Teams на компьютер воспользуйтесь нашим сайтом. Именно у нас, помимо загрузки, вы можете получить поддержку и ответы на самые частые вопросы.
Установка на Windows
Инсталлятор бывает для 32- и 64-разрядной архитектуры. Кликните по кнопке ниже для загрузки файла программы — Teams_windows_x64.exe Установка происходит в обычном режиме. При первом запуске ПО пользователь увидит сообщение, в котором ему будет предложено разрешить взаимодействие с Майкрософт Тимс. Это сообщение можно проигнорировать, доступ к звонкам будет в любом случае.
Установка на Mac OS
Сразу же перейдем к инструкции:
- Для загрузки клиникте на ссылку — Microsoft Teams для Mac OS.
- Нажимаем на центральную кнопку на новой странице.
- Загружается файл под названием Teams_osx.pkg.
- Запускаем его как обычную прогу.
- Появится привычное окно установки для МАК ОС. В нем кликаем на «Продолжить».
- По необходимости можно произвести настройку доступа пользователей, после чего жмем «Продолжить».
- Запускаем процедуру кликом по соответствующей кнопке. Вероятно, потребуется ввести пароль учетной записи.
Возможности программы
Если вы представляете интересы небольшой компании, работающей с небольшими проектами, то нет смысла приобретать Paid Versions, а совершенно свободно пользоваться базовой — Free Edition. Это даёт следующий функционал:
- Пользоваться чатом;
- Создавать задачи и распределять их между членами коллектива;
- Добавлять в систему неограниченное количество лиц;
- Общее хранилище объёмом 10 гигабайт и по 2 гигабайта;
- Делиться с членами кoманды файлами, экраном;
- Богатая коллекция интегрированных в оболочку приложений;
- Инициировать звонки, организовывать онлайн-встречи;
- Замыливать фон обстановки помещения во время видеоконференции.
| Версии программы | OS | Язык | Версия |
| Windows 64/32 | Windows 10Windows 7Windows XP | Русская версия | Бесплатно |
| MAC OS | MAC OS | Русская версия | Бесплатно |
| Андроид | Android | Русская версия | Бесплатно |
| iPhone iOS | iOS | Русская версия | Бесплатно |
| Lunix | Lunix DEB\RPM | Оригинал | Бесплатно |
Соответствие требованиям
Teams и Microsoft 365 предоставляют множество инструментов, позволяющих соответствовать нормативным требованиям в том месте, где находится ваша организация и пользователи. Сведения о настройке каждой функции соответствия требованиям в Teams см. в следующих статьях:
| Функция | Описание |
|---|---|
| Информационные барьеры | Не позволяет отдельным пользователям или группам общаться друг с другом или находить друг друга в средстве выбора пользователей. |
| Политики хранения | Позволяет управлять сроком хранения данных в Teams или возможностью удаления данных через определенное время. |
| Соответствие требованиям к обмену данными | Помогает снизить риски обмена данными, выявляя и принимая меры в отношении оскорбительных выражений и ненормативной лексики, изображений для взрослых и сцен насилия, а также в отношении обмена конфиденциальной информацией. |
| Запись на основе политики для звонков и собраний | Позволяет выбрать, должны ли звонки и собрания записываться и сохраняться автоматически (а также указать, когда выполняется запись) для дальнейшей обработки, хранения или анализа. |
| Метки конфиденциальности | Помогает защитить и регулировать доступ к конфиденциальной информации путем создания меток, принудительно применяющих выбранные параметры конфиденциальности. |
| Защита от потери данных | Позволяет создавать правила, определяющие, как должны обрабатываться определенные сведения, например номера социального страхования, номера кредитных карт и т. д. Вы можете заблокировать отправку определенных сведений, запретив их отправку за пределы организации и т. д. |
| Обнаружение электронных данных | Помогает искать и извлекать контент в организации, когда ваша организация получает запросы на обнаружение в рамках судебных разбирательств. |
| Удержание по юридическим причинам | Помогает сохранять сведения в организации, даже если они удаляются пользователем, когда это требуется во время судебных разбирательств, чтобы их можно было обнаружить во время расследований для обнаружения электронных данных. |
| Поиск контента | Функция для запроса информации Teams из Exchange, SharePoint Online и OneDrive для бизнеса. |
| Аудит | Позволяет просматривать сведения об указанном действии, в том числе: кто выполнил действие, когда было выполнено действие, использованный IP-адрес и т. д. Действие включает создание или удаление команд, создание каналов, изменение параметров в Teams и т. д. |
| Ключ клиента | Позволяет создать политику шифрования данных с помощью предоставленных вами ключей шифрования. |
Переход или миграция из Skype для бизнеса
Если вы пришли к Teams через Skype для бизнеса (сетевая или локальная версия) или вам нужна гибридная конфигурация, вам все равно желательно следовать указанному выше рекомендованному пути при развертывании Teams, но в этом случае вам потребуется дополнительное планирование. Начните со знакомства с инструкциями, приведенным в таблице ниже, которые соответствуют профилю вашей организации.
| Профиль вашей организации | Рекомендации | |
|---|---|---|
| В настоящее время я использую Skype для бизнеса Online, и все готово к переходу на Teams. | Перейдите в раздел Переход на Teams. | |
| В настоящий момент моя организация использует Skype для бизнеса Server, и я хочу выполнить развертывание Teams. | Для полномасштабного развертывания Teams необходимо настроить гибридное соединение между вашей локальной средой и Microsoft 365. Начните со знакомства со статьей Планирование гибридного соединения Skype для бизнеса Server и Microsoft 365 или Office 365.Вам также следует изучить Переход на Teams. | |
| У меня нет Skype для бизнеса Server, но я использую локальную телефонную сеть общего пользования (ТСОП). Я хочу развернуть Teams и при этом сохранить свое локальное решение ТСОП. | Выполните развертывание Teams, следуя инструкциям в этой статье.Затем ознакомьтесь со статьей Планирование прямой маршрутизация, чтобы получить представление об использовании прямой маршрутизации телефонной системы для подключения локального решение PSTN к Teams. |
Возможные проблемы с программой Microsoft Teams на Windows 10
Не всегда может идти гладко, так как не исключены различного рода проблемы. Далее будут рассмотрены распространённые случаи и методы их решения:
- В Microsoft Teams не работает микрофон Windows 10. В таком случае можно порекомендовать несколько действий. Во-первых, проверьте, какая версия программы у вас установлена. Если не самая последняя, выполните обновление. Во-вторых, убедитесь, что в данный момент микрофон не задействован другими программами. Закройте Skype или FaceTime, если они работают. В-третьих, попробуйте заново подключить устройство и перезагрузить систему. Это должно вам помочь.
- Microsoft Teams не устанавливается на Windows 10. Тут явных причин быть не может. Вам стоит убедиться, что загрузочный компонент не повреждён. Попробуйте скачать его заново и повторить попытку инсталляции, должно пройти успешно.
- Программа в один момент может оказаться не нужной. В данном случае возникает вопрос, как отключить Microsoft Teams на Виндовс 10. В этом поможет стандартный инструмент удаления софта с ПК.
Skype в опасности
Выпустив бесплатную версию Teams, доступную обычным пользователям, Microsoft поставила под удар другой свой мессенджер – Skype. Она, как сообщал CNews, купила его в мае 2011 г., и в настоящее время он не входит даже в пятерку самых популярных мессенджеров в мире (по данным Statista.com).
Один из вариантов использования функции «Вместе»
Темпы роста Skype, которому в 2021 г. исполнится 18 лет, заметно замедлились. Как пишет портал Windows Report, в апреле 2021 г. Skype достиг отметки в 300 млн активных пользователей в месяц. Между тем, он появился еще в 2003 г., тогда как Teams работает мая 2017 г.
При этом Teams, по информации The Verge за четыре года достиг 145 млн ежедневно активных пользователей. Для сравнения, в октябре 2020 г. их было 115 млн, то есть за полгода их число увеличилось на 26%.
Грузовые дроны и воздушные такси: какой будет Москва будущего
Инновации и стартапы

Между тем, как пишет The Verge, Microsoft пока не объявляла о планах по полной замене Skype на Teams в потребительском сегменте. В то же время компания не могла не заметить, что 2020 г., когда весь мир перешел на удаленную работу, более популярным Skype среди пользователей так и не стал, в отличие от того же сервиса видеоконференций Zoom. По данным Business Insider, еще в самом начале мировой пандемии коронавируса, 21 апреля 2020 г., число ежедневно активных пользователей Zoom перевалило за 300 млн, хотя 31 марта 2020 г. их было 200 млн. Zoom развивается существенно быстрее в сравнении со Skype – сервис существует с 2013 г., то есть ему хватило семи лет, чтобы достичь тех же показателей, до которых Skype добрался за 18 лет.
Для Teams подойдет та же учетка, что пользователь указывает при авторизации в Skype
Ситуация, в которой оказался Skype, осложняется еще и тем, что для перехода из него в Teams не требуется создание нового аккаунта. В обоих сервисах используется единая учетная запись Microsoft.