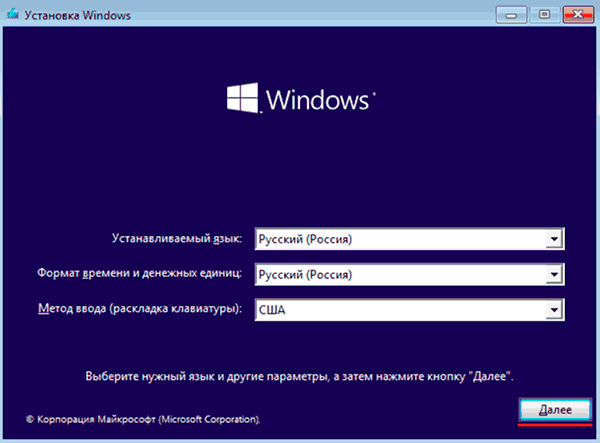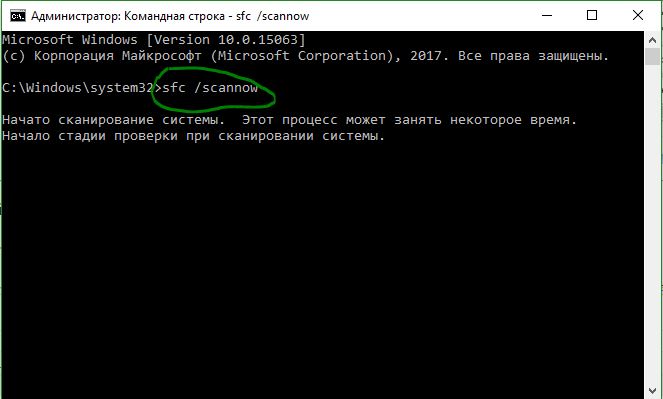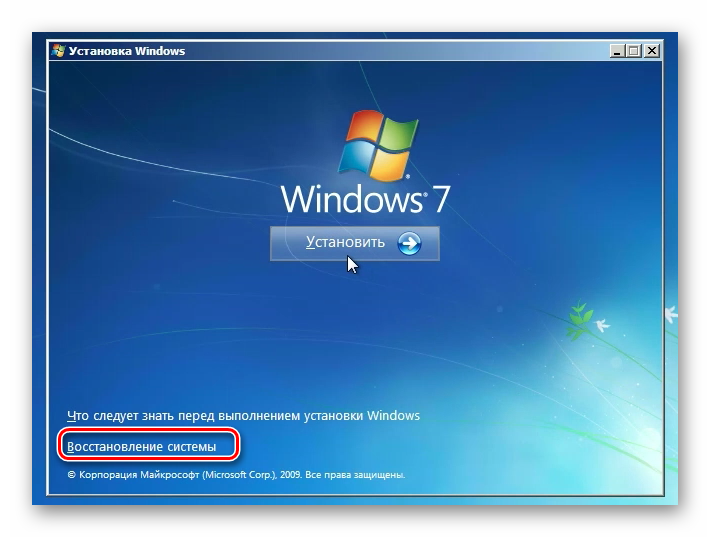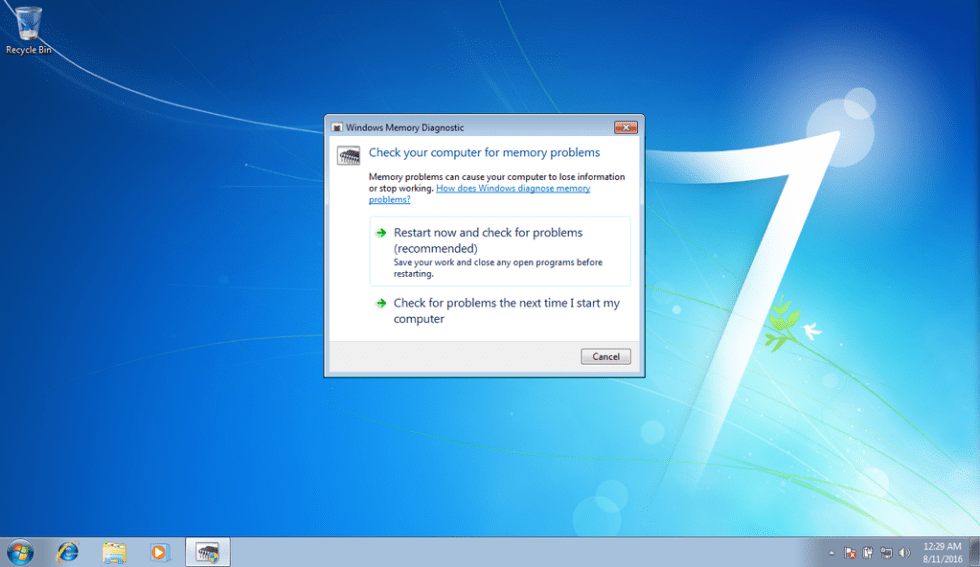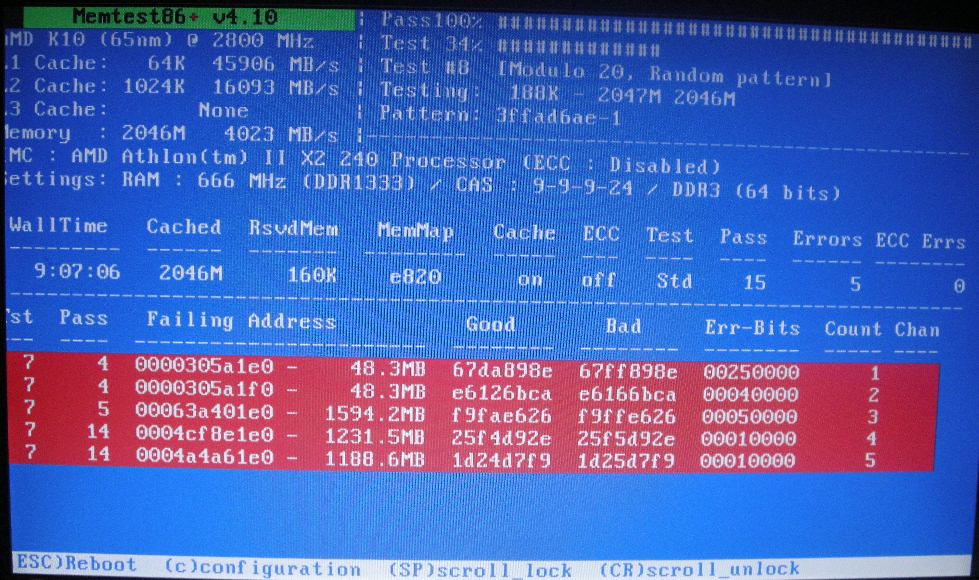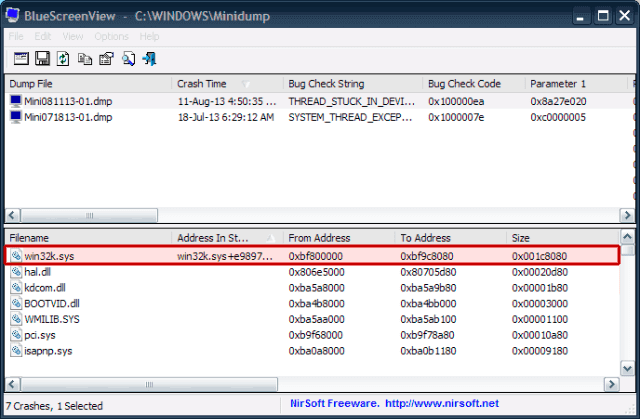0xc000000e windows 7 как исправить
Содержание:
- 10 способов для устранения
- Исправление ошибки 0xc000000e
- Проверяем порядок загрузки
- Проверяем порядок загрузки
- Варианты устранения ошибки
- Что генерирует ошибку времени выполнения 0xC00000E?
- Метод 11: Восстановить поврежденные системные файлы
- Ошибка при установке Windows
- Возможные причины
- Solution 7: Rescue Your Data and Reinstall Windows
- Проблемы в работающей системе
- Ошибка System Thread Exception Not Handled в Windows 10
- Solution 3: Run Windows Startup Repair
10 способов для устранения
Это лишь малая часть тех причин, благодаря которым можно столкнуться с проблемой. Тем не менее, совсем не обязательно обращаться за помощью к профессионалам. Нужно только правильно выполнить следующие действия, чтобы исправить эту ошибку:
- Просканировать компьютер антивирусом. 2. Обновить Direct X: • Для Windows 7 – на официальном сайте Microsoft; • Для Windows 10 : параметры компьютера – обновление и безопасность – проверка наличия обновления; 3. Обновить драйверы на видеокарту: • Пуск – панель управления – диспетчер устройств – обновить драйверы; 4. Обновить Net Framework и Microsoft Visual C++ Redistributable. Последние версии нужно скачать обязательно с официального сайта компании Microsoft. 5. Проверить файлы ОС на наличие ошибок: • Запустить командную строку (клавиши Win+R); • Ввести sfc /scannow; 6. Очистить диск от временных файлов с помощью CCleaner: • Запустить CCleaner; • На вкладке «Очистка» нажать «Анализ»; • После окончания сканирования нажать «Очистка»; 7. Если после этих манипуляций, ПК выдал код ошибки 0хс000007b снова, можно попробовать убрать ее, удалив файлы в ручную: • Мой компьютер – диск С – Windows – System 32; • Удалить файлы начиная от d3d9.dll и заканчивая d3dx11_43.dll (Windows 7). Файлы от d3dx9_24.dll заканчивая d3dx9_42.dll (Windows 10). То, что не удаляется – пропускать; • Мой компьютер – диск С – Windows – SysWOW64; • Удалить те же файлы; • Скачать и установить Direct X с сайта Microsoft; 8. Удалить файл msvcr110.dll: • Мой компьютер – диск С – System 32 – msvcr110.dll; • Обновить (восстановить) Microsoft Visual C++ Redistributable; 9. Если при запуске приложение пишет ошибку 0хс000007b опять, одним из лучших решений будет восстановить систему. Этот вариант подойдёт в том случае, если ранее такая ошибка не появлялась. Любая ОС Windows автоматически сохраняет точки восстановления, и Вам нужно всего лишь выбрать интересующее время или день: • Пуск – стандартные – служебные – восстановление системы; • Выбрать дату, когда ошибка ещё не возникала; • Запустить восстановление. 10. Если после восстановления системы приложение выдаёт ошибку 0хс000007b до сих пор, необходимо полностью переустановить операционную систему. Так как большая часть нелицензионных ОС Windows приводит к таким моментам.
Исправление ошибки 0xc000000e
Как становится ясно из вступления, данная ошибка появляется во время старта системы и говорит нам о том, что имеются проблемы с загрузочным носителем или данными, расположенными на нем. Причин сбоя две: неисправность самого жесткого диска, шлейфов или портов подключения, а также повреждение загрузчика ОС.
Причина 1: Физические неполадки
Под физическими неполадками мы понимаем выход из строя системного диска и (или) всего, что обеспечивает его работу – шлейфа данных, порта SATA или кабеля питания. В первую очередь необходимо проверить надежность всех подключений, а затем попробовать поменять SATA шлейф, включить диск в соседний порт (возможно, потребуется изменить порядок загрузки в БИОС), использовать другой разъем на БП. Если приведенные рекомендации не помогли решить проблему, то стоит проверить сам носитель на работоспособность. Сделать это можно, заглянув в список устройств в БИОС или подключив его к другому компьютеру.
БИОС
В BIOS имеется раздел, где отображаются подключенные к ПК жесткие диски. Располагается он в разных блоках, но обычно поиск не вызывает затруднений. Совет: перед тем как проверять наличие устройства, отключите все другие накопители: так будет проще понять, исправен ли испытуемый. Если диск отсутствует в списке, то необходимо задуматься о его замене.
Причина 2: Порядок загрузки
Если «хард» отображается в БИОС, то нужно убедиться в том, что он является загрузочным. Делается это в блоке «BOOT» (в вашем БИОС может быть другое название).
-
Проверяем первую позицию: здесь должен фигурировать наш диск.
Если это не так, то жмем ENTER, выбираем соответствующую позицию в открывшемся списке и снова нажимаем ENTER.
-
Если диск не был найден в списке настройки, то нажимаем ESC, перейдя в главное окно вкладки «BOOT», и выбираем пункт «Hard Disk Drives».
-
Здесь нас также интересует первая позиция. Настройка производится тем же способом: жмем ENTER по первому пункту и выбираем нужный диск.
- Теперь можно переходить к настройке порядка загрузки (см. выше).
-
Нажимаем клавишу F10, а затем ENTER, сохранив настройки.
- Пробуем загрузить систему.
Причина 3: Повреждение загрузчика
Загрузчик – это особый раздел на системном диске, в котором располагаются необходимые для старта системы файлы. Если они повреждены, то Виндовс не сможет запуститься. Для решения проблемы воспользуемся установочным диском или флешкой с дистрибутивом «семерки».
Подробнее: Загрузка Windows 7 с флешки
Существует два способа восстановления – автоматический и ручной.
Автоматический способ
-
Загружаем ПК с флешки и нажимаем «Далее».
-
Жмем на ссылку «Восстановление системы».
-
Далее программа выявит ошибки и предложит их исправить. Соглашаемся, нажав кнопку, указанную на скриншоте.
-
Если такого предложения не последовало, то после поиска установленных систем нажимаем «Далее».
-
Выбираем функцию восстановления запуска.
- Ждем завершения процесса и перезагружаем машину с жесткого диска.
Если автоматическое исправление не принесло желаемого результата, то придется немного поработать руками.
Ручной способ 1
-
После того как установщик загрузится, нажимаем сочетание клавиш SHIFT+F10, запустив «Командную строку».
-
Для начала попробуем восстановить главную загрузочную запись.
-
Следующей командой ремонтируем файлы загрузки.
- Закрываем «Командную строку» и перезагружаем компьютер, но уже с жесткого диска.
В случае если такой «ремонт» не помог, можно создать новые загрузочные файлы все в той же «Командной строке».
Ручной способ 2
-
Загружаемся с установочного носителя, запускаем консоль (SHIFT+F10) и затем дисковую утилиту командой
-
Получаем список всех разделов на дисках, подключенных к ПК.
-
Далее выбираем тот раздел, возле которого написано «Зарезервиро» (имеется в виду «Зарезервировано системой»).
«2» — это порядковый номер тома в списке.
-
Теперь делаем это раздел активным.
-
Выходим из Diskpart.
-
Перед выполнением следующей команды следует выяснить, на каком томе установлена система.
Здесь «e:» — буква тома. Нас интересует тот, на котором есть папка «Windows». Если ее нет, то пробуем другие буквы.
-
Создаем файлы загрузки.
Здесь «е:» — буква раздела, который мы определили как системный.
- Закрываем консоль и перезагружаемся.
Заключение
Ошибка с кодом 0xc000000e является одной из самых неприятных, так как ее решение требует определенных знаний и навыков. Надеемся, что этой статьей мы помогли вам решить эту непростую проблему.
Опишите, что у вас не получилось.
Наши специалисты постараются ответить максимально быстро.
Проверяем порядок загрузки
В БИОСе также стоит проверить порядок загрузки. Для этого нужно:
- Открыть БИОС.
- Перейти в раздел очередь запуска.
- Проверить, с какого устройства загружается операционная система в приоритете.
В некоторых случаях можно столкнуться с такой ситуацией, когда пользователь подключил загрузочную флешку, и ПК хочет загрузиться с нее, поскольку в приоритете она стоит на первом месте. Тогда, следует изменить приоритет с помощью клавиш, и сохранить изменения.
Данная функция также понадобится, если есть необходимость восстановить систему при помощи внешнего носителя. Тогда, приоритет загрузки следует поставить именно на подключенное устройство. В противном случае даже если пользователь подключит новое устройство с ОС, запуск продолжится с жесткого диска.
Проверяем порядок загрузки
В БИОСе также стоит проверить порядок загрузки. Для этого нужно:
- Открыть БИОС.
- Перейти в раздел очередь запуска.
- Проверить, с какого устройства загружается операционная система в приоритете.
В некоторых случаях можно столкнуться с такой ситуацией, когда пользователь подключил загрузочную флешку, и ПК хочет загрузиться с нее, поскольку в приоритете она стоит на первом месте. Тогда, следует изменить приоритет с помощью клавиш, и сохранить изменения.
Данная функция также понадобится, если есть необходимость восстановить систему при помощи внешнего носителя. Тогда, приоритет загрузки следует поставить именно на подключенное устройство. В противном случае даже если пользователь подключит новое устройство с ОС, запуск продолжится с жесткого диска.
Варианты устранения ошибки
В первую очередь для решения проблемы нужно будет проверить системный диск и файлы. Если это не поможет, то проверить физическое подключение носителя и наконец прибегнуть к процедуре восстановления загрузчика Windows. Рассмотрим каждый способ устранения неполадки в подробностях.
Вариант №1: Проверка системного диска
Причиной ошибки 0xc000000e в некоторых случаях могут послужить неполадки с системным разделом. Чтобы их устранить, воспользуемся встроенным в ОС средством проверки дисков. Нам потребуется проделать следующие шаги:
- Нажимаем по иконке«Этот Компьютер» на рабочем столе.
- Далее выбираем диск с ОС (обычно это раздел С) и из его контекстного меню открываем «Свойства».
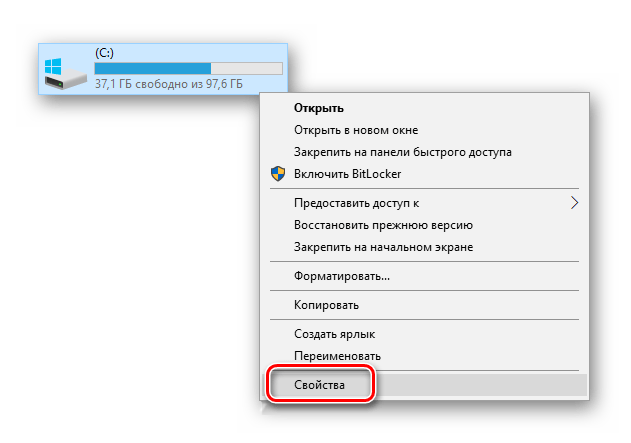
Открываем свойства системного диска
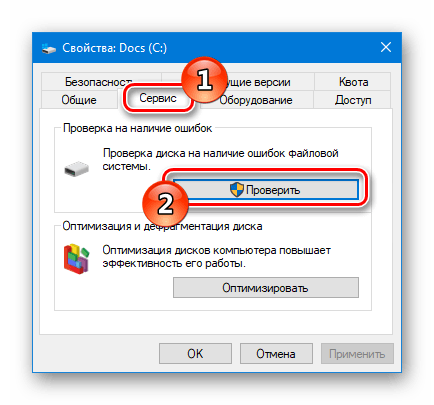
Запускаем проверку раздела
Система начнет поиск неисправностей и попытается их устранить. Если утилита находит много ошибок и выдает сообщение о том, что не может их исправить, то, возможно, дело в физическом подключении носителя или выходе его из строя. Потребуется разобрать системный блок и переподключить кабель жесткого диска. Также при возможности желательно проверить носитель на ошибки на другом компьютере.
Вариант №2: Проверка системных файлов
Если проверка диска не выявила проблем или они были исправлены, но ошибка 0xc000000e все равно появляется, можно проверить целостность системных файлов. Чтобы это сделать, проделаем следующие шаги:
- В стартовом меню десятки находим «Командную строку» и запускаем её с привилегиями администратора.
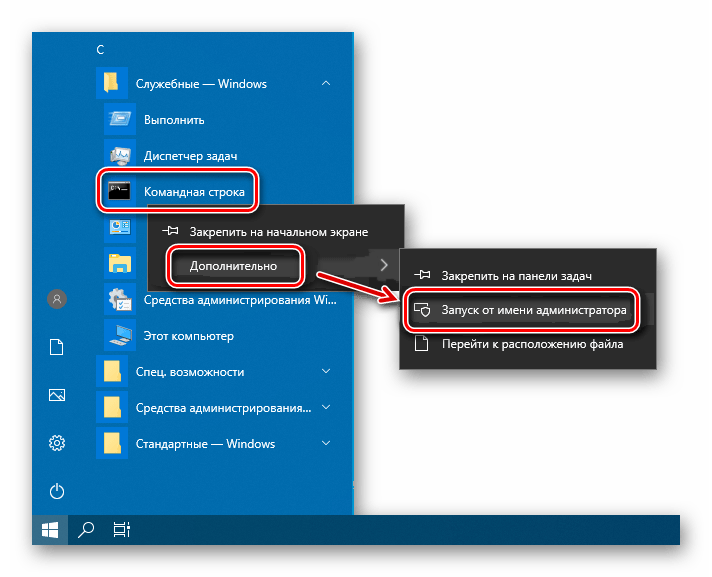
Открываем командную строку
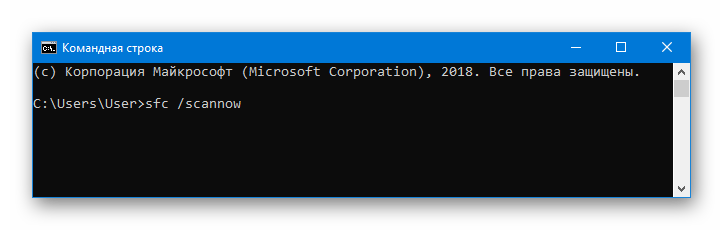
Запускаем проверку системных файлов
По завершении операции перезапускаем Windows.
Вариант №3: Восстановление загрузчика системы
Чтобы восстановить загрузчик, нам понадобится установочная флешка или диск «десятки». Создать такой носитель можно, если воспользоваться программой Media Creation Tool или записать образ системы на флешку при помощи программы Rufus. После этого надо сделать следующее:
- Вставляем накопитель в компьютер и загружаемся с него, периодически нажимая на кнопку «F8» перед тем, как начнется запуск системы.
- Появится меню, в котором нужно будет выбрать флешку или диск и нажать «Enter».
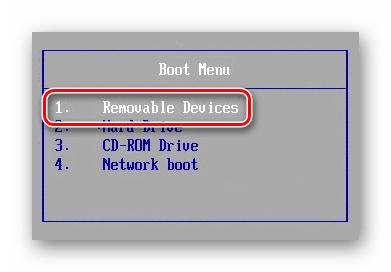
Выбираем загрузку с флешки
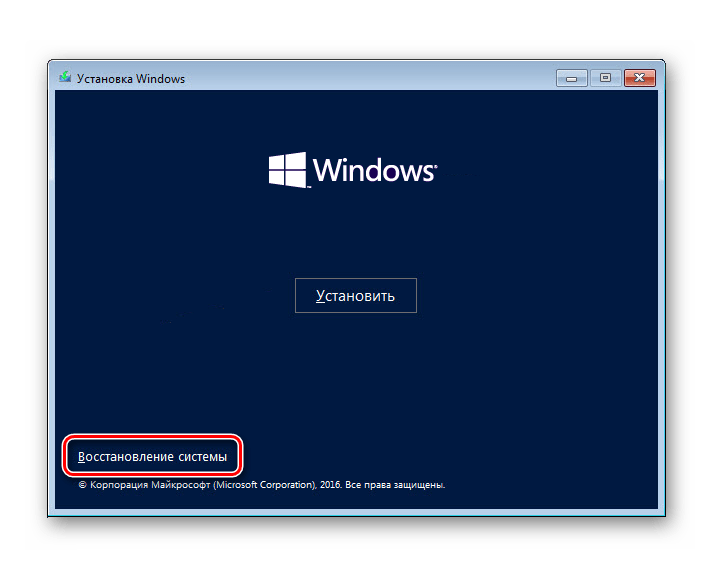
Открываем восстановление системы
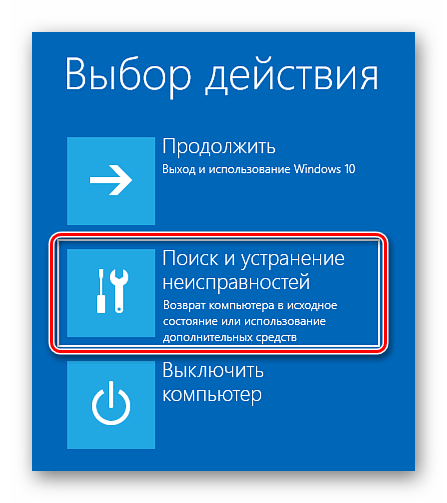
Переходим в раздел поиска неисправностей
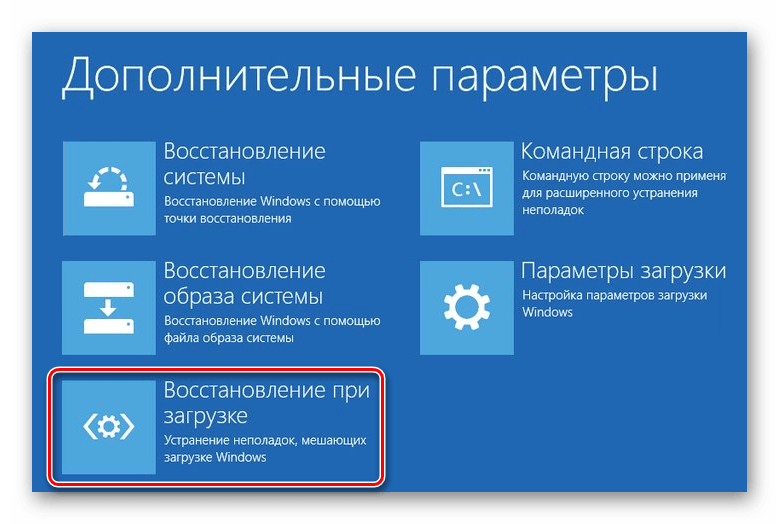
Выбираем вариант восстановления загрузки
Вот при помощи таких достаточно простых способов можно избавиться от ошибки 0xc000000e. Надеемся, что наша статья поможет вам устранить неполадку без особых затруднений.
Что генерирует ошибку времени выполнения 0xC00000E?
Вполне вероятно, что при загрузке Windows вы столкнетесь с «Windows Error 0Xc00000E». Рассмотрим распространенные причины ошибок ошибки 0xC00000E во время выполнения:
Ошибка 0xC00000E Crash — это очень популярная ошибка выполнения ошибки 0xC00000E, которая приводит к завершению работы всей программы. Это происходит много, когда продукт (Windows) или компьютер не может обрабатывать уникальные входные данные.
Утечка памяти «Windows Error 0Xc00000E» — когда происходит утечка памяти Windows, это приведет к вялой работе операционной системы из-за нехватки системных ресурсов. Возможные провокации включают отсутствие девыделения памяти и ссылку на плохой код, такой как бесконечные циклы.
Ошибка 0xC00000E Logic Error — Компьютерная система создает неверную информацию или дает другой результат, даже если входные данные являются точными. Это видно, когда исходный код Microsoft Corporation включает дефект в анализе входных данных.
Microsoft Corporation проблемы файла Windows Error 0Xc00000E в большинстве случаев связаны с повреждением, отсутствием или заражением файлов Windows. Для устранения неполадок, связанных с файлом Microsoft Corporation, большинство профессионалов ПК заменят файл на соответствующую версию. В некоторых случаях реестр Windows пытается загрузить файл Windows Error 0Xc00000E, который больше не существует; в таких ситуациях рекомендуется запустить сканирование реестра, чтобы исправить любые недопустимые ссылки на пути к файлам.
Метод 11: Восстановить поврежденные системные файлы
В некоторых ситуациях также возможно, что определенные системные файлы могли быть повреждены из-за сбоя хранилища или из-за по какой-то другой причине. Поэтому на этом этапе мы выполним полное восстановление поврежденных системных файлов, а затем проверим, устраняет ли это эту проблему. Для этого:
- Нажмите «Windows» + «R» , чтобы открыть окно «Выполнить».
- Введите «cmd» и затем нажмите «Shift» + «Ctrl» . + «Enter» , чтобы запустить командную строку с правами администратора.
- Введите следующие команды одну за другой и нажмите «Enter» после каждой, чтобы успешно запустить сканирование SFC и сканирование DISM на вашем компьютере.
DISM/Online/Cleanup -Image/RestoreHealthsfc/scannow
- Полностью перезагрузите компьютер после завершения сканирования.
- Проверьте, смогли ли вы, выполнив эти сканирования, чтобы исправить эту проблему на вашем компьютере.
Ошибка при установке Windows
В этом случае количество возможных причин её появления относительно невелико. Число периферийных устройств в этот момент ещё ограничено, поэтому сомнения вызывает работоспособность:
- загрузочного носителя – оптического диска или флеш-накопителя;
- жёсткого диска или его контроллера;
- разъёма или контакта интерфейса SATA, соединяющего материнскую плату с жёстким диском.
Для исключения некорректности загрузочного носителя рекомендуется создать новый на диске или флешке. Самым верным будет использование для этой цели рекомендуемого компанией Microsoft оригинального образа системы Windows 10 и утилиты Media Creation Tools.
Две другие возможные причины рассматриваются ниже в разделе «Как исправить».
Возможные причины
Есть несколько основных причин того, почему возникает status 0xc000000e:
- У компьютера нет доступа к устройству загрузки. Это может значить, что загрузочный диск повреждён, не работает или не подключен. Или с ним наблюдаются похожие проблемы. То есть 0xc000000e при установке Windows 7 с флешки говорит о том, что внешний накопитель не во порядке. Попробуйте подключить его к загруженному ПК и убедиться в исправности.
- Есть проблемы с Меню загрузки. Они обычно вызваны серьёзными повреждениями файлов Windows или изменением загрузочных параметров. 0xc000000e в Windows 7, как исправить и забыть об ошибке — читайте далее.
- Настройки BIOS заданы не так, как надо. Неправильно установлен загрузочный носитель, или другие параметры не соответствуют требуемым.
- Возможны и другие нюансы. Самостоятельно поставить точный диагноз будет сложно. Код ошибки 0xc000000e Windows 10 может иметь свои особенности, и возникать в некоторых особых случаях.
Solution 7: Rescue Your Data and Reinstall Windows
Step 1: Rescue Your Data on the Computer
To keep your computer data safe, you’d better rescue them from your computer using third-party data recovery software.
You can consider using MiniTool Power Data Recovery because it is a professional data recovery software and the bootable edition enables you to recover your data from an unbootable computer.
You need to use a MiniTool snap-in WinPE bootable builder to create a bootable medium that allows you to boot your computer into MiniTool Power Data Recovery Bootable Edition.
You need to access the MiniTool official store to select a suitable edition that contains a bootable builder for further use. Additionally, you also need to prepare an external USB storage drive with enough capacity to save your data.
You can follow these two guides to create a bootable medium on a normal working computer and then set your computer to boot from that medium:
- How to Build Boot CD/DVD Discs and Boot Flash Drive with Bootable Media Builder?
- How to Boot from Burned MiniTool Bootable CD/DVD Discs or USB Flash Drive?
When the computer enters the MiniTool Power Data Recovery Bootable Edition, you can follow these steps to rescue your data:
1. Connect the external drive to your computer via a USB cable.
2. Stay at the This PC interface and click the drive that contains your needed data.
3. Click the Scan button to start scanning the selected drive.
4. It will take a while to scan the whole drive. You need to be patient until the whole scanning process ends. Then, you will see the scan results as follows.
5. Select your needed files to continue.
6. Click Save and then select the connected external drive to save the selected files.
Now, your needed files are saved to the external storage drive. You can close this software, shut down the computer, and then reinstall Windows 10 on your computer.
Perform Windows Reinstallation
You still need to use the bootable USB medium to perform a Windows 10 reinstallation.
1. Set your computer to boot from the bootable USB drive.
2. When you see the first page after booting, click Next to continue.
3. Click Install now.
4. Since your operating system has already been activated, you can click the I don’t have a product key link to enter the next page.
5. Select your needed operating system and press Next.
6. Check I accept the license terms.
7. Click Next.
8. Select Custom: Install Windows only (advanced).
9. On the following page, you need to select the drive you need to install Windows 10. Usually, it is Drive 0. Just select it and then click Delete to remove the partition from the hard drive.
10. Click OK.
11. Choose the empty partition.
12. Click Next.
The Windows reinstallation process will begin. After that, you can create a new account and set up the environment based on your actual requirements.
When the entire Windows reinstallation process ends, your computer can boot normally.
We hope these solutions can solve your issue effectively.
Проблемы в работающей системе
Уже установленная и работающая ОС может подкинуть «сюрприз», выдав такую ошибку в момент очередной загрузки. В этом случае первым делом следует отключить периферийные устройства, чтобы исключить возможные источники появления проблемы. Если после перезагрузки система не загрузилась в нормальном режиме, следует переходить к более серьезным действиям.
Windows 7
Ошибка 0xc00000e9 при загрузке Windows 7 говорит о возможных проблемах в работе аппаратной конфигурации. Рассмотрим методы ее исправления, сгруппированные по степени сложности и эффективности.
- Выполняем проверку HDD на наличие ошибок. Предназначенные для этой цели средства ОС запускаются в безопасном режиме. Нажимая функциональную клавишу F8 в момент старта ОС, вы откроете расширенное меню загрузки.
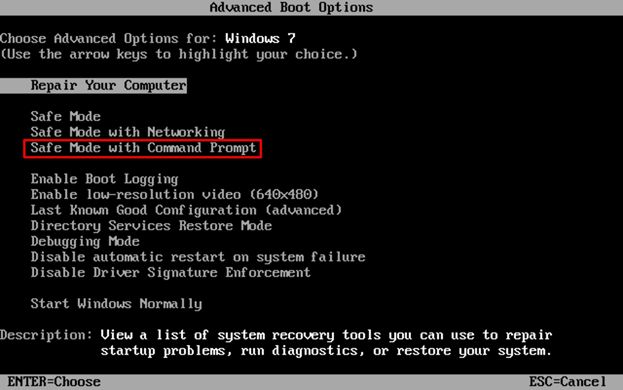
Выбираем безопасный режим с поддержкой командной строки, отмеченный на скриншоте. После запуска потребуется ввести команду проверки диска на ошибки и подтвердить свои действия.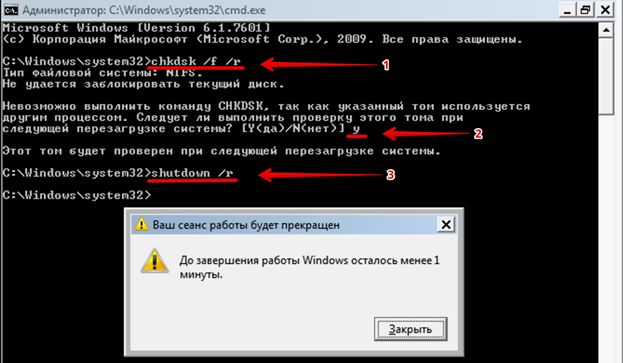
Поскольку в этом режиме меню «Пуск» отсутствует, третьей командой ПК отправляется в перезагрузку. В результате Windows выполнит проверку жесткого диска на наличие ошибок и поврежденных секторов с попутным восстановлением данных. Операция выполняется в пять этапов, а скорость ее завершения зависит от состояния и объема HDD.
Если компьютер загрузится без ошибок, для очистки совести можете выполнить проверку целостности системных файлов.

Таким образом, вы дополнительно убедитесь, что ошибка не вызвана проблемами в работе самой Windows.
- Загружаемся с установочного носителя. В настройках BIOS установите приоритет загрузки, чтобы запустить режим установки с флешки или DVD.
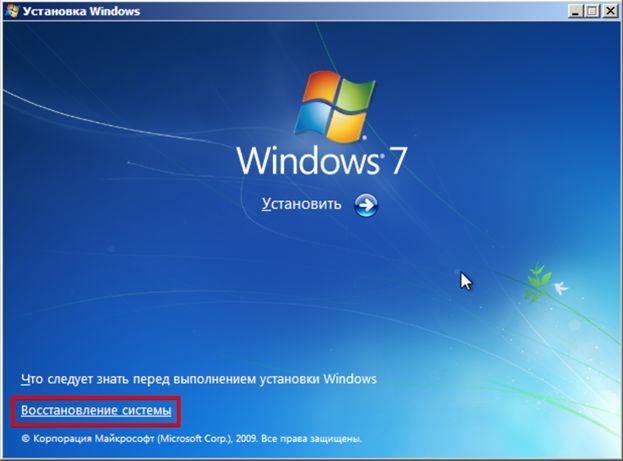
Выбираете пункт, отмеченный на скриншоте, чтобы войти в режим восстановления системы.

Здесь можно последовательно опробовать два выделенных варианта. Если не сработает первый, второй восстановит ОС в устойчивом состоянии с использованием точек System Restore.
Windows 10
Сообщение об ошибке 0xc00000e9 при загрузке Windows 10 вызывается теми же причинами, что и в предыдущих версиях. Отличие заключается в технологии ее устранения. Быстрая загрузка исключает использование клавиши F8. Чтобы войти в режим восстановления сразу, потребуется установочный носитель. Исключением из этого правила могут стать ноутбуки. Часть производителей встраивает в свои модели механизм защиты, который при двух неудачных попытках загрузки ОС автоматически запускает режим восстановления. На десктопе такого «подарка» вам никто не сделает.
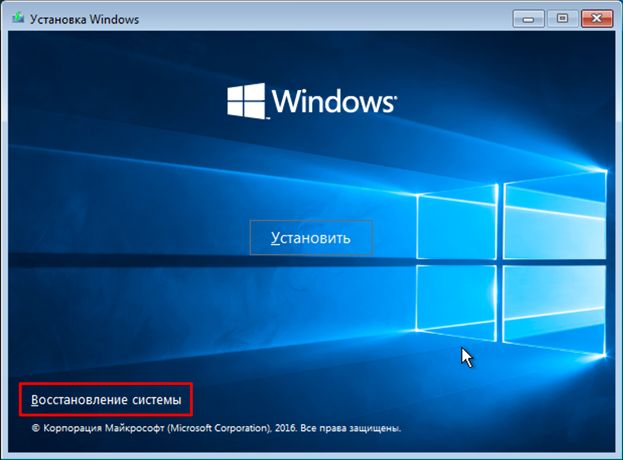
Начальное меню отличается незначительно. Режим восстановления откроет следующее окно с параметрами.
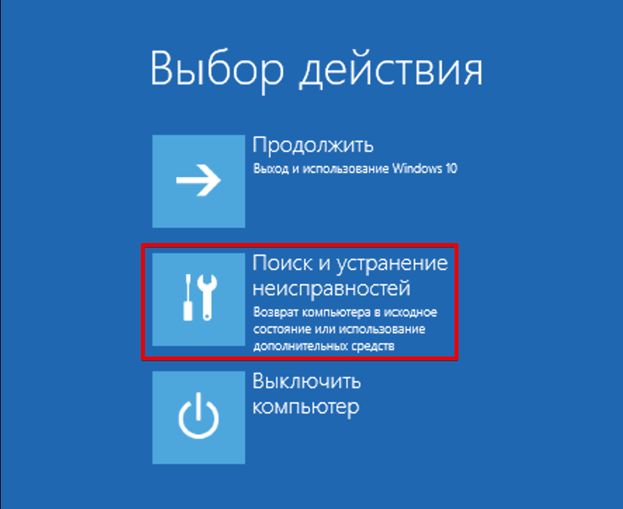
Выбираем отмеченный на скриншоте пункт и получаем полный набор инструментов, которыми мы пользовались в Windows 7.

Здесь вы можете воспользоваться командной строкой и различными режимами восстановления работоспособности, собранными в одном месте. Благодаря этому код ошибки 0xc00000e9 в Windows 10 устранить проще, чем в Windows 7.
Ошибка System Thread Exception Not Handled в Windows 10
Вы столкнулись с ошибкой System Thread Exception Not Handled Windows 10 и не знаете что делать и как её исправить? Пользователи жалуются, что эта конкретная проблема с синим экраном смерти часто возникает во время запуска ПК. Иногда это также возникает во время работы.
Раздражающий момент в этой ошибке – это бесконечная циклическая перезагрузка. Как правило, эта ошибка возникает из-за неисправного драйвера устройства, устаревшего BIOS или жесткого диска, подключенного к вашему ПК.
Когда синий экран (BSOD) происходит в Windows 10, обычно возникает непредвиденный перезапуск вашей системы.
Если это первый случай, когда эта ошибка зарегистрировалась на вашем проблемном ПК, попробуйте следующие решения, чтобы исправить ошибку System Thread Exception Not Handled в Windows 10. Если вам не удается запустить Windows, перезагрузите компьютер в безопасном режиме Режим.
1. Обновление проблемного драйвера
Проблемные драйверы, такие как Intel Graphics Kernel Mode, могут вызывать различные проблемы. В большинстве случаев файл igdkmd64.
sys связан с драйвером режима Intel Graphics Kernel Mode, который управляет мощью операционной системы Windows.
Если этот драйвер неисправен или устарел, ПК в конечном итоге столкнется с неполадкой System Thread Exception. Поэтому необходимо понять, какой драйвер неисправный.
Важно: Если у вас на синем экране есть ошибка SYSTEM THREAD EXCEPTION NOT HANDLED или Video TDR Failure с конкретным кодом, таких файлов как atikmpag.sys, nvlddmkm.sys и igdkmd64.sys, то рекомендую обратиться к этому руководству. Шаг 1
Нажмите комбинацию кнопок Windows + X , чтобы запустить меню пользовательских настроек. В списке выберите “Диспетчер устройств”
Шаг 1. Нажмите комбинацию кнопок Windows + X , чтобы запустить меню пользовательских настроек. В списке выберите “Диспетчер устройств”.
Шаг 2. Здесь разверните каждую категорию и найдите устройство, на котором отображается желтый восклицательный знак. Выполните щелчок правой кнопкой мыши по устройству и выберите опцию “Обновить драйвер”.
Если вы обнаружите трудности с обновлением конкретного драйвера, то Вы можете перейти в центр обновления Windows и проверить обновления.
2. Проверьте обновление BIOS
Если обновление драйвера не решит проблему, то попробуйте обновить BIOS. Возможными причинами вышеупомянутой ошибки могут быть также различные проблемы, такие как несовместимость BIOS, конфликт памяти и т. д.
Поэтому вам необходимо обновить BIOS на ПК с Windows 10. Для этого перейдите на веб-сайт производителя материнской платы и проверьте, существует ли последнее обновление.
Перед посещением веб-сайта вы должны узнать имя продукта материнской платы.
Примечание. Иногда вы можете почувствовать небольшую сложность при обновлении BIOS самостоятельно. Поэтому полезно посетить сайт производителя, так как BIOS находится либо в формате .zip, либо в формате .exe.
Ниже я оставлю полезные ссылки, так как я это уже проделывал, и они могут быть вам полезны.
- Как обновить БИОС.
- Как узнать версию BIOS, UEFI и материнской платы.
3. Выполните сканирование SFC и CHKDSK
SFC: Выполним сканирование и восстановление на целостность системных файлов в Windows. Введите в меню поиска cmd и нажмите правой кнопкой мыши на нем. Далее выберите запуск от имени администратора.
В черном окне введите или скопируйте команду sfc /scannow и нажмите Enter, чтобы начать сканирование. Сканирование может занять некоторое время, как только оно закончиться, вы увидите результат, после чего перезагрузите ПК.
CHKDSK: Теперь выполним проверку жесткого диска и восстановление битых секторов. Запустите обратно командную строку от имени администратора и введите команду chkdsk /f /r. Если Вам будет предложено нажать Y, то нажмите и следуйте инструкциям на экране. Перезагрузите в конце процесса свой ПК.
Полное руководство, как восстановить и исправить ошибки жесткого диска.
Смотрите еще:
Solution 3: Run Windows Startup Repair
Startup Repair is capable of diagnosing and fixing the found issues. For example, it can automatically scan system files, registry settings, configuration settings, etc. and try to fix the problem on its own. Startup Repair is especially useful when your computer is unbootable.
Since your computer fails to boot, Windows can boot into WinRE automatically. While, if it doesn’t appear, you can interrupt the boot process three times in a row and then the WinRE screen appears.
Alternatively, if you have a bootable USB medium, you can also set your computer to boot from it and go to Repair your computer to enter WinRE.
Then, you should go to Troubleshoot > Advanced options > Startup Repair.
Windows will begin to diagnose your computer automatically. When the process ends, your computer will restart automatically. You can wait to see whether it can boot successfully.
If Windows Startup Repair can’t solve your issue, you need to try the next solution.