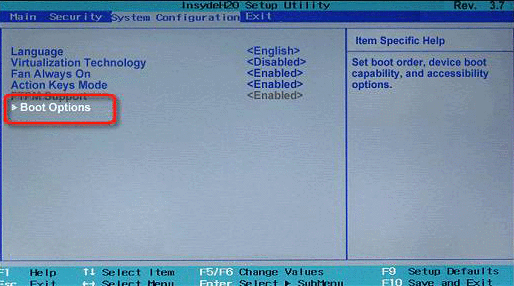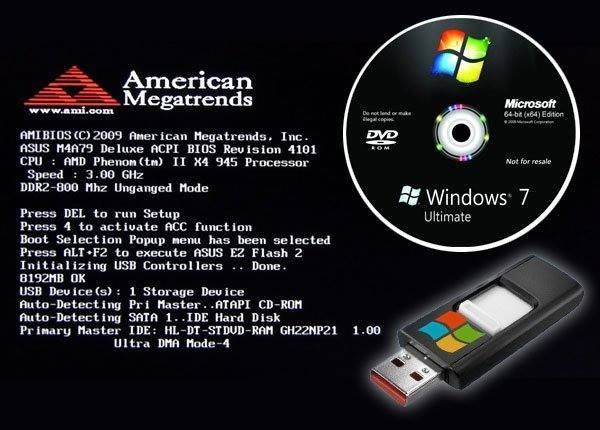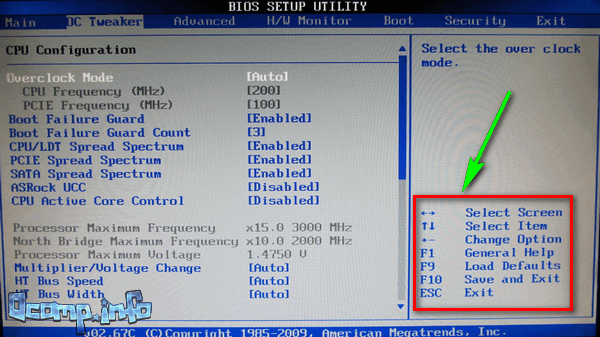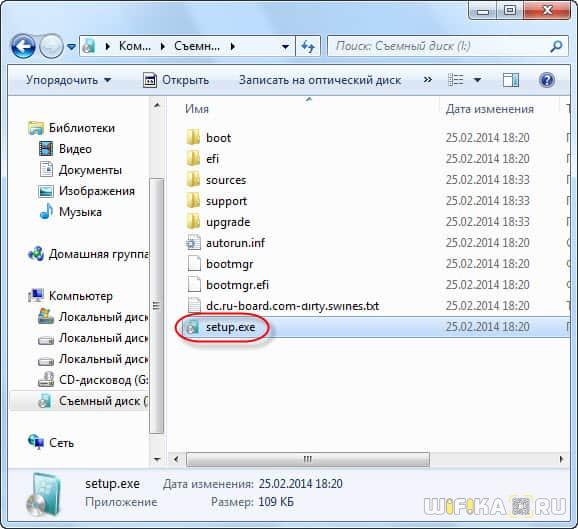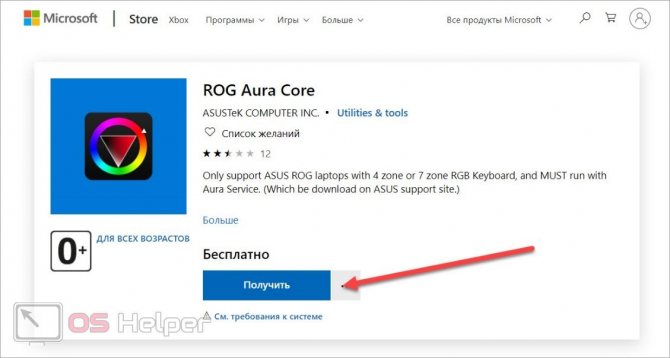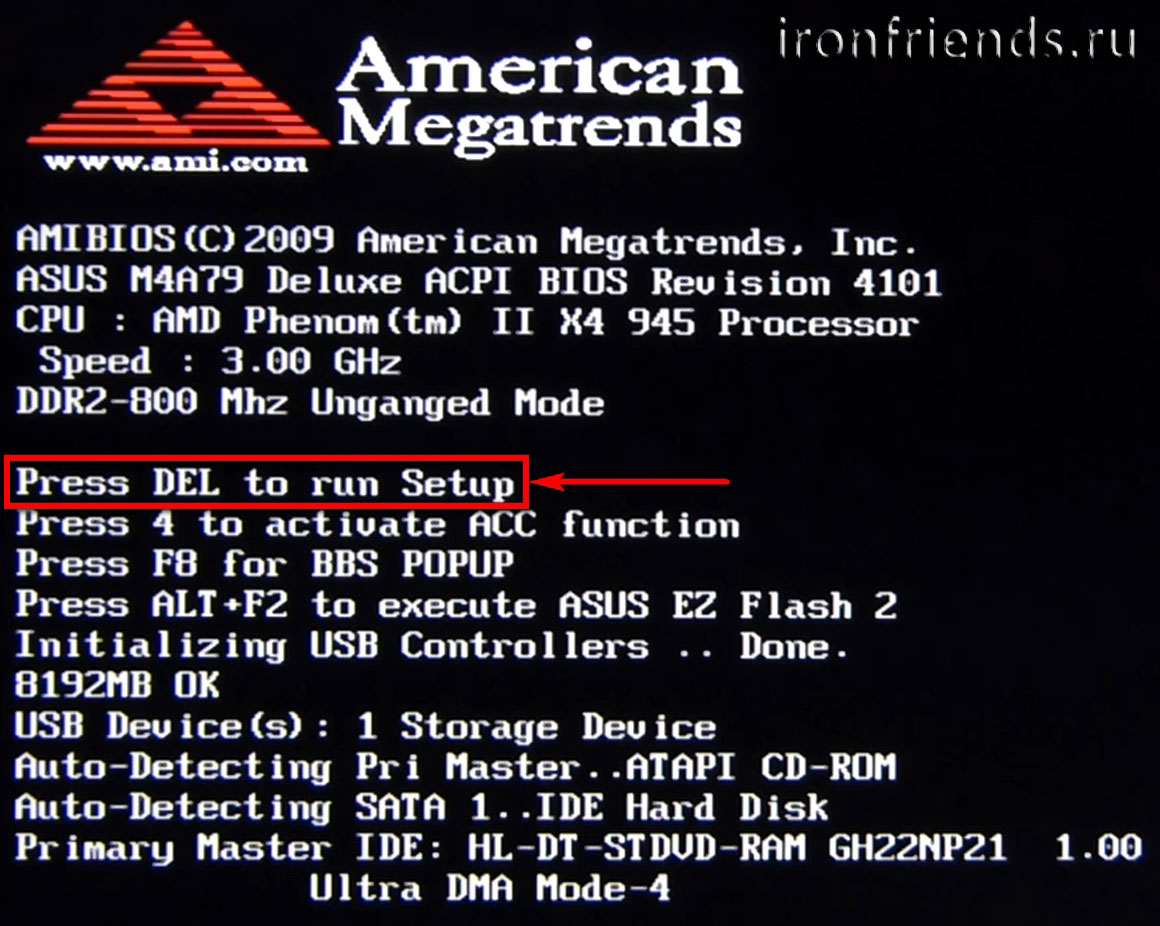Как ноутбук lenovo загрузить с флешки?
Содержание:
- Особенности входа в Boot Menu в Windows 8, 8.1 и Windows 10
- Список клавиш для входа в Boot Menu
- Как включить Boot Menu на девайсе Acer
- Как попасть в Boot Menu на ноутбуке
- Таблица №1: горячие клавиши для компьютеров
- Настройка BIOS
- Два секрета запуска Bios
- How to Access HP Boot Menu
- Открыть из Windows
- Как вызвать boot menu — клавиши вызова меню загрузки BIOS
- Запуск Boot Menu в Windows 8, 8.1, 10
- What Are the HP Boot Options
- What is the difference with BIOS?
- Где находится и для чего служит загрузочное меню
Особенности входа в Boot Menu в Windows 8, 8.1 и Windows 10
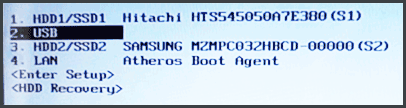
Для ноутбуков и компьютеров, которые изначально поставлялись с Windows 8 или 8.1, а в скором времени и с Windows 10, вход в Boot Menu с помощью указанных клавиш может не получаться. Связано это с тем, что выключение для этих операционных систем не является в полном смысле этого слова выключением. Это скорее гибернация, а потому меню загрузки может и не открываться при нажатии F12, Esc, F11 и других клавиш.
В этом случае вы можете поступить одним из следующих способов:
Один из указанных способов обязательно должен помочь со входом в меню загрузки, при условии, что все остальное делается правильно.
Список клавиш для входа в Boot Menu
Для Вашего удобства ниже приведен скриншот, на котором указаны клавиши для запуска Boot Menu для популярных ноутбуков и ПК. Например, для компьютеров, работающих на мат. плате MSI – это кнопка F11. А запуск Бут Меню на ноутбуках Sony VAIO осуществляется с помощью F12. В общем, разберетесь сами – таблица простая и понятная.
Также для удобства написаны кнопки для входа в BIOS. Если по какой-то причине у Вас не получится открыть Boot Menu, всегда можно изменить приоритет загрузки устройств стандартным способом – через БИОС.
Boot Menu – это меню, позволяющее выбрать устройство, которое система будет обрабатывать в первую очередь. Данная функция активно используется для замены операционных систем и для проведения диагностик, вроде оперативной памяти с MemTest.
Подобная функция является крайне удобной, так как предназначена для одноразового запуска оборудования, как основного носителя. Эта же самая функция необходима при установке Windows, так как не требует смены приоритетов .
После выполнения действий, необходимых для входа в меню, будут отображены все девайсы, которые подключены в текущий момент времени в компьютеру, и с которым потенциально вероятен запуск программы.
К сожалению нет одного знаменателя в вопросе входа в описываемое меню, так как жесткого стандарта в этой отрасли пока что не существует. Тем не менее, существует зависимость производителя и действий, необходимых для запуска Boot Menu, которая и будет детально рассмотрена в статье.
Как включить Boot Menu на девайсе Acer
Еще одна весьма популярная разновидность десктопных ПК и лэптопов – это Acer. Чтобы войти в меню загрузки на устройстве этой торговой марки, требуется нажатие F12 во время включения.
Тем не менее, в отношении ноутбуков такой финт не всегда действенен, и чтобы данный метод стал возможен, нужно сперва войти в BIOS с помощью нажатия F2, и затем в параметрах выставить настройку “F12 Boot Menu” в значение Enabled, а уж после этого сберечь все выполненные изменения и покинуть режим БИОСа.
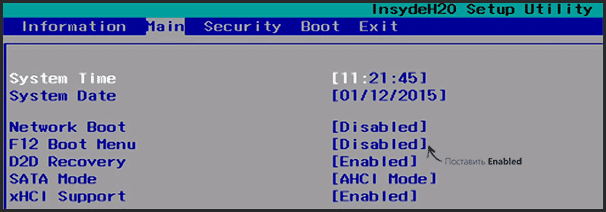
Другие устройства на базе комплектующих прочих торговых марок
В отношении других брэндов ситуация с использованием Boot Menu немного разнится. Ниже я приведу детализированный список девайсов и соответствующих им кнопок для активации меню:
— ASRock – F11
— материнки MSI – F11
— материнки ASUS – F8
— материнки Intel – Esc
— материнки Gigabyte – F12
— лэптопы Toshiba – F12
— лэптопы Samsung – Esc
— лэптопы Dell – F12
— лэптопы и десктопные ПК HP – F9 или Esc.
Вот и все распространенные устройства и описания, с помощью которых можно узнать, как зайти в Boot menu. Надеемся, эта статья сослужит вам добрую службу, и вы сможете быстро, легко и безболезненно совершить все необходимые операции с вашим ПК, которых требует наличие меню загрузки. На сем разрешите откланяться.
Как попасть в Boot Menu на ноутбуке
Со входом в Boot Menu на ноутбуке дела обстоят немного иначе. Проблема вся в том, что во время запуска, на экран с логотипом не выводится информация о горячих клавишах для входа в требуемое меню. Поэтому в этом случае следует обратиться к документации устройства.
Ноутбуки Asus
Ноутбуки от компании Asus в старых моделях имеют установленную систему БИОС Phoenix-Award и, для того чтобы попасть в меню загрузки устройств следует нажимать клавишу «F8». Новые модели работают на системе AMI и в них для входа используется кнопка «Esc».
Ноутбуки HP
Также клавишу «Esc» для входа в заветное меню использую гаджеты от компании HP. Вот только у них существует небольшое отличие от предыдущего устройства. Для того чтобы попасть в Boot Меню следует нажимать клавишу «Esc» и сразу после неё «F9».
Ноутбуки Samsung
Ещё кнопка «Esc» используется в ноутбуках от фирмы Samsung. Для того чтобы войти в меню запуска устройств нужно нажимать кнопку «Esc» но только один раз тогда, когда появился экран загрузки ноутбука.
Ноутбуки Lenovo, Dell, Acer, Toshiba и Fujitsu
Такие знаменитые производители ноутбуков как Lenovo, Dell, Acer, Toshiba и Fujitsu для входа в Boot Menu BIOS используют горячую клавишу «F12». Помимо этого, в ноутбуках фирмы Lenovo существует меню, из которого также можно попасть в режим загрузки устройств. Оно называется «Novo» а, для того чтобы попасть в него требуется нажать на одноимённую кнопку, находящуюся на корпусе гаджета.
Ноутбуки MSI и Sony
В отличие от остальных фирма MSI в своих гаджетах решила ничего не менять и оставила туже горячую клавишу что и у материнских плат для настольных компьютеров. Для того чтобы попасть в требуемое меню на ноутбуках MSI следует нажимать кнопку «F11». И наконец последний участник обзора — это фирма Sony которая для входа в Boot Menu использует горячую клавишу «F11».
12.02.2018
Таблица №1: горячие клавиши для компьютеров
Чтобы использовать таблицу — Вам необходимо знать какая у вас материнская плата, версию BIOS. Узнать это можно несколькими путями, приведу самые быстрые:
- воспользоваться документацией, которая шла к вашему ПК/ноутбуку (если она еще сохранилась );
- воспользоваться какой-нибудь спец. утилитой для определения характеристик компьютера. Порекомендую Speccy .
Speccy
Простая бесплатная программа, которая расскажет о вашем железе довольно много. Например, можно узнать информацию о: процессоре (CPU), оперативной памяти (Ram), материнской плате (Motherboard), видеокарте (Graphics), накопителях HDD, SSD (Storage) и пр. Кроме этого, можно узнать и контролировать в режиме онлайн температуру основных компонентов: жесткого диска, видеокарты, процессора.
Скриншот работы данной утилиты показан на рис. 2.
Рис. 2. Speccy — получение информации о материнской плате
Таблица №1
| Материнская плата | Версия BIOS | Горячая клавиша | Какое меню будет открыто |
|---|---|---|---|
| Acer | Del | Enter Setup | |
| F12 | Boot Menu | ||
| ASRock | AMI | F2 or DEL | run Setup |
| F6 | Instant Flash | ||
| F11 | Boot Menu | ||
| TAB | switch Screen | ||
| Asus | Phoenix-Award | DEL | BIOS Setup |
| TAB | Display BIOS POST Message | ||
| F8 | Boot Menu | ||
| Alt + F2 | Asus EZ Flash 2 | ||
| F4 | Asus Core Unlocker | ||
| BioStar | Phoenix-Award | F8 | Enable System Configuration |
| F9 | Select Booting Device after POST | ||
| DEL | Enter SETUP | ||
| ChainTech | Award | DEL | Enter SETUP |
| ALT+F2 | Enter AWDFLASH | ||
| ECS (EliteGrour) | AMI | DEL | Enter SETUP |
| F11 | BBS POPUP | ||
| FoxConn (WinFast) | TAB | POST Screen | |
| DEL | SETUP | ||
| ESC | Boot Menu | ||
| GigaByte | Award | ESC | Skip memory test |
| DEL | Enter SETUP/Q-Flash | ||
| F9 | Xpress Recovery Xpress Recovery 2 | ||
| F12 | Boot Menu | ||
| Intel | AMI | F2 | Enter SETUP |
Настройка BIOS
На данном этапе необходимо произвести настройку BIOS, для того чтобы компьютер загружался с системной (загрузочной) дискеты или диска. По умолчанию BIOS пытается загрузить операционную систему, разыскивая ее программу-загрузчик сначала на диске А: (в большинстве компьютеров в его роли выступает как раз трехдюймовый дисковод), а затем на первом жестком диске компьютера.
Однако если установки BIOS кто-нибудь уже изменял, как это почти всегда бывает на ранее работавших компьютерах, порядок загрузки может быть совсем другим. На всякий случай мы пройдем весь пусть настройки BIOS на загрузку операционной системы с диска вместе — не имеет значения, настроен ли уже Ваш компьютер так, как нам нужно, или нет. Во всяком случае, среда от того, что Вы научитесь обращаться с настройками BIOS, не будет.
Чтобы войти в режим установок BIOS, в большинстве замененных материнских плат необходимо сразу после включения компьютера нажимать последовательно клавишу Delete, а когда вход в БИОС будет произведен Вы увидите на мониторе изображение, подобно показанное на картинке.
Необходимо, используя клавиши со стрелками, перейти в меню Boot, как показано на картинке.
Если в BIOS настроен таким образом, что в качестве первого загрузочного устройства выбран Hard Drive, необходимо сменить этот параметр на Removable Devices.
Выберите пункт Removable Devices
и нажмите клавишу «+». Запомните для сохранения изменений в BIOS: в меню Exit нажмите клавишу Enter Ha пункте Exit Saving Changes. В следующем диалоге меню Вам необходимо подтвердить необходимость сохранения сделанных изменений, нажав клавишу Enter на позиции Yes.
После перезагрузки компьютер загрузится с установочной дискеты или dvd диска, который должен быть вставлен в дисковод. После того как это произойдет, можно переходить к следующему этапу работы — к подготовке жесткого диска.
P.S.
В настройках БИОС, можно не только изменять режимы последовательности загрузки, но еще и устанавливать такие примитивные параметры как дата и время. Все остальные переключатели необходимо выполнять, только ознакомившись с другими инструкциями по настройке БИОС, иначе можно нарушить работоспособность компьютера.
По привычке, либо из-за незнания, некоторые пользователи компьютеров и ноутбуков используют меню BIOS или UEFI, чтобы загрузиться с устройства, на котором находятся файлы для установки Windows, для запуска LiveCD или же резервная копия системы. А ведь для этого можно использовать Boot Menu, тем более, что данный вариант более практичный и прост. Достаточно вызвать меню специальной клавишей и выбрать устройство (жёсткий диск, флешку, DVD-привод), с которого будет осуществляться загрузка.
О том, как зайти в Boot Menu на ноутбуках и компьютерах, вы можете узнать из этого руководства.
Поскольку у производителей нет конкретного правила по назначению кнопки для вызова Boot Menu, каждый из них выбирает ту, которая, как им кажется, идеально подходит для этой задачи. В данной инструкции перечислены клавиши, которые в большинстве случаев позволяют вывести на экран меню загрузки. Кроме того, здесь упомянуты нюансы его вызова на ноутбуках с предустановленной Windows 10 и конкретно приведены примеры для ноутбуков Asus, Lenovo, Samsung и других, а также материнских плат Gigabyte, MSI, Intel и так далее.
Два секрета запуска Bios
Но если у вас так и не получилось запустить BIOS одним из вышеописанных способов, и на ноутбуке установлена операционная система Windows 8.1 и выше, откроем вам два секрета запуска.
- Нужно включить ПК. В запущенном компьютере на рабочем столе тянем указатель мышки в нижний правый угол рабочего стола (вызываем боковое меню).
- Нам открывается меню, где мы выбираем пункты «Параметры» — «Обновление и восстановление» — «Восстановление».
- Здесь, в разделе «Особые варианты загрузки», кликаем на кнопку «Перезагрузить сейчас».
- Далее откроется синий экран с плитками. Открываем плитку «Диагностика», нажав на которую вы попадёте в дополнительные параметры.
- Нужно открыть пункт «Параметры встроенного ПО UEFI» и нажать кнопку «Перезагрузить». Готово! Вы в БИОСе!
Второй секрет. Многие пользователи Win 8.1 при попытке входа в Биос допускают ошибку. Все знают, как попасть в BIOS — нужно нажать определённую кнопку на клавиатуре. Для этого пользователь жмёт на «Завершение работы», ожидает, пока ноутбук выключится, а затем жмет кнопку для входа в Биос, но компьютер запускается по-старому – идёт загрузка ОС.
Вся проблема в том, что операционная система Windows 8.1 работает изначально с функцией быстрого запуска, которая основана на режиме сна – войдите в Биос, не отключая ПК, а перезагружая его.
Несколько полезных советов:
- После того как вход в Bios был осуществлён, перейдите к различным настройкам параметров системы и её загрузки в самом БИОСе. Будьте очень внимательны и осторожны, и лучше не трогайте то, чего не знаете, так как есть риск сделать что-то не так и совсем потерять свой компьютер. А после внесения всех изменений зайдите в раздел «Exit» («Выход») и выберите пункт «Save & exit» («Сохранить и выйти»). После этого ноутбук будет перезагружен, и при новом запуске все настройки, которые вам до этого пришлось установить, будут уже учтены.
- Если вышеописанные способы входа в Биос на ноутбуке Lenovo не работают, попробуйте при запуске устройства зажать и удерживать клавишу F12 вплоть до запуска BIOS’a – на некоторых моделях Леново этот способ работает.
- Очень редко, но всё же бывает – в кое-каких моделях работает клавиша F1 (нужно нажать её несколько раз, пока ноутбук включается).
- Производители рекомендуют настраивать параметры ПК в Биосе только с полностью заряженным аккумулятором ноутбука, так как если в процессе настройки ваш ноутбук отключится из-за того, что разрядился, то это, скорее всего, вызовет кое-какие проблемы системы в дальнейшем.
- Перед тем как выйти из БИОСа, обязательно сохраняйте все изменения, чтобы не сбились.
Помните, что настройка Bios – это очень серьёзное действие, требующее максимального понимания процесса и большой внимательности к деталям. Вы должны знать, что при неверной настройке некоторые компоненты системы могут работать некорректно, что приносит дополнительные сложности в эксплуатации. И если вы сомневаетесь в том, что знаете, как правильно нужно делать – лучше вызвать квалифицированных специалистов, это сохранит и деньги, и время, и нервы. Надеемся, что данная статья помогла вам разобраться с тем, как зайти в Bios.
Из этой статьи вы узнаете несколько способов открыть настройки БИОСа на ноутбуках Lenovo, решение возможных проблем и способ входа в Boot Menu.
How to Access HP Boot Menu
What Is Boot Menu
Boot menu is a menu you could access before entering an operating system. Each time when you start your computer, you can choose to access boot menu or not. You can load up other operating systems (or applications) manually by accessing boot menu and making changes.
HP Boot Menu Key
It’s necessary to access HP boot menu when users need to install a new operating system or recover data from a corrupted internal hard disk. It allows users to choose what device to use/boot from: CD, DVD, USB flash drive, hard drive, or Network.
Tip: BIOS and UEFI are two mainstream firmware types used to perform hardware initialization during computer booting process.
Many users are asking the same question — what is the HP BIOS key. They want to access HP laptop/desktop boot menu but don’t know how. For instance,
What key to press to get boot options?
There is no definite answer to this question, it differs based on models. Please search for the exact HP desktop BIOS key and HP notebook BIOS key (also called HP laptop BIOS key) online from your manufacturer’s official website.
In short:
- The generic HP boot menu keys are Esc and F9. The key to access HP laptop boot menu on most models is Esc (HP Pavilion boot menu is no exception).
- The universal HP BIOS keys are Esc, F10, and F1. The most used HP laptop BIOS key is Esc or F10.
Открыть из Windows
БИОС можно открыть через Windows. Бывает полезно, когда не работает клавиатура. Работает на Windows 8, 8.1, 10.
Откройте Пуск — Настройки.
Выберите пункт «Обновление и безопасность».
На вкладке «Восстановление» в разделе особых вариантов загрузки есть кнопка «Перезагрузить сейчас». Нажмите её, система перезагрузится и покажет варианты запуска Windows.
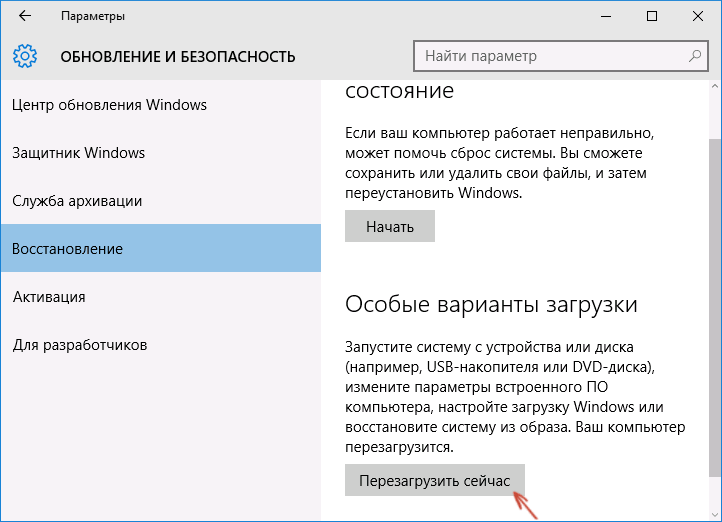
Выберите «Устранение неполадок» (Диагностика) — «Дополнительные параметры» — «Параметры встроенного ПО UEFI».
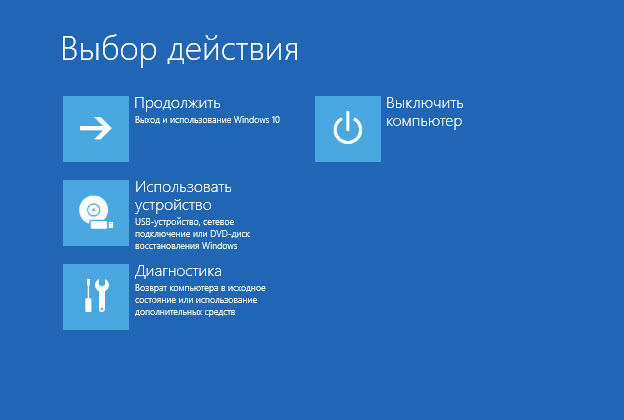
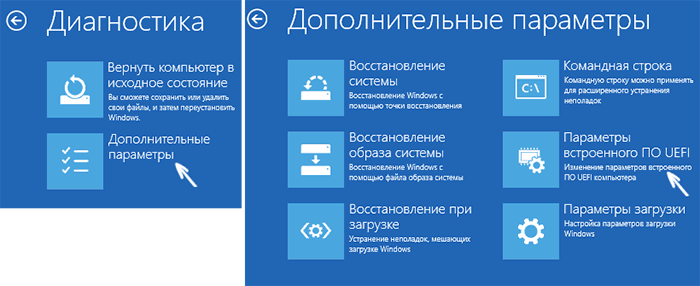
Если у вас не получается войти в Windows, но открывается экран входа, также можно открыть БИОС. Нажмите на кнопку питания, зажмите Shift и нажмите «Перезагрузка». Откроются особые варианты загрузки системы, дальнейшие шаги описаны выше.
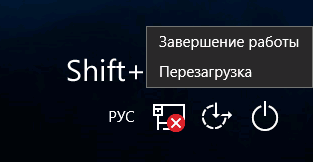
Итак, с тем, что такое boot menu
в БИОСе, мы разобрались. Теперь расскажу с помощью каких
горячих клавиш оно вызывается. Тут какого-то стандарта нет.
Все зависит от производителя материнской платы ПК или
ноутбука и от версии установленного там
BIOS
.Так например вызов
boot menu asus
отличается от того,
как вызвать boot menu
на ноутбуке
acer
или sony
vaio
.
В большинстве случаев клавишей для вызова
меню выбора устройства загрузки служит
F12
, но некоторые производители
используют свои комбинации клавиш
Особое внимание можно
заострить на boot menu samsung
и
HP. Чтобы попасть в
boot menu
ноутбука
Samsung
нужно нажать
Esc
(только один раз!).
Если нажать на Esc
хотя бы два раза, то меню загрузки закроется, не успев
открыться
Поэтому нужно рассчитать и четко попасть по
времени с нажатием горячей клавиши вызова
boot menu
. Это бывает достаточно сложно сделать без
определенной сноровки.
Вызов boot menu
на ноутбуках HP
тоже
специфичен. Для этого сначала нужно нажать
Esc
, после чего появится
сервисное меню ноутбука. В нем мы уже выбираем нужный пункт
(с помощью нажатия горячей клавиши). Для вызова
boot menu HP
нажимаем
F9
.
У некоторых
производителей устройство для загрузки в меню выбирается
клавишами курсора, у других необходимо нажать клавишу с
цифрой, обозначающей порядковый номер устройства в списке.
Ниже приведена таблица, в которой несложно разобраться. Это
таблица соответствия горячих клавиш для вызова меню выбора
устройства загрузки, производителя материнской платы и БИОСа.
Да, и последнее уточнение. В некоторых случаях горячие
клавиши вызова меню загрузки по умолчанию отключены в БИОСе.
Чтобы появилась возможность пользоваться
boot
-меню, необходимо ее включить в настройках БИОСа.
Обычно эта функция называется F12
Boot Menu
. Чтобы включить эту функцию,
необходимо установить ее значение в
Enabled
.
Помимо клавиш вызова boot menu
, в
таблице указаны клавиши для входа в BIOS
.
|
Производитель / устройство |
Версия BIOS
|
Клавиша вызова меню загрузки |
Клавиша для входа в BIOS
|
|
Мат. платы MSI |
AMI |
F11 |
Del |
|
Мат. платы Gigabyte |
Award |
F12 |
Del |
|
Мат. платы Asus |
AMI |
F8 |
Del |
|
Мат. платы Intel |
Phoenix-Award |
Esc |
Del |
|
Мат. платы AsRock |
AMI |
F11 |
Del |
|
ноутбуки Asus |
Esc |
F2 |
|
|
ноутбуки Acer |
Inside H2O |
F12 |
F2 |
|
ноутбуки Acer |
Phoenix |
F12 |
F2 |
|
ноутбуки Dell |
Dell |
F12 |
F2 |
|
ноутбуки HP |
Esc -> F9 |
Esc -> F10 |
|
|
ноутбуки Lenovo |
AMI |
F12 |
F2 |
|
ноутбуки Packard Bell |
Phoenix Secure Core |
F12 |
F2 |
|
ноутбуки Samsung |
Phoenix Secure Core |
Esc(один раз, при повторном нажатии выходит из меню) |
F2 |
|
ноутбуки Sony Vaio |
Inside H2O |
F11 |
F2 |
|
ноутбуки Toshiba |
Phoenix |
F12 |
F2 |
|
ноутбуки Toshiba |
Inside H2O |
F12 |
F2 |
Это меню позволяет выбрать то, с какого вида носителей и даже, с какого конкретно, будет произведена загрузка в этот раз. Это может пригодится в случае установки системы, установки обновлений для биоса или же при необходимости запустить LiveCD.
Запуск Boot Menu в Windows 8, 8.1, 10
Всё дело заключается в том, что персональные компьютеры в такой комплектации чаще всего используют режим гибернации вместо обычного выключения. Зачастую это положительно сказывается на времени загрузки системы, да и восстанавливаются процессы, запущенные в прошлый сеанс работы, но в данном случае нам данный метод не подходит, для этого воспользуйтесь одним из следующих вариантов:
1.Перезапустите компьютер, соответствующим вариантом в меню, не нужно просто выключать кнопкой и снова включать, по только что описанной причине;
2.В момент когда вы нажимаете на кнопку «Выключение» удерживайте клавишу Shift, благодаря данной процедуре ПК отключится полноценно, после чего нажмите нужную клавишу в момент запуска;
3.Возможно, вам придется отключить быстрый запуск.
- Откройте меню «Пуск»;
- Перейдите в «Панель управления»;
- Выберите плитку с названием «Электропитание»;
Произведите отключение пункта «Быстрый запуск».
Вход в Boot Menu для производителя Acer
Данный производитель на всех комплектациях компьютеров, моноблоков и ноутбуков использует одну и ту же клавишу для входа в Boot Menu, этой кнопкой является F12. Отличительной особенностью является только пункт в BIOS или UEFI, который включает необходимый обработчик, то есть ничего происходить не будет пока вы не включите данную функцию, иногда она работает по умолчанию, для этого:
1.Зайдите в BIOS, для этого загрузки нажмите F2 или Del;
2.Найдите пункт «F12 Boot Menu»;
3.Вам необходимо заменить значение на «Enabled»;
4.Перезагрузите компьютер.
После выполнения указанных манипуляций загрузочное меню должно стать доступно при нажатии F12.
Boot Menu для Asus
Для подавляющего большинства компьютеров в основании, которых находится данная платформа для запуска Boot Menu необходимо нажать F8, а вот с ноутбуками всё немного сложней, здесь существует некоторое разделение.
Вход в Boot Menu в ноутбуках Lenovo
Довольно просто перейти в интересующее меню благодаря клавиши F12, она используется во всех моделях. Данная ситуация относится и к моноблокам этого же производителя. Отличительной чертой является специальная кнопка, расположенная на корпусе, рядом со стандартным включением, обычно на ней нарисована круговая стрелка, произведя нажатие на неё вы сможете попасть в меню особых вариантов запуска системы.
Информация по другим производителям
На большую часть производителей нет смысла описывать инструкцию по переходу в Boot Menu, так как единственным отличием является необходимая клавиша, а всё остальное работает по стандартной схеме, итак:
- Ноутбуки Dell, Toshiba и материнские платы Gigabyte – F12;
- Ноутбуки Samsung и материнские платы Intel – Esc;
- Ноутбуки HP – F9;
- AsRock и Материнские платы MSI – F
Этого должно быть достаточно для запуска Boot Menu при любой комплектации компьютера, если у вас мало известный производитель вам следует воспользоваться инструкцией, которая должна быть представлена на сайте производителя.
What Are the HP Boot Options
The boot menu of HP desktop and HP laptop is a little bit different; I’ll show them to you respectively.
HP Desktop Startup Menu
What are the Start Menu options & corresponding keys on HP desktop?
- System Information (F1): it shows you the basic information of your computer, including Manufacturer, Product Name, SKU Number, Serial Number, BIOS Revision, BIOS Date, Processor Type, Processor Speed, Memory Size, etc. (How to fix PC not booting after BIOS update?)
- System Diagnostics (F2): it includes a series of tests to check for hardware failures on your PC. This HP Hardware Diagnostics tool helps you test the main PC components even when you can’t access the operating system. (How to fix operating system not found error?)
- Boot Device Options (F9): this menu provides UEFI Boot Sources (like Windows Boot Manager and network card) and Legacy Boot Sources (like hard drive, USB flash drive, and CD/DVD drive) for you to choose from.
- BIOS Setup (F10): you can exit UEFI & enter BIOS by selecting this option. There are 5 tabs in the BIOS Setup to help you change PC BIOS Settings.
- System Recovery (F11): you can reset your PC to its factory settings by using System Recovery. This can help you solve some tough problems like inaccessible boot device.
- Network Boot (F12): obviously, this option allows you to boot directly from a network drive available.
If you want to continue HP desktop startup, please press ENTER.
HP Laptop Startup Menu
What are the Start Menu options on a HP laptop screen?
- System Information (F1)
- System Diagnostics (F2)
- Boot Device Options (F9)
- BIOS Setup (F10)
- System Recovery (F11)
Only the Network Boot (F12) option is missing from the boot menu of HP laptop.
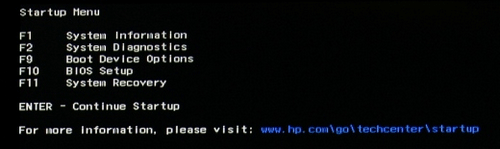
Please note that the HP tablet Startup Menu options are exactly the same with HP desktop Start Menu options.
Related reading: what is HP Secure Boot?
Secure Boot is a feature embedded in HP PCs and laptops; the HP manufacturers make it enabled by default in Windows 10. It’s useful for enhancing HP security:
- Avoid virus infections.
- Prevent malware attacks.
- Block the use of non-trusted hardware or bootable discs (CDs/DVDs).
Of course, you can disable Secure Boot manually when you need to use trusted but unrecognized hardware or boot from unrecognized recovery discs.
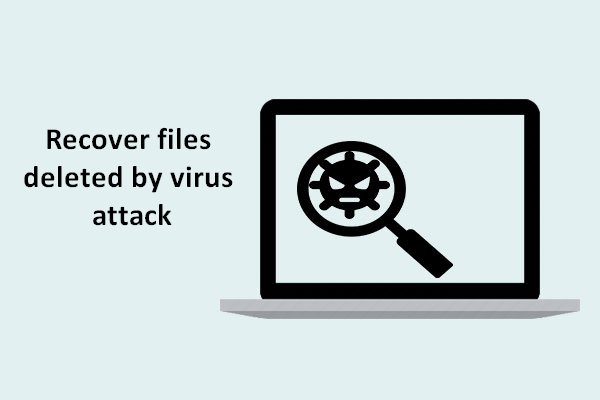
How To Recover Files Deleted By Virus Attack | Guide
I feel glad to share solutions with users to help them recover files deleted by virus attack quickly and safely.
Read More
Factory Reset HP Laptop
Factory reset is different from system recovery or system reinstallation; they are different things.
- Factory reset: reset your computer to the factory settings. All data and configurations will be erased.
- System recovery: some restore points will be created for you to bring your OS back to normal.
- System reinstallation: re-install your operating system; the files will also be lost, so please backup first.
How to factory reset HP laptop from startup:
- Unplug all the unnecessary external devices, such as printers, USB flash drives, faxes, and external disks.
- Restart your HP computer by pressing the Power button.
- Press F11 or ESC + F11 when you see the HP logo. (You’d better press it repeatedly since the logo screen will disappear in a flash.)
- Select Troubleshoot in the Choose an option window.
- Choose Recovery Manager in the next Troubleshoot window.
- Click Factory Reset in the Recovery Manager window.
- Follow the on-screen instructions to finish factory reset process.
The steps to factory reset a HP desktop are the same.
Tip: You should upgrade your Windows operating system to the latest version after factory reset; it’s important.
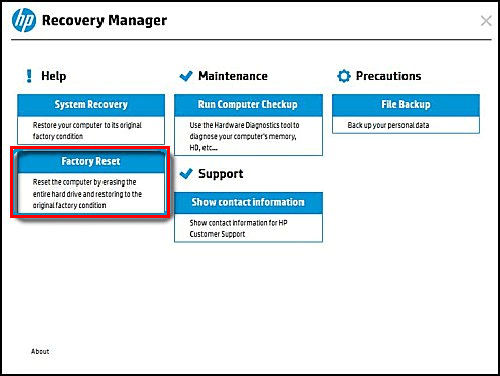
What is the difference with BIOS?
As an inheritor of BIOS, UEFI must have its advantages, and let’s have a brief look at those differences.
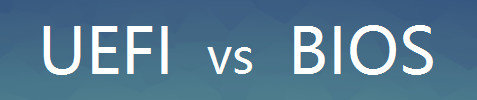
UEFI is an updated alternative of BIOS, if compare them from the part of system startup principle, what makes UEFI more powerful than BIOS is because UEFI somehow is equal to micro operating system.
- UEFI is supported by files system, it can directly read the files in FAT partition;
- Users can develop applications which run under UEFI, those program files always end of “efi”;
- The above two cannot be done under BIOS, when start operating system under BIOS, computers must read system boot code from specify sector of the hard disk and boot startup operating system from the active partition.
Besides, if you are not familiar with this Asus UEFI BIOS, and accidently get your computer into a bad condition or during the process forget the password of your Asus Windows 8/8.1/10 computer. Windows Password Key, which is recommended and tested by thousands of users may give you hand. Super easy to use and help you reset Asus password!
Recommended Product
Windows Password Key
- Reset/Remove Windows admin and other user password for local/domain account.
- Create a new local/domain admin account to unlock your computer.
- Change your Microsoft account password offline.
- Fully support Windows 10/8.1/8/7/Vista/XP, Windows Server 2012 (R2)/2008 (R2)/2003 (R2).
Free Download
- Related Articles
- Top 2 Ways to Set Computer to Never Sleep Windows 10
- Top 3 Ways to Recover Forgotten Password for HP Pavilion 15 Laptop
- How to Remove Deep Freeze Without Password on Windows 10/8.1/8/7
Где находится и для чего служит загрузочное меню
Данное меню находится в BIOS на материнской плате, и служит оно для выбора физического устройства, с которого необходимо произвести загрузку.
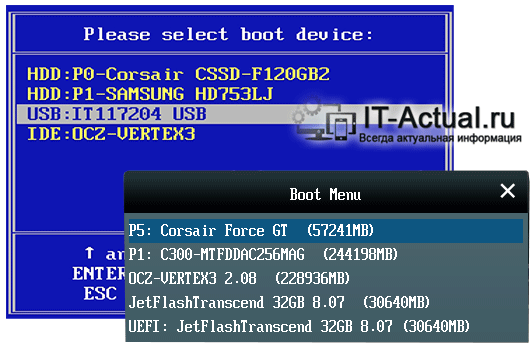
Это может быть как CD или DVD диск, так и Flash носитель. Для лучшего понимания можно привести пример – используя загрузочное меню, можно загрузиться с какого-либо носителя (к примеру, Flash-ки) в отсутствии самого жёсткого диска на ПК.
Для чего данное меню нужно обычному пользователю? Несомненно, зачастую компьютер уже имеет установленную операционную систему, которая загружается по умолчанию при его включении.
Однако если вы захотите подключить второй жёсткий диск, на котором также установлена операционная система, то возникнет необходимость выбора устройства, с которого должна производиться загрузка.
Даже если вы не подключаете дополнительные жёсткие диски, то при проблемах в работе ПК вы с помощью загрузочного меню сможете загрузиться с иного носители и провести: высокоуровневую диагностику компонентов ПК, сможете попытаться восстановить данные с повреждённого зловредом жёсткого диска, сбросить пароль для входа в систему и т.п.
А может вы просто решили переустановить систему, что называется, «с нуля», а для этого вам необходимо будет загрузиться с DVD или флешки. Кстати, о том, как создать загрузочную флешку вы можете прочесть в материале Как сделать загрузочную флешку Grub4Dos с меню.
Как видите, причин для загрузки со стороннего носителя существует довольно много.