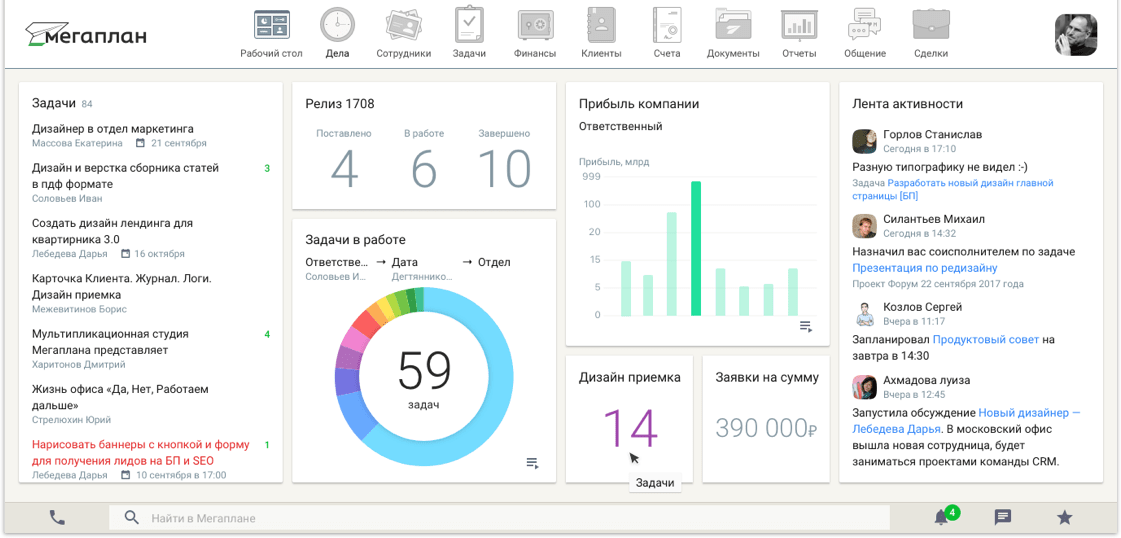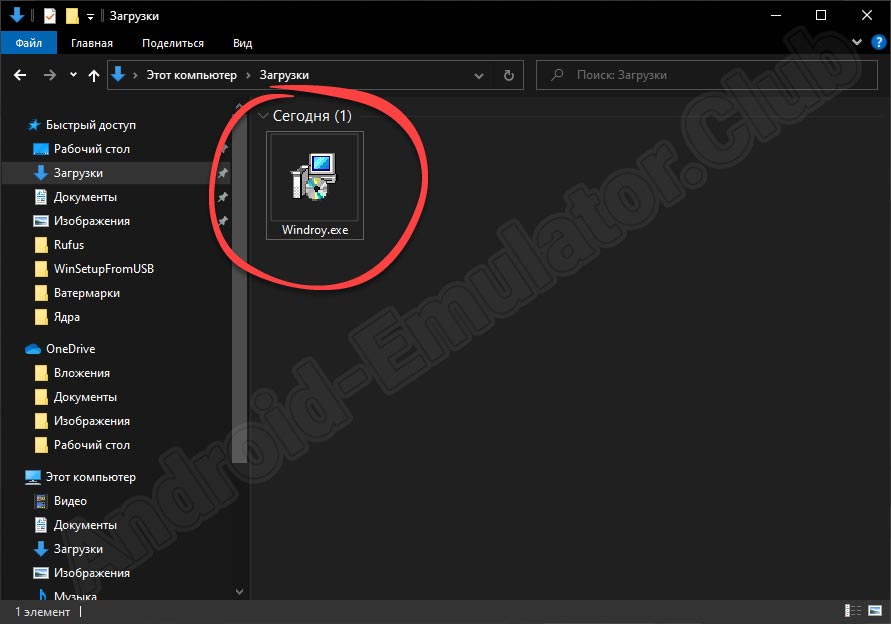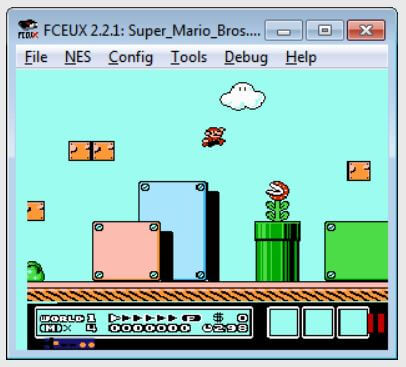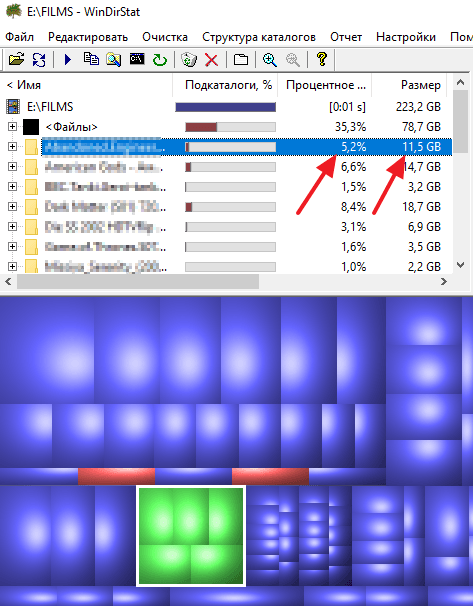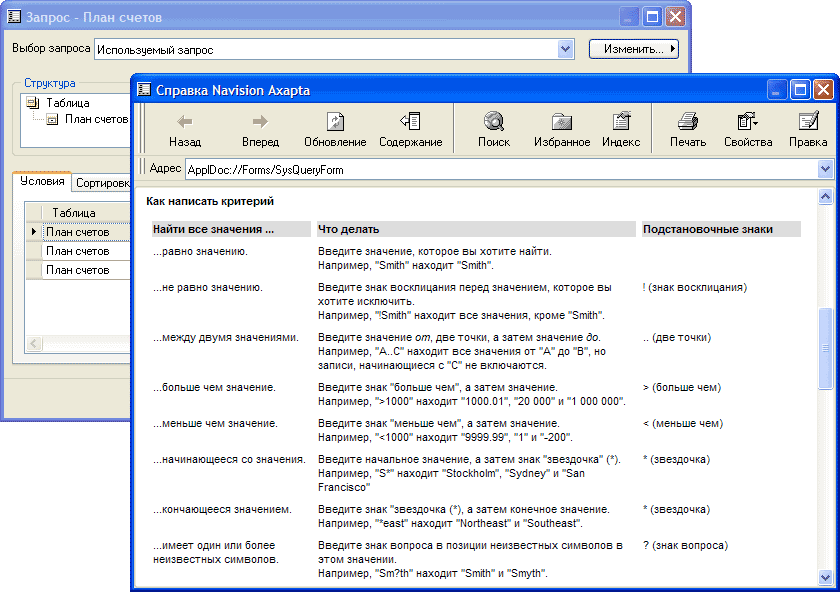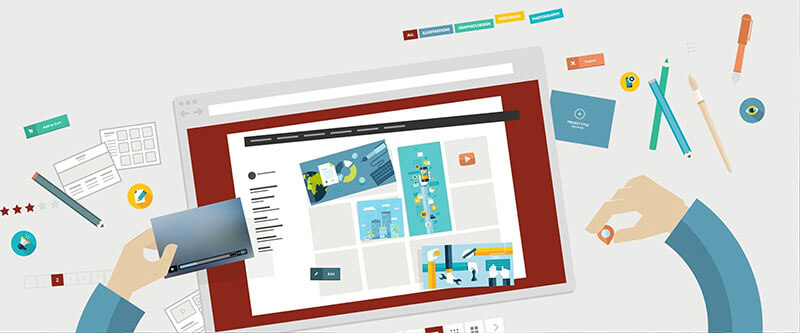Эмуляторы операционных систем, что это и для чего они нужны
Содержание:
- Windows Virtual PC
- Установка драйверов Unsigned или 32-разрядных
- Mac OS X 10.7
- ОС Андроид
- Windows 3.1 (1992)
- Windows 98 (1998)
- Виртуальная машина как эмулятор Виндовс
- Недостатки установки Windows на Android
- Что такое эмулятор андроида на ПК -рейтинг лучших инструментов
- Как установить Windows на смартфон с Android через эмулятор
- Прочее
- Andy OS
- Настройка параметров совместимости
- Можно ли установить Windows на телефон под управлением Android
- Как установить Windows на смартфон с Android через эмулятор
- И не только Windows: эмулятор Apple System 7
- VMware Workstation Player
- Windows Virtual PC
- Преимущества использования эмуляторов
- Windows 3.1
- Nox App Player – один из самых удобных эмуляторов
- Можно ли установить Windows на телефон под управлением Android
- Эмуляторы мобильных ОС (Андроид)
- JSMESS
- Запустить от имени администратора
Windows Virtual PC
Компания Microsoft в курсе, что некоторые пользователи не были готовы отказываться от суперпопулярной XP, плюс мощность домашних компьютеров стала достаточной для применения возможностей виртуализации. Вероятно, эти причины и сподвигли разработчиков выпустить системное средство под названием Windows Virtual PC. Этот компонент интегрируется в «семёрку», за счёт чего достигается наиболее эффективное использование ресурсов компьютера.
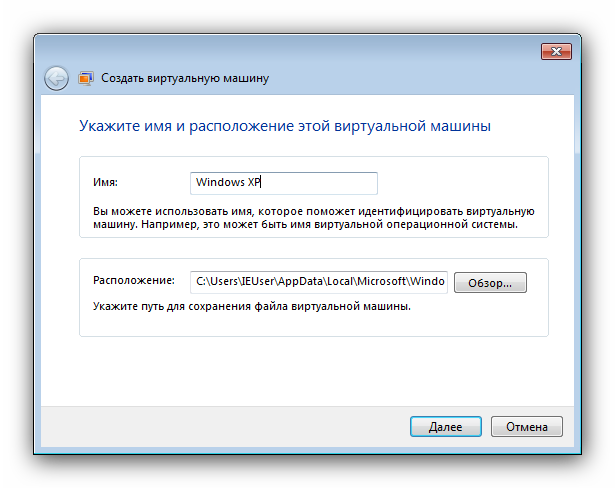
Благодаря этому инструменту юзерам становятся доступны все возможности некогда самой популярной операционки Майкрософт: работа с софтом, сетью, специфическими функциями, которые присутствовали только в ней и многое другое. Хотим отметить функции интеграции: если поставить галочку напротив соответствующего пункта в процессе создания виртуальной машины, вам будет доступен проброс устройств, подключаемых по USB или COM-портам, свободное перемещение курсора между окном виртуалки и основной ОС и многое другое.
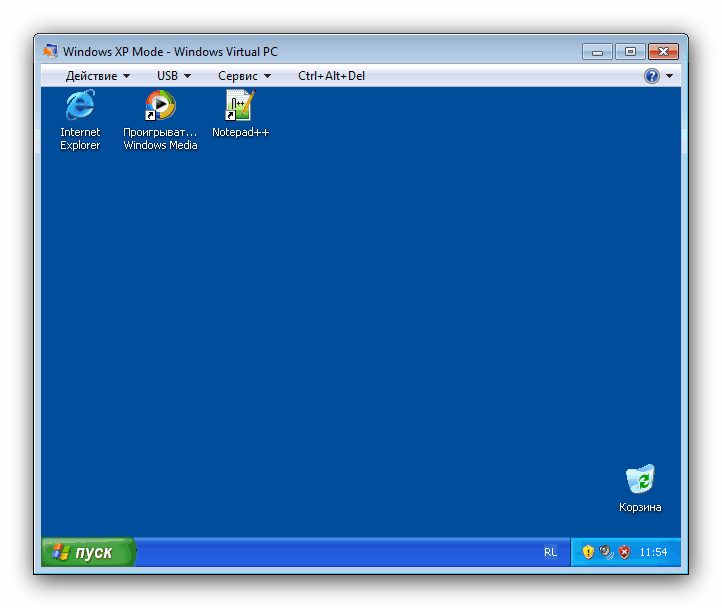
Установка драйверов Unsigned или 32-разрядных
64-разрядная версия Windows 10 использует принудительное добавление подписи драйвера и требует, чтобы все драйверы имели действительную подпись перед их установкой. 32-разрядные версии Windows 10 обычно не требуют подписанных драйверов. Исключением являют 32-разрядные версии Windows 10, работающие на более новых ПК с UEFI (вместо обычного BIOS).
Применение подписанных драйверов помогает повысить безопасность и стабильность, защищая вашу систему от вредоносных или просто нестабильных драйверов. Устанавливайте неподписанные драйверы, только если знаете, что они безопасны и Вас есть все основания для этого.
Если для старого программного обеспечения, которое требуется установить, нужны неподписанные драйверы, вам придется отключить проверку подписей драйверов. Если доступны только 32-разрядные драйверы, вам придется использовать 32-разрядную версию Windows 10, так как для 64-разрядной версии Windows 10 требуются 64-разрядные драйверы.
Mac OS X 10.7
Самая молодая участница этого списка, год выпуска – 2011-ый. Второе название – Max OS X Lion. Новинками в данной операционной системе стали Лаунчер приложений и функция AirDrop. Кроме того, здесь впервые появился emoji-шрифт в базовой комплектации и программа FaceTime.

А вот такие продукты как iSync, проигрыватель Fornt Row и сервер QTSS пользователи видели в последний раз. В силу определенных особенностей представленная эмуляция ограничена в возможностях, если сравнивать с остальными в подборке. Вы сможете исследовать не так много: рабочий стол, меню и отдельные данные о системе.
ОС Андроид
Забудьте про эмулятор если у вас есть возможность установить полноценную ОС. На это есть целый ряд преимуществ, которые это подтвердят:
- Для работы системы достаточно всего 1 ГБ ОЗУ. Для игр необходимо 2 ГБ и более в зависимости от игры.
- Идеальное решение для слабых ПК (Пример в видео ниже).
- Доступен весь функционал Андроид.
- Можно установить в качестве дополнительной системы или основной. ОС Андроид не будет влиять на работу вашей Windows.
- Установить так же легко, как эмулятор.
- Полная оптимизация под компьютер.
Недостаток в том, что в некоторых случаях бывает несовместимость с железом ПК. Я думаю этого достаточно для того, чтоб Вы решили, что лучше для Вас.
Установка Phoenix OS
Phoenix OS – это полноценная операционная система Андроид для ПК, которая имеет лаунчер (оболочка/загрузчик или внешний вид) как у Windows 10. Т.е. другими словами, это гибрид 2 операционных систем с внешним видом Windows и функционалом мобильного устройства.
Немного скриншотов с моего компьютера:
Кто подписан на мой YouTube канал, тот уже с ней знаком и знает, как установить:
Для тех, кто не любит смотреть видео или не имеет такой возможности, порядок установки следующий:
- Запускаем .exe файл и нажимаем «Install». Выберите любой диск, можно даже «Диск С». На нём создастся папка «PhoenixOS» в которой будет всего 8 файлов. S. система никак не навредит вашей основной ОС.
- По завершению установки подтвердите перезагрузку компьютера, после чего подождите пока он включится.
- При запуске системы у вас будет выбор языка «Английский» или «Китайский» выберите английский, потом поставим русский язык в настройках.
- Система полностью установлена, осталось дождаться пока она обновиться (5-10 мин.) и нам нужно установить русский язык. Для этого откройте «Настройки» на панели задач и перейдите в раздел «language» далее нажмите на + и добавьте русский язык.
Готово. Установка и настройка системы не отнимает много времени (плюс-минус 15 мин.). Теперь нажав на кнопку «Пуск» и выбрав «Google Play» введите логин и пароль от своего Google аккаунта, и Вы можете использовать все функции Андроид на компьютере.
Windows 3.1 (1992)
В новой версии Windows, представленной 6 апреля 1992 года, появилось множество улучшений, касающихся прежде всего мультимедиа: в частности, она позволяла воспроизводить видеофайлы «из коробки». Претерпел изменения и пользовательский интерфейс: появилась поддержка «Drag-and-drop» — перетаскивания и бросания иконок, то есть для печати документа теперь стало достаточно зацепить его иконку мышкой и «бросить» её на иконку принтера. Кроме того, Windows 3.1 стала первой операционной системой Microsoft, доступной на диске CD-ROM.
Этот эмулятор прекрасно работает с мышью, за исключением, увы, режима перетаскивания и бросания. Чтобы посмотреть видеофайл, откройте папку Accessoiries, запустите Media Player и в меню File выберите один из нескольких роликов. Можно также изменить фон рабочего стола: откройте папку Main, кликните по иконке Control Panel и выберите Desktop.
Windows 98 (1998)
Операционная система Windows 98, представленная 25 июня 1998 года, стала самой удачной и успешной по сравнению со всеми предыдущими версиями. Она оставалась популярной даже после 2001 года, когда вышел следующий бестселлер — Windows XP. Благодаря превосходной совместимости с самым разнообразным оборудованием и программным обеспечением именно Windows 98 смогла стать лучшей игровой платформой для персональных компьютеров. Вместе с тем Windows 98 унаследовала от предшественницы невысокую стабильность и пресловутый «синий экран смерти».
На сайте Total Emulator можно найти флеш-эмуляторы нескольких версий Windows начиная с Windows 98e, в том числе и на русском языке, а также Windows 2000, Windows Me, Windows Vista и Windows XP. Все эти эмуляторы не обеспечивают полноценной работоспособности, но позволяют прогуляться по большей части меню и настроек, чтобы составить ясное представление о пользовательском интерфейсе разных версий «Форточек».
Виртуальная машина как эмулятор Виндовс
Чтобы попробовать Виндовс 10 и при этом не переустанавливать систему можно использовать эмулятор для Виндовс 7 — виртуальную машину VirtualBox.
- Скачиваем её на официальном сайте.
- Запускаем установочный файл двойным кликом.
- Мастер установки может быть на английском, но весь процесс прост и интуитивно понятен просто подтверждайте следующее действие кнопкойNext.
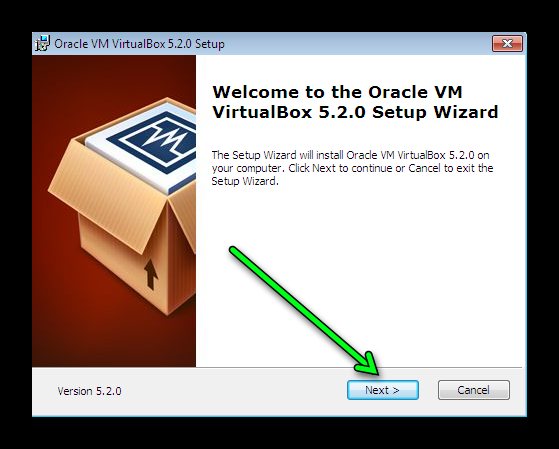
Дождитесь окончания установки и запустите программу.
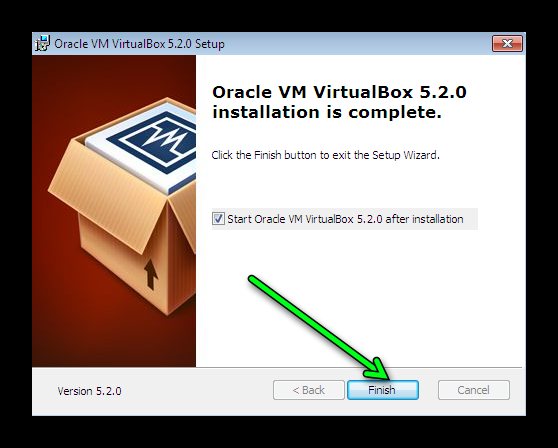
Виртуальный жесткий диск
Программа установлена теперь можно приступать к самому интересному, к созданию виртуального жесткого диска и установке на него операционной системы. Каких-то особых настроек VirtualBox не требует, в большинстве случаев достаточно настроек по умолчанию.
- В окне программы кликаем по кнопке «Создать».
- Откроется окно где нам нужно будет задать имя нашей будущей ОС, и выбрать из списка версию и разрядность операционной системы.
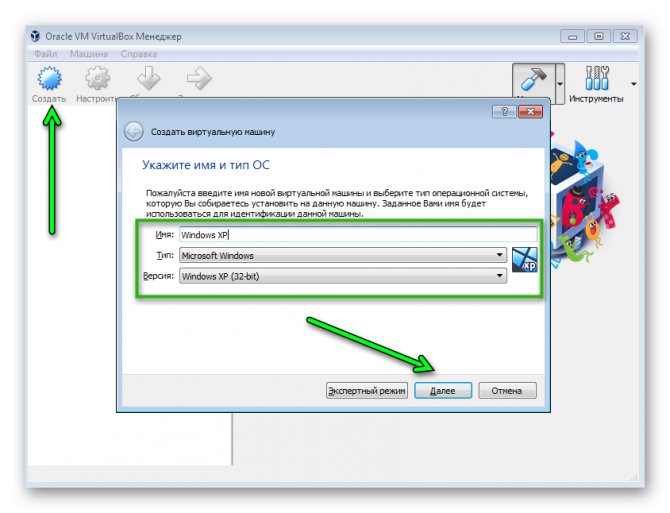
Определяем размер оперативной памяти, которая будет выделятся для работы ОС. При выборе Виндовс, той или иной разрядности и версии автоматически программа предлагает минимальные рекомендованные параметры, можно оставить их по умолчанию, или изменить в большую сторону, если ресурсы компьютера позволяют.
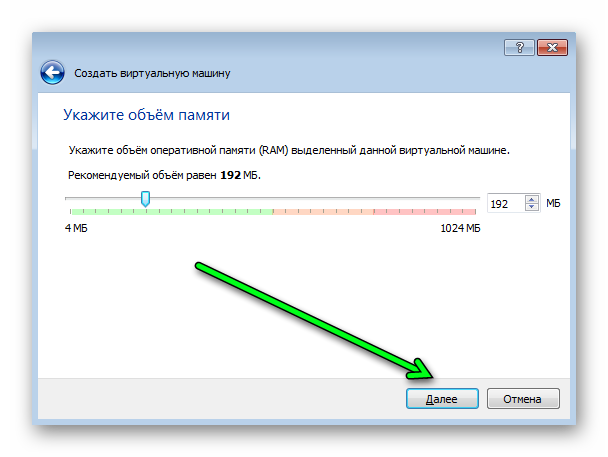
Несколько раз подтверждаем кнопкой «Далее».
Особое внимание нужно уделить пункту — расположение виртуальной машины. Если оставить рекомендованные значения
жесткий диск будет расположен на системном диске.
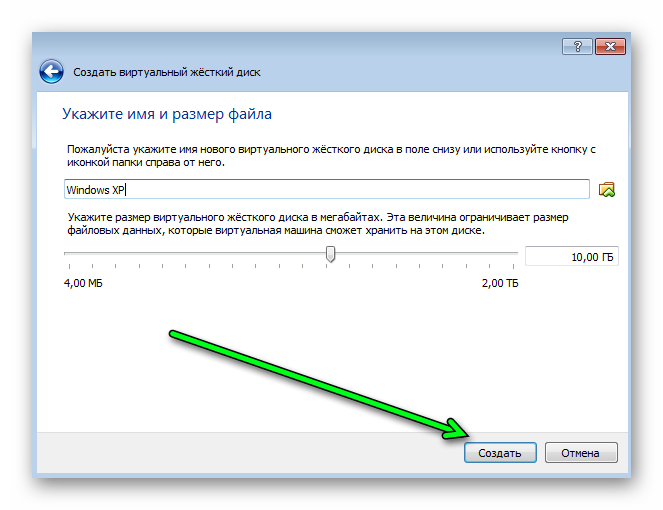
Всё почти всё готово осталось установить новую операционную систему на виртуальный диск. Для этого нужно скачать образ Виндовс. Для установки её на виртуальную машину нет необходимости создавать загрузочный диск или флешку. Нужно просто скачать ИСО образ.
Установка Виндовс на виртуальную машину
Принцип установки операционной системы на виртуальную машину практически ничем не отличается от обычной установки. За исключением, что не нужно перезагружать компьютер, выставлять приоритет загрузки в БИОС с загрузочного носителя.
Кликаем по кнопке «Запустить».
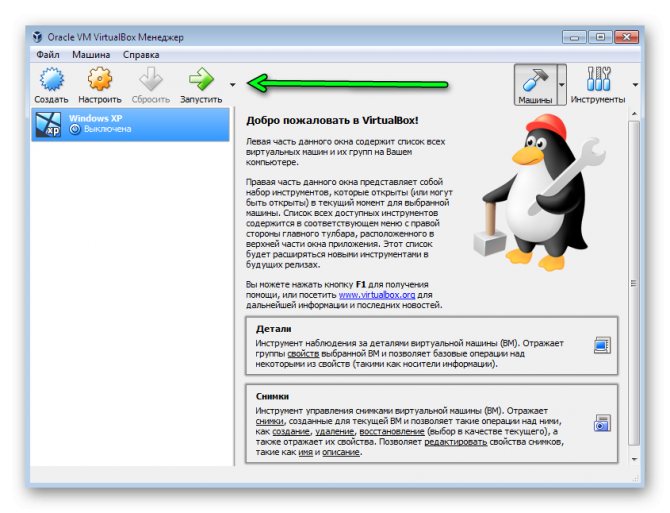
Выбираем в памяти компьютера, наш, только что загруженный образ, кликнув по кнопке каталога.
Источник
Недостатки установки Windows на Android
Рассматривая способы как установить Windows на телефон с Android с помощью эмуляторов, стоит упомянуть о недостатках этого варианта :
- Скорость работы ОС зависит от технических характеристик смартфона или планшета.
- Время на инсталляцию системы занимает от 2-6 часов.
- Программы, написанные под операционку от Microsoft, работают медленно. Есть шанс запустить нетребовательные игры.
- Сенсорного экрана недостаточно для управления интерфейсом. Необходимо подключить внешнюю периферию через OTG-кабель.
При тесте Bochs удалось запустить упрощенную сборку Windows XP. Запустить виртуальный диск с Виндовс 7 или распаковать новый образ не получилось. Запустить 8-ку или 10-ку не удастся.
Источник
Что такое эмулятор андроида на ПК -рейтинг лучших инструментов
К 2020 году количество подобных программ, которые действительно поддерживаются разработчиками, сократилось. Причина – большая конкуренция, улучшение технических характеристик планшетов и смартфонов. Но в некоторых случаях пользователям по-прежнему удобнее установить эмулятор Android на компьютер, чтобы быстрее решить имеющиеся задачи.
| Название | Преимущества | Недостатки |
| Blue Stacks | Высокая скорость работы;
Многоязычный интерфейс; Управление джойстиком, геймпадом; Резервное копирование. |
Минимальный объем ОЗУ – 2 Гб;
Необходим доступ в Интернет. |
| Nox Player | Настройка производительности;
Быстрая передача файлов; Поддержка Direct X и Open GL; Настройка ориентации экрана и разрешения; Изменение производительности. |
Не работает в операционной системе Windows Vista и ниже. |
| MEMu App Player | Удобен для эмуляции игр;
Не нагруженный рабочий стол; Подключение периферийных устройств; Работает на всех версиях Windows. |
Мало приложений в каталоге. |
Из известных программных продуктов можно выделить три наиболее эффективных решения, прошедших проверку временем.
- Blue Stacks. Самый известный эмулятор, прост в установке, имеет понятный интерфейс. Пользователь может работать сразу на нескольких вкладках. Данный эмулятор позволяет запускать почти все мобильные приложения. Существует расширенная платная версия.
- Nox Player. Минимальные системные требования, простой, но удобный интерфейс и дизайн. Этот эмулятор обладает максимальным быстродействием, популярен у геймеров. Есть встроенный менеджер файлов, допускается одновременное подключение сразу нескольких устройств. Абонентская плата отсутствует.
- MEMu App Player. Этот эмулятор удобен для запуска простых игр, однако приложения с «тяжелой» графикой могут зависать. Можно подключить геймпад. Недостаток – относительно большое количество рекламы.
Для обычного пользователя возможности этих эмуляторов Android для ПК практически идентичны. Основная разница заключается в системных требованиях и скорости работы на компьютерах, обладающих относительно низкой производительностью.
Важно: устанавливать необходимые программы необходимо исключительно с официальных сайтов разработчиков. В противном случае резко увеличивается вероятность установки вредоносного программного обеспечения
Как установить Windows на смартфон с Android через эмулятор
В качестве примера будет использовано приложение Bochs. Чтобы его скачать :
- Откройте «Play Макет».
- Нажмите по поисковой строке.
- Введите название софта и нажмите «Установить».
- Откройте ПО.
- Зайдите во вкладку «Hardware».
- В «CPU Model» устанавливают процессор для эмулирования — универсальным выступает Pentium 4 или AMD Athlon.
- Во вкладке «Chipset» оставьте «i440fx».
- В «Memory» установите объем оперативной памяти до 1 ГБ. ОЗУ будет позаимствована у смартфона.
- Установите «Bochs VBE (PCI)» в «VGA Card».
- Укажите «Crative Sound Blaster 16 (ISA)» в «Sound Card».
- В «Ethernet Card» рекомендуется поставить «Realtek RTL8029 (PCI)».
- «PCI» оставляют без изменений.
Следующий шаг — установка полноценной ОС :
- Вернитесь в меню «Storage».
- Активируйте «ata0-master» выберите «cdrom» и нажмите «select».
-
Укажите путь к образу Windows.
- В «ata1-master» установите «disk» и щелкните «select».
- Выберите виртуальный жесткий диск. Скачайте HDD большего объема, если планируете устанавливать программы или игры.
- Во вкладке «Boot» установите «cdrom» и нажмите «Start».
- Начнется распаковка Виндовс.
При наличии файла с установленной системой:
- В «ata0-master» выберите «disk» и нажмите «select».
- Выберите путь к виртуальному диску.
- Во вкладке «Boot» поставьте «disk» и нажмите «Start».
Управление в эмуляторе происходит через виртуальную клавиатуру, отмеченную как AB (находится в верхнем левом углу). Свайпы и тапы используют как аналог мышки. Кто хочет получить полное погружение в ОС, может использовать OTG-кабель, к которому подключают полноценную клавиатуру и/или мышку.
Прочее
Раз в браузере работает даже Windows 98, значит, нет никаких преград, которые бы помешали запихнуть туда все, что появилось до него. И это активно делают. В наш небольшой обзор не вошли эмулятор NES с парой десятков приложенных игр, эмулятор «Радио-86РК» и многие другие. Неплохой список ты можешь найти на сайте Фредерика Кембуса и экспериментировать самостоятельно. Там, в частности, есть ссылки на эмуляторы совсем уж старинных машин вроде Z1, UNIVAC и даже разностной машины Бэббиджа.
Подробнее о том, как создают браузерные эмуляторы, читай в статье «Байт из других миров. Как ретрокомпьютеры эмулируют на JavaScript».
Andy OS
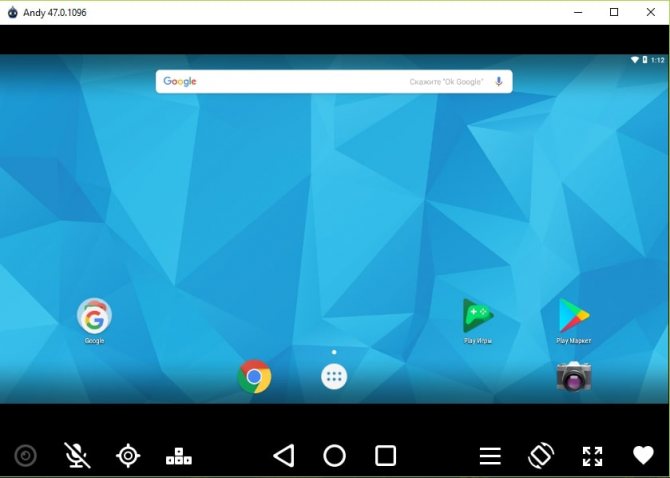
Бесплатный Андроид-эмулятор Andy — один из ветеранов жанра. В отличие от двух первых участников обзора, он больше ориентирован на работу с неигровыми приложениями, хотя и способен воспроизводить многие мобильные игры. Несмотря на отсутствие поддержки русского языка, пользователи выбирают его за стабильность, скорость и расширенный функционал. Да, под «капотом» этой неброской с виду программы скрывается мощь, превосходящая BlueStacks.

Основные возможности Andy OS:
- Эмуляция последних версий Android, регулярный выпуск обновлений.
- Интерфейс, полностью повторяющий оригинальный Андроид.
- Встроенный магазин контента и прочие системные приложения. Отсутствие лишнего.
- Синхронизация данных приложений в эмуляторе и на мобильном устройстве.
- Горизонтальная в вертикальная ориентация экрана.
- Использование телефона как контроллера для управления игрой или приложением, запущенным в Andy.
- Получение прав root.
- Поддержка multi-touch.
- Доступ к веб-камере и микрофону.
- Стриминг (потоковая трансляция игры в эфир).
- Обмен файлами с хостовой системой.
- Поддержка джойстиков игровых приставок Xbox и PS.
- Создание скриншотов и многое другое.
Некоторые функции эмулятора, такие, как получение прав рут, рассчитаны на опытных пользователей, но основная масса его возможностей доступна всем.
Энди выпускается в версиях для Windows и Mac OS X. Стабильно и быстро он работает на машинах с тремя и более гигабайтами ОЗУ и видеокартой с поддержкой OpenGL 2.0.
Справочные материалы по Andy OS доступны только на английском языке.
Настройка параметров совместимости
Windows включает в себя параметры совместимости, которые могут сделать старые приложения работоспособными. В меню «Пуск» Windows 10 щелкните правой кнопкой мыши ярлык, выберите «Открыть расположение файла» в контекстном меню
После того, как откроется местоположение файла, щелкните правой кнопкой мыши ярлык приложения или файл exe и выберите «Свойства» в контекстном меню.
На вкладке Совместимость окна свойств приложения вы можете нажать кнопку «Использовать средство устранения неполадок совместимости» для интерфейса мастера или просто отрегулировать параметры самостоятельно.
Например, если приложение не работает должным образом в Windows 10, но правильно работает в Windows XP, выберите опцию Запустить программу в режиме совместимости c: и затем выберите «Windows XP (Service Pack 3)» в раскрывающемся меню.
Не стесняйтесь пробовать другие настройки на вкладке Совместимость. Например, очень старые игры могут выиграть от «Режима пониженной цветности». На дисплеях с высоким разрешением DPI вам, возможно, придется «Изменить параметры высокого DPI», чтобы программа выглядела нормально.
Никакие параметры на этой вкладке не могут повредить вашему приложению или ПК – вы всегда можете просто отменить их, если они не помогут.
Можно ли установить Windows на телефон под управлением Android
Энтузиасты нашли способ, как инсталлировать ОС от Microsoft на устройства под управлением OS от Google. Есть 2 метода :
- Установить Виндовс вместо Андроид — фактически, изменить прошивку.
- Воспользоваться эмулятором.
Первый вариант не стоит рассматривать по следующим причинам :
- устройство для перепрошивки должно работать с ядрами архитектуры i386 (чипсеты от Intel);
- после установки система может работать нестабильно, из-за отсутствия драйверов, написанных под девайс;
- в случае неудачной прошивки, аппарат превратится в “кирпич”, который не удастся восстановить.
Второй вариант проще, но требует мощное устройство для эмуляции операционной системы, HDD, видеокарты и ЦП.
Как установить Windows на смартфон с Android через эмулятор
В качестве примера будет использовано приложение Bochs. Чтобы его скачать :
- Откройте «Play Макет».
- Нажмите по поисковой строке.
- Введите название софта и нажмите «Установить».
- Откройте ПО.
- Зайдите во вкладку «Hardware».
- В «CPU Model» устанавливают процессор для эмулирования — универсальным выступает Pentium 4 или AMD Athlon.
- Во вкладке «Chipset» оставьте «i440fx».
- В «Memory» установите объем оперативной памяти до 1 ГБ. ОЗУ будет позаимствована у смартфона.
- Установите «Bochs VBE (PCI)» в «VGA Card».
- Укажите «Crative Sound Blaster 16 (ISA)» в «Sound Card».
- В «Ethernet Card» рекомендуется поставить «Realtek RTL8029 (PCI)».
- «PCI» оставляют без изменений.
Следующий шаг — установка полноценной ОС :
- Вернитесь в меню «Storage».
- Активируйте «ata0-master» выберите «cdrom» и нажмите «select».
-
Укажите путь к образу Windows.
- В «ata1-master» установите «disk» и щелкните «select».
- Выберите виртуальный жесткий диск. Скачайте HDD большего объема, если планируете устанавливать программы или игры.
- Во вкладке «Boot» установите «cdrom» и нажмите «Start».
- Начнется распаковка Виндовс.
При наличии файла с установленной системой:
- В «ata0-master» выберите «disk» и нажмите «select».
- Выберите путь к виртуальному диску.
- Во вкладке «Boot» поставьте «disk» и нажмите «Start».
Управление в эмуляторе происходит через виртуальную клавиатуру, отмеченную как AB (находится в верхнем левом углу). Свайпы и тапы используют как аналог мышки. Кто хочет получить полное погружение в ОС, может использовать OTG-кабель, к которому подключают полноценную клавиатуру и/или мышку.
И не только Windows: эмулятор Apple System 7
Как вы могли догадаться, в Сети существуют эмуляторы не только Windows, но и старых версий многих других операционных систем. К примеру, нынешним поклонникам компьютеров Apple будет небезынтересно посмотреть на «классическую» операционную систему Apple System 7, появившуюся на свет 13 мая 1991 года и очень похожую внешне на тогдашнюю Windows 3.0.
Эмулятор весьма функционален и, помимо игр, позволяет запускать даже полноценные программные пакеты вроде PageMaker, MacPaint, Microsoft Word и Excel.
Наконец, поклонники классических игр для DOS могут воспользоваться сервисом DOSBox, откуда предлагается скачать эмулятор MS-DOS для самых различных современных операционных систем — от Windows и Mac OS X до Debian и Fedora. Периодически там же появляются доступные для бесплатного скачивания разнообразные старые игры, но чтобы «поймать» хотя бы одну из них, нужно постоянно заходить на этот сайт.
VMware Workstation Player
Пользователям, которых по каким-то причинам не устраивает VirtualBox, можем порекомендовать VMware Workstation Player. Это средство виртуализации выпускается на коммерческой основе, но для домашнего пользования полностью бесплатное. Поддержка Windows XP также официальная – при соответствии компьютера системным требованиям разработчики гарантируют стабильную работу системы.
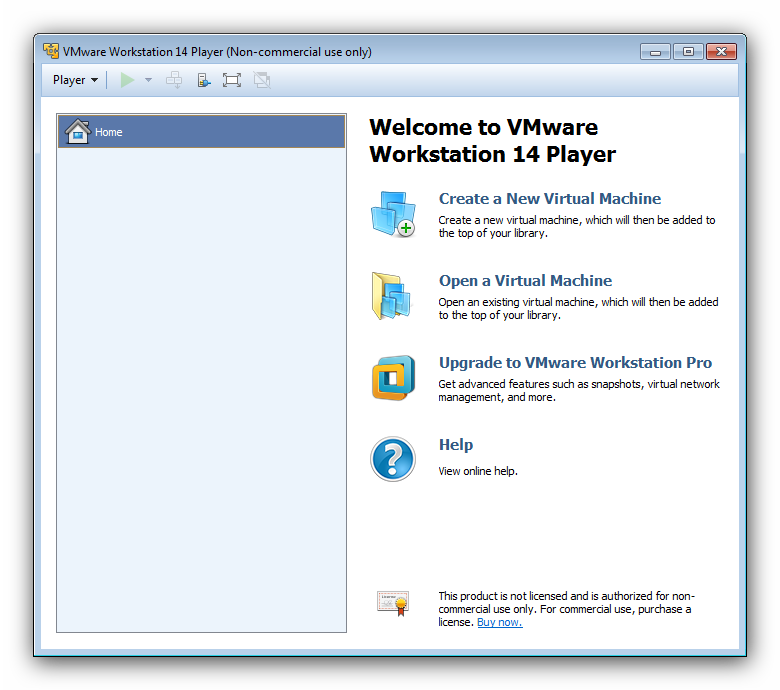
Основная функциональность схожа с упомянутыми выше решениями: отдельная машина для каждой ОС, настройка всех важных параметров, средства интеграции оборудования с хостом. Любителям поиграть в старые игры, которые не работаю в Виндовс 7, ВМВаре пригодится больше остальных, так как в ней реализованы более широкие возможности поддержки 3D-графики (понадобится дополнительно установить пакет VM Tools).
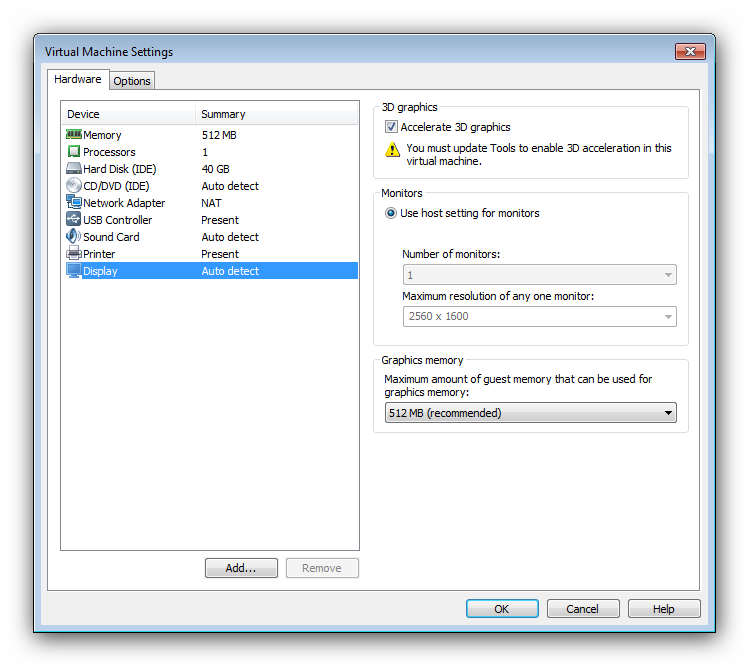
Интерфейс приложения дружелюбнее к пользователю, чем у VirtualBox, но русский язык в нём не поддерживается. К минусам бесплатной версии отнесём и закрытый доступ к созданию снимков состояния, а также невозможность пользоваться облачным сервисом компании-разработчика. В остальном же это отличное решение для юзеров, которые не хотят копаться в десятках настроек.
Источник
Windows Virtual PC
Компания Microsoft в курсе, что некоторые пользователи не были готовы отказываться от суперпопулярной XP, плюс мощность домашних компьютеров стала достаточной для применения возможностей виртуализации. Вероятно, эти причины и сподвигли разработчиков выпустить системное средство под названием Windows Virtual PC. Этот компонент интегрируется в «семёрку», за счёт чего достигается наиболее эффективное использование ресурсов компьютера.
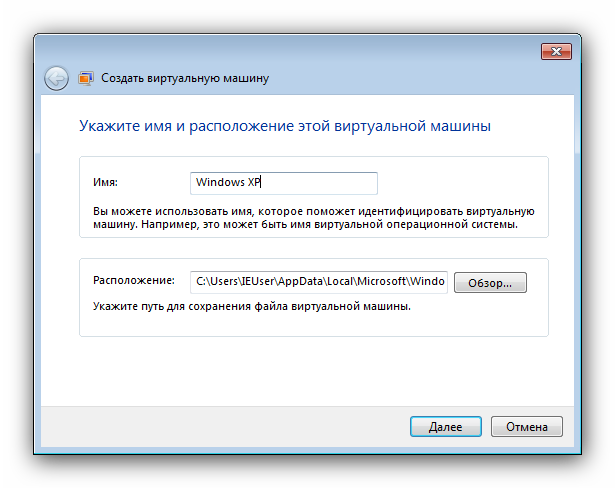
Благодаря этому инструменту юзерам становятся доступны все возможности некогда самой популярной операционки Майкрософт: работа с софтом, сетью, специфическими функциями, которые присутствовали только в ней и многое другое. Хотим отметить функции интеграции: если поставить галочку напротив соответствующего пункта в процессе создания виртуальной машины, вам будет доступен проброс устройств, подключаемых по USB или COM-портам, свободное перемещение курсора между окном виртуалки и основной ОС и многое другое.
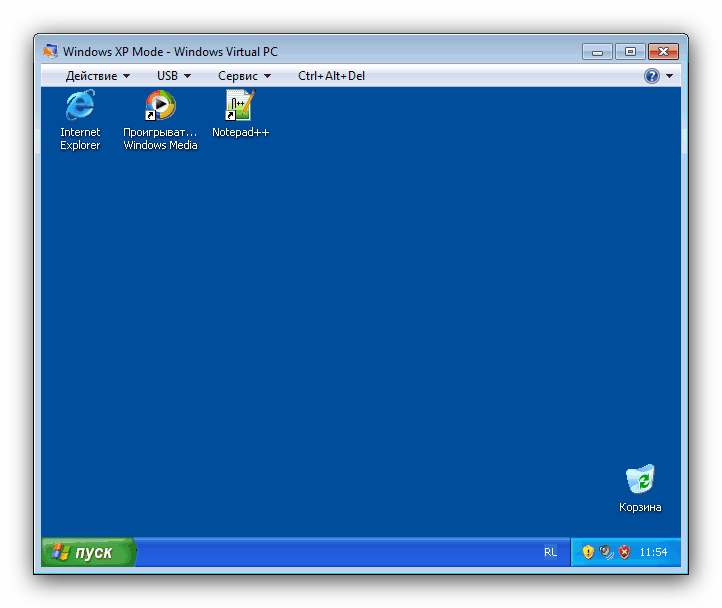
Преимущества использования эмуляторов
Кроме возможности запуска игр, у которых нет официальных версий для компа, пользователи получают возможность:
- не отвлекаться на смартфон, ведь все социальные сети и мессенджеры можно вывести на экран эмулятора;
- запускать мобильные версии любимых приложений, которые отличаются функционально (например, Instagram на ПК не позволяет загружать фотографии в свой профиль, с использованием эмулятора такая функция будет доступна);
- оптимизировать дизайн Windows под интерфейс Android (не во всех программах);
- ссылаться на файловую систему компьютера в андроид-приложениях (то есть загружать фотографии, кеш, видеоролики и пр. сразу с жесткого диска ПК);
- использовать одновременно несколько приложений в разных окнах (не во всех эмуляторах);
- синхронизироваться с учетной записью Гугл и создавать резервные копии.
И что самое интересное – большую часть эмуляторов можно скачать абсолютно бесплатно. Плюс каждый пользователь сам найдет для себя свои собственные преимущества.
Windows 3.1
В апреле 1992 на полках магазинов появилась Windows 3.1. Она пришла на замену тогдашнеей Windows 3.0.
Несмотря на почти идентичное название, в этой ОС был представлен ряд улучшений. Явным изменением стали шрифты TrueType. Они использовались в интерфейсе самой ОС, что превратило её в мощный ресурс издательской индустрии. На тот момент было доступно три шрифта: Arial, Courier New и Times New Roman.
Естественно, изменения коснулись не только шрифтов. В Windows 3.1 появились такие вещи как drag-and-drop, поддержка мыши в MS-DOS и Менеджер программ. Теоретический максимум оперативной памяти был 4 ГБ, что по тем меркам было невообразимо. На практике это было всего 256 МБ.
В будущем на замену Windows 3.1 пришла Windows 95, но поддержка первой продолжалась аж до 2008 года.
В этом эмуляторе есть несколько классических игр, таких как Minesweeper и Solitaire, некоторые программы, например Write, Paintbrush, и даже доступ к Панели Управления.
Nox App Player – один из самых удобных эмуляторов
Nox App Player можно также отнести к лучшим эмуляторам, отличительной особенностью которого является минимализм, удобство в использовании, а также функциональность. Одним из основных отличий с предыдущим эмулятором является то, что у Nox App Player нет никакого утяжеленного меню с множеством рекомендаций и много другого, что может напягать, поскольку особой надобности в нем нет. Стоит заметить, что нужно быть готовым к подтверждению своего аккаунта Google. Собственно, когда запустится Nox App Player перед вами появится характерный для Android рабочий стол с боковой панелью и кнопками быстрых функций (версия Андроид не самая свежая, тем не менее, ее вполне хватит для игр и приложений). Также вы увидите такие привычные кнопки, как «Домой», «Назад» и «Недавние». Кроме того, когда запускаются приложения, которые работают в портретном режиме, экран эмулятора и окно сразу же подстраиваются. Зайдя в настройки, можно самостоятельно под себя настроить ориентацию и размер окна, также в настройках можно поиграться с производительностью, выделив ядра чипсета и память. Следует также отметить о предустановленном Магазине Google Play, так что можно с отсутствием выбора проблем не возникнет.
В программе, к сожалению, отсутствует локализация на русский язык, однако, в самом андроиде можно переключиться на русский язык, подобно, как в планшете или смартфоне. И, несмотря на то, что настройки остаются на английском, к этому привыкаешь. Гики в Nox App Player должны оценить функцию получения к root-доступа, переключив один тумблер в настройках. Также возможна установка кастомных сочетаний клавиш. Тем не менее, в эмуляторе даже без root-доступа можно вполне адекватно проводить запись видео с экрана. Все это мы упомянули, опять же, из-за того, что пока имеем версию Android 4.4.2 KitKat, в то время как запись видео доступна только с версии 5.0.
К примеру, с такой игрой, как Asphalt Xtreme от Gameloft все работает плавно и к управлению также претензий нет никаких. Однако, некоторые пользователи отмечают не очень корректное отображение графики на отдельных играх. Возможно, это очень уж тяжелые игрушки, так как упомянутая выше гонка тоже довольно требовательная. Производительность самого компьютера также не стоит сбрасывать со счетов. Несколько слов об иконках действий, которые расположены справа от окна эмулятора. В частности, стоит отметить:
1. Присутствие возможности установки приложений из APK-файлов в ПК, что очень удобно при возникших проблемах с Google Play;
2. Возможность ручного выбора своего местоположения, в то время как эмулятор будет считать, что получает GPS координаты приемника;
3. Возможность создавать скриншоты.
И напоследок стоит отметить об интеграции эмулятора с системой уведомлений Windows 10.
Можно ли установить Windows на телефон под управлением Android
Энтузиасты нашли способ, как инсталлировать ОС от Microsoft на устройства под управлением OS от Google. Есть 2 метода :
- Установить Виндовс вместо Андроид — фактически, изменить прошивку.
- Воспользоваться эмулятором.
Первый вариант не стоит рассматривать по следующим причинам :
- устройство для перепрошивки должно работать с ядрами архитектуры i386 (чипсеты от Intel);
- после установки система может работать нестабильно, из-за отсутствия драйверов, написанных под девайс;
- в случае неудачной прошивки, аппарат превратится в “кирпич”, который не удастся восстановить.
Второй вариант проще, но требует мощное устройство для эмуляции операционной системы, HDD, видеокарты и ЦП.
Эмуляторы мобильных ОС (Андроид)
Наиболее популярная мобильная операционная система это Android, для неё существует больше десятка различных эмуляторов, например, Bluestacks, Nox App Player, Tencent Gaming Buddy, MEmu, LDPlayer, AndY, KoPlayer, Droid4X, YouWave. Половина из них поддерживает русский язык, но перед установкой рекомендую почитать описание и отзывы о программе, которую собираетесь использовать. Сам я пользовался Bluestacks и Nox App Player. По совместимости с играми и приложениями первая оказалась универсальней и оставил только её. На втором месте iOS (для гаджетов от компании Apple). Некоторые эмуляторы позволяют запускать несколько версий Андроида, это нужно, чтобы протестировать игры на смартфонах, которые уже не получают обновлений.
У некоторых симуляторов Андроида есть собственный магазин приложений, адаптированных под работу на ПК, например: Bluestack и LDPlayer. Другие заточены под конкретную игру, например Tencent Gaming Buddy изначально создавался именно под PUBG, совместим со всеми его дополнениями и имеет функционал, позволяющий запускать игру на старых ПК и ноутбуках, а на новых увеличивает частоту кадров и качество графики.
Другие эмуляторы писались больше для разработчиков приложений, и соответствуют реальному устройству Андроид, например AndY.
Существуют и устаревшие программы, такие как Droid4X, YouWave, обновления которых уже прекратились, но они до сих пор актуальны для старых приложений.
Также есть нестандартные решения, к примеру PrimeOS, которая устанавливается на отдельный раздел жёсткого диска, процесс её установки довольно сложный, используется в основном разработчиками мобильных приложений. Визуально отличается от остальных эмуляторов наличием меню Пуск и окон, как у Виндовс.
Другое нестандартное решение Bliss OS, это операционная система с открытым исходным кодом на базе Android, устанавливается как отдельная ОС и позволяет устанавливать себя на смартфоны и планшеты вместо Андроид. Её преимущество: отсутствие рекламных всплывающих окон и предустановленных приложений.
Настройки некоторых эмуляторов позволяют задавать число ядер центрального процессора, которые будет использовать программа, количество кадров в секунду (FPS), определить объём оперативной памяти, доступной эмулятору. А на случай проблем с совместимостью в играх, предусмотрено переключение режимов рендеринга графики с DirectX на OpenGL.
Практическое применение для дома
Я пользовался программой Bluestack для создания второго аккаунта в известной онлайн-игре, чтобы не вкладывать в неё деньги, и при этом быстро развиваться. Пробовал устанавливать WhatsApp на ПК во время ремонта смартфона. Сейчас я пользуюсь уже версией для браузера. Чтобы сын не портил зрение на маленьком экране и не сажал батарею телефона, ему на компьютер были установлены с помощью Bluestack программы со смартфона.
JSMESS
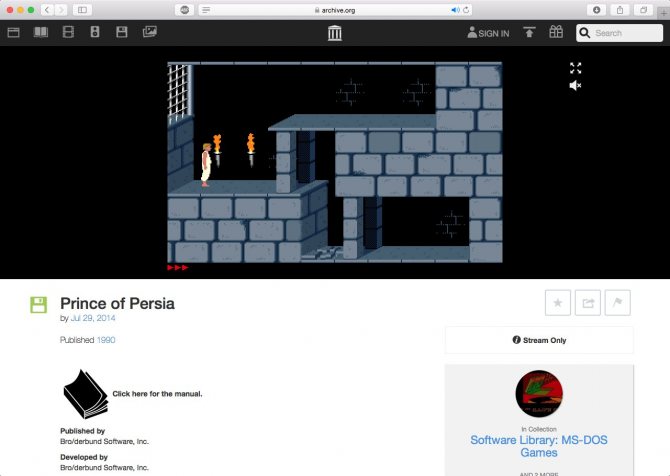
Другие статьи в выпуске:
Xakep #215. Второй фактор
- Содержание выпуска
- Подписка на «Хакер»
MESS (Multi Emulator Super System, часть проекта MAME) — один из старейших эмуляторов домашних компьютеров, игровых приставок и научных калькуляторов. Отличается он тем, что поддерживает не один процессор или архитектуру, а около 250 разных систем. JSMESS — это порт MESS на JavaScript, разработанный Джейсоном Скоттом по заказу Internet Archive. JSMESS доступен на archive.org вместе с внушительным каталогом игр и софта для разных старинных платформ. Интересно, что для эмуляции PC в качестве прослойки тут используется DOSBox. Но если это и сказывается на производительности, то незначительно: можешь хоть сейчас погонять в Prince of Persia, и работать он будет не хуже, чем когда-то на «двушке» у папы на работе.
Запустить от имени администратора
Многие приложения, разработанные для Windows XP, будут корректно работать в современной версии Windows, за исключением одной маленькой проблемы. В эпоху Windows XP среднестатистический пользователь Windows использовали свой ПК с учетной записью администратора. Приложения были закодированы так, словно они априори имеют административный доступ, и сейчас они терпят неудачу, если не получают прав администратора. Новая функция контроля учетных записей (UAC), в целом, решает эту проблему, но все равно возникают некоторые проблемы с доступом.
Если старое приложение работает неправильно, попробуйте щелкнуть правой кнопкой мыши его ярлык или исполняемый файл (с расширением exe), а затем выбрать «Запуск от имени администратора», чтобы запустить его с правами администратора.
Если вы обнаружите, что приложение требует административного доступа, вы можете настроить приложение на запуск в качестве администратора, используя настройки совместимости, которые мы обсудим в следующем разделе.