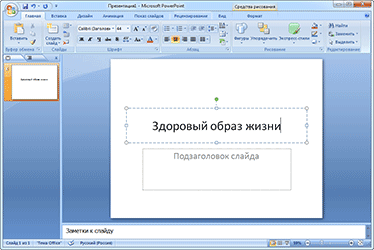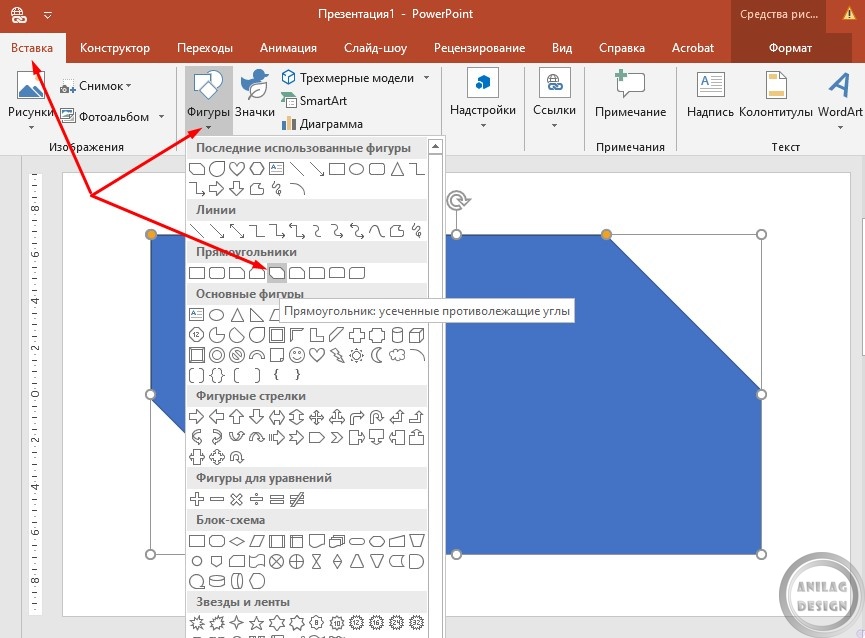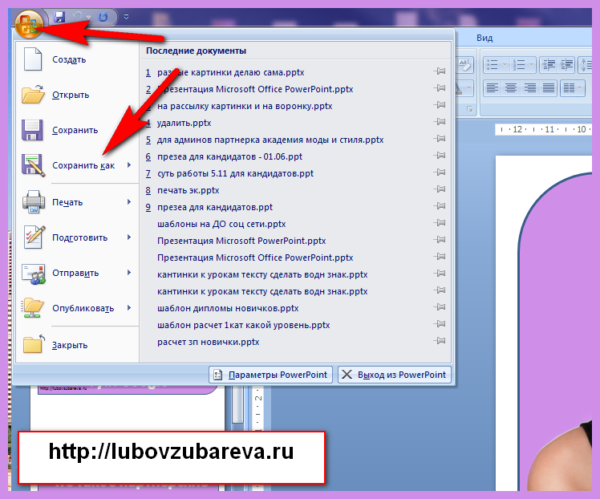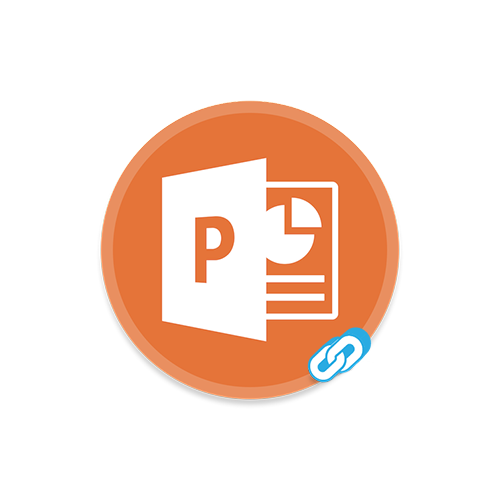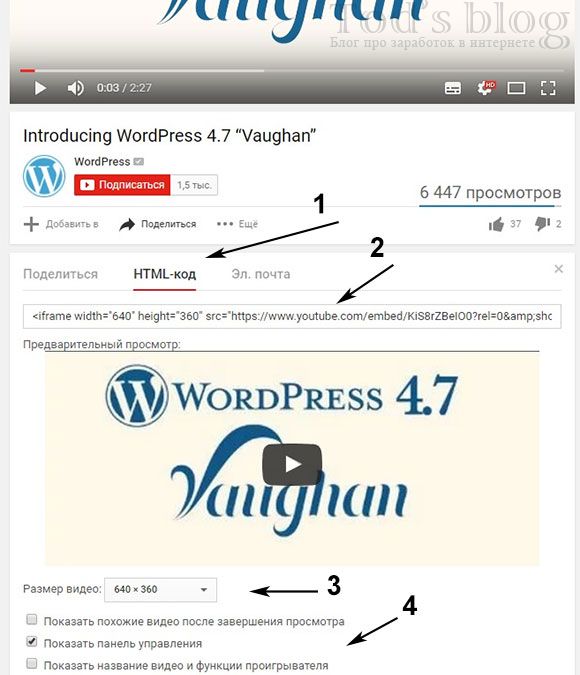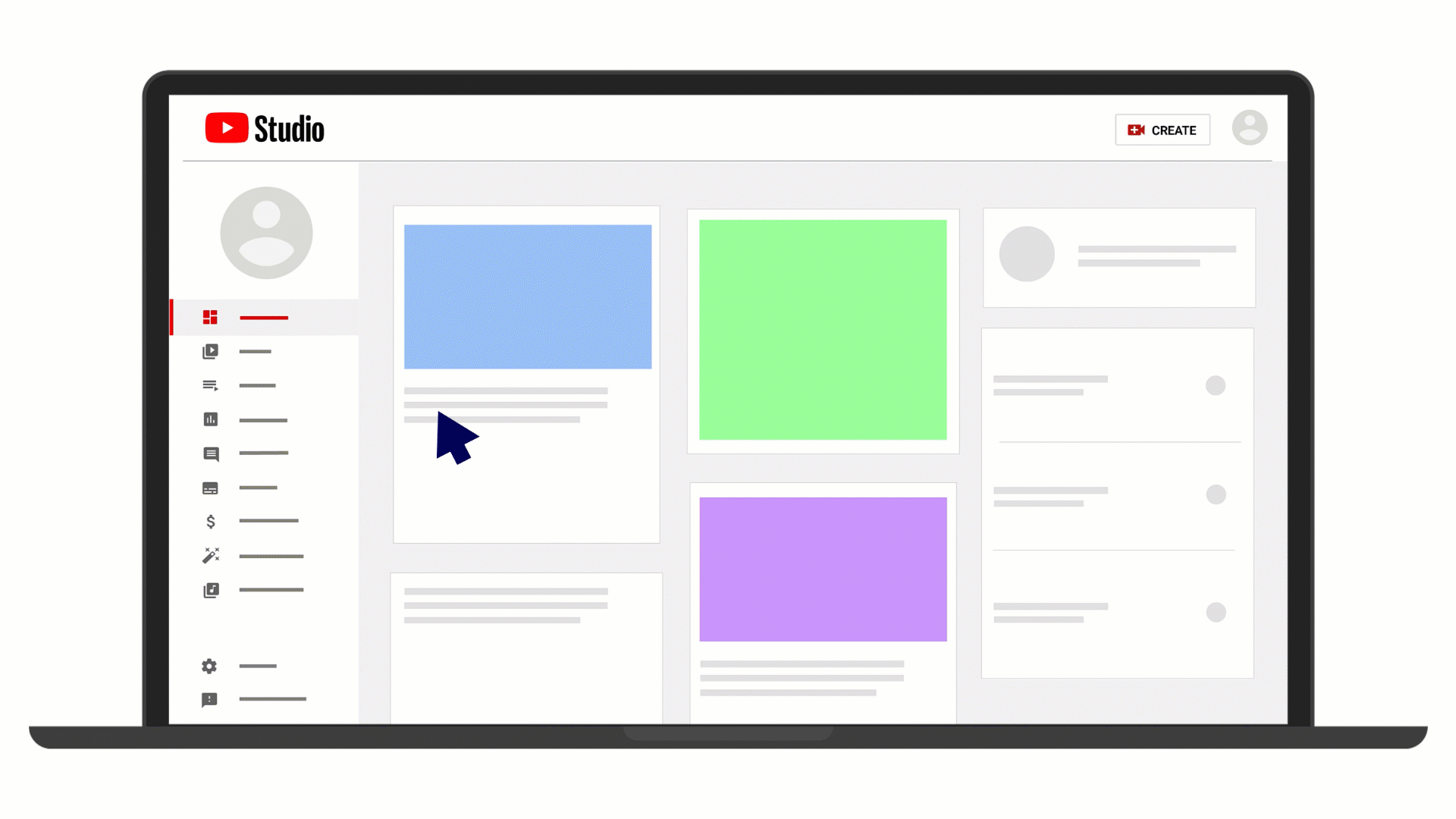Как вставить видео в презентацию powerpoint
Содержание:
- Внедрение видео в презентацию
- Шаг 1. Добавьте видеосопровождение
- Частые проблемы и их решение
- Как вставить видео в презентацию PowerPoint 2013/2016?
- Что делать с ранними версиями программы
- Как вставить видео в PowerPoint 2007?
- Как вставить онлайн видео из Youtube
- Поддерживаемые форматы видео, видео- и аудиокодеки для всех версий PowerPoint
- Часть 1. Какой тип видеофайла вы можете вставить в PowerPoint?
- Дополнительная настройка видео
- Изменяем цвет и добавляем другие эффекты
- Найдите любое видео на YouTube и поделитесь им в своей презентации
- Добавление YouTube видеоролика в вашу презентацию PowerPoint
- Возможные варианты вставки
- Видеофайл «потерялся по дороге»
Внедрение видео в презентацию
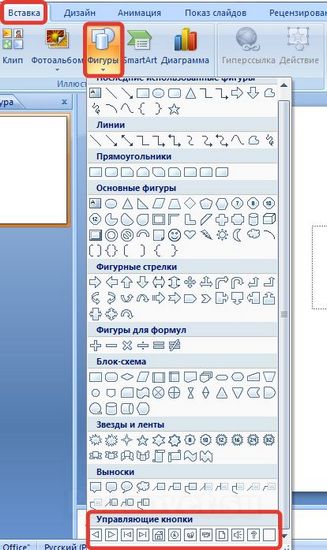
При просмотре презентации видео запустится (при условии, что есть подключение к Интернету).
Для начала создаем папку, в которую помещаем презентацию и видео. Имя видеофайла должно быть на английском языке без пробелов или состоять из цифр. В данном примере видео будет называться begemot.
Сначала необходимо установить вкладку Разработчик.
Для этого выполняем команду Файл (или нажимаем кнопку Office ).
Выбираем Параметры PowerPoint.
Находим Настройка ленты и ставим галочку в Разработчик.
Нажимаем Ok.
Переходим на вкладку Разработчик и нажимаем на кнопку Другие элементы управления.
В открывшемся окне ищем Windows Media Player.
Курсор мышки примет вид крестика, и с помощью него рисуем на слайде прямоугольник. Щелкаем правой кнопкой по квадрату и выбираем Свойства.
В открывшемся окне в строке Url пишем имя видеофайла (с расширением).
Необходимо помнить:
1. В презентации поддерживаются следующие форматы видео: SWF, ASF, AVI, MPG, MPEG, WMV. 2. Важен размер видео: если размер видеофайла слишком большой, он может не воспроизводиться или заметно тормозить при демонстрации. 3. ВСЕГДА проверяйте презентацию перед важным мероприятием, особенно если вы планируете запускать презентацию с чужого оборудования. 4. Видео должно находиться в одной папке с презетацией.Очень часто, презентация, созданная дома, не воспроизводит видео или музыку на других компьютерах. Причин может быть несколько: потеряна связь с файлами, программное обеспечение чужого компьютера не поддерживает формат файлов и т.п.
Что необходимо сделать, чтобы обеспечить связь с файлами:
Каждый раз необходимо заново указывать путь к файлам на чужом компьютере. То есть вы переносите папку с презентацией и видео, открываете презентацию, удаляете видео и заново вставляете. Это один из самых надежных способов.Упаковать презентацию для компакт-диска.
Создается папка, в которую будут помещены все связанные файлы, а также Microsoft PowerPoint Viewer для воспроизведения презнтации (на случай, если на другом компьютере нет программы Microsoft PowerPoint). Для этого выберите Файл – Сохранить и отправить – Упаковать презентацию для компакт-диска.
Кстати, программа Microsoft PowerPoint Viewer будет представлена в виде ссылки для скачивания, т.е. если на чужом компьютере нет программы Microsoft PowerPoint, то будет предложено скачать Microsoft PowerPoint Viewer. Если не будет подключения к Интернету, то лучше заранее установить данную программу.
Шаг 1. Добавьте видеосопровождение
Откройте презентацию в iSpring Suite 8 и выберите Редактор на панели инструментов.
Если у вас пока нет готового видео, вы можете записать его с помощью веб-камеры. Для этого в редакторе сопровождения нажмите на Запись видео.
Над временной шкалой появится панель записи видео.
Вы можете записать видео для одного или сразу нескольких слайдов подряд. Для того чтобы записать видео только для выбранного слайда, отметьте Только текущий слайд.
Как только вы будете готовы к записи, нажмите на кнопку Начать запись. Чтобы выйти из режима записи, нажмите Готово.
Совет: разместите текст вашего видеосопровождения в поле Заметки к слайду. Чтение текста прямо с экрана позволит создать ощущение зрительного контакта с аудиторией.
С iSpring Suite необязательно стараться сразу записать идеальное сопровождение: вы сможете исправить записанное видео во встроенном редакторе. Например, если вы сделали ошибку в произношении, просто повторите фразу и затем удалите ненужный фрагмент. Для того чтобы открыть редактор, нажмите на кнопку Редактировать клип.
В случае если у вас уже есть готовое видео, добавить его в презентацию не составит труда. Просто убедитесь, что оно соответствует одному из следующих форматов: avi, wmv, mpg, mp4, mkv, и нажмите на кнопку Видео на панели инструментов.
Совет: вы можете добавить сразу несколько видеозаписей. Для этого при выборе файлов удерживайте клавишу Ctrl нажатой.
В открывшемся окне выберите, куда добавить клип: В текущую позицию курсора или В начало слайда. Если вы хотите, чтобы начало и конец видео совпадали с длиной слайда, отметьте Изменять длительность слайдов.
Добавленное сопровождение появится на видео шкале редактора
Частые проблемы и их решение
Добавить видео в презентацию – не всегда просто, ведь могут остаться неучтёнными множество факторов. Чтобы не возникло проблем, стоит заранее узнать, какие проблемы обычно возникают.
Чтобы продуктивно использовать PowerPoint, выполнять вставку видео в презентацию, нужно:
Если ваше видео появляется в PP-программе только в виде маленького изображения, попрактикуйте метод связывания. Для его реализации надо клацнуть правой клавишей мышки по изображению ролика и в меню вставки выбрать пункт «Связь с файлом». Далее потребуется указать путь к видеофайлу. Помните, что после этого перемещать в другое место видео нельзя.
Снабжайте свои презентации различными видео-сюжетами для лучшей подачи материала, чтобы разъяснить какие-либо вопросы. Так как существует несколько способов удобной вставки роликов в PowerPoint, выберите тот, который подойдёт и понравится больше всех!
Как вставить видео в презентацию PowerPoint 2013/2016?
Для PowerPoint 2013/2016 рекомендуется использовать MP4-файлы. Данные версии также поддерживают форматы MKV, MOV, M4V, WMV и AVI.
Видеофайл с компьютера
Чтобы внедрить ранее сохраненное видео, потребуется 3 шага.
- Выберите слайд.
- На вкладке «Вставка» щелкните стрелку под пунктом «Видео» и выберите «Видео на компьютере».
- В окне «Вставка видеозаписи» выберите видеофайл и нажмите «Вставить».

Создание ссылок на видео с компьютера также не потребует много усилий. Надо будет повторить вышеописанный алгоритм с единственным изменением. Рядом с опцией «Вставить» необходимо будет нажать стрелку, после чего выбрать «Связь с файлом».
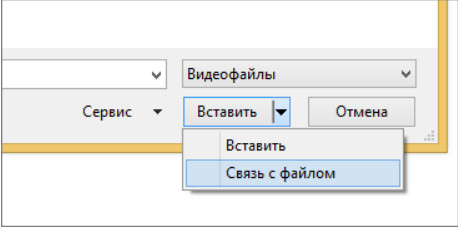
Совет: Самый простой способ избежать появления недействительных ссылок – держать видео в одной папке с презентацией.
Ролик с YouTube
В презентацию PowerPoint можно вставить видеоролик с YouTube или ссылку на него. Если вас интересует первый вариант, воспользуйтесь следующей инструкцией.
- Найдите на сайте YouTube ролик для презентации.
- Под найденным роликом нажмите «Поделиться», а затем щелкните «Встроить».
- Скопируйте код внедрения, который появится во всплывающем окне (внизу есть кнопка «Копировать»).
- В программе PowerPoint щелкните слайд, на котором должен находиться ролик.
- Откройте вкладку «Вставка» и выберите «Видео» > «Видео из Интернета».
- В поле под названием «Из кода внедрения видео» вставьте ранее скопированный код и щелкните стрелку.
- На слайде должна появиться область c видео, размер и местоположение которой можно редактировать.
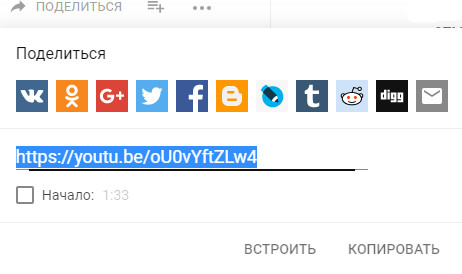
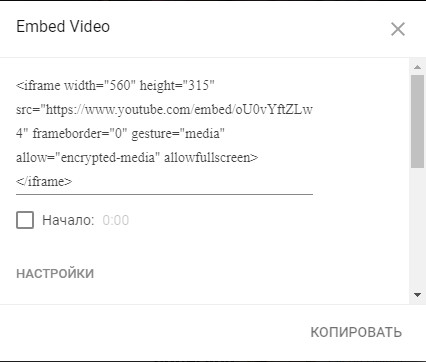
В последних версиях PowerPoint также доступна функция поиска видео с YouTube. Перед тем как вставить видео в презентацию PowerPoint, ознакомьтесь со следующей инструкцией.
- Откройте слайд, в котором будет размещаться видеоролик.
- Во вкладке «Вставка» выберите «Видео» > «Видео из Интернета».
- Напишите название видео в поле поиска и нажмите клавишу «Enter».
- Выберите подходящий ролик и нажмите «Вставить».

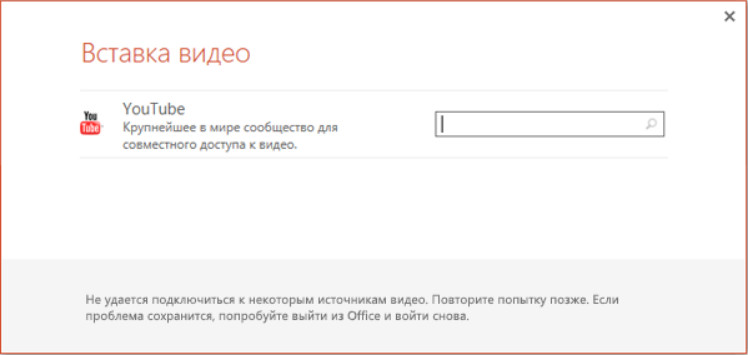
Используя данный способ, не забывайте, что видео находится на сайте YouTube, а значит, оно не будет воспроизводиться без подключения к сети Интернет.
Что делать с ранними версиями программы
Добляют видео с Ютуба в презентацию и в старой версии программы PowerPoint. Если в ней нет обычной функции добавления ролика, стоит воспользоваться меню разработчика. Чтобы добавить нужный функционал, потребуется:
- зайти в редактор;
-
найти в левом верхнем углу значок «PowerPoint» и нажат на него правой кнопкой манипулятора-мышки;
- перейти в «Параметры»-«Настройки»;
- выбрать пункт «Разработчик» и среди появившихся доступных инструментов найти «Другие элементы…»;
- внести иконку этого инструмента в основное окно PowerPoint (должно выглядеть, как ключ с молоточком) и нажать «ОК» для сохранения всех предыдущих действий.
Теперь для добавления видео с Ютуба нужно лишь кликнуть новый значок, который возник в основной панели инструментов вашей версии программы, выбрать команду «Shokwave Flash Object» и кликнув на слайде проекта мышкой в том месте, где должно быть размещено видео. Увеличьте, уменьшите или перенесите это окно так, как вам нужно. После двойного щелчка на этом объекте должно выскочить окно всевозможных настроек, в котором останется отыскать пункт «Movie», добавить адрес видеоролика.
Если формат ролика не поддерживается, рекомендуется ознакомиться с таблицей, в которой указаны некоторые старые версии PowerPoint и поддерживаемые форматы. Возможно, в некоторых случаях проще скачать ролик на компьютер заранее, чем разбираться в меню разработчиков.
Таблица для сверки форматов файлов и вставки в разные версии PowerPoint
Как вставить видео в PowerPoint 2007?
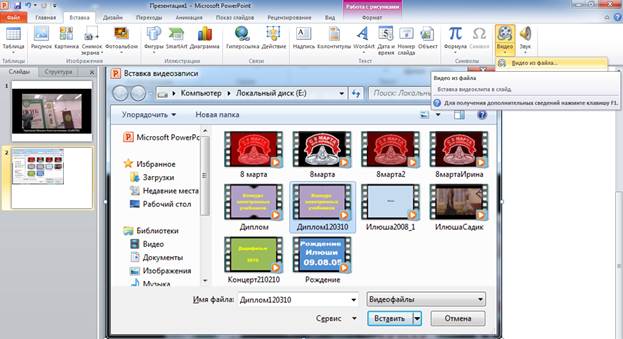
Резюме: 2 простых способа вставки видео (видео) в PowerPoint 2007, воспроизводить видео в PowerPoint 2007.
PPT на Flash Converter· Преобразование PPT во флэш-видео (FLV, MP4,MOV, 3GP, 3G2) для Flash Player· Преобразование PPT в MP4 для YouTube· Добавить фоновую музыку в PPT
Если видео может быть вставлена в PowerPoint, насколько удобно это будет для пользователей PowerPoint?
Это значит, много ярких видео в интернете может быть вставлен в PowerPoint, и люди могут вставить видео, которые сделали сами по себе в PowerPoint тоже. И эти видео, конечно, может добавить привлечению тО PowerPoint презентации.
В этой статье я расскажу о двух методов на тему “Как вставить видео в PowerPoint 2007”.
Метод 1: Прямое включение
Шаг 1 : О Вставить вкладке, выберите пункт Фильмы и звук, А затем нажмите Фильм из файла.
Шаг 2 : Нажмите на видео, которое вы хотите использовать, а затем нажмите Хорошо.
Шаг 3 : После нажатия кнопки ОК, вы продвигаются сообщение с предложением, как вы хотите, чтобы начать фильма в слайд-шоу. Я рекомендую вам выбрать “Автоматически”, даже если вы хотите играть в фильме, когда климаттрахнуться. И это будет сделано.
Чаевые :
1. Это самый простой способ вставить видео.2. При воспроизведении видео, которое вставляется таким образом, в PowerPoint, это только показывает видео изображение, и имеет только два варианта управления: играть или остановиться. Таким образом, вы не можете выбрать игровой тия свободно
If PowerPoint позже переместить презентацию PowerPoint на другой компьютер, скопировать фильм. Сохранение фильма вже папке, что и презентация обеспечивает связь все равно будет работать.
Тем не менее, вы всегда должны проверить фильм на новую машину, просто чтобы быть уверенным. Вставьте фильма, если это необходимо.
Метод 2: Windows Media Player вставки
Если вы хотите, чтобы просмотреть видео в PowerPoint, как просмотре в проигрывателе Windows Media, вы можете попробовать этот метод вставкой.
- Шаг 1: Включить контроль. Поскольку состояние по умолчанию в PowerPoint 2007, функции управления скрыта, мы должны включить его, во-первых, как следует:1. Щелкните левой кнопкой мыши “офис” кнопку в PowerPoint 20072. Нажмите “Параметры PowerPoint”, чтобы открыть его3. В открытом окне, выберите вкладке “Общие” установите флажок, что “показать опции ‘инструмент развития” в функции области “, наконец, нажмите кнопку” OK “.Вернуться в интерфейсе PowerPoint издание, там будет новая опция-“инструмент развития”. Тонн.
- Шаг 2: вставка видео.1. Нажмите кнопку “инструмент развития” кнопку, чтобы войти в меню раскладки2. Выберите “Другие элементы управления” кнопка “контроль” области, там появится диалоговое окно3. В диалоговом окне выберите “Windows Media Player”, нажмите кнопку “OK”, чтобы закрыть диалоговое окно. Тогда мышь станет “+”.4. Перетащите мышь, игрок интерфейс Windows Media Player появится в PPT.5. Выберите интерфейс плеера, щелкните правой кнопкой мыши, выберите “Свойства”, диалоговое окно появится.6. Введите путь и имя файла в видео “URL” вариант.7. Закрыть “свойства”, и вы вставили видео успешно.
Как вставить онлайн видео из Youtube
Для того чтобы вставить видео из Интернета в презентацию PowerPoint, вам необходимо сначала зайти на сайт где опубликовано это видео и найти там HTML-код для его внедрения. Такой код предоставляется всеми популярными видео сайтами, например, такой код есть на Youtube, Vimeo и других видео платформах.
На сайте Youtube.com для того чтобы получить HTML-код нужно сделать следующее:
- Открыть страницу с видео на Youtube.com;
- Нажать на кнопку «Поделиться» под видео;
- Выбрать «HTML-код»;
- Скопировать строку с появившимся HTML-кодом;
После того как HTML-код скопирован переходим в PowerPoint. Здесь для вставки видео нужно выполнить следующие действия:
- Открыть вкладку «Вставка»;
- Нажать на кнопку «Видео»;
- Выбрать пункт «Видео с видео-сайта»;
- Вставить скопированный HTML-код с Youtube;
- Нажимаем на кнопку «Вставка»;
В результате в презентации PowerPoint появится нужное вам видео из Интернета и вы сможете воспроизводить его во время презентации.
Нужно отметить, что данный способ вставки видео в презентацию PowerPoint имеет ряд недостатков. Во-первых, такое видео нельзя запускать автоматически, воспроизведение данного видео будет начинаться только после нажатия на кнопку «Play», а во-вторых, для воспроизведения видео нужен доступ к Интернету.
Если во время показа презентации у вас пропадет Интернет или скорость соединения будет слишком низкой, то запустить показ видео не получится. В общем, данный способ вставки видео в презентацию PowerPoint достаточно рискованный и его следует использовать только в том случае, если вы уверены, что подключение к Интернету будет стабильным.
Поддерживаемые форматы видео, видео- и аудиокодеки для всех версий PowerPoint
В завершение мы предлагаем вашему вниманию обзорную таблицу поддерживаемых форматов аудио и видео различных версий PowerPoint для Windows.
Если ваш видеоролик в одном из указанных в таблице форматах, то велика вероятность того, что он будет корректно работать в PowerPoint 2007-2016. Но в любом случае предварительная конвертация и сжатие видеофайлов с помощью Clipchamp может значительно упростить их использование в ваших презентациях.
| Версия PowerPoint | Форматы видеофайлов | Форматы аудиофайлов |
|---|---|---|
| 2016 |
|
|
| 2013 |
|
|
| 2010 |
|
|
| 2007 |
|
|
| 2003 | PowerPoint сам не воспроизводит видеофайлы, необходим родной формат Microsoft, требуется установка Windows Media Player и DirectX | PowerPoint сам не воспроизводит аудиофайлы, необходим родной формат Microsoft, требуется установка Windows Media Player и DirectX |
Пожалуйста, обратите внимание на то, что если вы используете PowerPoint для Mac, то лучше всего конвертировать видеофайлы в формат MP4, в котором видео и аудио закодированы кодеками H.264 и AAC. Clipchamp предлагает ряд предустановок, которые помогут вам оптимизировать видео для мобильных или для веб
Кроме того, при необходимости вы можете также конвертировать видеоролики в формат WMV на своем Mac-е.
Даже учитывая то, что последняя версия пакета Office работает с видеороликами намного лучше, чем предыдущие версии, пользователи при использовании видеофайлов в презентациях все равно могут столкнуться с теми или иными проблемами. И в этом случае Clipchamp способен не только решить эти проблемы, конвертируя видео в подходящий формат, но значительно уменьшить размер результирующего файла презентации.
Часть 1. Какой тип видеофайла вы можете вставить в PowerPoint?
Не все форматы видео поддерживаются для встраивания в PowerPoint, и разные версии PowerPoint немного отличаются.
Проверьте детали здесь, чтобы увидеть, какие типы видео форматов вы можете добавить в презентации PowerPoint.
| Версии PowerPoint | Поддерживаемые форматы видео |
|---|---|
| PowerPoint 2019 | Видео Windows (.asf), Видео Windows (.avi), Видео MP4 (.mp4, .m4v, .mov), Фильм (.mpg или .mpeg), Adobe Flash (.swf), Видеофайл Windows Media (.wmv ), AIFF Audio (.aiff), AU Audio (.au), MIDI (.mid или .midi), MP3 (.mp3), расширенное кодирование звука — аудиофайл MPEG-4 (.m4a, .mp4), Windows Audio (.wav), Windows Media Audio (.wma) |
| PowerPoint 2016 | Видео Windows (.asf), Видео Windows (.avi), Видео MP4 (.mp4, .m4v, .mov), Фильм (.mpg или .mpeg), Adobe Flash (.swf), Видеофайл Windows Media (.wmv ), AIFF Audio (.aiff), AU Audio (.au), MIDI (.mid или .midi), MP3 (.mp3), расширенное кодирование звука — аудиофайл MPEG-4 (.m4a, .mp4), Windows Audio (.wav), Windows Media Audio (.wma) |
| PowerPoint 2013 | Windows Media (.asf), Windows Video (.avi), MP4 Video (.mp4, .m4v, .mov), фильмы (.mpg или .mpeg), Adobe Flash (.swf), Windows Media Video (.wmv) , AIFF Audio (.aiff), AU Audio (.au), MIDI (.mid или .midi), MP3 (.mp3), Расширенное кодирование звука — MPEG-4 (.m4a, .mp4), Windows Audio (.wav ), Windows Media Audio (.wma) |
| PowerPoint 2010 | Adobe Flash Media (.swf), Windows Media (.asf), Windows Video (.avi), фильмы (.mpg или .mpeg), Windows Media Video (.wmv), AIFF Audio (.aiff), AU Audio (. au), MIDI (.mid или .midi), MP3 (.mp3), Windows Audio (.wav), Windows Media Audio (.wma) |
| PowerPoint 2007 | Windows Media (.asf), Windows Video (.avi), Фильм (.mpg или .mpeg), Windows Media Video (.wmv), AIFF Audio (.aiff), AU Audio (.au), MIDI (.mid или .midi), MP3 (.mp3), Windows Audio (.wav), Windows Media Audio (.wma) |
Что касается PowerPoint 2003 и более ранних версий, сама PowerPoint не может воспроизводить видеофайлы. Вы должны установить Windows Media Player и DirectX с проприетарными форматами Microsoft.
Дополнительная настройка видео
Ответив на вопрос о том, как вставить видео в презентацию PowerPoint, справедливо дополнить всё ещё и информацией по поводу некоторых манипуляций, связанных с настройкой материала. О чём идёт речь? Просто вставить медиа – это лишь половина того, что вы можете реализовать. Между тем, программа предлагает множество инструментов для улучшения результата.
Вам предлагают две основные вкладки – «Формат» и «Воспроизведение». Они находятся в меню, которое расположено в верхней части окна. Каждая из вкладок сочетает в себе десятки уникальных инструментов, вместе с которыми можно реализовать любые задумки.
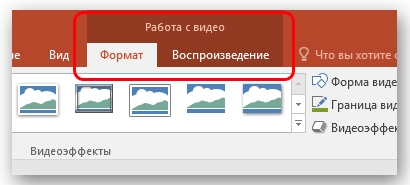
Формат
Если говорить про данный подраздел, тут вам доступны инструменты, вместе с которыми выполняются стилистические корректировки. Другими словами, вы визуально изменяете вид той вставки, которая отображена на слайде. Все доступные настройки рассортированы по категориям:
- «Настройка». Первая область, которая обеспечивает возможность менять цвет и гамму для видео. Наиболее распространённый вариант – это добавление уникальной заставки, которая будет выглядеть максимально презентабельно.
- «Видеоэффекты». При помощи данного набора компонентов вы настраиваете окно файла. К примеру, можете сделать так, чтобы объект выглядел как монитор. При желании изменяются границы и рамки для изображения. Ниже пример того, как всё может выглядеть даже при минимальном вмешательстве.
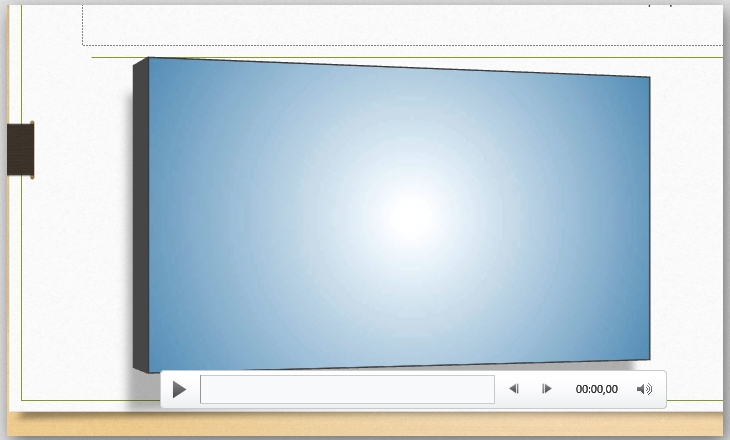
- «Упорядочивание». Набор опций для того, чтобы разворачивать объекты, грамотно их группировать и выравнивать.
- «Размер». Тут всё предельно понятно. Вы можете обрезать объект или же отредактировать его ширину с высотой.
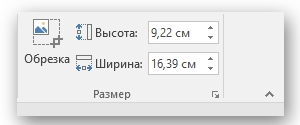
Изменяем цвет и добавляем другие эффекты
Хотя у PowerPoint нет возможности редактировать видео, вы можете откорректировать цвет и внести другие изменения в видео. Это работает в основном одинаково в любой версии.
Убедитесь, что видео выбрано, как и вкладка Format на панели меню справа. Нажмите на кнопку Corrections на панели меню слева и выберите нужную опцию. В Windows появится временное превью для видео с изменениями. На Mac нужно выбрать какую-нибудь опцию, чтобы увидеть эффект, его можно всегда отменить (Command-Z на Mac и Ctrl-Z в Windows).
На вкладке Format можно настроить яркость и контраст для видео
Если вам нужны более тонкие настройки, нажмите на Video Correction Options внизу выпадающего
меню Corrections. Отобразится либо панель задач со слайдерами Brightness и Contrast и кнопкой Recolor
(2013), либо диалоговое окно с этими опциями (2010 и Mac 2011).
Так же и с регулировкой цвета. Выбрав видео, нажмите кнопку Color, так вы сможете изменить общий цветовой оттенок. Если вы выберете Video Color Options, отобразится та же панель задач или диалоговое окно, как описано выше.
Выбираем обложку для видео
Обложка для видео — это изображение на видео, которое видно до того, как вы начнёте его проигрывать. По умолчанию обложкой для видео будет первый кадр этого видео, но её можно поменять двумя способами:
- Выберите определённый кадр из видео
- Выберите изображение на компьютере
Во-первых, обратите внимание на то, какой кадр отображается в виде обложки для видео по умолчанию: когда вы нажимаете на фон слайда при том, что видео не выделено, вы заметите, что обложка — первый кадр. Когда вы нажимаете кнопку Play, первый кадр мгновенно переходит во второй, и видео начинает проигрываться. Давайте поменяем это
Внизу видеоклипа нажмите на временную шкалу в том месте, где находится нужный вам кадр. Затем на вкладке Format в панели меню нажмите кнопку Poster Frame и выберите Current Frame
Давайте поменяем это. Внизу видеоклипа нажмите на временную шкалу в том месте, где находится нужный вам кадр. Затем на вкладке Format в панели меню нажмите кнопку Poster Frame и выберите Current Frame.
Когда видеоклип не выделен, видно изображение кадра, которое вы только что выбрали. Нажмите на кнопку Play, и видео перепрыгнет на первый кадр и начнёт проигрываться с него.
Теперь давайте выберем в качестве обложки для видео любое изображение. Снова выделите видео и нажмите кнопку Poster Frame, но в этот раз выберите Image From File (тот же снимок экрана, выше).
В версиях 2010 и Mac 2011 появится обычное диалоговое окно для выбора, двойным щелчком можно выбрать нужное вам изображение. В PowerPoint 2013 больше вариантов на выбор: файл на компьютере, клипарт Microsoft Office, поиск изображения с помощью Bing, импорт из облачного хранилища или имеющихся социальных сетей.
В качестве обложки для видео можно использовать любое изображение
Можете использовать своё изображение или, если вы загрузили архив из этого урока, можете использовать файл, который называется rainbow.jpg.
Теперь на видео отображена выбранная вами картинка.
Изображение на обложке для видео может полностью отличаться от самого видео
Когда вы нажимаете кнопку Play, картинка исчезает и начинается обычное проигрывание видео. Если
позже вы решите, что хотите установить обложку по умолчанию (то есть первый кадр видеоклипа),
выберите Reset из выпадающего меню Poster Frame.
Обрамление и форма видеоклипа
Кроме того, на вкладке Format из панели меню можно выбрать рамку для видео, одну из длинного ряда стилей, но действительно классно то, что можно сделать маску для клипа любой формы.
Выделите видео и вкладку Format, нажмите на Video Shape. Выберите форму, и на видео наложится маска в виде этой формы!
Видео не обязательно должно быть прямоугольным!
Найдите любое видео на YouTube и поделитесь им в своей презентации
Вызов эксперта повышает доверие к информации, которой вы делитесь. Следуйте тому же принципу в презентациях PowerPoint, вставив видео YouTube в один или несколько слайдов. Используйте видео YouTube, чтобы продемонстрировать то, что вы не смогли бы сделать иначе, прервать разговор или добавить больше глубины, используя точку зрения другого человека.
Инструкции в этой статье относятся к PowerPoint 2019, 2016, 2013; PowerPoint для Office 365, PowerPoint Online и PowerPoint для Mac.
Как вставить видео YouTube в PowerPoint в Windows, используя код для вставки
Вы нашли это потрясающее видео на YouTube, которое отлично подойдет для вашей презентации. Вставьте видео и воспроизведите его во время слайд-шоу.
Встроенные видео не воспроизводятся в PowerPoint 2010. Если возможно, обновите до новой версии PowerPoint. Или, если вам удобно устанавливать программное обеспечение на свой компьютер, установите надстройку LiveWeb.
-
Перейдите на YouTube и перейдите к видео, которое вы хотите включить в презентацию PowerPoint.
Вы можете вставлять только одно видео за раз.
-
Под экраном видео выберите Поделиться .
-
В диалоговом окне в разделе Поделиться ссылкой выберите Вставить .
-
В диалоговом окне Вставить видео выберите код iframe , затем щелкните правой кнопкой мыши и выберите Копировать .
-
Откройте PowerPoint и перейдите к слайду, на который вы хотите вставить видео YouTube.
-
Перейдите в раздел Вставить и в группе Медиа выберите Видео > Онлайн-видео , чтобы открыть Вставить. Видео диалоговое окно.
-
В разделе Из кода для вставки видео вставьте код iframe, скопированный с YouTube, и нажмите стрелку Вставить .
-
На вашем слайде появится видеокадр.
Если вам не нравится положение или размер объекта, переместите объект и измените его размер на слайде.
-
Чтобы просмотреть видео, нажмите правой кнопкой мыши, выберите Предварительный просмотр и выберите Воспроизвести .
Помните, ваше видео онлайн. Подключитесь к интернету, чтобы просмотреть его.
-
Чтобы просмотреть видео в своей презентации, перейдите в раздел Слайд-шоу и в группе Начать слайд-шоу выберите С начала .
-
Чтобы воспроизвести видео во время презентации, убедитесь, что у вас есть подключение к Интернету. Когда появится слайд с видео, выберите Воспроизвести .
Как вставить видео YouTube в PowerPoint в Windows, используя ссылку
Кроме того, вы можете начать с PowerPoint и использовать следующий процесс:
-
Перейдите к слайду, где вы хотите разместить видео.
-
Перейдите в раздел Вставить и в группе Мультимедиа выберите Видео > Онлайн-видео .
-
В разделе YouTube введите название или описание видео в строку поиска и выберите Поиск .
-
На следующем экране выберите нужное видео и выберите Вставить .
-
На слайде появится видеокадр.
-
Выполните шаги 9-11 выше, чтобы просмотреть видео в своем слайд-шоу.
Как вставить видео с YouTube в PowerPoint для Mac и PowerPoint Online
Следующие инструкции относятся к PowerPoint для Office 365 для Mac и PowerPoint Online:
Для использования этого метода вы должны быть подписчиком Office 365.
-
На YouTube перейдите к видео, которое вы хотите использовать.
-
Выделите URL в адресной строке и нажмите Ctrl + C (копия) на клавиатуре.
-
Откройте PowerPoint и перейдите к слайду, на котором вы хотите разместить видео.
-
В PowerPoint для Mac перейдите в раздел Вставить и в группе Мультимедиа выберите Видео > Онлайн-фильм . В PowerPoint Online выберите Вставить > Онлайн-видео .
-
В диалоговом окне нажмите Ctrl + V на клавиатуре, чтобы вставить URL-адрес.
-
Выберите Вставить . На слайде появится видеокадр.
-
Чтобы просмотреть видео в PowerPoint для Mac, выберите Воспроизвести в верхней части кадра.В PowerPoint Online перейдите в Вид и в группе Начать показ слайдов выберите Из текущего слайда .
Добавление YouTube видеоролика в вашу презентацию PowerPoint
PowerPoint остается пионером среди программного обеспечения, предназначенного для создания интерактивных презентаций.
Но это далеко не предел, ведь каждый владелец офисного ПО от Microsoft может добавить в свою презентацию — видеоролики ↵
• Ниже мы рассмотрим несколько популярных способов, как вставить видео с Ютуба в презентацию ↓↓↓
Вставка
Казалось бы, необходимо просто зайти в раздел «Вставка» и буквально в несколько кликов загрузить ролик на слайд.
Но мы хотели бы поговорить о том, как добавить потоковое видео с Ютуб, чтобы оно проигрывалось в презентации в режиме онлайн !!!
→ Дело в том, что далеко не все версии PowerPoint имеют встроенный функционал для добавления роликов, поэтому мы расскажем, как это можно сделать — через специальные настройки программы.
Метод 1. Скачать и добавить — самый простой способ
Если у вас нет доступа к сети во время проведения презентации, тогда лучше всего скачать и после этого добавить видео на слайды !!!
→ Наиболее простой выход в этом случае – зайти на ru.savefrom.net, ввести адрес видео в форму и скачать ролик в нужном разрешении.
→ Другие пользователи отдают предпочтение популярной утилите 4K Downloader, в арсенале которой различные функции для массового скачивания.
Итак, рассмотрим инструкцию: ↓↓↓
- Заходим в PowerPoint и следуем в раздел «Вставка», где нужно выбрать вкладку «Фильм»;
- Появится выпадающее меню, где стоит нажать на «Добавить из файла на компьютере»;
- Указываем нужный путь и подтверждаем изменения.
Теперь на слайде появится наш видеоролик, который вы можете всячески изменять, используя встроенные инструменты программы
Все — Готово
Так же можете посмотреть эту видео инструкцию ↓
Этот метод считается одним из самых лучших и не потребует от вас значительных усилий.
Метод 1. Через меню разработчика
Например, в PowerPoint от 2007 года нет функции добавления видео с Ютуба в презентацию изначально. Это означает, что вы можете задействовать дополнительные настройки, и в программе появится соответствующий функционал.
Для начала необходимо активировать соответствующие пункты: ↓↓↓
- Запустите PowerPoint и кликните в верхнем левом углу на значок программы, после чего нажмите на «Параметры PowerPoint»;
- Здесь находим раздел «Настройки» и перед вами появится дополнительное окно;
- Из выпадающего меню выставляем «Вкладка разработчик»;
- Найдите пункт «Другие элементы управления» (значок в виде ключа и молотка) и добавьте его в PowerPoint;
- Сохраните изменения и выходите на главный экран слайдов
Теперь в верхней части программы появится соответствующий значок, который поможет вам добавить видео в презентацию.
Давайте рассмотрим подробно, как это сделать: ↓↓↓
- Кликаем на значок (ключ и молоток) и выбираем из списка «Shokwave Flash Object»;
- Теперь в нужном месте на слайде нажимаем мышкой, и появится таблица с будущим видео;
- Вы можете растянуть это окно, задав нужный размер и положение ролика;
- Дважды кликните на окно и появятся настройки этого объекта.
1. Далее вы заметите центральное окно, а также слева – название проекта и параметры.
2. В окне параметров будет очень много различных колонок, в которых нам нужно отыскать раздел «Movie».
3. А теперь заходим на YouTube и получаем ссылку на видео, при этом вам нужно будет ее немного изменить.
→ Тогда у нас получится немного другой адрес «https://www.youtube.com/v/Ce27tTJgWrg».
1. Вот именно эту ссылку и нужно скопировать в раздел «Movie», который мы описывали выше.
2. После этого можно смело закрывать диалоговые окна, которые открывались и переходить к работе с презентацией.
3. Чтобы убедиться в работоспособности добавленного с Ютуба видео просто зайдите в раздел «Вид» и сделайте предварительный просмотр слайдов.
4. Если вы следовали инструкциям, то все получилось.
Внимание!
На ранних версиях PowerPoint уже есть целый набор инструментов, чтобы добавить видео из Ютуб.
Давайте рассмотрим инструкцию на этот счет: ↓↓↓
- Перейдите на вкладку «Фильм», которая находится в разделе «Вставка»;
- Из списка выберите «Добавить из другого сайта»;
- На Ютубе под роликом нажимаем «Поделиться», указываем пункт «html-код» и копируем содержимое;
- Этот код следует вставить в соответствующую форму в презентации.
Таким образом, теперь вы запросто сможете сделать свою презентацию еще лучше и максимально эффективно донести информацию.
Возможные варианты вставки
Как бы это странно ни звучало, но современный Microsoft Office поддерживает несколько методов вставки видеоролика в презентацию PowerPoint. Они не особо отличаются друг от друга, но некоторые могут показаться проще.
Вот эти способы:
- Область содержимого. Так называется место на слайде, предназначенное для размещения контента. С его помощью можно вставить в слайд практически любой объект. Это наиболее простой и понятный способ.
- Стандартный вариант. Он основан на инструментах, которые можно найти во вкладке «Вставка». Именно этот способ многие специалисты считают наиболее правильным. Хоть от пользователя и требуется совершить довольно много действий.
- Перетаскивание. Этот вариант в представлении не нуждается. Способ «drag’n’drop» добрался-таки до Microsoft Office. И стоит отметить, что он намного проще и понятнее, чем все предыдущие. Вот только пользуются им очень мало, предпочитая уже давно известные варианты.
- Вставка видео из Сети. Последние версии Microsoft Office поддерживают вставку онлайн видео в презентацию PowerPoint. Весьма интересный способ, но не всегда удобный. Тем не менее, рассмотреть его нужно.
Все вышеописанные способы помогут вставить видео в презентацию PowerPoint без каких бы то ни было проблем. Однако стоит рассмотреть их подробнее. Во избежание различных вопросов.
Однако сначала немного о самих роликах.
Видеофайл «потерялся по дороге»
- Презентация была отправлена по электронной почте, и получатель сообщает, что видеофрагмент не воспроизводится. Файлы видеофрагментов всегда связываются с презентацией и не являются ее частью. Скопируйте файлы видеофрагментов в папку, где находится презентация. Затем воспользуйтесь средством упаковки для записи на компакт-диск, чтобы обновить ссылки и привязать соответствующие файлы. Можно также обновить ссылки вручную. Для этого следует скопировать видеофрагмент в папку с презентацией, после чего удалить видеофрагменты из презентации и снова добавить их.
- Презентация была выложена на файловый сервер в сети, и теперь видеофрагменты не воспроизводятся Файлы видеофрагментов всегда связываются с презентацией и не являются ее частью. Скопируйте или переместите файлы видеофрагментов в ту папку сетевого сервера, где находится презентация. Затем воспользуйтесь средством упаковки для записи на компакт-диск, чтобы обновить ссылки и привязать соответствующие файлы. Можно также обновить ссылки вручную. Для этого следует скопировать видеофрагмент в папку с презентацией, после чего удалить видеофрагменты из презентации и снова добавить их.
- Презентация была скопирована на компакт-диск, и теперь на другом компьютере видеофрагменты не воспроизводятся. Скопируйте файлы видеофрагментов в папку, где находится презентация. Затем воспользуйтесь средством упаковки для записи на компакт-диск, чтобы обновить ссылки на файлы видеофрагментов и снова скопируйте презентацию на компакт-диск.
- Файлы видеофрагментов были перенесены в другое место, и теперь при запуске презентации видеофрагменты не воспроизводятся. Файлы видеофрагментов всегда связываются с презентацией и не являются ее частью. Скопируйте файлы видеофрагментов в папку, где находится презентация. Затем воспользуйтесь средством упаковки для записи на компакт-диск, чтобы обновить ссылки и привязать соответствующие файлы. Можно также обновить ссылки вручную. Для этого следует скопировать видеофрагмент в папку с презентацией, после чего удалить видеофрагменты из презентации и снова добавить их.