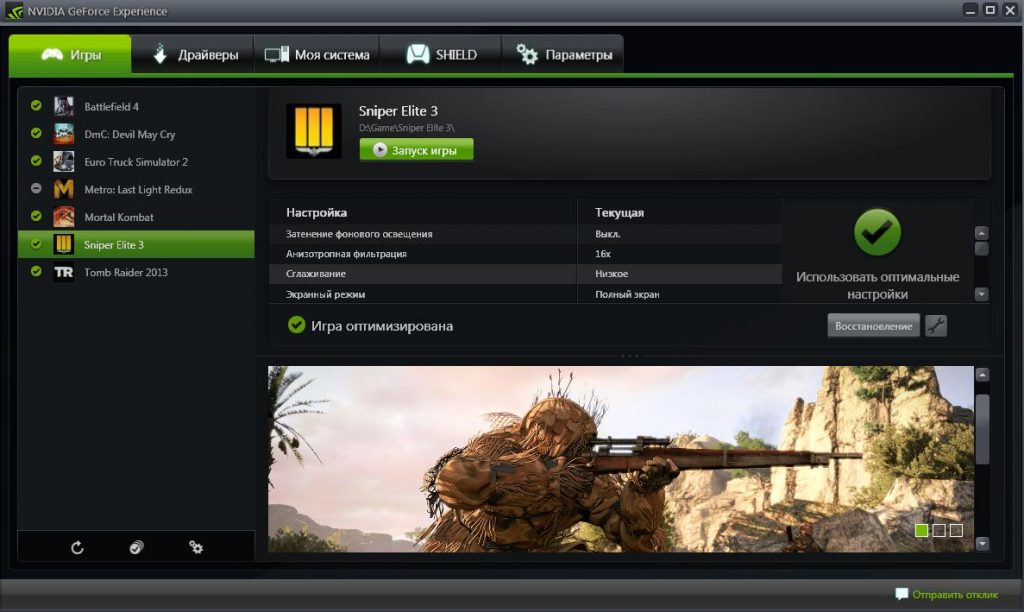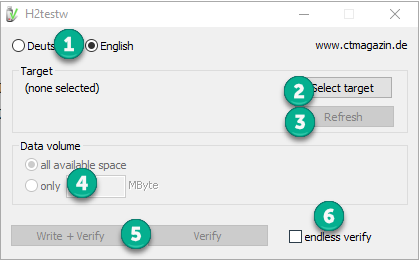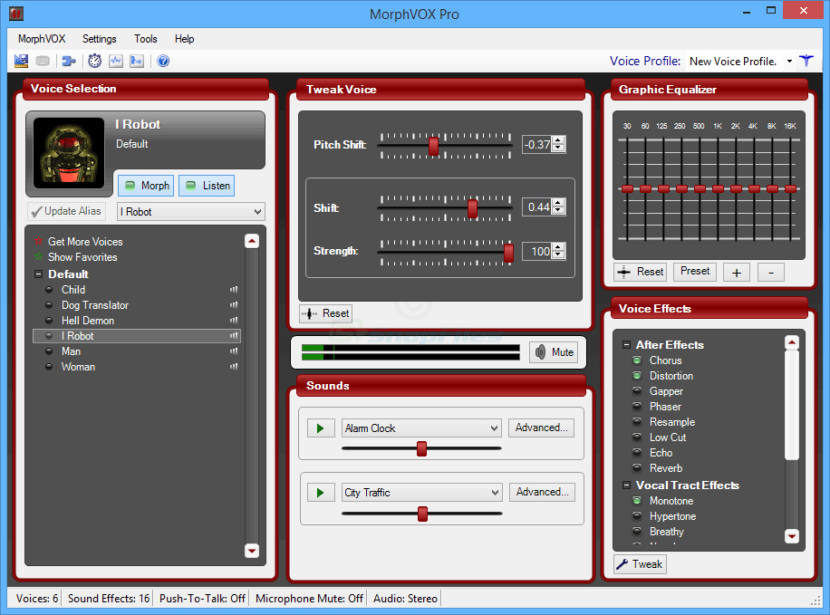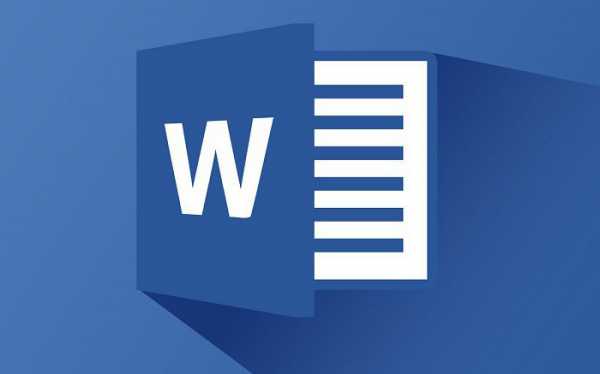Программы для проверки видеокарты: лучшие решения
Содержание:
- Программы проверки видеокарты на работоспособность
- Совет 2: Как определить сгоревшую видеокарту
- Проверка с помощью программ
- Проверка видеокарты приложением FurMark
- Стабильность работы видеопроцессора
- Список полезных программ для проверки
- Узнаем модель видеокарты средствами Windows
- Диагностика видеокарты. Ноутбук
- Проверка критической температуры
- Особенности проведения теста видеокарты nVidia
- Как проверить новый ноутбук при покупке?
- Как протестировать память видеокарты?
Программы проверки видеокарты на работоспособность
Существуют специализированные утилиты для проверки видеоадаптера на компьютерах или ноутбуках Windows 7, 8, 10. Они позволяют провести нагрузочный тест видеокарты и выявить проблемные моменты.
Furmark
Популярная утилита для проверки видеокарты. Ее еще называют «волосатый бублик», поскольку диагностика проходит с похожим изображением на экране. После того, как скачаете Furmark его необходимо установить и запустить. Для этого кликаем дважды по файлу скачанной программы, соглашаемся с условиями и лицензией и жмем кнопку «Next».
Приложение установлено. Заходите в меню «Settings» или настройки. В нем можно указать разрешение.
Ускоряем видеокарту для максимальной производительности в играх
В настройках выставляете те пункты, которые указаны на рисунке, кроме «Xtreme burn in». Эта настройка может выведет из стоя карту, поскольку тест будет проходить при максимальных нагрузках.
Кликаете кнопку «Burn in Test».
Утилита выведет предупреждение о том, что нагрузка будет большая, что может вызвать нестабильную работу системы или вообще отключение компьютера. Однако, не обращаем на это внимания и кликаем кнопку «Go».
Итак, процесс пошел.
В результате тестирования температура может подняться слишком высоко. Поэтому не рекомендуется проводить тест более 20 минут. Утилита сразу нагружает и проводит тест GPU, что резко поднимает температуру. Тестирование с помощью данной программы не сравнимо даже с самой мощной игрой.
Если адаптер исправен, то температура станет выравниваться после двух, трех минут работы утилиты. Если видеокарта неисправна, то температура поднимется выше 100 градусов, изображение будет зависать или отключаться.
При таком поведении компьютера следует проверить кулер и радиатор карты. Если они чистые, без пыли и кулер свободно крутится, то рекомендуется отвинтить радиатор и проверить термопасту на чипе. Возможно она высохла и ее нужно заменить. Если пользователь не умеет делать ничего из перечисленного, лучше обратиться в мастерскую.
Проводим стресс-тест Aida 64
Следующей программой для тестирования видеокарты на неисправность будет Aida 64.
После скачивания необходимо установить ее также, как и в инструкции по установке Furmark. Кликаете по файлу с расширением *.exe. Соглашаетесь с условиями, кликаете по кнопке «Next». Теперь открываете утилиту и переходите во вкладку «Сервис» и заходите в пункт «Test GPGPU».
Запускаете его, выбираете ваше устройство и кликаете по кнопке «Start Benchmark».
Кроме этого вы можете провести стресс-тест для видеоадаптера. Для этого опять же заходите во вкладку «Сервис», кликаете по «Тест стабильности системы» и выбираете «Stress GPU».
При критических температурах выведется предупреждения и полоса графика будет красной, а также система может самостоятельно перезагрузится. Если с видеокартой все нормально, никаких сбоев не произойдет.
Подключение материнской платы к системному блоку
Используем Ati Tool
Несмотря на название, эта утилита может проверять и видеоадаптеры от Nvidia. После того, как скачаете Ati Tool, устанавливаете ее и запускаете.
Откроется такое окно.
Отобразится температура и частота на которой работает адаптер. Частоту можно изменять ползунками, но этого делать не стоит, без должных знаний.
Если нажать на «Show 3D» то можно увидеть количество FPS.
Программе следует тестировать видеокарту в течении десяти минут. В это время следите за температурой. Если она превысит 85 градусов, то немедленно прекратите тест. Это значит, что ваш адаптер поврежден.
Если в окне 3D появилось множество желтых точек, это значит, что карта также неисправна. Рекомендуется заменить термопасту. Если после этого ничего не поменялось в работе, то лучше купить новую.
3DMark
Скачать 3DMark можно с официального сайта.
Процедура стандартна, приложение устанавливается на компьютер и запускается диагностика, кликом по кнопке «Run 3D Mark». После проверки высветится результат теста. Будет предоставлена информация о процессоре, фильтрации текстур, памяти, рабочей частоте видеоадаптера и многое другое.
OCCT
OCCT можно не устанавливать, а просто распаковать из архива на рабочий стол и запустить.
Утилита имеет набор вкладок для диагностики при стрессовых условиях, для теста стабильности видеокарты, и тестирования элементов питания. Не рекомендуется данную утилиту использовать для тестирования поврежденной видеокарты на ноутбуке или компьютере, так как возможен выход адаптера из строя.
Совет 2: Как определить сгоревшую видеокарту
Когда выходит из строя видеокарта, компьютер перестает выводить изображение на монитор, затрудняя пользователю возможность определить точную причину неисправности. Сложно определить, что вышло из строя — видеокарта, процессор или оперативная память. В такой ситуации можно осмотреть видеокарту
и воспользоваться, специально предусмотренной на такой случай, системой самодиагностики.
Компьютер с видеокартой, крестообразная отвертка
Инструкция
1
Каждый современный персональный компьютер оснащен системой самодиагностики POST, которая автоматически запускается при каждом включении компьютера. Обычно проверка длиться несколько секунд. В конце проверки система самодиагностики выводит информацию о конфигурации оборудования и неисправностях, если они присутствуют. Состояние компьютера дублируется звуковым сигналом специально для тех случаев, когда из-за неполадки вывести сообщение на экран монитора невозможно. Если компьютер полностью исправен, система самодиагностики издаст один короткий звуковой сигнал, который еще называют – BEEP. Если в таком случае у вас отсутствует изображение на мониторе, то, скорее всего, проблема в соединении проводов между монитором и видеокартой, возможно, не работает сам монитор или сбиты какие-то настройки в BIOS, но сама видеокарта не сгорела.
2
Если вместо одного короткого звукового сигнала BEEP, вы слышите череду коротких и длинных звуковых сигналов, значит, система POST обнаружила какие-то неисправности. Звуковой сигнал, издаваемый системой самодиагностики, является звуковым кодом, который состоит из длинных и коротких звуков. Вам нужно подсчитать, сколько и какие сигналы издает система самодиагностики в конце проверки. После чего сверить этот код со звуковыми кодами ошибок вашего производителя BIOS. Определить производителя вы сможете в инструкции к вашей материнской плате.Для наиболее распространенных производителей BIOS материнской платы коды неисправности видеокарты такие:— Award BIOS — 1 длинный и 2 коротких сигнала.— AMI BIOS — 1 длинный и 2 коротких сигнала, 1 длинный и 3 коротких сигнала, 1 длинный и 8 коротких сигналов, а также 8 коротких сигналов.— Phoenix BIOS — система POST этого производителя использует чередование коротких и длинных сигналов. Последовательность 3-3-4 означает ошибку тестирования видеопамяти и может указывать на неисправность самой видеокарты.
Проверка с помощью программ
FurMark
Одной из самых популярных бесплатных программ, предназначенных специально для тестирования видеокарт, является программа FurMark. Чтобы воспользоваться этой программой её нужно скачать с официального сайта и установить на свой компьютер. После запуска программы, чтобы проверить все ли нормально с картой, выполните такие действия:
- перейдите в настройки программы, для этого вам нужно нажать кнопку «Settings», которая находится внизу слева;
- отметьте галочками пункты «Burn – in» и «Dynamic Background», если они не отмечены по умолчанию. Уберите галочку напротив пункта «Xtreme burn –in», это нужно сделать обязательно потому, что, используя этот вид тестирования, вы можете повредить свою видеокарту;
- закройте окно с установками программы нажав на кнопку «ОК»;
- чтобы запустить тестирование нажните на кнопку «GPU stress test».
После запуска теста через несколько минут температура нагрева вашей видеокарты возрастёт примерно до 85 — 90 градусов. После этого рост температуры, если ваша карта исправна, должен прекратиться. Если температура возрастёт выше 100 градусов попробуйте почистить радиаторы и смазать кулер. Уточнить допустимую для вашей модели карты температуру нагрева можно на сайте производителя устройства. Также в процессе тестов на экране не должно появляться никаких артефактов и других дефектов изображения. Тестировать видеокарту при помощи программы FurMark, чтобы быть полностью уверенным в её работоспособности, следует от 10 до 20 минут. После проведения проверки вы можете быть уверены, что ваше устройство будет работать ещё долго.
Aida64
Приложение Aida64 является универсальным, сего помощью можно проверить не только видеокарту, но и процессор, жёсткий диск и оперативную память, причём тестирование всех устройств компьютера можно проводить одновременно. Перед использованием программы вы должны установить его, предварительно загрузив с официального сайта. Для тестирования вашей карты вам нужно:
- в меню программы «Tools» выберите пункт «System stability test»;
- в появившемся окне отметьте строку «Stress GPU»;
- запустите тестирование нажав кнопку «Start».
Тестирование устройства по данному методу следует проводить 10 минут. При такой проверке температура видеокарты не должна превышать допустимую.
Тестирование при помощи игры
Определить работоспособность видеокарты можно играя в вашу любимую игру. Для это вам нужно скачать бесплатную программу GPU-Z. Эта утилита не требует установки. После запуска GPU-Z перейдите на вкладку «Sensors», кликните левой кнопкой по строке «GPU Temperature» и выберите в появившемся контекстном меню пункт «Show Highest Reading».
После того как вы выполните все указанные действия, программа GPU-Z начнёт записывать показания датчика температуры и показывать максимальное значение. Теперь вы можете запустить свою любимую тяжёлую игру и поиграть примерно 30 минут. После того как вы закроете игру, проверьте максимальную температуру вашей видеокарты, она не должна превышать допустимую (обычно 80 — 95 градусов).
Чтобы узнать состояние карты можно использовать любой из описанных способов, вы можете сами выбрать, какой подходит именно вам, или какой вам больше понравится.
Проверка видеокарты приложением FurMark
Самый простой и эффективный способ проверки видеокарты – это использование специально созданного для данных целей приложения FurMark. Его задачей является серьезная нагрузка графического ускорителя и проверка стабильности работы системы в стрессовом режиме.
Чтобы воспользоваться приложением FurMark, его необходимо предварительно загрузить. Сделать это можно с сайта разработчиков или других проверенных источников. Советуем загружать программу максимально поздней версии, чтобы не возникло непредвиденных конфликтов в работе приложения с видеокартой. Загрузив программу, ее потребуется установить стандартным способом.
Когда программа FurMark будет установлена, можно приступать к проверке видеокарты:
- Откройте приложение FurMark;
- Далее потребуется его настроить. Установите в графе «Resolution» разрешение монитора, с которым предполагается работа видеокарты;
- После этого нажмите на кнопку «Settings» и в открывшемся окне отметьте пункты «Dynamic Background» и «Burn-in», после чего нажмите «ОК»;
- Далее нажмите «GPU Strees test» и подтвердите свое решение в открывшемся окне, в котором сообщается, что во время тестирования видеокарта будет сильно нагружена;
- Откроется окно с изображением некоего глаза, оно и является основным тестовым инструментом.
Во время тестирования видеокарты программой FurMark на экране будет вращаться изображение с глазом, а в верхнем левом углу и снизу начнут отображаться различные параметры состояния графического процессора. Нижняя полоса показывает температуру чипа GPU, которая после старта теста резко начнет расти.
Для каждой видеокарты характерны свои показатели температуры в рабочем режиме, но можно ориентироваться на следующие данные:
- Если в течение 15-20 минут тестирования видеокарты программой FurMark температура чипа не поднимается выше 100 градусов, видеокарта исправна;
- Если температура норовит «выскочить» за 120 градусов, с охлаждением видеокарты или чипом.
Обратите внимание: Во время работы теста FurMark компьютер может самопроизвольно перезагрузиться. Это говорит о том, что сработала система защиты в видеокарте, которая не позволила ей перегреться выше максимально допустимого значения
Такая видеокарта неисправна или с ее охлаждением имеются проблемы.
Также указывать на неисправность видеокарты во время проверки тестом FurMark могут «артефакты», возникающие на экране. Если они проявляются, это говорит о том, что и в производительных играх или приложениях с работой видеокарты будут возникать различные проблемы.
Еще одной ошибкой, с которой может столкнуться пользователь во время тестирования видеокарты приложением FurMark, это предупреждение системы о том, что «Видеодрайвер перестал отвечать и был восстановлен».
Стабильность работы видеопроцессора
Все тестировщики обычно начинают тест с проверки мощности видеопроцессора, хотя это неверный путь. Но как правильно проверить работоспособность видеокарты в ноутбуке? Надо сначала начать с тестирования стабильности. Графический адаптер может выдавать хорошую производительность в начале теста, но через некоторое время мощь видеопроцессора падает из-за нагрева или нестабильности видеочипов. Чтобы увидеть глюки видеокарты, нужно непрерывно использовать ноутбук нагрузкой в течение несколько часов.
Для полноценной проверки следует использовать «тяжелые» программы, такие как Adobe Photoshop или 3D игры, несколько часов или использовать специальные утилиты. Утилиты хороши тем, что вам не придется сидеть за компьютером и следить за работой графического адаптера. Также можно сохранить истории проверок. Поэтому это лучший выбор.
Список полезных программ для проверки
Софт проверит производительность, оценит реальные возможности при работе с графикой, а также сравнит результаты с похожими моделями.
| № | Название | Назначение | Особенности |
| 1 | AIDA64 Extreme Edition | Проверка работоспособности видеокарты. Диагностика других составляющих. Поиск аппаратных ошибок. |
|
| 2 | MSI Afterburner |
Разгон видеадаптеров. Регулирование напряжения, питания, температур и охлаждения. Проверка стабильности работы в 3D-играх. Запись эпизодов игры с возможностью отправки в социальные сети. |
|
| 3 | GeForce Experience |
Возможность обновления драйверов GeForce. Запись выбранных моментов игр. Облачный сервис. Трансляция контента в YouTube. Разгон видеокарт и проверка стабильности. |
|
| 4 | FurMark | «Мохнатый бублик». Тест и определение показателя стабильности графического процессора. Диагностика системы охлаждения. |
|
| 5 | 3DMark | Тест видеокарты и процессора, сравнение с другими. Тонкая настройка параметров оборудования при работе с графикой. |
|
| 6 | GPU-Z | Оценка производительности. Определение объема и типа видеопамяти, температуры и скорости вращения кулера. |
|
| 7 | Video Memory Stress Test | Тест и побитная проверка видеопамяти без смены текущего режима. |
|
| 8 | Unigine Heaven Benchmark | Тест графических адаптеров на устройствах с поддержкой DirectX 11. |
|
| 9 | GPU Shark | Диагностика работоспособности видеоадаптера. Сведения о названии, кодовом имени, идентификаторе, текущей температуре. |
|
Удачи вам в диагностике!
Узнаем модель видеокарты средствами Windows
Сначала я покажу 6 самых лучших способов, как можно определить видеокарту без помощи сторонних программ. Все их применять не обязательно, достаточно применить первые два.
Способ 1. Через диспетчер устройств
Самый простой способ проверить модель видеокарты — открыть диспетчер устройств.
Если у вас Windows 7, то в окне поиска введите — диспетчер и откройте из списка Диспетчер устройств.
Открываем диспетчер устройств в Windows 7
В Windows 10 нажмите сочетание клавиш Win+X и выберите из списка Диспетчер устройств, как показано на рисунке ниже.
Нажимаем Win+X на Windows 10
Далее откройте список Видеоадаптеры, и смотрите название своей видеокарты. На моем ПК стоит видеокарта NVIDIA GeForce GTS 250.
Диспетчер устройств — видеокарта
Если вместо названия видеокарты будет — Базовый видеоадаптер (Майкрософт), то значит не установлен видеодрайвер.
Диспетчер устройств— не установлен драйвер на видеокарту
В этом случае, чтобы узнать видеокарту, переходим к следующему способу.
Способ 2. По Device ID
Сначала нужно узнать ID устройства видеокарты. После полученный ID вбить в поисковике гугл или яндекс и узнать в интернете название видеокарты.
Покажу, как я это делаю на своем тестовом компьютере.
- В диспетчере устройств наводим курсор на базовый видеодаптер (Микрософт).
- Кликаем правой кнопкой мыши.
- Заходим в свойства.
Открываем свойства базового видеоадаптера
- Далее переходим на вкладку — Сведения.
- Выбираем — ИД оборудования.
- В поле значение копируем верхнюю строку.
ИД оборудования видеокарты
- VEN_10DE — цифры после VEN означают производителя оборудования.
- DEV_0393 — цифры после DEV (Device) означают конкретное оборудование этого производителя.
После копирования ID, открываем браузер, например гугл хром и вставляем в поиск скопированное значение и жмем Enter.
Поиск гугла мне показал, что в компьютере установлена видеокарта — NVIDIA GeForce 7300 GT.
Результат в поиске Гугл по ID оборудованию
Имея эту информацию, можно скачать нужный видеодрайвер и установить. Но это тема другой статьи.
Помогу решить проблему с ПК или ноутбуком. Вступайте в группу VК — ruslankomp
Способ 3. Через средство диагностики DirectX
Еще один из простых способов посмотреть видеокарту в средствах диагностики DirectX.
Для этого нажмите Win+R.
Горячие клавиши Win+R
Впишите в поле команду — dxdiag и нажмите ОК.
dxdiag — запуск DirectX
Откроется средство диагностики DirectX, где на вкладке Экран увидите название своей видеокарты. В моем случае это — Nvidia GeForce GTS 250.
Средство диагностики DirectX
Способ 4. Через сведения о системе
В поле поиска вводим — сведения и открываем Сведения о системе.
Открываем приложение — Сведения о системе
- Открываем — компоненты.
- Выбираем — дисплей.
- В правой колонке будет название видеокарты.
В сведениях о системе смотрим название видеокарты
Способ 5. Через командную строку
Открываем командную строку — нажимаем Win+R.
Горячие клавиши Win+R
- Вводим команду cmd
- В командной строке вводим — wmic path win32_videocontroller get name
- Жмем Enter и ниже видим название графического адаптера.
В командной строке узнаем название видеокарты
Способ 6. Через параметры экрана
В Windows 10 проделываем следующее:
- Кликаем правой кнопкой мыши на экране рабочего стола.
- Заходим — Параметры экрана.
- Переходим — Дополнительные параметры дисплея.
Параметры экрана — дополнительные параметры дисплея
В сведениях о дисплее видим, что монитор подключен к видеокарте Nvidia GeForce GTS 250.
Дисплей 1 подключен к видеокарте Nvidia GeForce GTS 250
В Windows 7 также нажимаем правой кнопкой мыши на рабочем столе:
- Выбираем — Разрешение экрана.
- Переходим в Дополнительные параметры.
- Смотрим тип адаптера — Nvidia GeForce GT525M.
Тип адаптера в дополнительных параметрах экрана Windows 7
Диагностика видеокарты. Ноутбук
Если любители мощных игр пользуются ноутбуком, они должны уделять внимание поддержанию видеокарты в отличном состоянии. Прежде всего, важна диагностика видеокарты ноутбука, и нужно следить за своевременной чисткой, ведь видеокарта может в любой момент перегреться от загрязнения и выйти из строя
Очень часто встаёт вопрос: можно ли заменить видеокарту на ноутбуке?
Если случилась поломка дискретной видеокарты ноутбука, то можно попробовать отремонтировать её самостоятельно, перед тем как отнести его в ремонт. Единственное, что можно попробовать – это прогреть видеокарту. Но, как было сказано выше, даже если прогрев качественный, в любом случае рано или поздно работа видеоадаптера выйдет из строя. Чтобы продлить немного работоспособность, следует поставить надёжное охлаждение, что будет крепко фиксировать чип. Такой вариант проблематичный, потому что найти надлежащее охлаждение дело не лёгкое. Оптимальным выходом станет замена видеочипа на ноутбуке на новый.
Дискретный адаптер в ноутбуке разрешает произвести замену аналогичную и при необходимости заменить видеокарту на более мощную.
Диагностика видеокарты. Отличия при замене в ноутбуках
- Замена видеокарты в ноутбуке HP. Эти ноутбуки отличаются плотностью расположения комплектующих. В ходе процесса замены, инженер использует вакуумный захват и наборы других инструментов. Для профилактики следует отдавать ноутбук в сервисный центр для чистки системы охлаждения не реже раза в год
- Замена видеокарты в ноутбуке Аsus. Сложность возникает в замене интегрированного чипа. Она проходит на инфракрасной ремонтной станции. Так же нужно отдавать ноутбук не реже раза в год на чистку в СЦ и не перегружать его программами и играми, которые не соответствуют системным требованиям
- Замена видеокарты в ноутбуке S Ремонт подразумевает замену микросхемы, которая отвечает за формирование картинки на дисплее. Профилактика требует регулярной очистки и защиты от перегрева. Не нужно оставлять часто ноутбук в спящем режиме
- Замена видеокарты в ноутбуке Sony Vaio. Замена встроенной видеокарты будет стоить дорого, так как ремонт над ней требует кропотливой работы на специальных станциях. Дискретная замена выполняется проще. Наиболее часто поломка случается из-за перегрева, поэтому стоит защитить свой ноутбук
- Замена видеокарты на IMac. Сложность разборки состоит в компактности комплектующих. После замены чипа, устройство собирают в обратном порядке. Категорически запрещено разбирать самостоятельно
Дискретная видеокарта позволяет провести апгрейд ноутбука
Конечно, всё ограничено потенциалом модели ноутбука, поэтому заранее важно изучить нужную модель и проверить. Во время замены происходит разбор ноутбука и применяется новый графический чип, это позволяет нарастить производительность и мощность в играх
Проверка критической температуры
Очень важно проверить плату на перегрев. Так как энергопотребление данного компонента ПК очень велико
Следствием является высокая температура, возникающая во время работы. У каждой модели критическая температура индивидуальна. Например, у моделей от такого именитого производителя, как GeForce, она может разнится на целых 100 С, в зависимости от модели. Например, у GeForce GTX 780 Ti критическим является значение 950 С, а у модели GTX 470 – 1050 C.
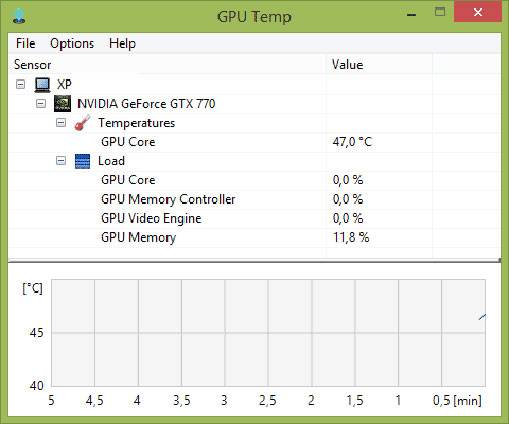
Основным признаком перегрева видеокарты является наличие артефактов различного рода, возникающих даже при отсутствии хоть какой-нибудь нагрузки. Ими могут быть разнообразные точки или другие подобные. Проверить температуру можно в любой программе, позволяющей осуществить диагностику видеокарты. Например, в GPU Temp.
Основной и единственной функцией данного приложения является мониторинг температуры графического ускорителя. Кроме того, можно в данной программе в режиме реального времени наблюдать изменения рассматриваемого параметра поминутно. Также есть возможность увидеть загрузку процессора и памяти видеоадаптера.
Особенности проведения теста видеокарты nVidia
В сети существует совсем малое количестве online-сервисов, позволяющих выполнить тестирование видеоадаптера. Связано это с трудностями при реализации подобных сетевых проектов, позволяющих максимально нагрузить видеокарту, а затем и грамотно считать все её показатели при максимальной нагрузке.
Потому даже непосредственный разработчик графических карт NVIDIA Corporation свернула свой ранее существовавший сервис онлайн-тестинга по адресу https://www.nvidia.com/ru-ru/. Ранее по переходу на данный ресурс можно было запустить анализатор производительности и посмотреть, как поведёт себя видеокарта при запуске той или иной игры (при условии обязательного наличия Java на ПК). Сейчас вместо вариантов игр пользователя встречает лишь пустая страница. Судя по всему, компания Нвидиа признала подобный сервис неэффективным.
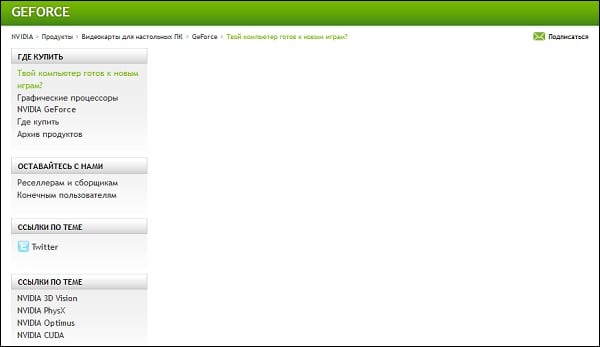
Кроме указанного закрывшегося сервиса, существуют другие сетевые альтернативы, позволяющие провести тест. Несмотря на то, что они не способны нагрузить видеоадаптер вашего ПК в «стрессовом» режиме, они могут снабжать нас информацией об характеристиках вашей видеокарты и её графических возможностях. Пару таких сервисов мы разберём ниже.
Как проверить новый ноутбук при покупке?
Внешний вид и комплект
- Попросите продавца показать вам устройство. Очень часто бывает так, что магазин не показывает девайс до его получения уже после оплаты. Конечно, можно купить и посмотреть его на выдаче товаров, но зачем устраивать себе дополнительные приключения? Если вы не можете осмотреть ноутбук, который собираетесь купить, то о чём, вообще, может идти речь?
- Итак, если же вам дали товар, то проверяем, чтобы на нём ни в коем случае не было ни вмятин, ни царапин, ни каких-либо других признаков дефекта. Это допускается лишь в том случае, если магазин предупреждает покупателя. Как он это делает? Наверняка вы видели товары с уценкой, имеющие некоторые проблемы, за счёт которых вы получаете определённую скидку. То есть если ноутбук уценён из-за внешних повреждений, то вы не можете упрекать продавца за то, что на корпусе есть царапины или вмятины. Но стоит понимать, что такие устройства лучше всего не брать.
Проверка ноутбука на дефекты
- Зачастую в магазинах на витрине лежит образец товара. То есть эта модель предназначена для того, чтобы пользователь посмотрел работу девайса. А потом на выдаче вам дадут совершенно новый аппарат, который никогда не вскрывался даже. Сейчас мы вернулись к вопросу о том, что вы не можете посмотреть ноутбук, который вам реально выдадут в конце. Но стоит помнить, что на большинство товаров действует гарантия, о которой мы отдельно поговорим в конце. То есть хочется сказать, что насторожиться стоит только в том случае, если нет витринного образца.
- Витринный образец позволяет продемонстрировать работу устройства. И так как вы получаете на выдаче совершенно новый ноутбук, то можно не волноваться за его сохранность. Но крайне рекомендуется проверять его внешний вид и комплект на месте вместе с продавцом. Если вы приедете домой и обнаружите, что в комплекте нет зарядного устройства (после распаковки, конечно же), то вам никто не поверит и вы останетесь с носом.
- Что же должно быть в комплекте? Несомненно, сам ноутбук, инструкция пользователя, зарядное устройство. Стоит отметить, что там могут лежать дополнительные атрибуты, но если основных в нём нет, то можете смело вернуть товар прямо на месте. Никаких законных оснований не брать у вас девайс обратно у магазина нет.
Комплектация нового ноутбука
Работа ноутбука
- Проверить ноутбук перед покупкой — значит посмотреть его в работе. В помощь вам придёт, опять же, витринный образец, о котором мы говорили ранее. Если такого нет, то вам не принесут его со склада для тестирования. Вы приобретёте «кота в мешке». Стоит также отметить очень важный момент: все эти проверки стоит обязательно проделать и с конечным продуктом, который вам вынесут на выдаче товаров.
- Желательно посмотреть процесс включения-выключения аппарата. Продавцы хороших магазинов с радостью помогут вам выполнить проверку.
- Для тестирования работы клавиатуры зайдите в любой текстовый редактор (желательно Microsoft Office Word) и поочерёдно нажимаете абсолютно все клавиши. Нередко бывает, что имеется определённый дефект у конкретной модели, поэтому не стоит умалять ни один из этапов проверки. Например, ноутбуки серии X производителя XYZ имеют нерабочую клавишу X, потому что на заводе забыли кое-что сделать. Надеемся, смысл понятен.
Проверка работы клавиатуры ноутбука
- Далее, безо всяких сомнений, стоит проверить тачпад. Это сенсорная панель, находящаяся ниже клавиатуры. Она должна имитировать нажатие левой и правой кнопок мыши, перемещать курсор по рабочей области. В некоторых ноутбуках также могут иметься ряд функций, например, мультитач. То есть вы сможете менять масштаб изображений, быстро переключаться между вкладками и так далее.
- Посмотрите внимательно экран ноутбука: должна быть нормальная цветопередача, не должно быть битых пикселей. Но даже если на витринном образце будут битые пиксели, это не значит, что на выдаче вас будет ждать такой же товар.
- По возможности посмотрите порты и входы на ноутбуке, чтобы они все работали. Можете с собой взять флешки или ещё какие-нибудь девайсы для тестирования.
Как протестировать память видеокарты?
Причиной артефактов при воспроизведении графики высокого качества может быть сбой видеопамяти. Для тестирования применяются специальные утилиты.
Video Memory stress Test
Позволяет протестировать память видеоадаптера с помощью DirectX, CUDA и OpenGL. В скачанном архиве присутствует справочная информация на русском языке.
Замечание. Утилита не всегда корректно работает с видеокартами, объём памяти которых выше 2 Гб.
MemtestG80 (MemTestCL)
Подойдет для видеокарт nVidia и OpenCL AMD/ATI.
Снабжены консольным интерфейсом. Руководство пользователя — на английском.
Чтобы запустить тестирование, в команде укажите параметры:
MemtestCL/MemtestG80 <�Номер_карты> <�Объем_памяти_в_Mб> <�количество_тестов>
Команда для 100 проходов тестирования видеопамяти Intel ноутбука с одной картой в 64 Мб будет выглядеть так:
MemtestCL 1 64 100
Тестирование прерывается нажатием клавиш Ctrl + C.
EVGA OC Scanner X
Эта программа запускает стресс-тесты, при которых проявляются графические ошибки и неполадки видеопамяти. Скачивается после бесплатной регистрации на сайте EVGA.com.
При запуске следует выбрать тест 3D, указать нужное разрешение и выставить флажок для выявления артефактов.
OCCT Perestroika
Тестирует память видеокарты nVidia, содержит функции сканирования. Количество циклов в тесте устанавливается пользователем. Для начальной проверки достаточно 4–6 проходов.