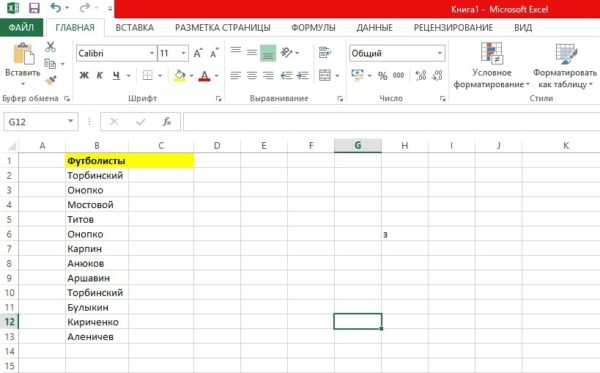Excel нумерация по порядку
Содержание:
- Как автоматически пронумеровать строки при помощи инструмента Прогрессия
- Нумерация
- Отображение или скрытие маркера заполнения
- Как сделать автоматическую нумерацию строк в Excel? 3 способа
- Как в экселе пронумеровать строки в таблице с помощью функции СТРОКА
- 3 способа автоматической нумерации строк в программе Microsoft Excel
- Вставка номеров страниц на листы
- Автоматическая нумерация строк
- Метод 2: оператор СТРОКА
- Нумерация
- Растягивание
- Видео
- Заполнение столбца последовательностью чисел
Как автоматически пронумеровать строки при помощи инструмента Прогрессия
Автоматически пронумеровать строки таблицы можно при помощи функции прогрессия не пользуясь маркером заполнения, т.е. захватывать его и перетаскивать не нужно. Для этого выделяем первую ячейку списка (предварительно вставив туда единицу), открываем инструмент прогрессия, переключаем ее в положение по столбцам, указываем конечное значение (количество всех строк, которые нужно пронумеровать). Наконец жмем ОК и видим, что все строки таблицы пронумерованы. Нужно сказать, что при удалении или наоборот, при вставке новой строки нумерация нарушается. Восстановить нумерацию удобно опять же при помощи перетаскивания маркера заполнения.
Нумерация
Программа Microsoft Excel предоставляет пользователям сразу несколько способов автоматической нумерации строк. Одни из них максимально просты, как в выполнении, так и в функционале, а другие – более сложные, но и заключают в себе большие возможности.
Способ 1: заполнение первых двух строк
Первый способ предполагает ручное заполнение первых двух строк числами.
- В выделенной под нумерацию колонке первой строки ставим цифру – «1», во второй (той же колонки) – «2».
- Выделяем эти две заполненные ячейки. Становимся на нижний правый угол самой нижней из них. Появляется маркер заполнения. Кликаем левой кнопкой мыши и с зажатой кнопкой, протягиваем его вниз до конца таблицы.
Как видим, нумерация строчек автоматически заполнилась по порядку.
Этот метод довольно легкий и удобный, но он хорош только для относительно небольших таблиц, так как тянуть маркер по таблице в несколько сотен, а то и тысяч строк, все-таки затруднительно.
Способ 2: использование функции
Второй способ автоматического заполнения предусматривает использование функции «СТРОКА».
- Выделяем ячейку, в которой будет находиться цифра «1» нумерации. Вводим в строку для формул выражение «=СТРОКА(A1)».Кликаем по клавише ENTER на клавиатуре.
- Как и в предыдущем случае, копируем с помощью маркера заполнения формулу в нижние ячейки таблицы данного столбца. Только в этот раз выделяем не две первые ячейки, а только одну.
Как видим, нумерация строк и в этом случае расположилась по порядку.
Но, по большому счету, этот способ мало чем отличается от предыдущего и не решает проблему с потребностью тащить маркер через всю таблицу.
Способ 3: использование прогрессии
Как раз третий способ нумерации с использованием прогрессии подойдет для длинных таблиц с большим количеством строк.
- Первую ячейку нумеруем самым обычным способом, вписав туда цифру «1» с клавиатуры.
- На ленте в блоке инструментов «Редактирование», который расположен во вкладке «Главная», жмем на кнопку «Заполнить». В появившемся меню кликаем по пункту «Прогрессия».
- Открывается окно «Прогрессия». В параметре «Расположение» нужно установить переключатель в позицию «По столбцам». Переключатель параметра «Тип» должен находиться в позиции «Арифметическая». В поле «Шаг» нужно установить число «1», если там установлено другое. Обязательно заполните поле «Предельное значение». Тут следует указать количество строк, которые нужно пронумеровать. Если данный параметр не заполнен, автоматическая нумерация произведена не будет. В конце следует нажать на кнопку «OK».
Как видим, поле этого все строки вашей таблицы будут пронумерованы автоматически. В этом случае даже ничего перетягивать не придется.
Как альтернативный вариант можно использовать следующую схему этого же способа:
- В первой ячейке поставить цифру «1», а затем выделить весь диапазон ячеек, которые вы хотите пронумеровать.
- Вызвать окно инструмента «Прогрессия» тем же способом, о котором мы говорили выше. Но на этот раз ничего вводить или изменять не нужно. В том числе, вводить данные в поле «Предельное значение» не придется, так как нужный диапазон уже выделен. Достаточно просто нажать на кнопку «OK».
Данный вариант хорош тем, что вам не придется прикидывать, из скольких строк состоит таблица. В то же время, вам нужно будет выделять все ячейки столбца с номерами, а это значит, что мы возвращаемся к тому же, что было при использовании первых способов: к необходимости прокручивать таблицу до самого низа.
Как видим, существует три основных способа автоматической нумерации строк в программе. Из них наибольшую практическую ценность имеет вариант с нумерацией первых двух строк с последующим копированием (как самый простой) и вариант с использованием прогрессии (из-за возможности работать с большими таблицами).
Мы рады, что смогли помочь Вам в решении проблемы.
Помогла ли вам эта статья?
Часто, работая в программе «Эксель», особенно создавая большую базу данных, пользователю необходимо пронумеровать все строки, чтобы было легче осуществлять визуальный поиск нужной. В программе существуют специальные инструменты для этого, о которых и пойдет сейчас речь. Если быть точнее, то в статье мы поговорим о том, как в «Экселе» автоматически пронумеровать строки тремя различными способами.
Отображение или скрытие маркера заполнения
маркер заполнения отображается по умолчанию, однако его можно отключить.
В Excel 2010 и более поздних версий откройте вкладку файл и выберите пункт Параметры.
В Excel 2007 нажмите кнопку Microsoft Office , а затем — Параметры Excel.
В категории Дополнительно в разделе Параметры правки установите или снимите флажок Разрешить маркеры заполнения и перетаскивание ячеек, чтобы отобразить или скрыть маркер заполнения.
Примечание: Чтобы предотвратить замену имеющихся данных при перетаскивании маркера заполнения, по умолчанию установлен флажок Предупреждать перед перезаписью ячеек. Если не требуется, чтобы приложение Excel выводило сообщение о перезаписи ячеек, можно снять этот флажок.
Как сделать автоматическую нумерацию строк в Excel? 3 способа
Часто при работе с многострочными таблицами в Excel приходится нумеровать строки цифрами или иными маркерами, которые располагаются в отдельном стольбце. Если количество строк в таблице небольшое, то пронумеровать их можно вручную. Но при большом числе строк такой вариант не подходит, нужна автоматизация. Однако, не все пользователи знают, как это сделать. Поэтому рассмотрим подробную инструкцию, как сделать автоматическую нумерацию строк в Excel.
В табличном редакторе Microsoft Excel существует три различных способа автоматически пронумеровать строки, которые отличаются по своей сложности и функциональной особенности. Но каждый из них на 100% решает рассматриваемую задачу. Пусть в экселовском документе на первом листе есть некоторая таблица, в которой первый столбец будет задействован под нумерацию:
Как в экселе пронумеровать строки в таблице с помощью функции СТРОКА
Этот способ может подойти для больших, сложных таблиц в которых планируется добавлять и удалять лишние строки (при условии что ячейки отформатированы правильно, верно выбраны стили и сама таблица сделана корректно).
В строке которая должна идти первой пишем формулу = СТРОКА (А1).
Этим мы заставим нашу строку показывать номер первой строки документа. Теперь перетащим (как мы это уже сегодня делали) содержимое нашей ячейки на нужные нам диапазон. Переходим на вкладку «Главная» и жмем кнопку «Форматировать как таблицу».
Выделенный диапазон ячеек будет отформатирован как таблица; еще нужно будет выбрать (или создать) правильный стиль. Теперь если будете вставлять или удалять строки в таблицу между первой и последней строкой указанного диапазона, то нумерация сбиваться не должна.
Таким образом, мы сегодня узнали о трех способах нумерации — простое перетаскивание, ввод формулы в ячейку и использование функции «СТРОКА». Удачи!
3 способа автоматической нумерации строк в программе Microsoft Excel

Часто при создании таблиц в Экселе выделяют отдельную колонку, в которой для удобства пользования указывают номера строк. Если таблица не слишком длинная, то не составляет большой проблемы выполнить нумерацию вручную, вводя цифры с клавиатуры. Но, что делать, если она имеет не один десяток, а то и не одну сотню строк? В этом случае, на помощь приходит автоматическая нумерация. Давайте выясним, как сделать автоматическую нумерацию в программе Microsoft Excel.
Программа Microsoft Excel предоставляет пользователям сразу несколько способов автоматической нумерации строк. Одни из них максимально просты, как в выполнении, так и в функционале, а другие – более сложные, но и заключают в себе большие возможности.
Способ 1: заполнение первых двух строк
Первый способ предполагает ручное заполнение первых двух строк числами.
- В выделенной под нумерацию колонке первой строки ставим цифру – «1», во второй (той же колонки) – «2».

Выделяем эти две заполненные ячейки. Становимся на нижний правый угол самой нижней из них. Появляется маркер заполнения. Кликаем левой кнопкой мыши и с зажатой кнопкой, протягиваем его вниз до конца таблицы.

Как видим, нумерация строчек автоматически заполнилась по порядку.

Этот метод довольно легкий и удобный, но он хорош только для относительно небольших таблиц, так как тянуть маркер по таблице в несколько сотен, а то и тысяч строк, все-таки затруднительно.
Способ 2: использование функции
Второй способ автоматического заполнения предусматривает использование функции «СТРОКА».
- Выделяем ячейку, в которой будет находиться цифра «1» нумерации. Вводим в строку для формул выражение «=СТРОКА(A1)».Кликаем по клавише ENTER на клавиатуре.


Как видим, нумерация строк и в этом случае расположилась по порядку.

Но, по большому счету, этот способ мало чем отличается от предыдущего и не решает проблему с потребностью тащить маркер через всю таблицу.
Способ 3: использование прогрессии
Как раз третий способ нумерации с использованием прогрессии подойдет для длинных таблиц с большим количеством строк.
- Первую ячейку нумеруем самым обычным способом, вписав туда цифру «1» с клавиатуры.

На ленте в блоке инструментов «Редактирование», который расположен во вкладке «Главная», жмем на кнопку «Заполнить». В появившемся меню кликаем по пункту «Прогрессия».

Открывается окно «Прогрессия». В параметре «Расположение» нужно установить переключатель в позицию «По столбцам». Переключатель параметра «Тип» должен находиться в позиции «Арифметическая». В поле «Шаг» нужно установить число «1», если там установлено другое. Обязательно заполните поле «Предельное значение». Тут следует указать количество строк, которые нужно пронумеровать. Если данный параметр не заполнен, автоматическая нумерация произведена не будет. В конце следует нажать на кнопку «OK».

Как видим, поле этого все строки вашей таблицы будут пронумерованы автоматически. В этом случае даже ничего перетягивать не придется.

Как альтернативный вариант можно использовать следующую схему этого же способа:
- В первой ячейке поставить цифру «1», а затем выделить весь диапазон ячеек, которые вы хотите пронумеровать.

Вызвать окно инструмента «Прогрессия» тем же способом, о котором мы говорили выше. Но на этот раз ничего вводить или изменять не нужно. В том числе, вводить данные в поле «Предельное значение» не придется, так как нужный диапазон уже выделен. Достаточно просто нажать на кнопку «OK».

Данный вариант хорош тем, что вам не придется прикидывать, из скольких строк состоит таблица. В то же время, вам нужно будет выделять все ячейки столбца с номерами, а это значит, что мы возвращаемся к тому же, что было при использовании первых способов: к необходимости прокручивать таблицу до самого низа.
Как видим, существует три основных способа автоматической нумерации строк в программе. Из них наибольшую практическую ценность имеет вариант с нумерацией первых двух строк с последующим копированием (как самый простой) и вариант с использованием прогрессии (из-за возможности работать с большими таблицами).
Вставка номеров страниц на листы
Примечание: Мы стараемся как можно оперативнее обеспечивать вас актуальными справочными материалами на вашем языке. Эта страница переведена автоматически, поэтому ее текст может содержать неточности и грамматические ошибки
Для нас важно, чтобы эта статья была вам полезна. Просим вас уделить пару секунд и сообщить, помогла ли она вам, с помощью кнопок внизу страницы
Для удобства также приводим ссылку на оригинал (на английском языке).
Если необходимо пронумеровать страницы при печати лист Microsoft Excel, можно вставить номера страниц в верхние или нижние колонтитулы. Добавленные номера страниц не отображаются на листе в обычном режиме — они отображаются только в режиме разметки и на распечатанных страницах.
Примечание: Представленные в этой статье снимки экрана созданы в Excel 2016. Если вы используете другую версию, то в ней может быть немного другой интерфейс, но если не указано иное, функции будут такими же.
Нумерация страниц одного листа
Щелкните лист, в который необходимо вставить номера страниц.
На вкладке Вставка в группе Текст нажмите кнопку Колонтитулы.
Excel отобразит лист в режиме разметки. Вы также можете нажать кнопку Разметка страницы в строке состояния, чтобы отобразить это представление.
Щелкните на листе элемент Верхний колонтитул или Нижний колонтитул.
Будет отображен разделРабота с колонтитулами со вкладкойКонструктор.
Чтобы указать, в каком месте верхнего или нижнего колонтитула должен отображаться номер страницы, щелкните в левой, центральной или правой области колонтитула.
На вкладке Конструктор в группе Элементы колонтитулов нажмите кнопку Номер страницы.
В выбранной области появится заполнитель &.
Чтобы добавить общее количество страниц, введите пробел после элемента &, введите слово из с пробелом, а затем в группе Элементы колонтитулов нажмите кнопку Число страниц.
В выбранной области появится заполнитель & из &.
Щелкните вне области верхнего или нижнего колонтитула, чтобы отобразить фактические номера страниц в режиме разметки.
Завершив работу в режиме разметки, нажмите на вкладке Вид в группе Представления книги кнопку Обычный.
Вы также можете нажать кнопку обычный в строке состояния.
Добавить номера на страницы листа можно в режиме разметки, при котором они отображаются, или с помощью диалогового окна Параметры страницы, которое позволяет пронумеровать страницы сразу на нескольких листах. При работе с листами других типов, такими как листы диаграмм, пронумеровать страницы можно только с помощью диалогового окна Параметры страницы.
Нумерация страниц нескольких листов
Вы можете вставлять номера страниц на нескольких листах книги с помощью диалогового окна » Параметры страницы «. Например, если в книге есть два листа, которые состоят из двух страниц, первый лист будет содержать две страницы с номерами 1 и 2. На втором листе также будут содержаться две страницы с номерами 1 и 2.
Совет: Чтобы последовательно пронумеровать страницы на всех листах книги, необходимо на каждом из листов изменить число, с которого начинается нумерация его страниц. Дополнительные сведения см. в статье Выбор другого номера начальной страницы.
Щелкните листы или листы диаграммы, в которые необходимо добавить номера страниц.
Автоматическая нумерация строк
В этом курсе:
Примечание: Мы стараемся как можно оперативнее обеспечивать вас актуальными справочными материалами на вашем языке. Эта страница переведена автоматически, поэтому ее текст может содержать неточности и грамматические ошибки
Для нас важно, чтобы эта статья была вам полезна. Просим вас уделить пару секунд и сообщить, помогла ли она вам, с помощью кнопок внизу страницы
Для удобства также приводим ссылку на оригинал (на английском языке).
В отличие от других программ Microsoft Office, в Excel нет кнопки автоматической нумерации данных. Однако можно легко добавить последовательные числа в строки данных путем перетаскивания маркер заполнения для заполнения столбца последовательностью чисел или с помощью функции СТРОКА.
Совет: Если необходима более совершенная система автоматической нумерации и на компьютере установлено приложение Access, можно импортировать данные Excel в базу данных Access. В ней можно создать поле, которое автоматически генерирует уникальный номер при добавлении в таблицу новой записи.
Метод 2: оператор СТРОКА
Данный метод для автоматической нумерации строк предполагает использование фукнции “СТРОКА”.
- Встаем в первую ячейку столбца, которой хотим присвоить порядковый номер 1. Затем пишем в ней следующую формулу: =СТРОКА(A1) .
- Как только мы щелкнем Enter, в выбранной ячейке появится порядковый номер. Осталось, аналогично первому методу, растянуть формулу на нижние строки. Но теперь нужно навести курсор мыши на нижний правый угол ячейки с формулой.
- Все готово, мы автоматически пронумеровали все строки таблицы, что и требовалось.
Вместо ручного ввода формулы можно воспользоваться Мастером функций.
- Также выделяем первую ячейку столбца, куда хотим вставить номер. Затем щелкаем кнопку “Вставить функцию” (слева от строки формул).
- Откроется окно Мастера функций. Кликаем по текущей категории функций и выбираем в открывшемся перечне “Ссылки и массивы”.
- Теперь из списка предложенных операторов выбираем функцию “СТРОКА”, после чего жмем OK.
- На экране появится окно с аргументами функции для заполнения. Кликаем по области ввода информации для параметра “Строка” и указываем адрес первой ячейки столбца, которой хотим присвоить номер. Адрес можно прописать вручную или просто кликнуть мышью по нужной ячейке. Далее кликаем OK.
- Нумер строки вставлен в выбранную ячейку. Как растянуть нумерацию на остальные строки мы рассмотрели выше.
Нумерация
Программа Microsoft Excel предоставляет пользователям сразу несколько способов автоматической нумерации строк. Одни из них максимально просты, как в выполнении, так и в функционале, а другие – более сложные, но и заключают в себе большие возможности.
Способ 1: заполнение первых двух строк
Первый способ предполагает ручное заполнение первых двух строк числами.
- В выделенной под нумерацию колонке первой строки ставим цифру – «1», во второй (той же колонки) – «2».

Выделяем эти две заполненные ячейки. Становимся на нижний правый угол самой нижней из них. Появляется маркер заполнения. Кликаем левой кнопкой мыши и с зажатой кнопкой, протягиваем его вниз до конца таблицы.

Как видим, нумерация строчек автоматически заполнилась по порядку.

Этот метод довольно легкий и удобный, но он хорош только для относительно небольших таблиц, так как тянуть маркер по таблице в несколько сотен, а то и тысяч строк, все-таки затруднительно.
Способ 2: использование функции
Второй способ автоматического заполнения предусматривает использование функции «СТРОКА».
- Выделяем ячейку, в которой будет находиться цифра «1» нумерации. Вводим в строку для формул выражение «=СТРОКА(A1)».Кликаем по клавише ENTER на клавиатуре.


Как видим, нумерация строк и в этом случае расположилась по порядку.

Но, по большому счету, этот способ мало чем отличается от предыдущего и не решает проблему с потребностью тащить маркер через всю таблицу.
Способ 3: использование прогрессии
Как раз третий способ нумерации с использованием прогрессии подойдет для длинных таблиц с большим количеством строк.
- Первую ячейку нумеруем самым обычным способом, вписав туда цифру «1» с клавиатуры.

На ленте в блоке инструментов «Редактирование», который расположен во вкладке «Главная», жмем на кнопку «Заполнить». В появившемся меню кликаем по пункту «Прогрессия».

Открывается окно «Прогрессия». В параметре «Расположение» нужно установить переключатель в позицию «По столбцам». Переключатель параметра «Тип» должен находиться в позиции «Арифметическая». В поле «Шаг» нужно установить число «1», если там установлено другое. Обязательно заполните поле «Предельное значение». Тут следует указать количество строк, которые нужно пронумеровать. Если данный параметр не заполнен, автоматическая нумерация произведена не будет. В конце следует нажать на кнопку «OK».

Как видим, поле этого все строки вашей таблицы будут пронумерованы автоматически. В этом случае даже ничего перетягивать не придется.

Как альтернативный вариант можно использовать следующую схему этого же способа:
- В первой ячейке поставить цифру «1», а затем выделить весь диапазон ячеек, которые вы хотите пронумеровать.

Вызвать окно инструмента «Прогрессия» тем же способом, о котором мы говорили выше. Но на этот раз ничего вводить или изменять не нужно. В том числе, вводить данные в поле «Предельное значение» не придется, так как нужный диапазон уже выделен. Достаточно просто нажать на кнопку «OK».

Данный вариант хорош тем, что вам не придется прикидывать, из скольких строк состоит таблица. В то же время, вам нужно будет выделять все ячейки столбца с номерами, а это значит, что мы возвращаемся к тому же, что было при использовании первых способов: к необходимости прокручивать таблицу до самого низа.
Как видим, существует три основных способа автоматической нумерации строк в программе. Из них наибольшую практическую ценность имеет вариант с нумерацией первых двух строк с последующим копированием (как самый простой) и вариант с использованием прогрессии (из-за возможности работать с большими таблицами).
Растягивание
Первым способом пользуются многие начинающие пользователи программы — это растягивание строк. Чтобы получить результат в виде пронумерованных автоматически строк юзеру нужно сделать следующие действия:
- Запустить утилиту Microsoft Excel.
- Выделить первую ячейку и кликнуть по клавише «1». Таким образом пользователь задаст начало нумерации.
- Теперь снова выделить область ячейки нажимая на нее левой клавишей мыши и удерживать.
- Зажать кнопку на клавиатуре под названием «Ctrl». Курсор сменится с белой стрелки на черный крестик.
- Теперь удерживая «Ctrl» тянуть мышку вниз на столько делений, сколько нужно пронумеровать.
- Цифры появятся автоматически, когда юзер отпустит кнопку мыши.
- После того, как необходимое количество строк пронумеровано, вначале нужно отпустить кнопку мыши и только потом «Ctrl». В противном случае пользователь увидит на экране строки пронумерованные только одними единицами.
-
Например, это будет выглядеть вот так.
Если же пользователю необходим пронумеровать строки в таблице Excel не через единицу, а через интервал в несколько чисел, то нужно сделать следующее:
- Запустить Excel.
- Задать шаблон: в первой ячейке напечатать «2», а в следующей нижней — «4».
- Выделить обе клетки, зажав левую кнопку мыши (ЛКМ) по центру и протянув вниз отпустить.
- Кликнуть по точке справа снизу выделенного объекта и потянуть вниз.
- Клетки будут пронумерованы с интервалом в «2».
Таким образом можно установить любой необходимый интервал меняя числа.
Если же человеку нужен отступ через несколько клеток, то это можно сделать так:
- Ввести в первую клетку число, отступить нужное количество ячеек и прописать следующее число ниже.
- Зажав кнопку мыши на первой клетке, протянуть до следующего числа. Зажать курсор ЛКМ на зеленой точке выделенной ячейки и протянуть вниз. Получится так, как на картинке.
Округление чисел в Microsoft Excel
Меняя цифры и интервалы можно добиться практически любой нумерации строк в Excel.
Таким способом можно продолжить нумерацию с любой цифры, например написав 22 и 23, последовательность начнется с цифры 22.
Таким же образом можно пронумеровать объединенные ячейки.
Видео
Более подробно и наглядно о том, как пронумеровывать таблицы в Excel, вы можете увидеть в данном видеоролике. В нем рассмотрены все пошаговые действия из представленной инструкции.
При работе с таблицами довольно часто требуется произвести нумерацию столбцов. Конечно, это можно сделать вручную, отдельно вбивая номер для каждого столбца с клавиатуры. Если же в таблице очень много колонок, это займет значительное количество времени. В Экселе есть специальные инструменты, позволяющие провести нумерацию быстро. Давайте разберемся, как они работают.
В Excel существует целый ряд вариантов автоматической нумерации столбцов. Одни из них довольно просты и понятны, другие – более сложные для восприятия. Давайте подробно остановимся на каждом из них, чтобы сделать вывод, какой вариант использовать продуктивнее в конкретном случае.
Способ 1: маркер заполнения
Самым популярным способом автоматической нумерации столбцов, безусловно, является использования маркера заполнения.
Можно также поступить несколько иным образом. Заполняем первые две ячейки добавленной строки цифрами «1»
и«2» . Выделяем обе ячейки. Устанавливаем курсор в нижний правый угол самой правой из них. С зажатой кнопкой мыши перетягиваем маркер заполнения к концу таблицы, но на этот раз на клавишуCtrl нажимать не нужно. Результат будет аналогичным.
Хотя первый вариант данного способа кажется более простым, но, тем не менее, многие пользователи предпочитают пользоваться вторым.
Существует ещё один вариант использования маркера заполнения.
После этого все ячейки выделенного диапазона будет заполнены числами по порядку.
Способ 2: нумерация с помощью кнопки «Заполнить» на ленте
Ещё один способ нумерации колонок в Microsoft Excel подразумевает использование кнопки «Заполнить»
на ленте.
Вслед за этим столбцы таблицы будут пронумерованы по порядку.
Можно даже не выделять всю строку, а просто поставить в первую ячейку цифру «1»
. Затем вызвать окно настройки прогрессии тем же способом, который был описан выше. Все параметры должны совпадать с теми, о которых мы говорили ранее, кроме поля«Предельное значение» . В нём следует поставить число столбцов в таблице. Затем жмите на кнопку«OK» .
Заполнение будет выполнено. Последний вариант хорош для таблиц с очень большим количеством колонок, так как при его применении курсор никуда тащить не нужно.
Способ 3: функция СТОЛБЕЦ
Можно также пронумеровать столбцы с помощью специальной функции, которая так и называется СТОЛБЕЦ
После выполнения всех вышеуказанных действий все колонки таблицы будут пронумерованы по порядку.
Как видим, произвести нумерацию столбцов в Экселе можно несколькими способами. Наиболее популярный из них – использование маркера заполнения. В слишком широких таблицах есть смысл использовать кнопку «Заполнить»
с переходом в настройки прогрессии. Данный способ не предполагает манипуляции курсором через всю плоскость листа. Кроме того, существует специализированная функцияСТОЛБЕЦ . Но из-за сложности использования и заумности данный вариант не является популярным даже у продвинутых пользователей. Да и времени данная процедура занимает больше, чем обычное использование маркера заполнения.
Заполнение столбца последовательностью чисел
Выделите первую ячейку в диапазоне, который необходимо заполнить.
Введите начальное значение последовательности.
Введите значение в следующей ячейке, чтобы задать образец заполнения.
Совет: Например, если требуется задать последовательность 1, 2, 3, 4, 5. введите в первые две ячейки значения 1 и 2. Если необходимо ввести последовательность 2, 4, 6, 8. введите значения 2 и 4.
Выделите ячейки, содержащие начальные значения.
Примечание: В Excel 2013 и более поздних версиях кнопка ” Экспресс-анализ ” отображается по умолчанию, если выбрано несколько ячеек с данными. Для завершения этой процедуры кнопку можно проигнорировать.
Перетащите маркер заполнения , охватив диапазон, который нужно заполнить.
Примечание: По мере перетаскивания маркера заполнения через ячейки Excel показывает предварительное значение. Чтобы изменить образец, перетащите маркер заполнения, удерживая нажатой правую кнопку мыши, а затем выберите образец.
Чтобы ввести последовательность в возрастающем порядке, перетащите маркер вниз или вправо. Чтобы ввести последовательность в убывающем порядке, перетащите маркер вверх или влево.
Совет: Если маркер заполнения не виден, возможно, его сначала необходимо отобразить. Дополнительные сведения см. в статье Отображение или скрытие маркера заполнения.
Примечание: При добавлении, перемещении или удалении строк эти числа автоматически не обновляются. Последовательную нумерацию можно обновить вручную, выбрав два числа в правильной последовательности и перетащив маркер заполнения в конец нумерованного диапазона.