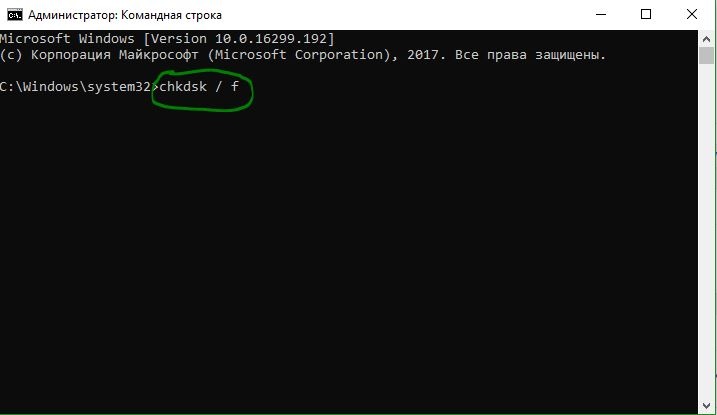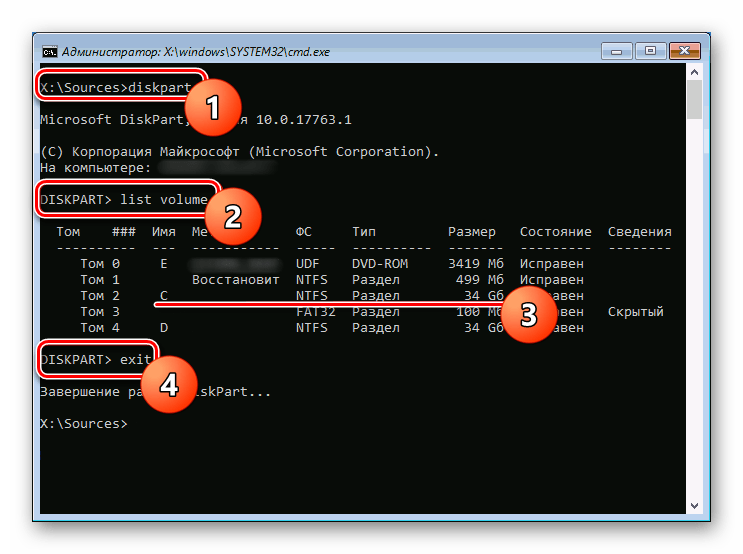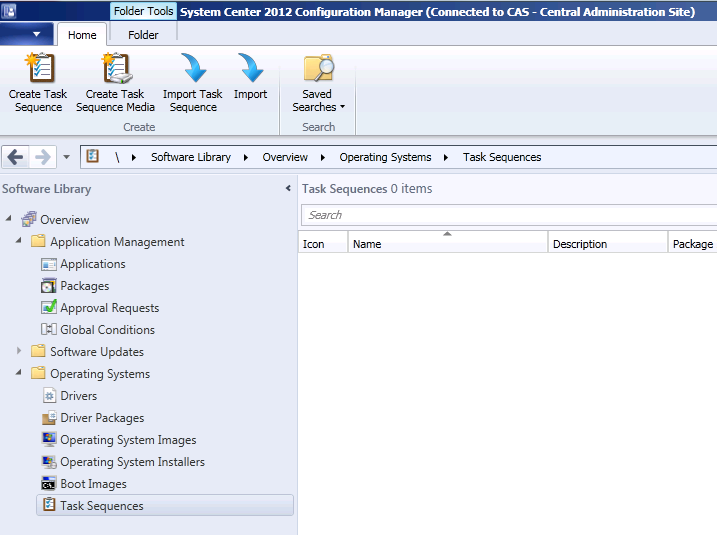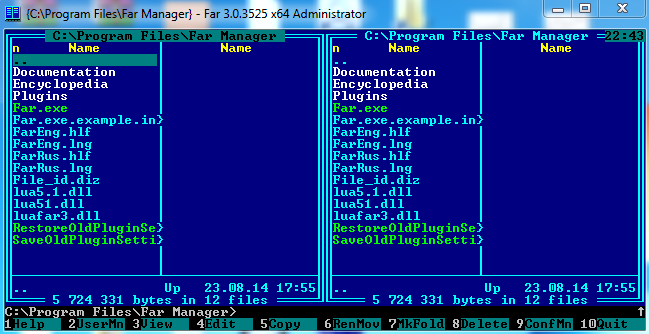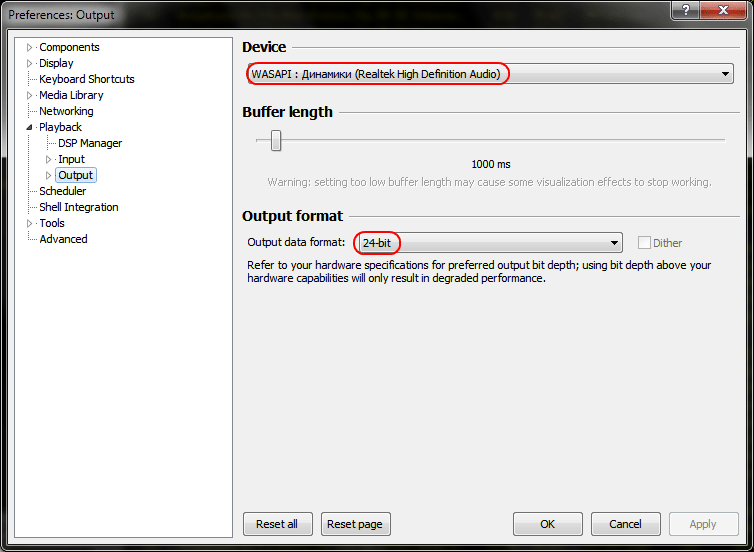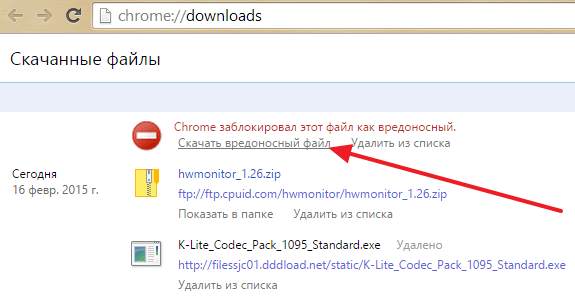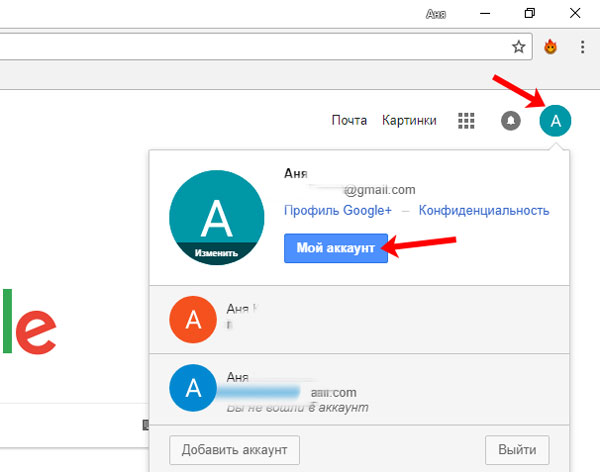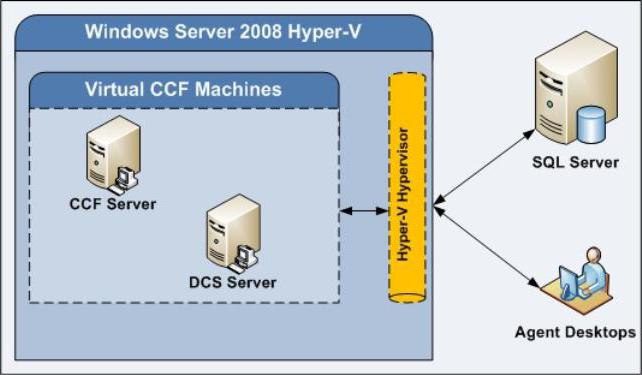How to use android device manager
Содержание:
- Как настроить Android Device Manager
- Ищем потерянный телефон под управлением Android
- Как работает Find My Device
- Какие есть методы поиска смартфона
- Как включить удаленный поиск
- Информация о некоторых других программах
- Настройка Device Manager
- Как исправить WebCompanion.exe
- Видеоинструкция
- Часть 3: способ использования Android Device Manager
- Удаленное управление телефоном Xiaomi
- Заблокировать или удалить данные
- Сторонние приложения для поиска гаджета
- Android Device Manager – найти телефон
- Part 2: How to unlock Android phone with Android Device Manager?
- Как можно удалить Web Companion
- Как найти пропавший Xiaomi через Mi облако
Как настроить Android Device Manager
Работать с приложением просто, но чтобы появилась возможность найти телефон с помощью Android Device Manager необходима активация удалённого доступа на устройстве. Владельцу смартфона понадобится использование своего аккаунта Google для осуществления удалённого управления, но прежде всего, следует выполнить некоторые настройки. Процедура активации достаточно проста, так что осуществить нужные действия сможет и неопытный пользователь:
- Открываем «Настройки», переходим к разделу «Безопасность».
- В блоке «Администраторы устройства» активируем опцию «Неизвестные источники».
- Устанавливаем флажок напротив пункта «Удалённое управление Android».
- Подтверждаем своё желание воспользоваться данным инструментом нажатием кнопки «Активировать», после чего можно закрывать настройки.
У многих моделей смартфонов опция удалённого доступа уже настроена, так что в таком случае выполнение активации вручную не потребуется. Вход на веб-сайт Android Device Manager для поиска телефона выполняется путём авторизации учётной записи Гугл, с которой связано устройство.
Ищем потерянный телефон под управлением Android
By Редакция 2dsl.ru Всё для Ростелекома
Кража дорогих мобильных телефонов осталась в далеких 90-х. Нынешнее же поколение умудряется терять девайсы, оставлять их в кафе, трамваях и метро, ронять на узких улочках и на автобусных остановках. Раньше мы могли надеяться только на благородных сограждан, которые, в случае находки, находили бы и возвращали трубку владельцу, пусть и за вознаграждение. Однако, мораль не является сильной стороной большинства россиян и поэтому компания Google, которая по праву носит прозвище «Корпорация Добра», выкатила просто феноменальный сервис по поиску пропащих телефонов.
Andorid Device Manager.https://www.google.com/android/devicemanager?hl=ruВнимание, чтобы пользоваться сервисом требуется зайти в учетную запись Google
Как видно из названия — сервис рассчитан на владельцев телефонов с ОС Android (желательно иметь версию не ниже 4.0). Device Manager — это карта, на которой вы сможете отследить местоположение телефона в реальном времени с точностью до метров
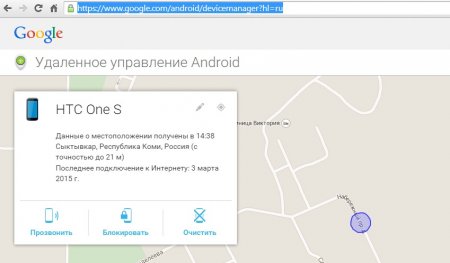
Соответственно, если телефонов нет, то сервис выдаст такую картину:
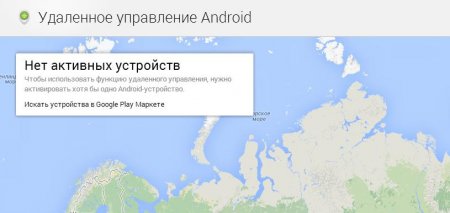
Но факт остается фактом: в сети многие уже имели реальные случае нахождения своих устройств с помощью данного сервиса. Рассмотрим самые главные особенности и фишки использования Andorid Device Manager:
1. Устройство иногда определяется только после «звонка» на него с помощью сервиса. Менеджер сам «дозванивается» на ваш телефон, после чего он должен отобразиться на карте (дозвон может занимать от 1 до 10 минут). При отсутствии стационарного телефона и бардака в доме, очень полезная функция поиска.
2. Установка никаких приложений на телефон не требуется. Тем более, как бы вы это сделали, если телефона нет под рукой? Однако, для того, чтобы можно было уничтожать персональные данные надо заботиться заранее.
3. Чтобы Device Manager смог найти ваш телефон , в настройках должны стоять галочки о возможности доступа к геоданным и истории местоположения (можно просто включить GPS).
Google, между тем, со своими очками Glass, стали, практически, законодателями мод в сфере новых гаджетов и усовершенствований действующих систем связи. В целом — одно из самых полезных нововведений компании Google в свою ОСь. Единственный минус данного сервиса — отсутствие возможности просто заблокировать телефон для защиты персональных данных (а не удалять их). Возможно, это исправят в следующих версиях.
Как работает Find My Device
Найти мое устройство очень эффективна, но у неё есть ограничения: потерянный смартфон / планшет Android должен быть включен и подключен к учетной записи Google, он должен быть подключен к сети (независимо от того, Wi-Fi или подключение для передачи данных сотового оператора), должна быть активирована геолокация и, очевидно, услуга должна быть активна.
Кроме того, следует учитывать ещё один фактор: функция «Найти устройство» не будет работать, если устройство не отображается в Google Play. Деталь, которая для многих пользователей незначительна, но не для пользователей, у которых нет доступных Google Mobile Services. Например, те, кто купил устройство Huawei последнего поколения.
Какие есть методы поиска смартфона
Существует несколько способов найти потерянный телефон с ОС Андроид, а именно:
- звонок на номер;
- через Гугл аккаунт;
- через Android Find;
- по IMEI.
Рассмотрим 4 рабочих метода поиска утерянного устройства.
Способ 1: звонок на номер
Это прозвучит банально, но самое первое, что должен сделать любой человек, чтобы найти потерянный смартфон – это позвонить на него. Вполне вероятно, телефон мог выпасть из кармана, или забыт в каком-либо месте. Владельцу необходимо вспомнить, когда он последний раз держал в руках свой смартфон и следовать по маршруту, параллельно совершая звонок.
Данный метод не является эффективным, если у вас телефон с разряженной батареей или на нем включен бесшумный режим.
Способ 2: через Google аккаунт
Этот способ позволит найти телефон Хуавей или Хонор если его украли или он был потерян. Открыв учетную запись, владелец сможет отследить местоположение устройства, а также заблокировать его или стереть с него важную информацию. Для входа в аккаунт необходимо знать логин и пароль, дальнейшие действия пользователя выглядят следующим образом:
- Войти в свой Гугл аккаунт с компьютера, ноутбука или планшета.
- Выбрать вкладку «Безопасность» слева и нажать на пункт «Найти потерянное устройство».
- Откроется список всей электроники, через которую осуществляется вход в учетную запись, необходимо указать интересующий вас смартфон.
- Подтвердить, что вы владелец учетной записи, введя логин и пароль повторно.
- На открывшейся вкладке пользователю будет предложено несколько действий, как найти украденный телефон или заблокировать его.
Функция «Позвонить на телефон» предложит вам совершить звонок на любой из сохраненных контактов через сервис Hangouts. Таким образом, можно попросить своих друзей и знакомых, которых сейчас нет рядом, набрать ваш номер.
Функция «Выйдите из аккаунта» заблокирует доступ ко всем сервисам Гугл. В случае кражи, злоумышленники не смогут воспользоваться Google Pay и снять деньги со счетов.
Обратите внимание! Выход из аккаунта может быть осуществлен только в том случае, если устройство подключено к мобильному интернету или Wi-FI.
«Обратитесь к своему оператору» — это просто совет, а не функция. Тем не менее, позвонив сотовому оператору, можно приостановить работу сим-карты или заблокировать ее, тем самым предотвратить звонки, отправку сообщений и переводы денег другим лицам.
Вам также будет интересно: Как разблокировать телефон, если забыл пароль?
Способ 3: через Android Find
Преимуществом данного метода является то, что он позволяет находить технику Honor и Huawei по геолокации. Таким образом владелец будет видеть точное местоположение и сможет сузить район поиска.
Данный способ дает точные координаты и действует только при включенной передаче геоданных по GPS или ГЛОНАСС.
При помощи другого смартфона или ПК
- Во-первых, в потерянном устройстве должна быть включена функция: «Найти телефон Honor или Хуавей». Ее местоположение в настройках, раздел «Безопасность и конфиденциальность».
- Далее, необходимо с другого телефона или планшета через браузер зайти на сайт Google Find My Device.
- На экране отобразится местоположение потерянного девайса и будет предложено позвонить на него, очистить или заблокировать.
- Перед поиском своего смартфона через другое устройство необходимо войти на нем в свою учетную запись Гугл. Также, данным способом можно воспользоваться через компьютер или ноутбук, перейдя на сайт Google Find (ссылка выше).
Через приложение
Find My Device
Developer: Google LLC
Price: Free
Существует приложение: «Find My Device» скачать его можно из Play Маркета. При запуске Find My Device попросит ввести данные он аккаунта Google. Откроется аналогичный с версией браузера интерфейс и возможностями: позвонить, очистить или заблокировать девайс.
Способ 4: по IMEI (кража устройства)
Поиск по IMEI требует большого количества времени, но позволяет привлечь вора к ответственности. IMEI – индивидуальный неизменяемый 15-значный код смартфона. Посмотреть его можно, введя команду *#06# или в настройках, раздел «Система». Если же девайс уже похищен, то номер можно посмотреть в коробке и документации, получаемых вместе с новым смартфоном.
Дальнейшие действия:
- Написать заявление в полицию. Предоставив все необходимые документы, подтверждающие, что вы хозяин.
- Сотрудники МВД передают запрос оператору сотовой связи.
- Те устанавливают, кому принадлежит Sim-карта, находящаяся в аппарате с указанным IMEI.
- Полученная информация передается в полицию для дальнейших разбирательств.
Как включить удаленный поиск
Для нахождения гаджета Xiaomi можно воспользоваться опцией удалённого поиска. Прежде всего, войдите в свою учётную запись Mi посредством соответствующего пароля и логина. Если вы всё ещё не создали аккаунт, то необходимо зарегистрироваться в системе на случай, если произойдёт кража или потеря доступа. Разумеется, не все хотят думать о возможных исходах, но гораздо лучше подстраховаться.
- Зайдите в настройки телефона;
- Далее откроется страница со списком разделов, среди которых присутствует «Mi Account»;
- Из пункта «Mi Account» перейдите в «Mi Cloud»;
- В данном окне следует перевести смартфон в активный режим установления местонахождения.
В целом, это все действия, которые необходимо выполнить для полноценного использования всех преимуществ виртуального поиска устройства. Поэтому, если ваш аппарат был потерян, шансы на его обнаружение существенно увеличиваются.

Однако необходимо учесть, что для нахождения телефона, основным требованием является подключение к Интернету. При этом не имеет значения, как именно проводилось подключение — через мобильную передачу данных или синхронизацию с Wi-Fi. Поэтому утрата смартфона Xiaomi будет оставаться такой до тех пор, пока он не сможет воспользоваться Всемирной сетью. Однако не стоит беспокоиться, поскольку xiaomium.ru может предложить другие способы обнаружения телефона, например по IMEI.
Информация о некоторых других программах
Есть еще некоторые непонятные, рассмотрим коротко:
- msa (MSA-Global) — вроде как внедряет рекламу в приложения.
- PersonalAssistantGlobal — можно удалить, лента виджетов. Взаимодействует с экраном слева от домашнего экрана, там где заметки, мероприятия, ярлыки и прочее. При заморозке экран не пропадает, но поменять уже ничего невозможно будет, если например нажать настройки то выскочит приложение не найдено. Штатное отключение через меню Настройки > Рабочий стол и недавние > Лента виджетов.
- com.android.wallpaperbackup — бэкап, судя по всему заставок, можно заморозить.
- CloudServiceSysbase — связано с облаком Mi Cloud, возможно с активацией или участвует в работе.
- MiuiDaemon (com.miui.daemon) — точно неизвестно, вроде сервис мониторинга/отправки данных для улучшения сервисов. Вторая версия — управление производительностью. При отключении — вроде никаких проблем.
- com.google.android.googlequicksearchbox — гугловский поиск и его строка поиска на рабочем столе, а также Google Now.
- GoogleOneTimeInit — мастер установки дополнительных гугловских программ.
Настройка Device Manager
Android Device Manager найти телефон с компьютера будет возможно только если предварительно устанавливалась программа на смартфон. Корпорация Google данным приложением позаботилась о безопасности личных данных на смартфоне даже в случае утери или кражи. Если была установлена программа и есть пароль, пользователь может инициировать запуск утилиты и запустить соответствующие функции.
Для работы с приложением выполняют простые действия по пользованию сайтом, но изначально следует активировать удалённый доступ:
- Для чего нужно перейти в приложение «Настройки» и в категории «Безопасность» выбрать пункт «Администраторы устройства».
- Активировать функцию «Неизвестные источники».
- Установить флажок в пункте «Удалённое управление».
- После ознакомления с функциями данной возможности подтверждают желание включить удалённое управление кнопкой «Активировать».
- Настройки можно закрывать и возвращаться в главное меню.
Во многих современных моделях смартфонов удалённое управление уже активно, манипуляция может оказаться не нужной. Если перейдя в соответствующий раздел пользователь увидел, что функция активна, стоит сразу перейти к следующему пункту.
Как исправить WebCompanion.exe
Аккуратный и опрятный компьютер – это один из лучших способов избежать проблем с Web Companion. Это означает выполнение сканирования на наличие вредоносных программ, очистку жесткого диска cleanmgr и ПФС / SCANNOWудаление ненужных программ, мониторинг любых автозапускаемых программ (с помощью msconfig) и включение автоматических обновлений Windows. Не забывайте всегда делать регулярные резервные копии или хотя бы определять точки восстановления.
Если у вас возникла более серьезная проблема, постарайтесь запомнить последнее, что вы сделали, или последнее, что вы установили перед проблемой. Использовать resmon Команда для определения процессов, вызывающих вашу проблему. Даже в случае серьезных проблем вместо переустановки Windows вы должны попытаться восстановить вашу установку или, в случае Windows 8, выполнив команду DISM.exe / Online / Очистка-изображение / Восстановить здоровье, Это позволяет восстановить операционную систему без потери данных.
Чтобы помочь вам проанализировать процесс WebCompanion.exe на вашем компьютере, вам могут пригодиться следующие программы: Менеджер задач безопасности отображает все запущенные задачи Windows, включая встроенные скрытые процессы, такие как мониторинг клавиатуры и браузера или записи автозапуска. Единый рейтинг риска безопасности указывает на вероятность того, что это шпионское ПО, вредоносное ПО или потенциальный троянский конь. Это антивирус обнаруживает и удаляет со своего жесткого диска шпионское и рекламное ПО, трояны, кейлоггеры, вредоносное ПО и трекеры.
Видеоинструкция
Если вы решили не читать всю статью, то обязательно посмотрите видеоролик про данную утилиту. В нем подробно описывается весь функционал, полезность и вред ПО. После просмотра вы сможете сами решить, нужна ли на вашем компьютере Web Companion.
Часть 3: способ использования Android Device Manager
Что, если вы потеряли свое устройство Android, к сожалению? Ну, не волнуйся. С помощью диспетчера устройств Android вы можете делать следующие вещи:
1. Отследить место вашего Android устройства
- Шаг 1. Войдите в свой аккаунт Google
- Шаг 2. Выберите устройство Android, которое вы хотите найти
- Шаг 3. Вы увидите точное местоположение вашего устройства на Картах Google.
2. Звоните на свое устройство Android
Есть много вариантов под информационной моделью. Выберите Кольцо, когда увидите его. Затем устройство начнет непрерывно звонить в течение пяти минут при максимальной громкости, даже если оно находится в режиме вибрации или заблокировано. Таким образом, вы можете найти свой телефон Android, когда вы не знаете точное местоположение своего телефона Android или потеряли его где-то на своем месте.
3. Заблокируйте устройство Android
Когда вы решите заблокировать ваше устройство, появится окно с просьбой сбросить новый пароль, чтобы другие не могли подойти к вашему устройству без пароля.
4. Сотрите данные на вашем Android-устройстве.
Когда вы нажмете кнопку «Стереть», перед вами появится окно с вопросом, уверены ли вы, что хотите стереть все данные с телефона. Если ответ «да», просто нажмите «Стереть», и все данные будут полностью удалены.
Удаленное управление телефоном Xiaomi
Как только Mi Cloud определит, что ваш смартфон онлайн, вы сможете удаленно определить его местоположение, включить звонок, заблокировать его или удалить все личные данные.
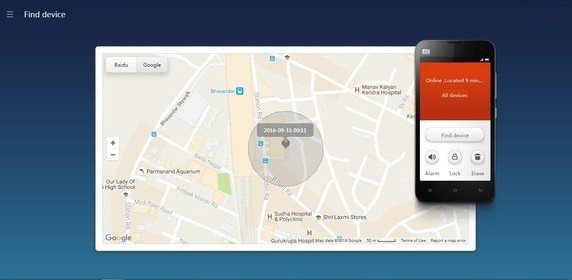
Если сайт открылся на китайском языке, просто включите автоматический перевод в своем браузере и всё станет намного понятнее.
Поиск устройства
Откройте веб-сайт Mi Cloud и войдите в свой аккаунт Xiaomi (используйте те же самые данные доступа, что и на вашем смартфоне). Убедитесь, что на главной странице Mi Cloud ваше устройство о (подключено к интернету), и нажмите «Поиск» (Find device). После этого вы должны увидеть приблизительное местоположение телефона на карте Google. По желанию, в верхнем левом углу можно нажать на Baidu, чтобы переключиться на карту китайского поисковика. В принципе, это всё, что надо знать для того, как найти ваш потерянный Mi смартфон.
Звуковой сигнал
На странице поиска устройства можно также включить звонок на телефоне (кнопка Alarm). Подтвердите, что вы хотите включить звонок (кнопка Alarm). Смартфон начнет звенеть на максимальной громкости.
Эта функция будет удобна в тех случаях, если смартфон потерялся где-то поблизости. Звонок потом легко отключается вручную на самом устройстве.
Блокировка устройства
На странице поиска устройства в Mi Cloud нажмите на кнопку блокировки (Lock). Введите 4-значный PIN-код для блокировки телефона и подтвердите своё действие. Найденный смартфон можно будет разблокировать только тем кодом, который был введен на сайте Mi Cloud.
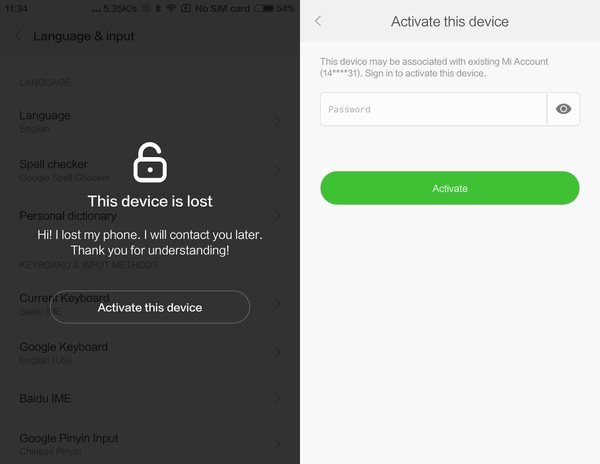
После успешной разблокировки защита экрана будет полностью отключена (т.е. больше не надо вводить PIN повторно).
Удаленное форматирование устройства
На странице в Mi Cloud можно удаленно стереть все данные с потерянного телефона (кнопка Wipe). В диалоге об удалении данных подтвердите, что вы хотите очистить всю внутреннюю память смартфона (кнопка Erase data). Если вы ничего не перепутали и уверены в своих действиях, начинайте удаление (кнопка Delete).
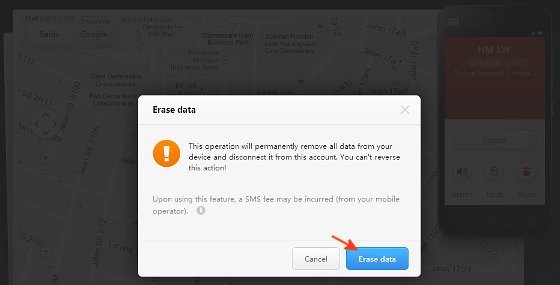
Важно! Это действие удалит абсолютно все данные как из памяти телефона, так и с флешки (если есть). Примечание: Все вышеописанные действия испытывались на смартфоне Redmi с ОС Android 4.2.2
Если у вас другая модель телефона или другая версия ОС, то существует вероятность, что некоторые функции и возможности могут отличаться
Примечание: Все вышеописанные действия испытывались на смартфоне Redmi с ОС Android 4.2.2. Если у вас другая модель телефона или другая версия ОС, то существует вероятность, что некоторые функции и возможности могут отличаться.
Дополнительный вид защиты: Если в вашем смартфоне также настроен аккаунт Google, вы можете использовать ADM (Android Device Manager), чтобы удаленно отслеживать и контролировать своё устройство. Об этом далее.
Заблокировать или удалить данные
Соединившись с Mi Cloud, можно не только попытаться разыскать гаджет, но и заблокировать или стереть всю информацию, которая находится в памяти и на флешкарте. Заблокированное устройство сможет разблокировать только владелец. Для сохранения ценных сведений сервис позволяет выполнять удаленное форматирование устройства и другие действия – вплоть до блокировки мобильника, которым теперь не смогут воспользоваться.
В случае потери можно также включить звонок – сигнал, подающийся даже на смартфоне с выключенным звуком. Чтобы включить функцию удаленного розыска потребуется тот же профиль в «облачном сервисе». Звук продолжается до 5 минут и помогает найти телефон, находящийся в пределах слышимости – например, в одном помещении.
Сторонние приложения для поиска гаджета
Разберем работу в 3 популярных сервиса, чтобы найти потерянный телефона.
Lost Android или потерянный Андроид
Скачать программу можно в магазине Google play. После установки приложение изменит свой значок на картинку блокнота – это так задумали создатели, чтобы злоумышленники не смогли распознать работающую функцию обнаружения.
Настройка состоит из нескольких этапов:
- задайте ему права администратора устройства – это понадобится для блокировки или уничтожения всей информации
- также необходимо разрешить софту выходить в интерфейс браузера
Весь процесс розыска будет проходить через браузер на компьютере с использованием учетной записи Google.
Приложение оснащено расширенными возможностями, и может помочь:
- при дозвоне и включении вибрации
- для определения местонахождения
- чтение всех sms сообщений или в отправке новых
- определение нахождения устройства в зоне сети (включено или выключено)
- через него можно активировать работу Wi-Fi, вспышку, осуществить перенаправление входящих звонков на другой аппарат, открыть список входящих и исходящих соединений, историю просмотра страниц в браузере и многое другое
Даже можно сделать скрытый снимок задней или фронтальной камерой потерянного устройства. И тот, у кого она находится, не заподозрит ничего.
Снимок задней камерой
Некоторые опции разработчик ОС Android уже включены в функционал смартфонов, но опции этой программы намного шире.
В этом видео рассказано, как установить программу на украденный телефон и как найти потерянное устройство.
Сервис Avast Anti-Theft
Многие пользуются антивирусным программным обеспечением от Avast , и должны знать, что в компании активно занимаются проблемами защиты мобильных девайсов, поэтому создан этот софт.
- При первой активации приложения высветиться сообщение о защите всей системы от вторжения, для этого используется придуманный вами код.
- Для работы необходимо привязать ПО с номером мобильника, и указать дополнительный номер другого абонента.
- Предоставить разрешение на администрирование, поскольку только так можно будет воспользоваться полезными функциями.
- После того как смартфон попал в чужие руки, и злоумышленники заметили, что за ними следят, то приложение невозможно удалить, поскольку потребуется ввод кода, которого похитители наверняка не знают.
- Удаленно через софт можно включить геолокацию, это поможет определить место, где находится мобильник.
Но в остальном, работа Avast Anti-Theft стандартна, можно дозвониться, определить, где находится украденный девайс, заблокировать или стереть все данные.
Однако разработчиками предлагается платная версия, у которой функционал намного шире, чем в стандартном и бесплатном варианте. Стоимость невысока, если есть необходимость защитить информацию при утере девайса, то можно рассмотреть этот вариант.
AirDroid – поиск мобильника
Найти телефон можно с помощью программы AirDroid , синхронизированное с Web версией. Принцип использования аналогичен вышеописанным приложениям.
Как установить, подключить и использовать все функции приложения описано ранее в статье.
Android Device Manager – найти телефон
Device Manager – это утилита для получения удалённого доступа. Для работы требуется 2 части приложения: одно приложение – на отслеживаемом устройстве, а второе – управляющая программа. Для контроля за программой можно использовать вебсайт.
Отдельные производители смартфонов на базе Android устанавливают приложение вместе с операционной системой. До установки программы лучше проверить её наличие в гаджете. Если подобного инструмента не установлено, можно самостоятельно инсталлировать программу. Даже начинающему пользователю будет нетрудно установить и эксплуатировать утилиту.
Part 2: How to unlock Android phone with Android Device Manager?
Just act according to the following steps, and the Android Device Manager will unlock your phone.
1. On your computer or any other mobile phone, visit: google.com/android/devicemanager
2. Then, sign in with the help of your Google login details that you had used in your locked phone as well.
3. In the ADM interface, choose the device you want to unlock. Now, select “Lock”.
4. Enter a temporary password. Now go ahead and click on “Lock” again.
5. If the previous step was successful, you should be seeing a confirmation below the box with the buttons – Ring, Lock and Erase.
6. Now, you should see a password field on your phone screen. Enter a temporary password to unlock your phone.
7. Visit your phone’s lock screen settings and disable the temporary password.
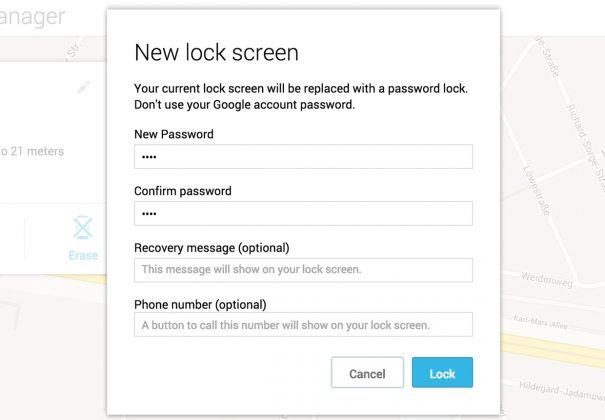
The Android Device Manager has successfully unlocked your phone!
A downside to this process, is an error message faced by some users while using ADM. Many users have reported the issue, that when they have tried using ADM to unlock their locked device, an error message has occurred, saying, “since Google has verified that a screen lock is already set”. Basically, this error message conveys that you will not be able to unlock your phone using Android Device Manager, and this is a flaw on Google’s part, not your phone’s.
Как можно удалить Web Companion
Настала пора выяснить, как удалить Web Companion с компьютера. Начнём с самого простого способа:
-
Зайдите в «Пуск» — «Панель управления» — «Программы» — «Удаление программы».
-
Найдите в списке Web Companion, выделите его одним кликом и нажмите вверху кнопку «Удалить».
- Перезагрузите компьютер.
- Запустите какое-нибудь приложение очистки, чтобы оно убрало оставшиеся элементы, например, CCleaner.
Очень хорошо, если уже на этом этапе всё получится. Но обычно Companion не желает деинсталлироваться, и система сообщает вам то об отсутствии прав на удаление, то о работе приложения в фоновом режиме, то о сбое. На случай такого исхода есть ещё один вариант:
- Нажмите Ctrl+Alt+Del.
- Выберите «Диспетчер задач».
- Кликните ПКМ по WebCompanion.exe и снимите эту задачу.
- Выключите и включите компьютер.
-
Быстро и несколько раз нажмите кнопку F8 или F11 или Esc – зависит от марки вашего ПК (лучше предварительно узнайте, какая клавиша откроет «Дополнительные параметры загрузки меню»).
- В появившемся окне выберите «Безопасный режим», а затем снова откройте «Панель управления» и удалите программу.
На всякий случай, потом сделайте следующее:
- Откройте Компьютер – Диск C — Program Files (x86).
- Проверьте, нет ли там папок с названиями Lаvasoft и Adaware. Если есть, удалите их.
- Затем в системный поиск впишите: «Выполнить», кликните по приложению дополнительной кнопкой и запустите его от имени администратора.
- Вбейте в поле: regedit, нажмите Enter.
- Откройте «Файл» — «Экспорт» и сохраните копию реестра.
- Слева вы видите слово «Компьютер» — кликните по нему один раз, а затем нажмите Ctrl+F.
- В поле «Найти» введите: Web Companion, укажите, что искать нужно везде (для этого есть окошки с отметками).
- Щёлкните по «Найти далее».
- Удалите абсолютно всё, что найдётся в реестре по фильтру.
- Повторяйте процедуру по нескольку раз, пока система не перестанет находить файлы, имеющие отношение к Companion.
Теперь займёмся браузерами, ведь в них, благодаря Web Companion, творится полнейший хаос и всё ещё присутствуют кнопки дополнений:
-
Для Google Chrome. В строку поиска впишите: chrome://extensions. Найдите значок Web Companion, выделите и кликните «Удалить» (иконка урны). Теперь в поиск вбейте: chrome://settings. Нажмите «Дополнительные» — «Восстановление настроек по умолчанию» и кнопку «Сброс».
- Для «Яндекс.Браузер». Перейдите в «Настройки» — «Дополнения» — Web Companion. Передвиньте ползунок в положение «Отключить». Затем вернитесь в «Настройки», нажмите «Системные» — «Сбросить все настройки».
- Для Mozilla Firefox. В строку поиска впишите: about:addons. Найдите приложение и кликните «Отключить». Теперь в ту же строку вбейте about:support, кликните «Сбросить Firefox».
Как найти пропавший Xiaomi через Mi облако
Если вы поклонник Mi облака, в браузере вбейте адрес: https://i.mi.com
Авторизуйтесь под Mi аккаунтом, после чего увидите строку меню, в которой вам необходимо выбрать «Найти устройство».
Далее загрузиться экран с картой, в правой части экрана увидите список телефонов, в которых вы авторизованы под вашим аккаунтом. Выберите тот, который потеряли.
Появится 3 кнопки:
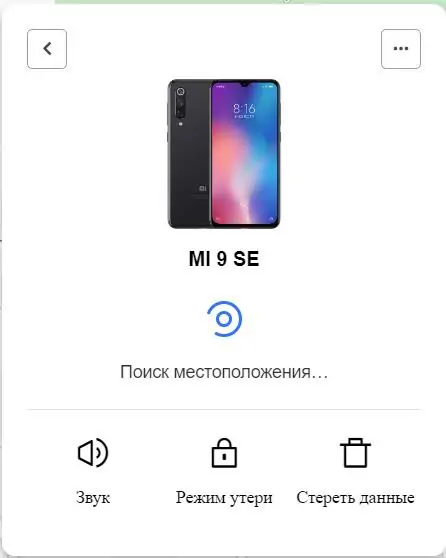
- Звук – смартфон начнёт издавать громкий звук;
- Режим утери – аппарат заблокируется и разблокировать его будет возможно только введя пароль от Mi учётной записи, никакие иные методы не подействуют;
- Стереть данные – полная очистка памяти.