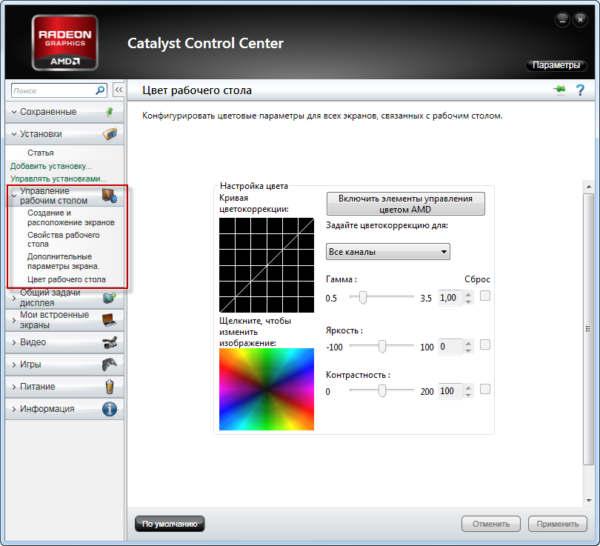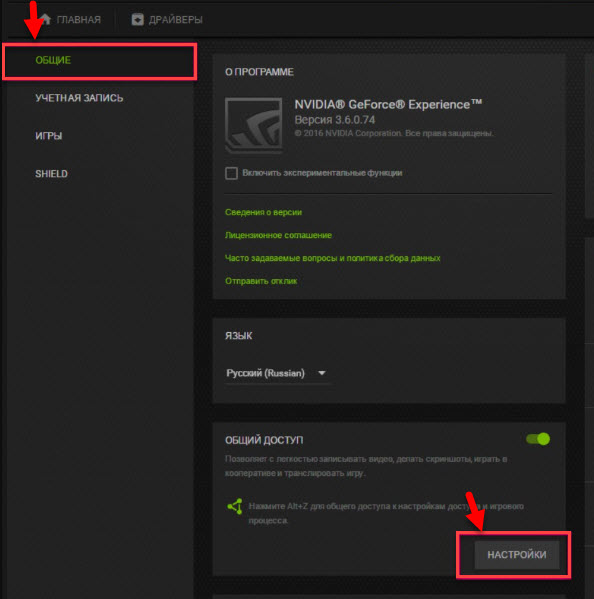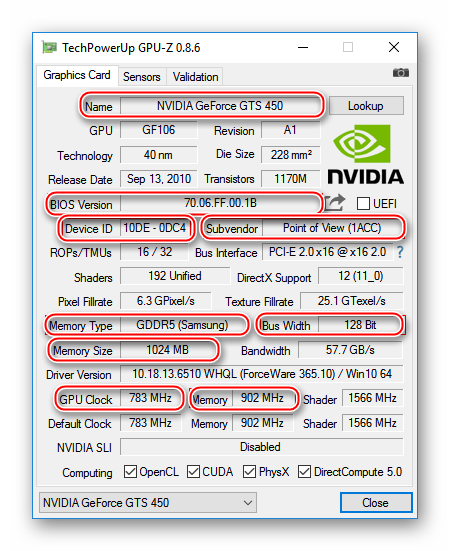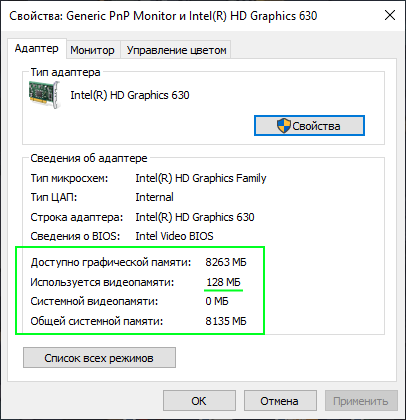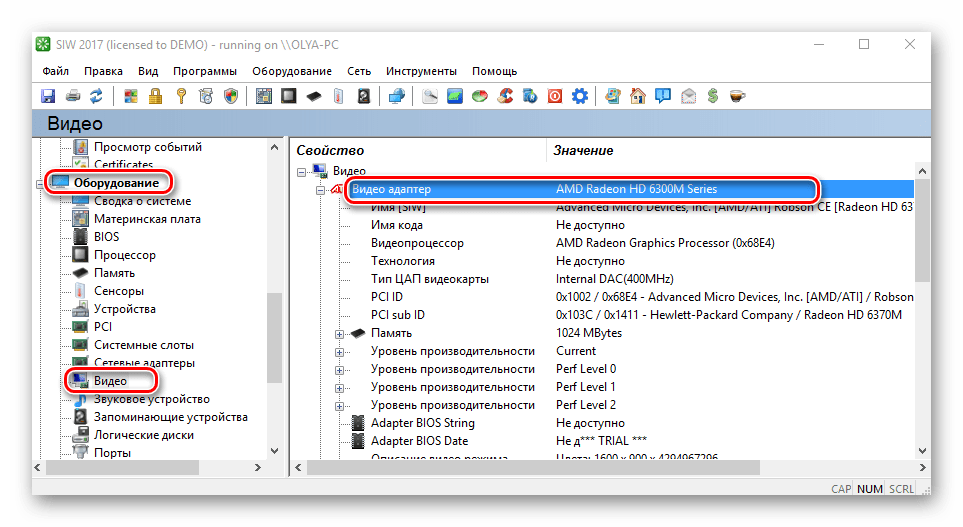Компьютер не распознает видеокарту (nvidia geforce, amd radeon)
Содержание:
- Если видеокарта только установлена
- Исчезла видеокарта на компьютере — как исправить
- Способ 2: Проверка драйвера шины PCI
- Причины проблем и их исправление
- Симптоматика проблемы
- Неправильная установка карты
- Проблемы с драйверами
- Настройка BIOS (UEFI)
- В качестве заключения
- Распространенные проблемы
- Как добавить видеокарту в диспетчер устройств Windows
- Как включить видеокарту на ноутбуке
- Почему видеокарта не отображается в диспетчере устройств
- Не отображается видеокарта в «Диспетчере устройств»
- Как это работает
- Способ 5: Проверка оборудования
- Почему видеокарта не выводит изображение на монитор
Если видеокарта только установлена
Если вы только что приобрели новый графический адаптер, а системой он не определяется, скорее всего, неправильной была установка видеокарты на ваш компьютер. Проверить и устранить неисправность можно так:
- обесточьте полностью компьютер;
- откройте системный блок;
- проверьте, в правильный ли разъем установлена карта, и плотно ли она в нем сидит;
- достаньте видеоадаптер и тщательно потрите контактные площадки стирательной резинкой;
- осмотрите разъем материнской платы – нет ли там мусора, его также протрите ластиком;
- вставьте видеокарту на место.

Если заново вставленная карта все равно не отобразится в ПК, возник конфликт оборудования. Ваша материнская плата может не поддерживать новый видеоадаптер, особенно если она выпущена более 5 лет назад. Решить проблему поможет обновление BIOSа или замена материнки. Если вы подозреваете, что видеокарта может быть неисправной – проверьте ее в другом компьютере.
Исчезла видеокарта на компьютере — как исправить
Как же исправить ситуацию, при которой видеокарта не отображается в Диспетчере устройств вашего компьютера? Рекомендую выполнить следующие действия:
- Перегрузите ваш компьютер (если вы не делали этого до того). Если сбой имеет случайную природу – он исчезнет;
- Если у вас стационарный компьютер (desktop), и видеокарта вставлена в соответствующий разъём материнской платы, проверьте плотность подключения видеокарты к соответствующему разъёму материнки;
- Сбросьте БИОС до заводских настроек. Зайдите в БИОС при запуске компьютера, выберите сброс до заводских настроек и подтвердите изменения;
- Если проблема наблюдается у ноутбука – завершите его работу, выньте шнур блока питания из розетки, а затем изымите аккумулятор из корпуса вашего лэптопа. Подождите минуту, затем верните аккумулятор обратно и включите ваш ПК;
- Отобразите скрытые устройства в Диспетчере Задач. Перейдите в Диспетчер задач (нажмите на кнопку «Пуск», в строке поиска введите devmgmt.msc и нажмите ввод), нажмите вверху на «Вид», и выберите опцию «Показать скрытые устройства».
Если пропавшая карта отобразилась – удалите данное устройство, нажав на него правой клавишей мыши и выбрав «Удалить». Затем попробуйте заново установить драйвера к вашей видеокарте (можно использовать для этого специальные программы для установки драйверов уровня DriverEasy или DriverPack Solution).
Попробуйте удалить все драйвера для пропавшей графической карты, а затем установить их с нуля. Для удаления драйверов к графической карте используйте функционал программы DDU (Display Driver Uninstaller – Деинсталлятор драйверов дисплея). Загрузите и установите данную программу, перегрузите свой компьютер в «Безопасном режиме» (Safe mode), запустите DDU.
Затем выберите драйвер к своей пропавшей карте (NVIDIA, ATI и др.), и кликните на опцию «Clean and Restart» (Удалить и Перезагрузить). Программа полностью удалит драйвера к вашей карте, затем система перезагрузится и постарается заново установить драйвера к вашей графической карте (или сделайте это самостоятельно, скачав свежие драйвера к вашей карте с сайта производителя вашей графической карты (или вашего ноутбука)).
Альтернативой к DDU может стать использование другой подобной утилиты – Driver Fusion c подобным функционалом и соответствующей направленности действий;
- Попробуйте откатить систему до точки восстановления, при которой проблем с «исчезновением» видеокарты не наблюдалось. Нажмите на кнопку «Пуск», введите в строке поиска rstrui и нажмите на ввод. Затем выберите нужную точку восстановления и выполните откат системы на стабильный уровень;
- Проверьте систему на наличие вирусов (помогут Dr.Web CureIt!, Malware Anti-Malware и ряд других);
Попробуйте обновить ваш БИОС до самой свежей версии (поищите свежую версию БИОС на сайте производителя материнской платы вашего ПК).
Способ 2: Проверка драйвера шины PCI
Подробнее: Установка драйверов для материнской платы
В случае нерезультативности этих действий можно попытаться сбросить часть данных хранилища конфигурации загрузки (Boot Configuration Data), что производится через стандартное средство ОС. Это действие является сложным и опасным, поэтому для начала придется создать резервную копию изменяемого файла. Давайте по порядку разберем данный метод.
- Откройте «Пуск», отыщите там приложение «Командная строка» и кликните по нему правой кнопкой мыши.
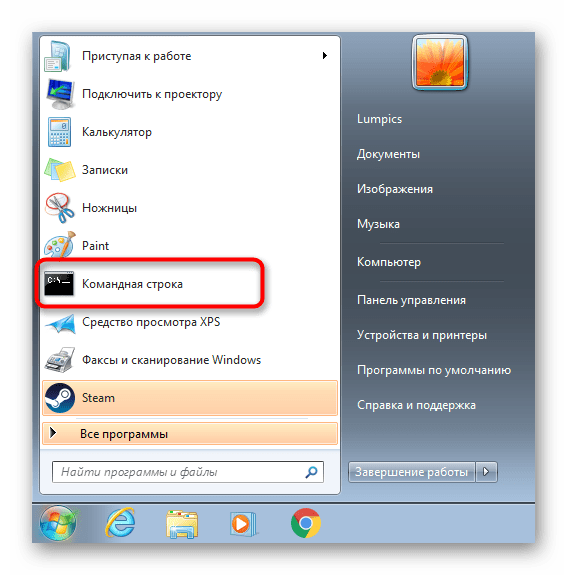
В появившемся контекстном меню выберите строку «Запуск от имени администратора».
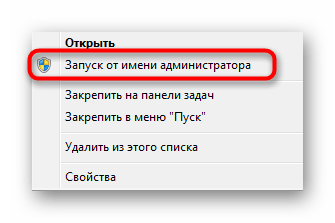
Введите команду bcdedit /export C:\bcd_backup.bcd, заменив C на букву диска, куда хотите сохранить файл резервной копии.

После нажатия по клавише Enter вы сразу же увидите уведомление об успешном завершении операции.
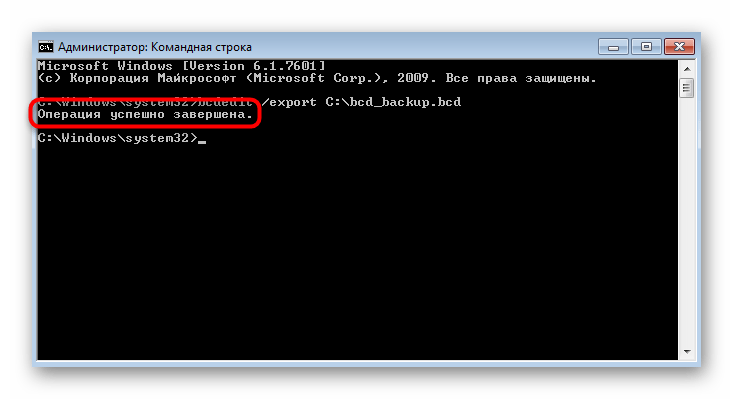
Дополнительно рекомендуется перейти к месту сохранения объектов и проверить их наличие, чтобы в будущем не возникло проблем с восстановлением.

Сразу отметим, что восстановление потребуется производить только в том случае, если с работой устройств после перезагрузки ОС возникнут какие-то проблемы. Это действие осуществляется путем ввода всего одной команды bcdedit /import C:\bcd_backup.bcd, где C — метка диска, хранящего в себе копию.
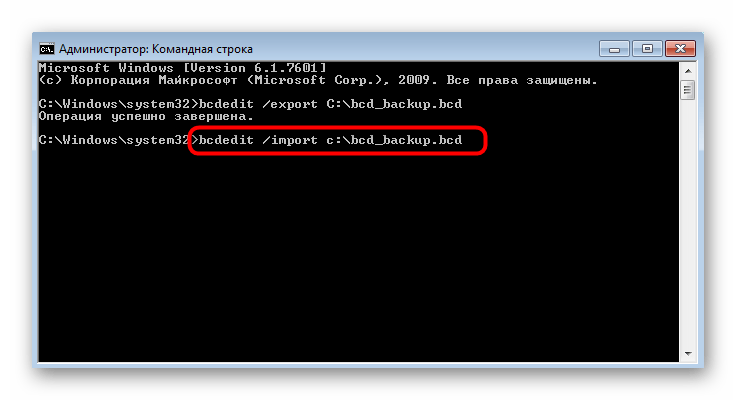
После того, как вы убедились в корректном сохранении объекта, вернитесь к консоли, введите там команду bcdedit /set pciexpress forcedisable и активируйте ее.

На экране появится уведомление об успешности выполнения задачи. Это значит, что можно перезагружать компьютер и проверять работоспособность видеокарты.
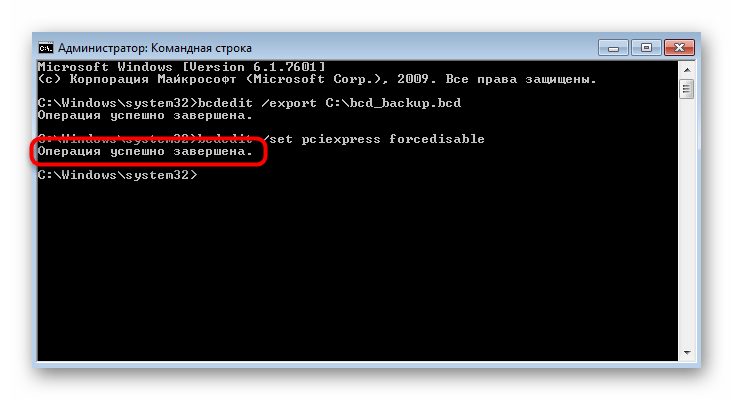
Причины проблем и их исправление
Причин, когда видеоплата не может быть обнаружена компьютером, может зависеть от самых разных факторов, начиная с физических неполадок и заканчивая системными неисправностями. Дальше, мы разберем самые часто встречаемые причины, почему БИОС не видит видеокарту nVidia или любую другую модель, а также попытаемся максимально подробно описать способы их решений.
В каком порядке использовать наши советы и инструкции, описанные ниже, решать Вам. Главное – тщательно проверяйте каждый из пунктов, чтобы быть полностью уверенным в том, что Вы ничего не пропустили и всё учли.
Некорректная установка
Видеокарта, как и любой другой подключаемый компонент в ПК, должна быть обязательно правильно подключена
Очень важно проверить, полностью ли вставлена видеокарта в соответствующий для неё сокет и закреплена ли она специальным фиксатором
Обычно, если причина именно в этом, то Вы услышите звуковые сигналы при включении ПК.
Неправильные настройки БИОС
Если ранее у Вас не было проблем, что компьютер не видит видеокарту в БИОС, при этом после Вами были выполнены определенные изменения настроек в BIOS, после которых и появилась подобная проблема, то дело может быть в установленных Вами неправильных настроек оболочки БИОС.
Здесь Вам поможет сброс БИОСа к заводским настройкам. Об этой процедуре мы уже рассказывали во многих темах, одной из которых была «Откат BIOS на ноутбуках HP». Можете воспользоваться инструкцией, описанной в той статье, независимо от того, используете ли Вы компьютер или какой-нибудь ноутбук. В том же K550LB, если BIOS не видит видеокарты, способ отката не будет ничем отличаться.
Физические повреждения видеоплаты
Физические дефекты – одна из тех причин, почему Вы можете испытывать проблемы с обнаружением видеокарты на компьютере или в БИОСе.
На самом деле, проверить эту деталь на дефекты очень просто. Вам достаточно полностью отключить и отсоединить карту и рассмотреть её со всех сторон: если есть потемневшие пятна, запах горечи после длительной работы, потемневшие контакты или любые другие дефекты, которые не должны присутствовать – значит, Ваша видеоплата является нерабочей и её необходимо заменить.
Несовместимость и устаревшие драйверы
Подбирая любое оборудование для своего ПК, очень важно уследить за тем, чтобы деталь отлично совмещалась с остальными компонентами. В случае с видеокартой очень важно узнать, будет ли работать карта с материнской платой
Очень подробно о совместимости видеоплаты и материнской карты мы говорили в теме «Компьютер не видит видеокарту: исправляем поломку», в которой мы рассматривали общие причины, почему, ПК не может обнаружить видеоплату, не затрагивая эту же проблему в разрезе БИОСа.
Здесь же Вы можете узнать еще об одной проблеме, а именно – отсутствии или некорректной работе драйверов.
Настройки BIOS
Мало кто знает, но видеоплату можно выключать через настройки БИОСа, что и делают случайным образом неопытные пользователи. Первым решением выхода из такой ситуации может стать полный сброс настроек BIOS, о чем мы уже упоминали ранее. Однако, возможно, БИОС имеет особые настройки, сбрасывать которые Вы не желаете. В настройках оболочки BIOS видеоплата может быть активирована следующим способом:
- Откройте БИОС и перейдите к вкладке «Advanced».
- Отыщите пункт «Primary Graphics Adapter» и укажите там свою видеоплату.
- Далее, выйдите из BIOS, сохранив все настройки.
Таким образом, Вы укажите оболочке БИОС, что нужно подключить видеокарту, вследствие чего она снова может заработать.
Сбои в работе видеокарты являются одними из самых распространенных неисправностей, с которыми сталкиваются пользователи настольных компьютеров. Одна из наиболее распространенных — отказ ПК распознавать графическую карту. Рассмотрим основные причины, почему это может происходить с видеокартами семейства NVIDIA.
Симптоматика проблемы
В большинстве случаев данная проблема возникает внезапно, и без особых видимых на то причин. Если ранее в Диспетчере задач были видны две видеокарты, то после возникновения дисфункции может отображаться только одна (обычно встроенная), часто появляется «неизвестное устройство», а качество графики при этом падает до базового уровня.
Все попытки как-то обнаружить вторую видеокарту или установить на неё драйвера обычно не дают результатов. При попытке установки драйверов для пропавшей дискретной видеокарты программа установки может сигнализировать об отсутствии данной карты на компьютере.
Неправильная установка карты
Эта причина актуальна для пользователей стандартных системных блоков. Если после замены видеокарты система напрочь отказывается видеть контроллер, то в первую очередь необходимо проверить системный блок
.
Велика вероятность, что карта вставлена не полностью, или по невнимательности она была установлена не в тот разъем. Чаще всего такая неисправность сопровождается звуковыми сигналами
из системного блока, но иногда динамик просто не установлен.
В этом случае необходимо открыть
блок, снять видеокарту и проверить, правильно ли она установлена. После, снова вставить контроллер
в разъем и запустить систему.
Проблемы с драйверами
Отказ в использовании одной из карт может быть связан с проблемами в работе драйверов.
Чтобы убедиться, что проблема именно в этом, следует зайти в диспетчер устройств. Это можно сделать:
нажав Win+R в Windows 10, 8, 7, XP и набрать команду (имя консоли оснастки) devmgmt.msc;
- зайти Пуск-Панель управления, переключиться в режим Крупные значки, найти иконку Система, запустить и нажать кнопку Диспетчер устройств (Windows 7, XP);
- нажимая правой кнопкой мыши на кнопке Пуск и выбирая соответствующий пункт меню (Windows 10).
Все используемые графические карты находятся в разделе видеоадаптеры. При любых неполадках драйверов он автоматически развернут, а возле названия проблемного оборудования будут стоять значки в виде желтых треугольников. Кроме этого, нужно убедиться, что в системе нет неизвестных устройств.
Перед переустановкой драйверов следует удалить существующие. Сделать это просто. На каждом из проблемных устройств кликают правой кнопкой мыши и выбирают пункт Удалить. На запрос системы стоит подтвердить свои действия. Перезагружаться не нужно. Кроме этого, следует зайти:
- Пуск-Панель управления-Установка и удаление программ для Windows XP;
- Пуск-Панель управления-Программы и компоненты для Windows 7.
Из списка установленных программ удаляется все ПО от производителя видеокарты (AMD или nVidia).
С сайта производителя ноутбука скачиваются последние версии драйверов. Они устанавливаются в систему. После этого устройство перезагружают. Если все сделано правильно, видеокарты будут работать в нормальном режиме.
Настройка BIOS (UEFI)
Очередная попытка устранить неполадки связана с функционалом меню BIOS или UEFI, в зависимости от типа задействованной материнки. Указанный интерфейс обладает функцией переключения видеоадаптеров. Можно воспользоваться ею, чтобы принудительно задействовать недавно установленную графику:
- Перезагрузите компьютер.
- Во время повторного включения зажмите клавишу «Del» или «F2» для запуска BIOS.
- Перейдите в раздел «Дополнительно», а затем – «Конфигурация системного агента».
- В «Параметрах графики» найдите пункт «Основной дисплей» и вместо значения «Auto» выберите нужный видеоадаптер, а точнее его шину (PCI-E).
Сохраните настройки нажатием на клавишу «F10».
Важно. Перед настройкой используемой графики обновите BIOS (UEFI) до актуальной версии
Рассмотренный выше алгоритм актуален для современных версий меню UEFI. В то же время на вашем компьютере может использоваться старый BIOS с англоязычным интерфейсом. Если поиск нужного пункта меню вызовет у вас затруднения, то перейдите в раздел «Advanced BIOS Features». Здесь будет подпункт «Primary Graphic’s Adapter», предлагающий выбрать тип подключения видеоадаптера. По аналогии с инструкцией для UEFI остановите выбор на «PCI-E» или попробуйте другую шину, если при установке карты не был задействован интерфейс PCI Express.
По окончании настройки BIOS необходимо перезагрузить компьютер и установить свежие драйверы видеокарты. Также при отсутствии положительных изменений не лишним будет попробовать предыдущие варианты решения проблемы за исключением проверки аппаратного фактора. Если действия вновь не приведут к желаемому результату – рассмотрите последний способ устранения неполадок.
В качестве заключения
Если ноутбук перестал видеть видеокарту, возможно, адаптер физически вышел из строя. Это случается из-за перегрева, особенно если мобильная станция используется в жарком климате, помещениях. Чтобы не возникала такая ситуация, ноутбук нужно обслуживать. Рекомендуется чистка и профилактика один раз в год или чаще. Если есть возможность, делают полную разборку с заменой термопасты.
Еще один совет касается программного обеспечения: следует использовать лицензированные версии операционной системы. Разные утилиты для упрощения поиска драйверов не всегда работаю правильно. Поэтому рекомендуется искать все нужное на сайте производителя конкретной модели мобильного устройства. Следуя такому простому правилу, можно надежно защититься от ситуации, когда видеокарта пропала из диспетчера устройств на ноутбуке или возникли иные неприятности.
Распространенные проблемы
Конечно, в случае, когда ноутбук перестает видеть видеокарту GeForce, возможна физическая поломка графического адаптера. Это момент неприятный, но не слишком распространенный, поэтому его мы рассмотрим в последнюю очередь.
Наиболее вероятными причинами поломки являются:
- отсутствие драйверов после переустановки Windows;
- сбои в работе операционной системы;
- некорректное переключение между видеокартами.
Видеокарты сами по себе бывают интегрированные и дискретные.
Первый вариант подразумевает отсутствие видеокарты и выделенные ресурсы для исполнения ее задач у процессора. Дискретную видеокарту устанавливают в устройство физически – это отдельная плата со своей памятью. Используются такие видеокарты для разных задач. Интегрированная подходит для не ресурсоемких задач, дискретная – для игр, работы с тяжелыми программами.
В современных ноутбуках используется либо только интегрированная карта, либо комбинация дискретная + интегрированная. При этом ноутбук сам переключается между ними. Как правило, пользователь вообще никак не влияет на данный процесс. Однако, сбой в работе автоматики может привести к тому, что ноутбук будет пользоваться только встроенной видеокартой, а дискретную попросту не заметит. Как с этим справиться, рассмотрим ниже.
Как добавить видеокарту в диспетчер устройств Windows
Если возникла проблема с отсутствием видеоадаптера в списке устройств (не важно, какая ОС – Windows 7, Windows 10), первое, с чего следует начать — анализ состояния комплектующих:
- в первую очередь, необходимо удостовериться в том, что карта установлена корректно, кулер крутится, все разъемы подключены в соответствующие слоты и в верном положении;
- следующим этапом нужно убедиться в надежности подключения монитора (к системному блоку и к сети соответственно);
- если описанные выше пункты проблем не показали — компьютер нужно перезагрузить и еще раз проверить состояние диспетчера устройств;
- в случае, если попытка была безуспешной — проблему нужно решать более серьезным путем, а точнее, посредством системы BIOS.
BIOS (basic input/output system) — это базовая система ввода-вывода. Она служит для проверки состояния подключенных к компьютеру устройств.
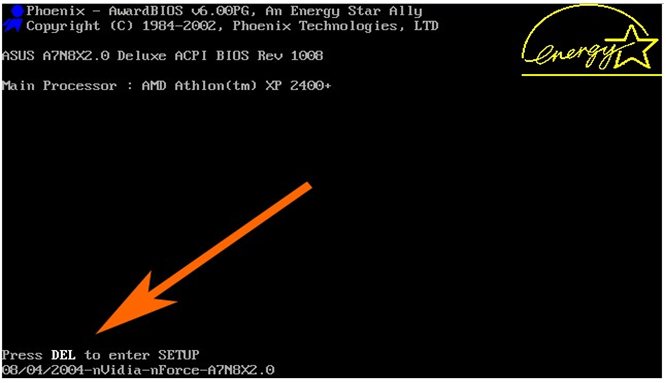
Алгоритм действий в среде БИОС:
- Запускаем перезагрузку компьютера. При перезагрузке, после появления надписи “Press DEL to enter setup” (Для ноутбуков F2 вместо DEL) нажать соответствующую клавишу.
- В пункте с настройками видеокарты активируем элементы .
- Пункт “Шина видеокарты» выбираем значения .
- Нажатием F10 сохраняем изменения и перезагружаем компьютер.
Если видеоадаптер в списке устройств так и не появился, его следует протестировать на другом компьютере. В случае, если тест покажет исправную работу устройства — проблема, скорее всего, заключается в неисправности самой материнской платы, которую нужно будет заменить.
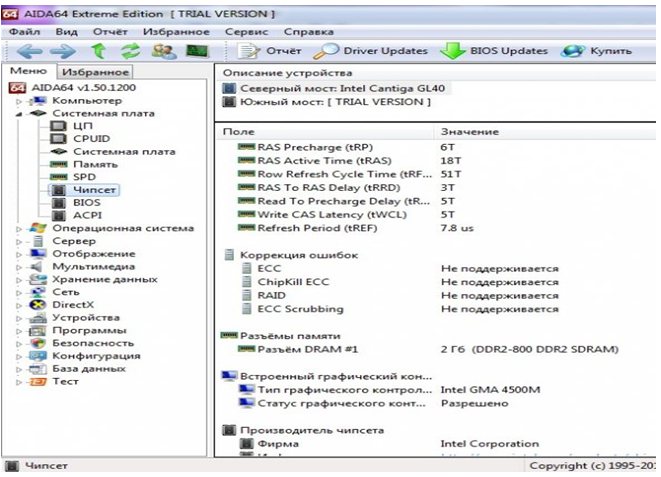
Как включить видеокарту на ноутбуке
Комплектация ноутбуков некоторых производителей, а сейчас почти всех, включает две видеокарты (видеоадаптера), дискретный и интегрированный, с возможностью автоматического переключения.
Дискретная видеокарта — аналог видеокарт настольного ПК.
Интегрированная видеокарта является частью процессора или находится на материнской плате.
Старые версии дискретных карт ATI (AMD) управляются утилитой Catlyst Control Center.
Для автоматического переключения нужны драйвера. Установив в BIOS “Switchable” меню “Display Mode”.
Как отключить встроенную видеокарту
Чтобы отключить встроенную видеокарту при помощи BIOS или с помощью Windows переходим в управление компьютером и выбираем — видеоадаптеры на вкладке диспетчера устройств. Кликом по правой кнопке выбираем — отключить.
Для определения какая видеокарта, в поиске Google находим определение. Для отключения внешнего адаптера — производим все те же операции. Для отключения интегрированной видеокарты переходим в BIOS.
Для перехода в BIOS нужно до загрузки Windows нажать: Del (для ПК), F2 или F10 (для ноутбуков).
В настройках, ответственных за оборудование, имеем: Intergration Video, Primary Video Controller. Определяем Disable. Но из-за разных версий BIOS, названия настроек разные. Отключить видеокарту на ноутбуке можно так же. Разница только в версиях БИОСа.
Как переключить видеокарту
Если процессор AMD и видеокарта ATI/AMD для переключения видеокарты нужно установить утилиту Catalyst Control Center на оба видеоадаптера по драйверам.
Переключение на видеокарту больше по мощности происходит автоматически, в зависимости какая программа используется по объему информации, подключена сеть или автономная работа. Ручное управление выполняется утилитой Catalyst Control Center также и из трея.
Если процессор Intel. Карта ATI/AMD, применяем Catalyst Control Сenter.
Для автоматического включения или переключения, сайт изготовителя ноутбуков предлагает драйвера. Вводим в BIOS параметры Switchable в меню Display Mode. Загрузку BIOS производят в момент включения или перезагрузки. Если момент упущен, то нужно подождать пока загрузится программа Windows и перезагрузить повторно.
Основными горячими клавишами являются:
- F1- Lenovo
- F2- основная клавиша BIOS (Aser. Asus. Samsung. Sony. Simens. Panasonic. Dell. Lenovo.)
- F10- Hewlett. Packard. Dell.
- Esc- Toshiba
Это интересно: Как почистить компьютер от мусора
Почему видеокарта не отображается в диспетчере устройств
Итак, почему же видеокарта не видна в диспетчере устройств? Это может возникнуть по следующим причинам:
- Случайный сбой операционной системы;
- Отсутствие необходимых драйверов для графической карты (особенно это актуально для пользователей модерной Виндовс 10, под которую могут быть просто не выпущены необходимые драйвера);
- Неудачное обновлений операционной системы, вследствие чего драйвера одной из видеокарт перестают работать корректно, а сама видеокарта может «исчезнуть» из диспетчере задач;
- Дискретная видеокарта отключена в БИОС;
- Злокачественное действие вирусных программ;
- Не плотное соединение графической карты к материнской плате.
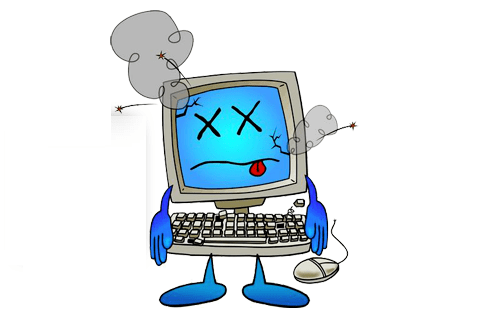
Не отображается видеокарта в «Диспетчере устройств»
Симптомом неисправности может стать резкое падение производительности в играх и других приложениях, активно использующих в своей работе видеоядро. Проверка данных «Диспетчера устройств» показывает, что в ветке «Видеоадаптеры» присутствует только одна видеокарта — встроенная. В некоторых случаях «Диспетчер» может отображать какое-то неизвестное устройство со значком ошибки (оранжевый треугольник с восклицательным знаком) в ветке «Другие устройства». Ко всему прочему, пользователь иногда сталкивается с тем, что вручную удалил видеокарту из «Диспетчера устройств» и не знает, что делать, чтобы ее вернуть, если та не появилась там самостоятельно.
Попытки вернуть видеокарту в систему путем повторной инсталляции драйверов не приносят результатов. Кроме того, при установке программное обеспечение может выдать ошибку вида «Нужное устройство не обнаружено», либо «Система не соответствует требованиям».
Причины сбоя и варианты решения
Данная неполадка может быть вызвана следующими факторами:
- Сбой в работе Windows. Это самая распространенная и легко решаемая проблема. Сбои могут наблюдаться при неожиданном отключении питания, либо нажатии кнопки «Reset», когда последующая загрузка происходит не стандартно, а только после появления черного окна.
В данном случае обычно помогает банальная перезагрузка, совершенная обычным способом. Таким образом, системные приложения штатно завершают свою работу, что помогает избежать ошибок при последующем запуске. БИОС. Если Вы самостоятельно устанавливали дискретную видеокарту в компьютер (до этого она отсутствовала), то существует вероятность, что в БИОСе отключена необходимая функция либо попросту других вариантов задействовать интегрированную графику не предусмотрено.
В данном случае можно попробовать сбросить настройки BIOS на дефолтные (по умолчанию). На разных материнских платах это делается по-разному, но принцип один: необходимо найти соответствующий пункт и подтвердить сброс.
Переключить графические адаптеры также не составит труда.
Все шаги по настройке БИОС, описанные в данной статье, подойдут и к нашей ситуации, с той лишь разницей, что на последнем этапе нам необходимо выбрать параметр «PCIE».
Наиболее эффективный способ – удалить действующий драйвер с помощью программы Display Driver Uninstaller.
Затем, если в «Диспетчере устройств» мы видим неизвестное устройство, попытаться обновить его ПО в автоматическом режиме. Для этого нужно кликнуть ПКМ по устройству и выбрать пункт «Обновить драйверы»,
затем выбрать опцию «Автоматический поиск» и дождаться окончания процесса. Все изменения вступят в силу только после перезагрузки.
Другой вариант – попробовать установить самый новый драйвер для Вашей видеокарты, скачанный с сайта производителя (Nvidia или AMD).
После изучения статьи проверьте, плотно ли «сидит» адаптер в разъеме PCI-E и правильно ли подключено питание
Обратите внимание на то, какой кабель используется для этого. Вполне можно спутать 8-пиновые коннекторы питания процессора и видеокарты – некоторые БП могут иметь два кабеля для процессоров
Также причиной могут послужить некачественные переходники с molex на PCI-E (6 или 8 pin).
Подробнее: Инструкция по созданию точки восстановления Windows 10Создание точки восстановления в Windows 8Как создать точку восстановления в Windows 7 Последствия работы вредоносных программ или вирусов. Программы, содержащие вредоносный код могут повредить системные файлы, отвечающие за правильную работу устройств, а также файлы драйверов. Если возникло подозрение присутствия вирусов в системе, необходимо выполнить сканирование специальными утилитами.
Также в интернете существуют волонтерские ресурсы, на которых Вам помогут вылечить операционную систему совершенно бесплатно. Например, virusinfo.info, safezone.cc. Последняя причина – поломка самой видеокарты. Если никакими средствами не удается вернуть графический адаптер в «Диспетчер устройств», то стоит проверить, не «умер» ли он физически, на аппаратном уровне.
Прежде чем следовать рекомендациям, приведенным выше, необходимо постараться вспомнить, какие действия или события предшествовали возникновению неполадки. Это поможет выбрать верный способ решения, а также избежать неприятностей в будущем.
Как это работает
Ноутбук, в котором установлено две видеокарты, может работать в разных схемах. Относительно древние модели не могут переключаться между адаптерами. У них задействовать дискретную видеокарту можно только для вывода изображения на внешний монитор.
Современные ноутбуки работают в гибридном режиме.
- При отсутствии нагрузки, требований от приложений, задействована только интегрированная видеокарта. Она выводит изображение на дисплей ноутбука. Такой режим позволяет экономить энергию и автоматически активируется при питании от батареи.
- Запущенная игра, которая требует ресурсов и производительности, заставляет ноутбук переключаться на использовании дискретной карты. Когда надобность в вычислительной мощности падает, вновь включается интегрированный адаптер.
Из приведенной схемы действий видно, что у графических карт не только должны быть работоспособные и корректные драйвера, но и полное отсутствие аппаратных конфликтов. Кроме этого, операционная система обязана полностью поддерживать быстрое переключение между адаптерами.
Способ 5: Проверка оборудования
Проверьте комплектующие, связанные с видеокартой. Уточните мощность блока питания. Возможно, ее не хватает для нормальной работы устройства. В этом случае проблему решит покупка нового БП. Проверьте, правильно ли подсоединено дополнительное питание. Выньте карту, удалите с нее пыль и аккуратно зачистите контакты ластиком.
Подробнее:Как проверить работоспособность блока питания на ПКПоиск и устранение неисправностей видеокарты
Если позволяет конструкция материнской платы, поменяйте слот или по возможности подключите к ней заведомо рабочую видеокарту. Можно, наоборот, подсоединить графическую плату к другому компьютеру. Эти действия помогут понять, неисправен сам видеоадаптер или дело в другом оборудовании.
Подробнее: Как проверить материнскую плату на работоспособность
Надеемся, описанные способы помогли системе увидеть видеокарту. Если проблема осталась, изучите мануал к устройству, а также ознакомьтесь с информацией о нем на сайте производителя. Возможно, графическая плата была разработана намного раньше выхода Windows 10 и не соответствует ее минимальным требованиям, а значит, есть вероятность, что система ее не определит.
Опишите, что у вас не получилось.
Наши специалисты постараются ответить максимально быстро.
Почему видеокарта не выводит изображение на монитор
Существует ряд причин появления данной проблемы, каждый из них имеет способы решения разные по сложности, поэтому мы будем двигаться от самых простых к сложным, чтобы не выполнять ненужных действий в случае обнаружения незначительной проблемы. Давайте приступим к разбору всех способов.
Способ 1: Проверка монитора
Иногда проблема заключается в самом мониторе. Проверьте, подключено ли питание, включен ли он и кабель присоединен к видеокарте. Попробуйте заменить кабель, если это возможно. Кроме этого стоит внимательно убедиться в правильности подключения провода HDMI, VGA, DVI или Display Port.
Способ 2: Проверка работоспособности ПК
В редких случаях компьютер не полностью проходит цикл включения, а зависает на определенном моменте, из-за чего может казаться, что проблема именно в видеокарте. Например, наиболее распространенной проблемой является сбой при выходе из режима сна или ожидания. Чтобы это проверить, вам необходимо зажать кнопку питания на несколько секунд, дождавшись полного отключения компьютера, а потом включить его еще раз. Если проблема не исчезла, то переходите к следующему способу.
Способ 3: Определение причины поломки по коду сигнала BIOS
Каждый производитель использует разное сочетание коротких и длинных сигналов, поэтому мы настоятельно рекомендуем прочесть нашу статью на эту тему, чтобы быть ознакомленным со всеми сигналами своего производителя БИОСа. Исходя из полученных результатов, попробуйте решить проблему собственноручно или отнести компьютер в сервисный центр.
Подробнее: Расшифровка сигналов BIOS
Способ 4: Переустановка комплектующих
При сборке компьютера некоторые детали могли не до конца встать в свои разъемы или подключение было произведено неправильно. Снимите боковую панель корпуса и внимательно изучите все внутри. Сверьте места соединений проводов с инструкцией, которая шла в комплекте с компьютером или материнской платой
Особое внимание обратите на видеокарту, хорошо ли она установлена и подключено ли дополнительное питание, если такое имеется. Кроме этого обратите внимание на процессор, точно ли он установлен правильно и надежно
Способ 5: Проверка блока питания
В случае недостаточно мощного блока питания компьютер будет работать некорректно, отразится это и на выводе изображения
Обратите внимание на специальные сервисы, позволяющие рассчитать необходимую мощность БП в соотношении с установленными комплектующими. Если ваша модель не удовлетворяет требований, то ее необходимо заменить
Подробнее о сервисах расчета мощности блока питания и его выборе читайте в нашей статье.
Подробнее: Как выбрать блок питания для компьютера
Если ни один из перечисленных способов вам не помог, то, скорее всего, проблема скрывается в сломанной видеокарте. В таком случае лучше обратиться в сервисный центр для диагностики, и если нужно, выбрать новый графический адаптер, подходящий под материнскую плату.
Опишите, что у вас не получилось.
Наши специалисты постараются ответить максимально быстро.