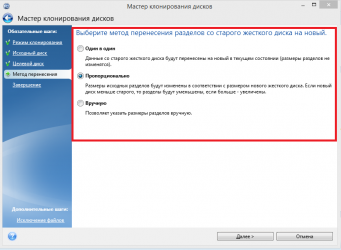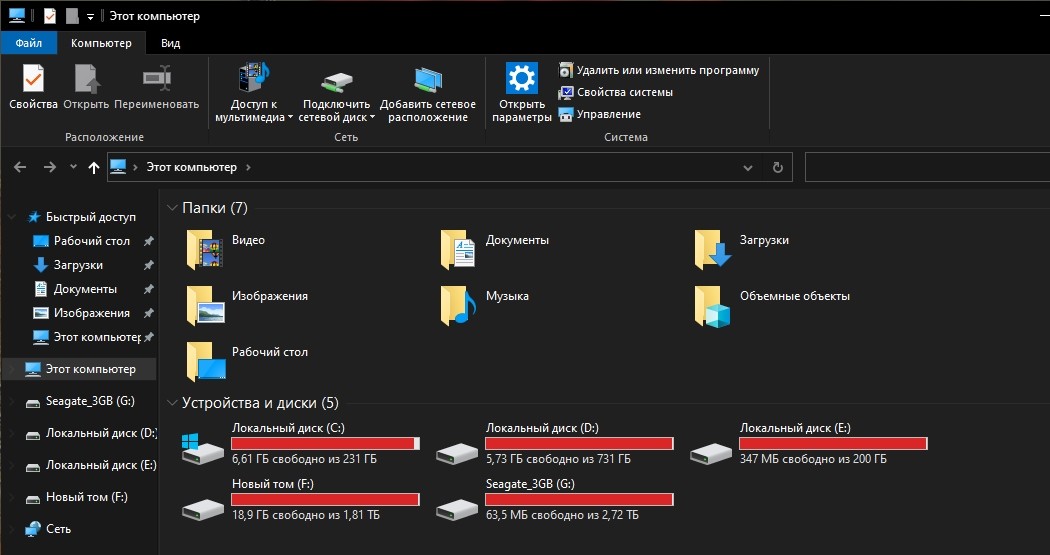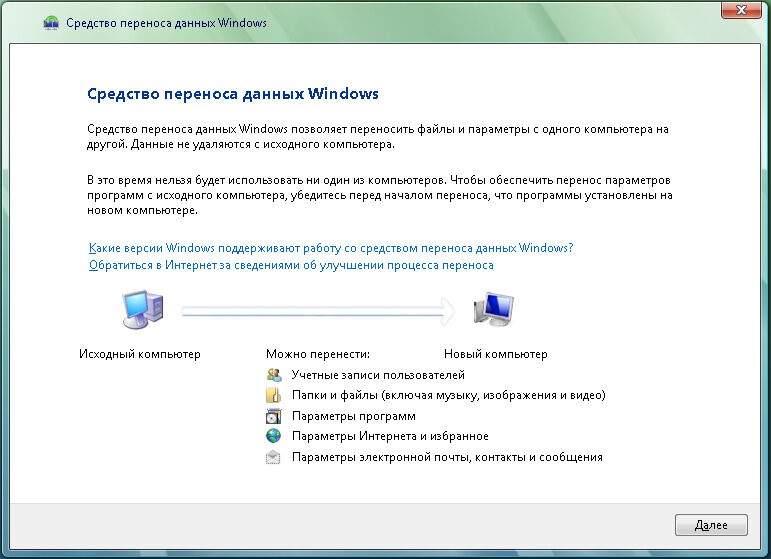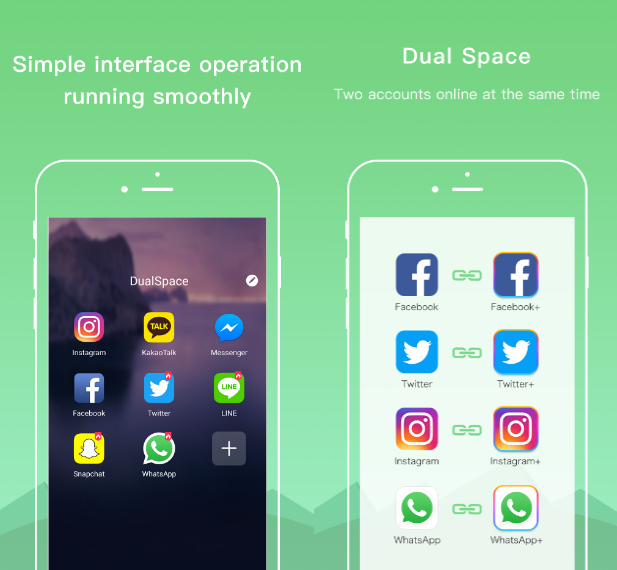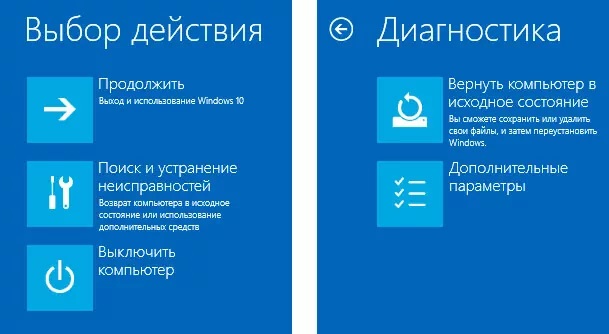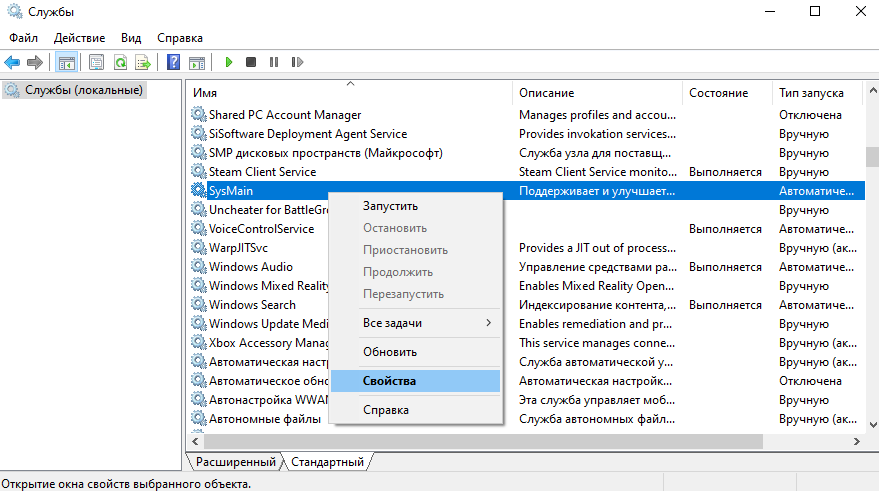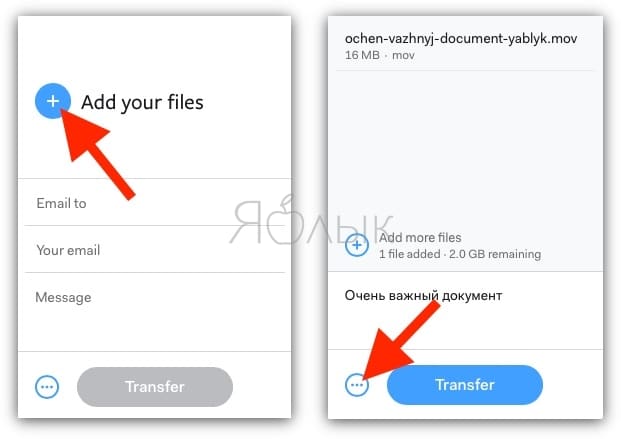Как перенести систему с hdd на ssd
Содержание:
- Часть 2. Перенесите жесткий диск на SSD без переустановки
- Как перенести Windows с HDD на SSD (или другой HDD) в Aomei Partition Assistant Standard Edition
- Программы для клонирования жесткого диска
- Пара кликов мышкой
- Acronis Disk Director
- HDClone
- Acronis True Image
- Acronis True Image
- Имеющиеся способы клонирования SSD
- Установка Windows 10 на SSD
- Способы клонирования жесткого диска
- Почему SSD?
Часть 2. Перенесите жесткий диск на SSD без переустановки
Как вы можете видеть, сложно передать HDD на SSD без сторонних инструментов, особенно для обычных людей. Существует несколько сторонних инструментов, таких как DVDFab PC Backup, которые могут упростить процесс и помочь переносить ОС с жесткого диска на SSD без переустановки. Перед передачей присоедините SSD к компьютеру.
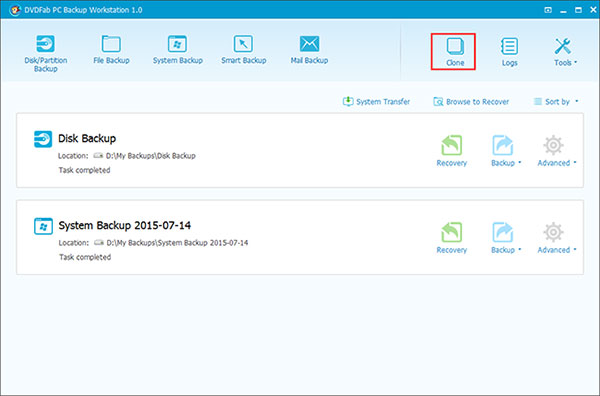
Шаг 1
Запустить HDD на SSD Cloner
Запустите этот жесткий диск на SSD-клонер на своем компьютере и нажмите Клон значок на верхней ленте.
Шаг 2
Выберите системный диск
Во всплывающем окне выберите системный диск и нажмите на Далее чтобы двигаться дальше.
Шаг 3
Оптимизация для SSD
Затем выберите SSD в целевом окне и установите флажок Оптимизация для SSD.
Шаг 4
Данные клонирования с HDD на SSD
После настройки нажмите Продолжить , этот инструмент начнет клонировать данные с HDD на SSD.
Весь процесс может потребоваться от нескольких минут до часа в зависимости от объема данных или ОС.
Как перенести Windows с HDD на SSD (или другой HDD) в Aomei Partition Assistant Standard Edition
Еще одна бесплатная программа, к тому же на русском языке, позволяющая удобно выполнить перенос операционной системы с жесткого диска на твердотельный накопитель или на новый HDD — Aomei Partition Assistant Standard Edition.
Примечание: данный способ работает только для Windows 10, 8 и 7, установленных на MBR диск на компьютерах с БИОС (или UEFI и Legacy загрузкой), при попытке переноса ОС с GPT диска, программа сообщает о том, что сделать этого не может (возможно, тут сработает простое копирование дисков в Aomei, но поэкспериментировать не удалось — сбои при перезагрузке для выполнения операции, несмотря на отключенный Secure Boot и проверку цифровой подписи драйверов).
Шаги для копирования системы на другой диск просты и, думаю, будут понятны даже начинающему пользователю:
- В меню Partition Assistant, слева, выберите «Перенос ОС SSD или HDD». В следующем окне нажмите «Далее».
- Выберите тот диск, на который будет осуществляться перенос системы.
- Вам будет предложено изменить размер раздела, на который будет перенесена Windows или другая ОС. Тут можно не выполнять изменений, а настроить (при желании) структуру разделов уже после завершения переноса.
- Вы увидите предупреждение (почему-то на английском) о том, что после клонирования системы, можно будет загрузиться с нового жесткого диска. Однако, в некоторых случаях, компьютер может загружаться не с того диска с которого нужно. В этом случае, вы можете отключить исходный диск от компьютера или поменять шлейфы исходного и целевого диска. От себя добавлю — можно поменять порядок следования дисков в БИОС компьютера.
- Нажмите «Конец», а затем, кнопку «Применить» слева вверху главного окна программы. Последнее действие — нажать «Перейти» и дождаться завершения процесса переноса системы, которое начнется автоматически после перезагрузки компьютера.
Если всё пройдет успешно, то по завершении вы получите копию системы, которую можно загрузить с вашего нового SSD или жесткого диска.
Скачать Aomei Partition Assistant Standard Edition вы можете бесплатно с официального сайта https://www.disk-partition.com/free-partition-manager.html
Программы для клонирования жесткого диска
Для того чтобы быстро и эффективно скопировать все данные с одного жесткого диска на другой, при этом сохранить операционную систему в работоспособном состоянии, чтобы после копирование её с легкостью можно было запустить, следует воспользоваться специальными программами для клонирования жестких дисков.
С целью создания дисков-клонов разработано довольно много программ как бесплатных, так и платных. Среди этого множества ПО есть узкоспециализированные программы, которые работают только с жесткими дисками определенной марки, но есть и универсальные программы, которые позволяют клонировать любые HDD и SSD диски.
К программам, включающим функцию клонирования жестких дисков, относят Paragon Hard Disk Manager, Acronis True Image,
, EASEUS Disk Copy и т.д. Но самой популярной среди пользователей программой является Acronis True Image.
Программа Acronis True Image
Программа Acronis True Image
True Image – это современный программный продукт от компании Acronis. Она совместима не только со старыми версиями Windows такие как Windows XP и 7, но и с новыми ОС Windows 8, 10. Acronis True Image можно назвать панацеей от всех проблем с Windows ведь помимо функции клонирования программа обладает массой дополнительных достоинств таких как:
- создание резервных копий Windows;
- она выступает инструментом очистки системы;
- позволяет протестировать работу Windows в пробном режиме с возможностью отменить сделанные изменения;
- сохраняет резервные копии в облачном хранилище;
- аварийное восстановление данных.
Кроме того при клонировании жесткого диска при помощи программы Acronis True Image есть возможность исключить отдельные ненужные файлы. По желанию пользователя можно настроить клонирование не только целого диска, но и отдельных файлов или разделов. Другие программы такой возможности не предполагают. Данная программа не только многофункциональна, она еще обладает высокой скоростью работы, удобным интерфейсом на русском языке, автоматическим и ручным режимом работы.
Интерфейс программы Acronis True Image 2016
К недостаткам программы Acronis True Image следует отнести только платную лицензию. Её можно приобрести
. Но, не смотря на это Acronis True Image остается самой востребованной программой для клонирования жестких дисков.
Особенности терминологии Acronis True Image
Прежде чем заниматься клонированием дисков, надо ознакомиться с некоторыми особенностями программного комплекса Acronis True Image. Так в процессе подготовки к клонированию жесткого диска встретите понятия «исходного» и «целевого» дисков. Исходным диском в Acronis True Image считается диск, с которого выполняется перенос важных данных, то есть это диск, с которого создают клон. Целевым диском в данной программе принято считать жесткий диск, который станет клоном исходного диска, то есть диск, на который переносят пользовательские данные, системные файлы и программное обеспечение.
Обозначение жестких дисков в программе Acronis True Image
При клонировании жесткого диска программой Acronis True Image несоответствие дисков по объему не критично. Благодаря возможности исключить из процесса клонирования ненужные файлы целевой диск может быть намного меньше по объему от исходного диска. При этом главное чтобы свободного пространства хватало для необходимой информации с исходного диска.
Пара кликов мышкой
Итак, для того, чтобы ускорить работу компьютера или ноутбука, вы решили приобрести себе SSD. Но тут возникает проблема. Компьютер у вас уже несколько лет, операционная система настроена так, как вам необходимо, и все работает, как часы.
Любая переустановка операционной системы — это если и не стресс, то уж точно не самое интересное занятие. А попробовать SSD все же хочется.
Сегодня перенос системы с жесткого диска на SSD проблемой не является. Существует масса как коммерческих, так и свободных программ для побайтного переноса операционных систем, отдельных разделов и полного клонирования жестких дисков.
Например, Acronis True Image, EASEUS Disk Copy, Paragon Drive Backup, AOMEI Backupper, Clonezilla, Renee Becca.
Renee Becca
Для примера посмотрим, что представляет собой популярная программа для клонирования жестких дисков Renee Becca. При ее запуске перед нами появляется следующее диалоговое окно.
Выбрав пункт «Clone», мо попадаем в диалоговое окно, в котором можно выбрать необходимую операцию, будь то клонирование диска/системного диска, отдельного раздела или развертывание системы из образа.
Перейдя в раздел Disk Clone, можно выбрать раздел, который предполагается клонировать, и накопитель, на который он будет переноситься.
В целом это очень добротная программа, основной ее недостаток — англоязычный интерфейс. Для кого-то это не проблема, другим же важен полностью русскоязычный интерфейс.
HDClone
Одной из полностью русифицированных программ для клонирования разделов и операционных систем является утилита HDClone. Существуют как коммерческие, так и бесплатные версии этой программы.
Бесплатная версия программы имеет ограничение по скорости клонирования и не дает возможности перенести ОС на накопитель меньшего объема, нежели искомый.
Принцип действия программы предельно простой. Чтобы создать клон своего системного жесткого диска, выбираем соответствующий раздел программы.
Затем нам необходимо выбрать диск, который мы будем клонировать.
Следующий шаг — это выбор SSD, на который будет переноситься система.
Программа автоматически подберет оптимальные настройки, но при необходимости можно все настроить вручную.
Следующим нашим шагом будет начало непосредственно клонирования операционной системы и данных на SSD.
В бесплатной версии программы процесс клонирования занимает достаточно длительное время.
Однако спешка в таких делах совершенно ни к чему. Тем более что скорость чтения данных с HDD заведомо проигрывает современным SSD.
По завершении процесса клонирования программа еще раз предложит внести автоматически необходимые изменения, после чего у вас появится полноценный клон полностью настроенной Windows.
Как видите, ничего сложного в переносе операционной системы нет. Осталось перезагрузить компьютер и настроить загрузку с вновь установленного SSD.
До того, как вы убедитесь, что операционная система перенесена без ошибок, информацию со старого жесткого диска лучше не удалять. Но, если проблем за несколько дней не выявлено, у вас останется дополнительный накопитель для хранения и переноски данных.
Как правило, старый HDD оставляют в компьютере в качестве резервного накопителя. Но можно его и просто положить на полку, тем самым уменьшив шум и вибрации корпуса системного блока.
Acronis Disk Director
Acronis Disk Director — один из полных инструментов управления дисками, который предлагает как управление дисками, так и функции клонирования. Поскольку это инструмент клонирования только для Windows, он поддерживает файловые системы, включая FAT32, NTFS, FAT16, Ext2, Ext3, Reiser3, SWAP и Linux.
В то время как клонирование дает вам полный контроль над тем, какие данные вы хотите клонировать, и даже управлять разделами прямо из интерфейса. Вы можете создавать новые разделы, разделять / объединять их без использования какого-либо другого программного обеспечения.
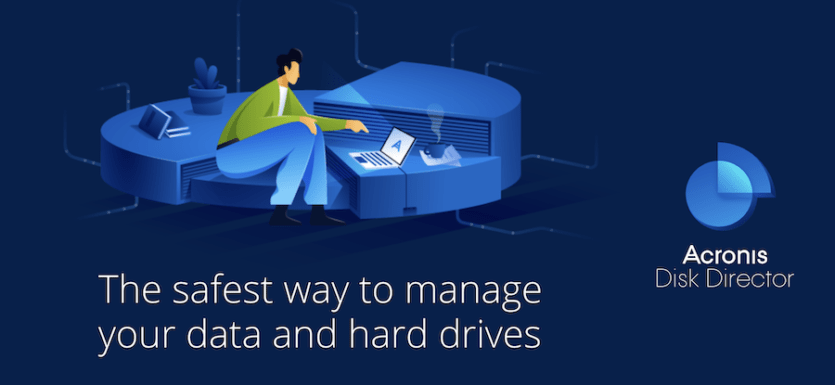
Его также можно использовать в качестве инструмента восстановления случайно удаленных или поврежденных томов. С его помощью можно сделать гораздо больше, например, создать единый том из нескольких дисков, преобразовать диск из базового в динамический, создать загрузочный носитель, оптимизировать пространство на диске и многое другое.
А за 49,99 долларов за одну лицензию, я считаю, Acronis Disk Director предлагает намного больше по сравнению с другими платными инструментами. Но, конечно, если вам не понадобятся другие функции управления дисками, это будет лишним.
Если вам интересно, вы можете попробовать демо-версию Acronis Disk Director. Это полнофункциональная версия, но она поддерживает только диск объемом до 10 ГБ.
HDClone
Скачать https://www.miray.de/download/hdclone.html
HDClone – нетипичная по комплектации функционалом программа, в ней собраны операции по работе с жёстким диском как то: резервное копирование дисков целиком, их клонирование, измерение скорости чтения и записи данных, отображение содержимого в Hex-кодах, управление файлами. В бесплатной редакции HDClone предлагает только посекторное клонирование.
Для запуска операции клонирования в главном окне программы выбираем, соответственно, пункт «Клонировать диск».

На этапе «Исходный диск» указываем носитель-исходник, если нужно ориентироваться по разметке, включаем опцию «Показать разделы».

На этапе «Целевой диск» указываем диск назначения.

На этапе задания настроек операции можем выбрать те, что доступны нам в бесплатной редакции HDClone.

Далее, если диск назначения большего объёма, можем предопределить судьбу его разделов – увеличить их пропорционально или скорректировать размеры вручную. По итогу нажимаем «Начать копирование».
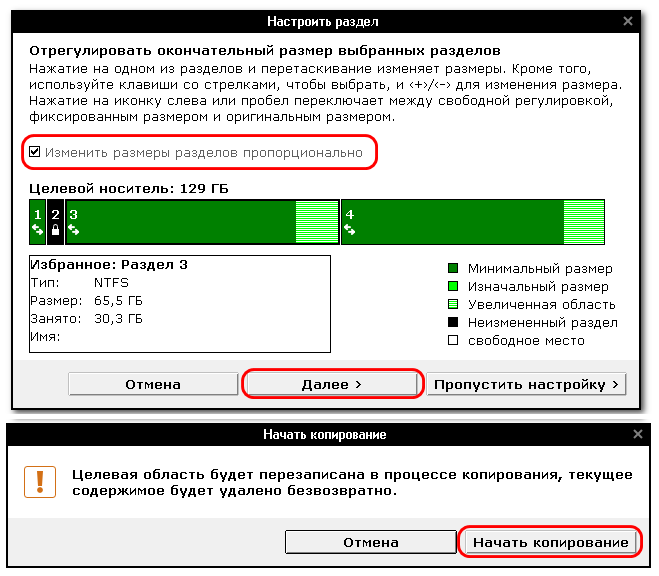
Посекторное клонирование, как упоминалось, процесс долгий, его прогресс, скорость копирования, примерные сроки завершения операции будем наблюдать в такой вот инфосводке.

В итоге получим отчёт о проведении операции.

И можем отправляться в утилиту diskmgmt.msc для проверки результата.
Acronis True Image
Acronis True Image — программа, схожая по возможностям с Paragon Drive Backup и, пожалуй, одна из самых популярных среди подобных.
Кроме резервного копирования умеет создавать клоны самых разных накопителей с различными файловыми системами.
По выбору пользователя может выполнять клонирование отдельных разделов, файлов или целого диска. Хорошо совместима как со старыми версиями Windows, так и с Windows 8.1
Чтобы создать клон диска с помощью Acronis True Image, достаточно загрузить компьютер с флешки или DVD, на которую записана программа, и запустить мастер клонирования.
Достоинства Acronis True Image:
- многофункциональность;
- русскоязычный интерфейс и интуитивно понятные настройки;
- автоматический и ручной режим работы;
- возможность выбора данных для переноса, в том числе невидимых в проводнике Windows и защищенных от копирования;
- высокая скорость работы.
Недостаток у этой программы такой же, как у Paragon Drive Backup — платная лицензия. Ее цена составляет 1700 рублей.
Farstone RestoreIT Pro
Farstone RestoreIT Pro — прежде всего инструмент восстановления системы и пользовательских данных после сбоев, вирусных атак, изменений и случайного удаления.
Как таковые клоны дисков эта программа не создает, но может создавать бекапы любой информации на них.
Периодичность резервирования в RestoreIT Pro можно настроить хоть ежечасно. А восстановление к сохраненной копии производится нажатием одной кнопки.
Возможности RestoreIT Pro:
- способность восстанавливать систему даже после повреждения загрузчика;
- 2 режима резервирования — полное и накопительное (сохранение только измененных данных);
- мониторинг всего диска или только выбранных разделов;
- хранение всей истории изменений файлов, а не только последней сохраненной версии.
Недостатками программы является платная лицензия ($24.95) и отсутствие функции клонирования дисков.
https://youtube.com/watch?v=hzjF1NYCk0Y
Простой способ клонирования жесткого или SSD диска с помощью Acronis True Image
В данном видео рассказан простой способ переноса информации со старого жесткого диска на новый с помощью программы Acronis True Image.
Acronis True Image
По выбору пользователя может выполнять клонирование отдельных разделов, файлов или целого диска. Хорошо совместима как со старыми версиями Windows, так и с Windows 8.1
Чтобы создать клон диска с помощью Acronis True Image, достаточно загрузить компьютер с флешки или DVD, на которую записана программа, и запустить мастер клонирования.
Достоинства Acronis True Image:
- многофункциональность;
- русскоязычный интерфейс и интуитивно понятные настройки;
- автоматический и ручной режим работы;
- возможность выбора данных для переноса, в том числе невидимых в проводнике Windows и защищенных от копирования;
- высокая скорость работы.
Недостаток у этой программы такой же, как у Paragon Drive Backup — платная лицензия. Ее цена составляет 1700 рублей.
Имеющиеся способы клонирования SSD
Стоит понимать, что клонирование SSD-диска и его резервное копирование – это не одно и тоже, так как имеются некоторые существенные отличия в реализации и функционировании. Самое главное из них то, что при копировании создаётся только файл с образом диска. В это же время при клонировании происходит перенос файловой системы и всех данных на новое устройство, которое аналогично по характеристикам предыдущему.
Для того, чтобы успешно произвести клонирование жёстких дисков нужно убедиться, что все они подключены и видны в системе. Чтобы избежать различных неприятностей, рекомендуется подключать SSD-диск непосредственно к материнской плате, а не через USB-адаптер. Обязательно убедитесь, что в диске, на который вы собираетесь записывать копию достаточно места для того, чтобы эта копия успешно на него поместилась. Желательно, чтобы даже немного оставалось свободного места после завершения процесса.
Вариант 1: Macrium Reflect
Данная программа доступна для использования в домашних условиях абсолютно бесплатно. Стоит сразу предупредить, что интерфейс программы выполнен только на английском языке, русского нет. Однако разобраться в работе программы, имея минимальные знания английского не составит особого труда.
Перейдём непосредственно к процедуре перезаписи:
- После запуска приложения выберите диск, которые требуется клонировать. Нажмите по нему левой кнопкой мыши. После этого под иконкой с диском должно появится две кнопки, которые обозначают действие с диском.
- Воспользуйтесь кнопкой «Clone this disk». Она запустит процесс настройки клонирования SSD-носителя.
- На данном этапе вам нужно будет пометить разделы диска, которые собираетесь копировать. Сделайте так, как показано на скриншоте ниже.
- Когда вы выберите все необходимые для клонирования разделы, переходите к выбору того диска, куда будет записан клон. Чтобы его выбрать, воспользуйтесь надписью «Select a disk to clone to». Из списка укажите нужный диск.
- Теперь всё готово – выбран диск, который будет клонирован, а также диск-приемник. Можно начинать сам процесс, воспользовавшись кнопкой «Finish». Для того, чтобы задать более тонкие настройки, воспользуйтесь кнопкой «Next». Здесь откроется окошко распределения клонирования. Если вам нужно создавать клон каждую неделю, то выставите соответствующие настройки и переходите уже к процессу клонирования, воспользовавшись кнопкой «Next».
- Программа предложит ознакомиться с выбранными настройками. Если всё указано правильно, то переходите к началу процедуры клонирования, воспользовавшись кнопкой «Finish».
- Ожидайте завершение процесса клонирования.
Вариант 2: AOMEI Backupper
Это ещё одно программное решение, призванное помочь в создании резервных копий магнитного диска. Оно распространяется полностью бесплатно, однако имеет русифицированного интерфейса. Основной функционал программы связан с резервным копированием, однако есть функции, позволяющие выполнить операции, связанные с клонированием дисков. Процедура происходит по следующей схеме:
- Для начала в левой части окна откройте раздел «Clone».
- Здесь будет интересна только первая команда «Disk clone», которая должна будет создать точную копию диска. Кликните по ней для продолжения работы.
- Будет составлен список всех доступных дисков, где нужно выделить требуемый вам левой кнопкой мыши и нажать на кнопку «Next».
- Теперь выберите диск, куда будет перенесён клон. После этого нажмите на кнопку «Next».
- Когда все подготовления будут завершены нажмите на кнопку «Start Clone».
Вариант 3: EaseUS Todo Backup
Интерфейс программы максимально прост для освоения, несмотря на то, что в ней отсутствует русский язык. Процесс клонирования твёрдого накопителя с помощью этой программы выглядит следующим образом:
- Для перехода к настройке клонирования, воспользуйтесь кнопкой «Clone», что расположена на верхней панели инструментов.
- В следующем окне нужно будет выбрать SSD-диск, который требуется скопировать. Вы можете выбрать не весь диск, а только конкретный раздел на нём. После этого нажмите на кнопку «Next».
- В следующем окне выберите диск, на который требуется записать образ SSD. Так как нам приходится работать с SSD-диском, то нужно дополнительно поставить галочку напротив пункта «Optimize for SSD». После этого воспользуйтесь кнопкой «Next» для продолжения процедуры.
- В качестве завершающего этапа нужно воспользоваться кнопкой «Proceed». Начнётся процедура клонирования, завершение которой вам нужно будет дождаться.
Установка Windows 10 на SSD
Установка Windows 10 на SSD требует ряда предварительных настроек. Конечно, самым простым способом было бы поместить SSD в USB-карман и при помощи одной из программ работы с разделами дисков клонировать операционную систему со старого диска. Это сохранило бы установленные приложения и настройки. Но в то же время твердотельный диск будет работать в неоптимальном режиме со сниженной скоростью, а износ ячеек памяти ускорится.
Использование кармана для развертывания на диске образа системы — простой путь, но минусов у этого способа больше, чем плюсов
Также не следует монтировать SSD вместо оптического привода ноутбука. Конверторы интерфейсов в отсеках-конверторах снижают скорость и не дают операционной системе распознать диск как твердотельный. Если необходимо сохранить оба накопителя, SSD диск устанавливается вместо штатного, а старый жёсткий диск — вместо оптического привода.
Если вам нужно сохранить доступ к старому жёсткому диску на ноутбуке, поместите его вот в такой «карман» и установите вместо оптического привода
Оптимальным сценарием будет монтаж SSD непосредственно в компьютер и установка операционной системы с заранее созданного загрузочного носителя (флешки).
Предварительная настройка параметров компьютера
Несмотря на то, что устаревший интерфейс подключения жёстких дисков (PATA) всё реже встречается на материнских платах, практически все современные контроллеры SATA могут работать в режиме совместимости с ним. Такой режим включён по умолчанию в настройках BIOS материнской платы компьютера или ноутбука. Эксплуатация твердотельного диска в таком режиме совместимости чревата потерей быстродействия и сокращения ресурса накопителя из-за неоптимальных операций чтения/записи. Поэтому перед установкой SSD нужно перевести контроллер дисков в режим SATA (AHCI). Сделать это можно при помощи меню настроек BIOS:
- При включении компьютера нажмите клавишу DEL или F1 для входа в настройки BIOS.
- Войдите в раздел Integrated peripherals.
- Найдите пункт SATA configuration, который может принимать 2–3 значения (IDE/AHCI/RAID). Установите значение AHCI.
- Нажмите клавишу F10 и подтвердите внесение изменений.
- Перезагрузите компьютер.
Подготовка загрузочного носителя
Так как объём дистрибутива Windows 10 давно превысил размер стандартного оптического носителя (DVD), единственной альтернативой является запись iso-образа диска на флеш-накопитель. Для этого создана добрая дюжина утилит: Rufus, WinsetupFromUsb, Windows 7 USB/DVD Download Tool, Win32DiskImager. Но самым правильным вариантом будет использование утилиты обновления системы, которая самостоятельно загрузит с сервера нужный вам образ и запишет его на флешку, сделав её загрузочной. Для этого выполните следующие шаги:
- Скачайте утилиту Windows 10 Installation Media Creation Tool с официального сайта Microsoft.
- Запустите утилиту, прочитайте лицензионное соглашение и согласитесь с ним.
- На стартовом экране выберите пункт «Создать установочный носитель…».
- Выберите язык установки системы, её редакцию (домашняя, профессиональная или для учебных заведений) и разрядность (32 или 64 бита).
- Выберите запись на накопитель USB на следующем экране.
- Из списка дисков выберите тот, на который будет производиться запись. Удостоверьтесь, что на нужном носителе отсутствуют важные данные, так как во время записи диск будет полностью стёрт.
- Программа будет загружать установочные файлы из интернета и записывать их на флешку. Это длительный процесс: в зависимости от скорости канала он может занять от 1 часа и более. Прогресс записи будет отображаться в процентах.
- Когда процесс записи будет завершён, у вас окажется загрузочный носитель, с которого можно установить Windows 10 на SSD.
Видео: создание загрузочного носителя с помощью программы RUFUS
https://youtube.com/watch?v=FBy6n0vWDcY
Процесс установки Windows 10 на SSD
Установка Windows 10 на твердотельный диск ничем не отличается от установки системы на обычный винчестер, разве что осуществляется в несколько раз быстрее благодаря высокой скорости SSD. Инсталлятор Windows 10 автоматически распознает ваш твердотельный диск и включит именно те опции и режимы, которые нужны для его бесперебойной работы.
Мастер установки проведёт вас от начала до конца инсталляции системы
Просто подключите загрузочный накопитель к порту USB, выберите в настройках загрузку с флешки и следуйте инструкциям мастера установки операционной системы.
Способы клонирования жесткого диска
Клонирование диска — процесс, при котором все файлы, хранящиеся на старом накопителе (операционная система, драйвера, компоненты, программы и пользовательские файлы) могут быть перемещены на новый HDD или SSD в абсолютно том же виде.
Необязательно иметь два диска одинаковой емкости — новый накопитель может быть любого объема, но достаточного для переноса операционной системы и/или пользовательских данных. При желании пользователь может исключать разделы и копировать все самое нужное.
Встроенных инструментов для выполнения поставленной задачи у Windows нет, поэтому потребуется обратиться к утилитам от сторонних разработчиков. Существуют как платные, так и бесплатные варианты, позволяющие выполнить клонирование.
Способ 1: Acronis Disk Director
Программа Acronis Disk Director знакома многим пользователям, работающим с дисками. Она платная, но от этого не менее популярная: интуитивно понятный интерфейс, высокая скорость работы, многофункциональность и поддержка старых и новый версий Windows — вот основные достоинства этой утилиты. С помощью нее можно клонировать различные накопители с разными файловыми системами.
- Найдите накопитель, который хотите клонировать. Вызовите Мастер клонирования правой кнопкой мыши и выберите пункт «Клонировать базовый диск».
-
В окне клонирования выберите накопитель, на который будет производиться клонирование, и нажмите «Далее».
-
В следующем окне нужно определиться с методом клонирования. Выберите «Один в один» и нажмите «Завершить».
- В главном окне создастся задача, которую нужно подтвердить, нажав на кнопку «Применить ожидающие операции».
- Программа запросит подтверждения выполняемых действий и совершит перезагрузку компьютера, во время которой будет выполнено клонирование.
Способ 2: EASEUS Todo Backup
Бесплатное и быстрое приложение, которое выполняет посекторное клонирование диска. Как и свой платный аналог, работает с разными накопителями и файловыми системами. Программой просто пользоваться благодаря понятному интерфейсу и поддержке разных операционных систем.
Но у EASEUS Todo Backup есть несколько небольших минусов: во-первых, отсутствует русская локализация. Во-вторых, если невнимательно совершать установку, то дополнительно можно получить рекламный софт.
Чтобы провести клонирование при помощи этой программы, выполните следующее:
-
В главном окне EASEUS Todo Backup нажмите на кнопку «Clone».
-
В открывшемся окне поставьте галочку рядом с тем диском, с которого нужно произвести клонирование. Вместе с этим автоматически будут выбраны все разделы.
-
Вы можете снимать выделение с тех разделов, которые клонировать не нужно (при условии, что вы в этом уверены). После выбора нажмите на кнопку «Next».
-
В новом окне вам нужно выбрать, на какой накопитель будет производиться запись. Его также нужно выделить галочкой и нажать на кнопку «Next».
-
На следующем этапе нужно проверить правильность выбранных дисков и подтвердить свой выбор, нажав на кнопку «Proceed».
- Дождитесь окончания выполнения клонирования.
Способ 3: Macrium Reflect
Еще одна бесплатная программа, которая отлично справляется с поставленной перед ней задачей. Умеет клонировать диски полностью или частично, шустро работает, поддерживает различные накопители и файловые системы.
Macrium Reflect тоже не имеет русского языка, и ее установщик содержит рекламу, и это, пожалуй, главные недостатки программы.
- Запустите программу и выберите тот диск, который нужно клонировать.
-
Внизу появятся 2 ссылки — нажмите на «Clone this disk».
-
Отметьте галочками разделы, которые необходимо клонировать.
-
Нажмите на ссылку «Select a disk to clone to», чтобы выбрать диск, на который будет перенесено содержимое.
В нижней части окна появится раздел со списком накопителей.
Нажмите «Finish», чтобы начать клонирование.
Как видите, делать клонирование накопителя совсем не сложно. Если таким образом вы решили заменить диск на новый, то после клонирования будет еще один шаг. В настройках BIOS нужно указать, что система должна загружаться с нового диска. В старом BIOS эту настройку нужно менять через Advanced BIOS Features > First Boot Device.
В новом BIOS — Boot > 1st Boot Priority.
Не забывайте смотреть, осталась ли свободная неразмеченная область диска. Если она присутствует, то необходимо распределить ее между разделами, либо целиком добавить к одному из них.
Опишите, что у вас не получилось.
Наши специалисты постараются ответить максимально быстро.
Почему SSD?
Компьютер без накопителя — груда «железа». Традиционно для постоянного хранения информации в компьютерах использовались накопители на жестких магнитных дисках. Любой жесткий диск — это прежде всего механическое устройство, в котором вращаются магнитные пластины, а запись и чтение информации осуществляется с помощью магнитной головки.
Самая большая проблема жестких дисков — произвольный доступ к необходимым секторам с информацией. Еще 10-15 лет назад было отчетливо слышно «стрекотание» жестаков, когда они активно использовались. Сейчас такой звук может означать скорый выход накопителя из строя.

В противовес HDD (hard disk drive) твердотельный накопитель SSD (solid-state drive) движущихся частей не имеет. По скорости записи SSD уже давно обогнали традиционные HDD, а по скорости доступа к произвольным блокам информации соревнуются исключительно друг с другом.
В реальных сценариях работы на персональном компьютере использование твердотельного накопителя отражается самым положительным образом. Загрузка операционной системы вместо пары минут происходит за считанные секунды, рабочие приложения запускаются практически мгновенно. Даже самые объемные игры загружаются в несколько раз быстрее, чем с HDD, а в процессе игры почти отсутствуют так называемые «фризы», когда в оперативную память подгружаются данные с накопителя.