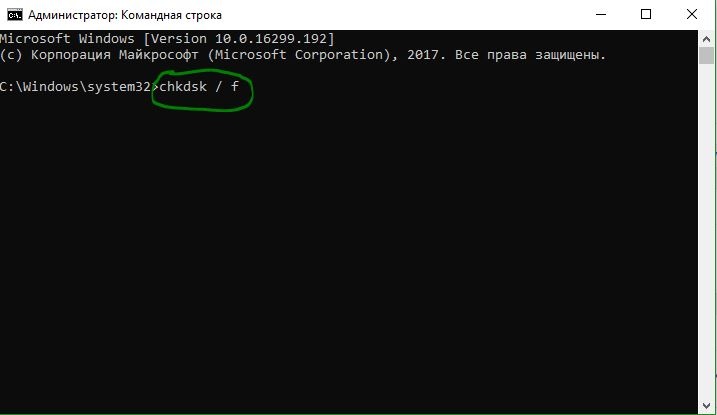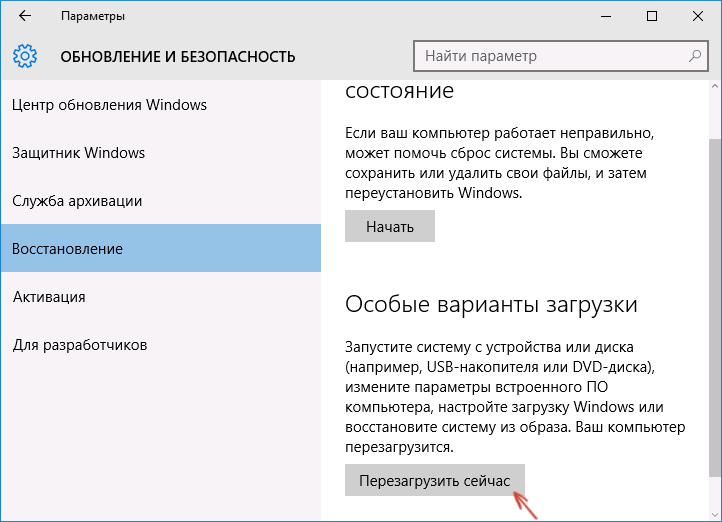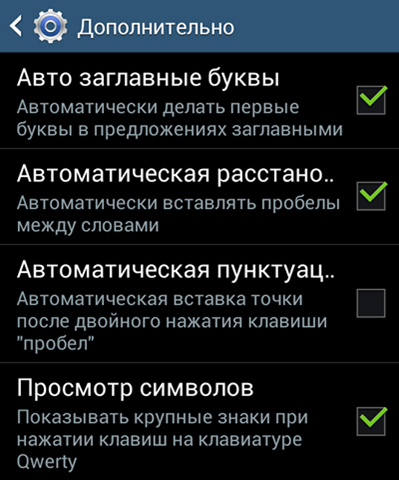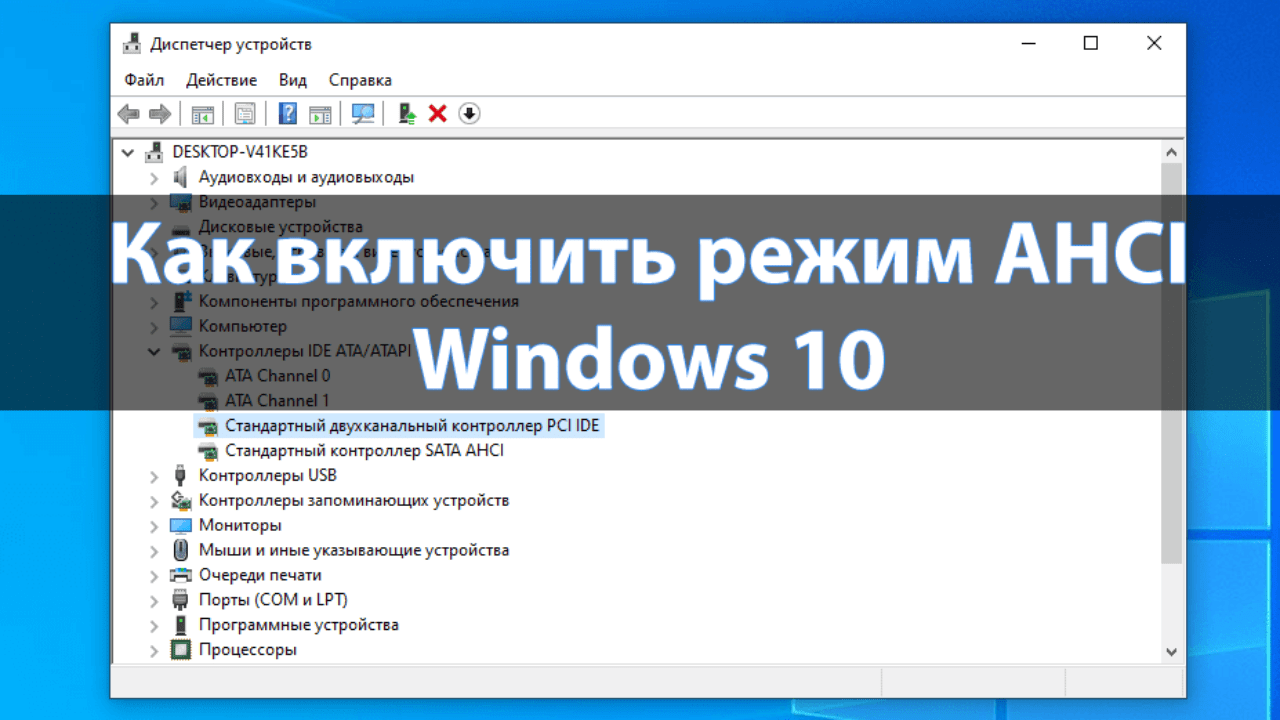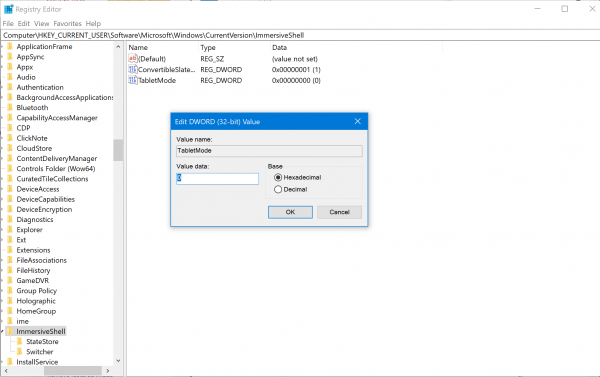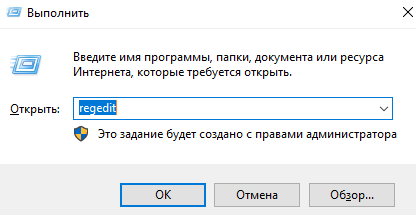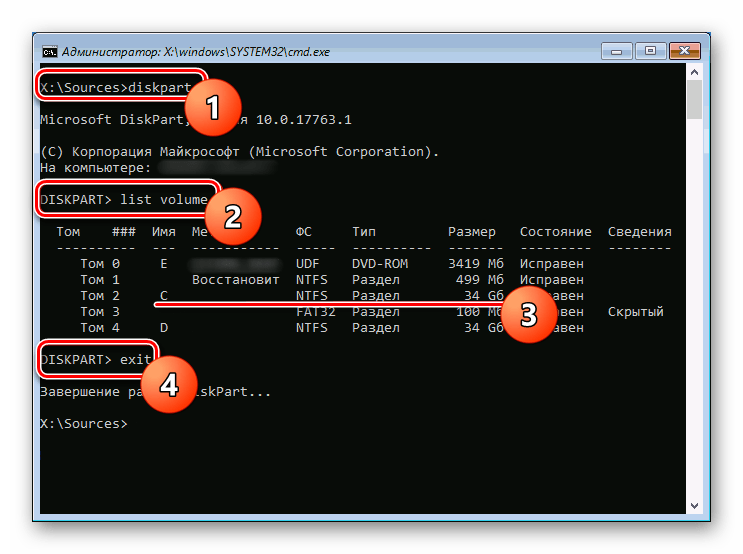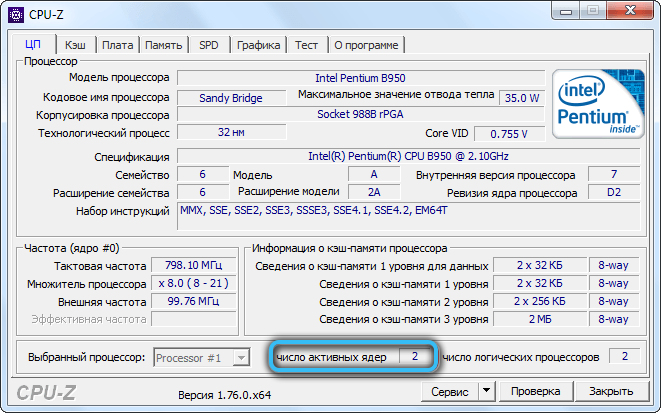Как выключить/включить secure boot в windows 10, 8.1, 8, 7?
Содержание:
- Краткое введение
- Отключение безопасной загрузки UEFI в Windows 10
- How Does Secure Boot Work?
- Примеры отключения Secure Boot на разных ноутбуках и материнских платах
- Security boot fail acer что делать?
- Отключить устаревший режим загрузки и включить UEFI
- Устранение неполадок при сбое безопасной загрузки
- Как отключить Secure Boot в Windows 10
- Исправление неполадок
- Информация по UEFI Secure Boot
- Как выключить uefi в БИОСе?
- Вариант отключения на устройствах Hewlett-Packard
- Выводы статьи
Краткое введение
Если коротко, то UEFI — современный усовершенствованный аналог BIOS. Обычно им оснащается оборудование не моложе 2010 года, с Windows 8, 8.1, 10 и другими новыми системами.
Более подробно писал вот тута.
Таким образом, даже если загрузочный диск или USB-накопитель будет настроен, как положено, это еще не значит, что UEFI обеспечит ему доступ к железу. Также пользователи могут получить от Виндовс 8 и 8.1 такое сообщение на рабочий стол: «Безопасная загрузка Secure Boot настроена неправильно».
Чтобы избавиться от подобных проблем, предлагаю отключить ее. Но сначала давайте разберемся, активна ли у вас эта опция, чтобы вы зря не теряли время.
Отключение безопасной загрузки UEFI в Windows 10
Некоторые системы не позволяют изменить параметр безопасной загрузки без установки пароля администратора.
Я расскажу об этом позже.
Шаг 1. Доступ к настройкам UEFI
Вы можете получить доступ к настройкам UEFI, включив систему и нажав клавиши «F2 / F10» или «F12» во время загрузки.
Если это не сработает, не волнуйтесь. Вы также можете перейти к настройкам прошивки из Windows. Вот как.
Найдите UEFI и перейдите в раздел «Изменение расширенных параметров запуска» в меню Windows.
Перейдите в ‘Изменение расширенных параметров запуска’
Теперь нажмите кнопку «Перезагрузить сейчас» в разделе «Особые варианты загрузки».
Нажмите кнопку «Перезагрузить сейчас»
Через несколько секунд вы должны увидеть синий экран с несколькими вариантами на выбор.
Вы должны нажать на опцию «Устранение неполадок».
Теперь в некоторых системах на этом экране отображаются параметры прошивки UEFI.
В некоторых системах может потребоваться выбрать дополнительные параметры.
Если вы видите параметр «Настройки прошивки UEFI», то щелкните по нему.
В противном случае щелкните «Дополнительные параметры».
Когда вы увидите настройки прошивки UEFI, нажмите на них.
Он сообщит, что вам придется перезагрузить компьютер, чтобы изменить какие-либо настройки прошивки UEFI (или, вкратце, настройки UEFI).
Щелкните по кнопке «Перезагрузить».
Теперь ваша система перезагрузится, и когда она снова загрузится, вы окажетесь в интерфейсе настроек BIOS / UEFI.
Шаг 2. Отключите безопасную загрузку в UEFI
К этому времени вы должны быть загружены в утилиту UEFI.
Здесь вы можете изменить различные настройки, но все, что мы хотим сделать прямо сейчас — это отключить здесь параметр безопасной загрузки.
Перейдите на вкладку «Boot».
Здесь вы найдете параметр безопасной загрузки, который включен.
Используйте клавишу со стрелкой, чтобы перейти к опции безопасной загрузки, а затем нажмите клавишу ввода (Enter), чтобы выбрать ее.
Используйте «+» или «-«, чтобы изменить его значение. Подтвердите это при появлении запроса.
Нажмите «F10», чтобы сохранить изменения и выйти из настроек UEFI.
Совет по устранению неполадок: Отключить опцию безопасной загрузки отключена
Если это так, то пока не нужно паниковать. Есть способ обойти это.
Используя клавиши со стрелками, перейдите на вкладку «Security».
Найдите здесь «Установить пароль супервизора».
Установите пароль супервизора, дважды щелкнув его.
Внимание!
Сохраните этот пароль в надежном месте, где вы сможете получить к нему доступ даже годы спустя.
Используйте менеджер паролей, облачный сервис или черновик в своей электронной почте.
В принципе, вы не должны потерять этот пароль.
Вы также можете сбросить пароль супервизора после отключения безопасной загрузки.
После того, как вы установили пароль супервизора, перейдите на вкладку «Boot».
На этот раз вы увидите, что действительно можете получить доступ к опции безопасной загрузки и изменить ее значение.
Нажмите клавишу Enter и измените ее значение на «Disabled».
Нажмите «F10», чтобы сохранить и выйти из настроек UEFI.
Затем вы загрузитесь в Windows в обычном режиме. Вот и все. Вы можете использовать аналогичные шаги, чтобы снова включить безопасную загрузку позже.
Надеюсь, вы найдете этот урок полезным.
Дайте мне знать, если вы запутались, и я постараюсь вам помочь.
До скорых встреч! Заходите!
How Does Secure Boot Work?
Once you power on a PC, it starts the process of executing code that configures the processor, memory, and hardware peripherals to make a preparation for the operating system to boot.
During the preparation, Secure Boot checks the signature of firmware code that exists on hardware peripherals like storage deices.
During the boot process, secure Boot will check for an embedded signature inside of the fireware module. If the signature match against a database of signature in Secure Boot, the nodule is allowed to execute.
It can be said that Secure Boot works like a security gate. Code with valid credentials can get through the security gate and execute. Surely, code with bad credentials or no credential will be refused.
Примеры отключения Secure Boot на разных ноутбуках и материнских платах
Ниже — несколько примеров отключения в разных интерфейсах UEFI. Указанные варианты используются и на большинстве другим материнских плат с поддержкой данной функции. Если вашего варианта нет в списке, то просмотрите имеющиеся и, вероятнее всего, в вашем БИОСе найдется аналогичный пункт для отключения Secure Boot.
Материнские платы и ноутбуки Asus
Для того, чтобы отключить Secure Boot на оборудовании Asus (современных его вариантах), в настройках UEFI зайдите на вкладку Boot (Загрузка) — Secure Boot (Безопасная загрузка) и в пункте OS Type (Тип операционной системы) установите «Other OS» (Другая ОС), после чего сохраните настройки (клавиша F10).
На некоторых вариантах материнских плат Asus для этой же цели следует зайти на вкладку Security или Boot и установить параметр Secure Boot в значение Disabled.
Отключение Secure Boot на ноутбуках HP Pavilion и других моделях HP
Для отключения безопасной загрузки на ноутбуках HP проделайте следующее: сразу при включении ноутбука, нажимайте клавишу «Esc», должно появиться меню с возможностью входа в настройки БИОС по клавише F10.
В БИОС перейдите на вкладку System Configuration и выберите пункт Boot Options. В этом пункте найдите пункт «Secure Boot» и установите его в состояние «Disabled». Сохраните сделанные настройки.
Ноутбуки Lenovo и Toshiba
Для отключения функции Secure Boot в UEFI на ноутбуках Lenovo, и Toshiba, зайдите в ПО UEFI (как правило, для этого при включении нужно нажать клавишу F2 или Fn+F2).
После этого зайдите на вкладку настроек «Security» и в поле «Secure Boot» установите «Disabled». После этого сохраните настройки (Fn + F10 или просто F10).
На ноутбуках Dell
На ноутбуках Dell c InsydeH2O настройка Secure Boot находится в разделе «Boot» — «UEFI Boot» (см. Скриншот).
Для отключения безопасной загрузки, установите значение в «Disabled» и сохраните настройки, нажав клавишу F10.
Отключение Secure Boot на Acer
Пункт Secure Boot на ноутбуках Acer находится на вкладке Boot настроек БИОС (UEFI), однако по умолчанию вы не можете его отключить (поставить из значения Enabled в Disabled). На настольных компьютерах Acer эта же функция отключается в разделе Authentication. (Также возможен вариант нахождения в Advanced — System Configuration).
Для того, чтобы изменение этой опции стало доступным (только для ноутбуков Acer), на вкладке Security вам необходимо установить пароль с помощью Set Supervisor Password и только после этого станет доступным отключение безопасной загрузки. Дополнительно может потребоваться включение режима загрузки CSM или Legacy Mode вместо UEFI.
Gigabyte
На некоторых материнских платах Gigabyte отключение Secure Boot доступно на вкладке BIOS Features (настройки БИОС).
Для запуска компьютера с загрузочной флешки (не UEFI) также потребуется включить загрузку CSM и прежнюю версию загрузки (см. скриншот).
Еще варианты отключения
На большинстве ноутбуков и компьютеров вы увидите те же варианты нахождения нужной опции, что и в уже перечисленных пунктах. В некоторых случаях некоторые детали могут отличаться, например, на некоторых ноутбуках отключение Secure Boot может выглядеть как выбор операционной системы в БИОС — Windows 8 (или 10) и Windows 7. В таком случае выбираем Windows 7, это равнозначно отключению безопасной загрузки.
Security boot fail acer что делать?
Довольно часто на современных ноутбуках при попытке загрузиться с флешки или с установочного диска можно увидеть ошибку Security boot fail. Появляется она из-за включенной опции Secure Boot, которая предназначена для защиты ноутбука от запуска на нем нелицензионного ПО, а также некоторых типов вирусов.
Но самой частой причиной появления ошибки Security boot fail является отсутствие поддержки UEFI на загрузочном устройстве с которого вы пытаетесь загрузиться (флешка, диск).
О том, как создать флешку с поддержкой UEFI читайте здесь.
В данной статье мы расскажем что нужно сделать, чтобы избавится от ошибки Security boot fail на ноутбуках Acer.
Отключаем Secure Boot на ноутбуке Acer
Заходим в BIOS и переходим на вкладку Security.
Установка пароля BIOS
Если опция Security Boot Mode неактивна, то выбираем Set Supervisor Password.
В появившемся окне придумываем пароль и дважды его вводим, подтверждая ввод кнопкой Enter.
Если не установить пароль, то отключить Secure Boot не получится.
После того, как пароль установлен ставим опцию Secure Boot в положение Disabled и сохраняем настройки кнопкой F10 и перезагружаем ноутбук, снова заходя в настройки BIOS.
Отключение Secure Boot
Теперь на вкладке Boot нужно включить поддержку Legasy BIOS (CSM Mode).
Включение поддержки Legasy
После этого настраиваем приоритет загрузки с флешки или с диска и убеждаемся в том, что ошибка Security boot fail больше не появляется.
Не забудьте. а лучше запишите куда — нибудь придуманный пароль BIOS. Иначе без него вы не сможете менять настройки BIOS.
Отключить устаревший режим загрузки и включить UEFI
На новых компьютерах с Windows 8 и Windows 10 может потребоваться вручную включить устаревший режим загрузки, чтобы загрузить старые операционные системы или загрузочные инструменты и утилиты. Однако, когда вы закончили работу с этими приложениями, часто необходимо снова включить загрузку UEFI, чтобы возобновить обычное использование вашего ПК.
Что такое Legacy Boot Mode
На более новых ПК с Windows 8 и 10, которые разработаны с поддержкой UEFI, в BIOS часто есть опция, указывающая, может ли компьютер загружаться в обычные операционные системы и средства восстановления или же он может загружаться исключительно в более новые операционные системы и среды UEFI. Обычный способ загрузки программного обеспечения и операционных систем называется «Legacy Boot» и иногда он должен быть включен / разрешен в настройках BIOS. Устаревший режим загрузки обычно не поддерживает разделы размером более 2 ТБ и может привести к потере данных или другим проблемам, если вы попытаетесь использовать его в обычном режиме.
Включение режима загрузки UEFI
На ПК и ноутбуках большинства производителей, включая Dell, HP, Asus, Acer, Toshiba, Lenovo и другие, Legacy Boot можно отключить или включить с помощью функции настройки EFI, доступной сразу после включения ПК. Если унаследованный режим загрузки (также известный как «загрузка CSM») включен, режим загрузки UEFI автоматически отключается или удаляется по приоритетам.
Ниже приведены инструкции по отключению Legacy Boot на большинстве ПК и ноутбуков, а также специальные инструкции для ноутбуков определенных марок. На большинстве компьютеров EFI вам необходимо получить доступ к настройке EFI сразу после включения ПК, чтобы увидеть возможность включения загрузки UEFI, обычно в качестве опции в разделе параметров загрузки конфигурации BIOS.
Отключение Legacy Boot Support
Попав в раздел настройки и настройки UEFI, вам будет представлен ряд опций и параметров, которые можно настроить для среды встроенного ПО. У нужной опции есть много названий (в зависимости от марки и модели ПК или ноутбука и прошивки EFI). Некоторые из возможных имен параметров, которые вы ищете, перечислены ниже, вместе с их возможными конфигурациями, значения, выделенные жирным шрифтом, должны быть выбраны.
- Legacy Support (On/Off or Enabled/Disabled)
- Boot Device Control
- Legacy CSM (On/Off or Enabled/Disabled)
- Launch CSM (On/Off or Enabled/Disabled)
- CSM (On/Off or Enabled/Disabled)
- UEFI/Legacy Boot (Both/Legacy Only/UEFI Only)
- Boot Mode (Legacy Support/No Legacy Support)
- Boot Option Filter (UEFI and Legacy/UEFI First/Legacy First/Legacy Only/UEFI Only)
- UEFI/Legacy Boot Priority (UEFI First/Legacy First/Legacy Only/UEFI Only)
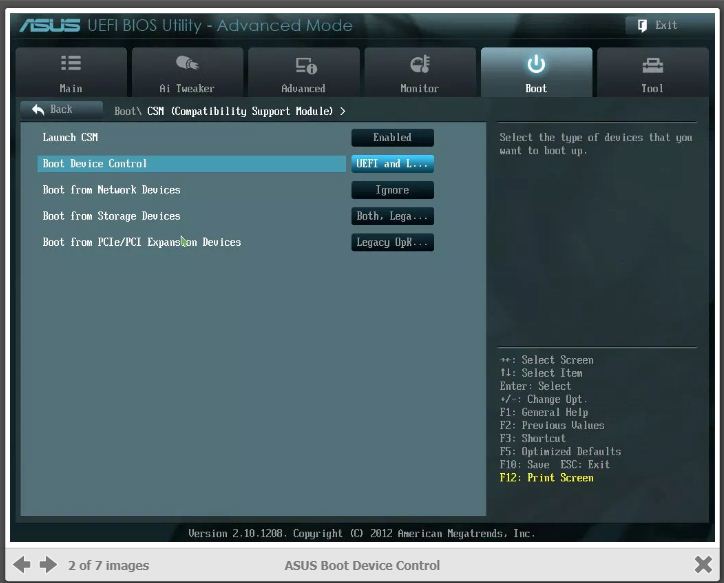
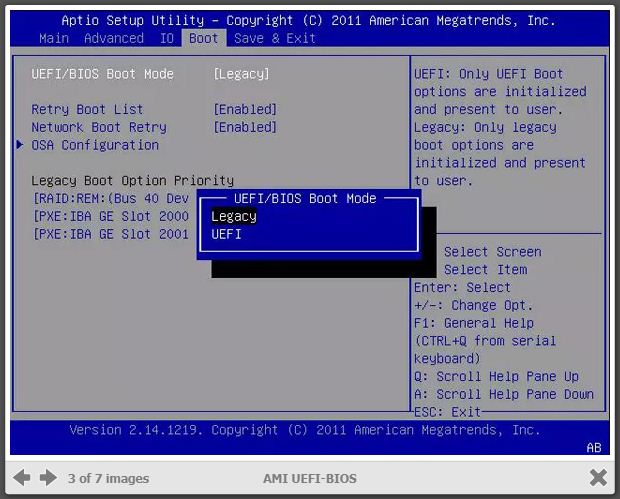
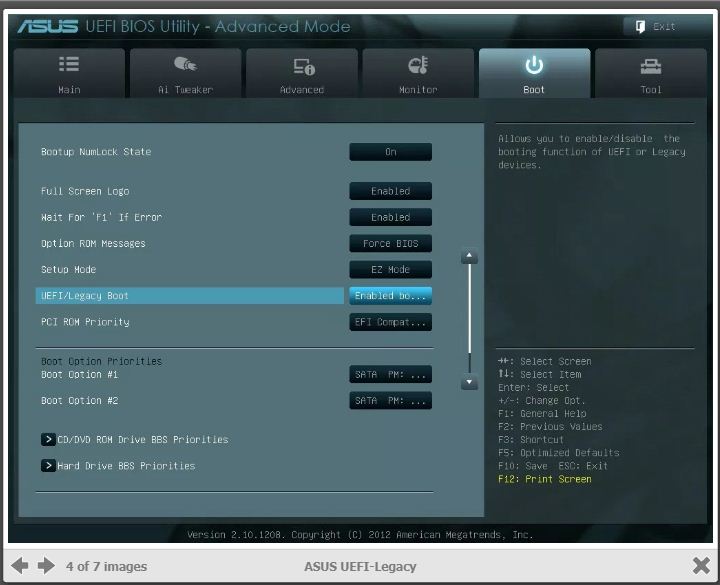
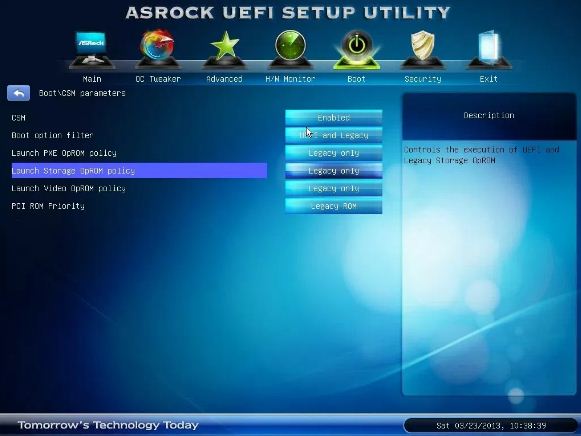
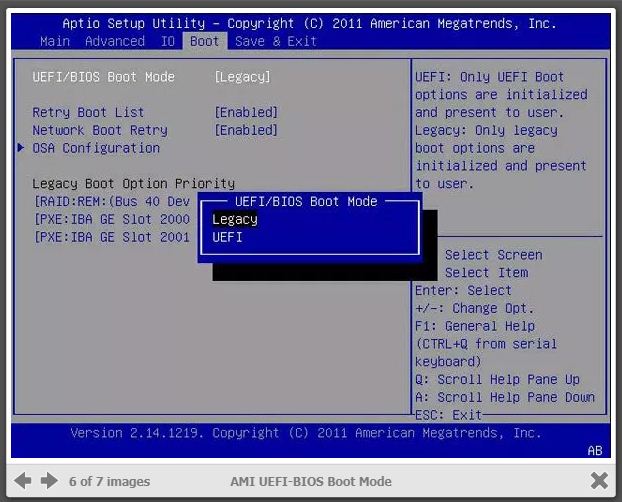
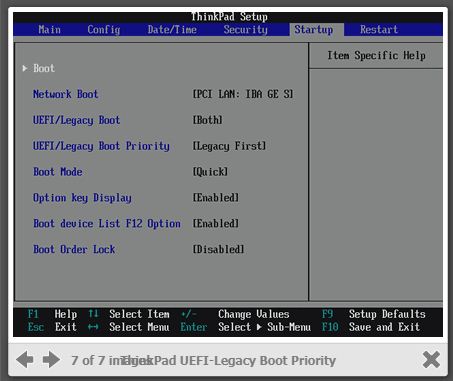
Сохранение настроек и выход
Чтобы изменения конфигурации Secure Boot вступили в силу, необходимо сохранить параметры конфигурации BIOS / EFI / UEFI. Общее сочетание клавиш для сохранения и выхода F10.
Опять же, точные шаги зависят от вашего ПК марки и модели
Важно, чтобы вы выбрали опцию «сохранить изменения и выйти»! Сочетание клавиш F10 часто синонимично с «сохранить и выйти», но вы должны убедиться, прежде чем использовать его
Устранение неполадок при сбое безопасной загрузки
Есть несколько небольших исправлений, которые мы можем попытаться запустить для загрузки вашей системы с включенной безопасной загрузкой.
- Обязательно включите настройки UEFI в меню BIOS; это также означает, что Legacy Boot Mode и его эквиваленты отключены.
- Проверьте тип раздела вашего диска. Для UEFI требуется стиль раздела GPT, а не MBR, используемый в устаревших настройках BIOS. Для этого введите «Управление компьютером» в строке поиска в меню «Пуск» Windows и выберите лучшее соответствие. Выберите Управление дисками в меню. Теперь найдите основной диск, щелкните правой кнопкой мыши и выберите « Свойства». Теперь выберите громкость. Ваш стиль раздела указан здесь. (Если вам нужно переключиться с MBR на GPT, изменить стиль раздела можно только одним способом: создать резервную копию данных и стереть диск.)
- Некоторые менеджеры прошивок имеют возможность восстановить заводские ключи , которые обычно находятся на той же вкладке, что и другие параметры безопасной загрузки. Если у вас есть эта опция, восстановите заводские ключи Secure Boot. Затем сохраните и выйдите, и перезагрузите компьютер.
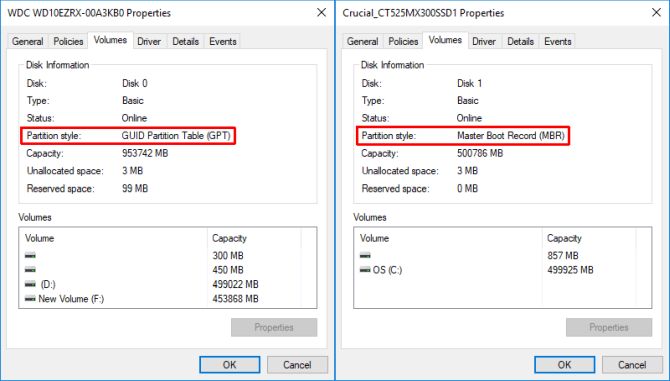
Как отключить Secure Boot в Windows 10
Нет разницы какая у Вас операционная система, то ли Windows 10 или Windows 8, сама настройка Secure Boot находиться в BIOS или UEFI.
Поэтому нам придется для начала зайти в BIOS. А дальше расположение настройки Secure Boot зависит от версии BIOS. Мы рассмотрим несколько возможных расположений опции Secute Boot в ноутбуках от разных производителей.
Secure Boot на ноутбуках HP
- Заходим в BIOS, при загрузке нажимаем Esc или клавишу F10.
- Переходим в закладку System Configuration и в раздел Boot Options.
- В этом разделе ищем параметр Secure Boot и устанавливаем его значение Disabled.
- А параметр Legacy support устанавливаем на Enabled, которая отвечает за совместимость з другими операционными системами.
Secure Boot на ноутбуках Samsung
- Заходим в BIOS, нажав при загрузке F2.
- Переходим во вкладку Boot и там уже ищем функцию Secure Boot.
- Чтобы отключить её меняем значение Enabled на Disabled.
- Дальше возможно после перезагрузки появится параметр OS Mode Selection значение которого нам нужно выставить CMS OS или UEFI and Legacy OS.
Secure Boot на ноутбуках Lenovo и Toshiba
- Откройте BIOS нажав F2 при загрузке.
- Переходим во вкладку Security и напротив Secure Boot устанавливаем значение Disabled.
- Дальше Advanced => System Configuration и выбираем параметр Boot Mode или OS Mode Selection значение которого надо установить CSM Boot или UEFI and Legacy OS.
Secure Boot на ноутбуках Acer
- Во вкладке Main и найдя параметр F12 Boot Menu переключаем на Enabled.
- Во вкладке Security устанавливаем пароль в пункте Set Supervisor Password.
- Дальше Authentication и значение параметра Secure Boot меняем на Disabled.
- Дополнительно устанавливаем значение CSM или Legacy Mode вместо UEFI по пути Boot => Boot Mode.
Secure Boot на ноутбуках Asus
- Если же говорить о ноутбуках от Asus то выключать Secure Boot нам придется в UEFI, а точнее вкладка Boot, дальше Secure Boot и в пункте OS Type устанавливаем значение Other OS.
- В некоторых случаях разделе Security или Boot меняем значение параметра Secure Boot на Disabled.
После этих действий нужно сохранить изменения и выйти с BIOS или UEFI.
Исправление неполадок
Иногда настройки Secure Boot могут оказаться неправильными.
В этом случае, даже установив систему, в углу рабочего стола можно увидеть сообщение об ошибке типа «Профессиональная Безопасная загрузка (SecureBoot) настроена неправильно Build 9600».
Причина появления этой информации заключается вовсе не в том, что операционная система оказалась нелицензионной или была неправильно активирована, а только о снижении безопасности компьютера и необходимости в следующих действиях:
- Определение одним из трёх известных способов, работает ли в настоящее время Secure Boot;
- Проверка типа политики безопасности;
- Если режим отключён, для устранения надписи о проблемах с безопасностью следует его включить (при установке системы можно снова выбрать отключение SB), перезагрузить компьютер, войти в БИОС и включить Secure Boot.
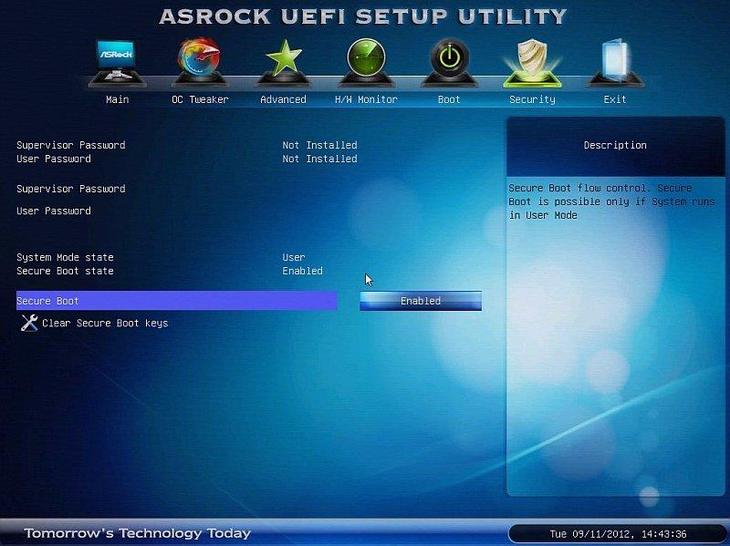
Рис.5. Включение SB в настройках UEFI материнской платы AsRock для решения неполадки.
Если применённый метод не помог устранить проблему, настройки UEFI следует попробовать сбросить до заводских.
Для этого в БИОС есть пункт Factory Default. При отсутствии поддержки этого режима у компьютера решить вопрос, скорее всего, не получится.
Единственный возможный вариант – установка таких обновлений от Microsoft, как KB288320, которое находится в составе пакета GA Rollup A.
Скачать его можно с официального сайта производителя, обязательно учитывая разрядность вашей системы – х86 или 64.
Информация по UEFI Secure Boot
Данная функция может быть полезна для корпоративного сегмента, так как позволяет предотвратить несанкционированную загрузку компьютера с неавторизованных носителей, которые могут содержать различное вредоносное и шпионское ПО.
Обычным же пользователям ПК эта возможность ни к чему, наоборот, в некоторых случаях она может даже мешать, например, если вы хотите установить Linux совместно с Windows. Также из-за неполадок с настройками UEFI во время работы в операционной системе может вылазить сообщение об ошибке.
Чтобы узнать, включена ли у вас данная защита, необязательно переходить в BIOS и искать информацию по этому поводу, достаточно сделать несколько простых шагов, не выходя из Windows:
- Откройте строку «Выполнить», используя комбинацию клавиш Win+R, затем введите туда команду «cmd».
После ввода откроется «Командная строка», куда нужно прописать следующее:
В открывшемся окне выберите пункт «Сведения о системе», находящийся в левой части окна. Далее нужно найти строчку «Состояние безопасной загрузки». Если напротив стоит «Откл.», то вносить какие-либо изменения в BIOS не нужно.
В зависимости от производителя материнской платы, процесс отключения данной функции может выглядеть по-разному. Рассмотрим варианты для самых ходовых производителей материнских плат и компьютеров.
- Войдите в BIOS.
Подробнее: Как войти в BIOS на ASUS
В главном верхнем меню выберите пункт «Boot». В некоторых случаях главного меню может не быть, вместо него будет приведён список различных параметров, где нужно найти пункт с таким же названием.
Перейдите в «Secure Boot» или и найдите параметр «OS Type». Выберите его при помощи клавиш со стрелочками.
Нажмите Enter и в выпавшем меню поставьте пункт «Other OS».
Выйдите при помощи «Exit» в верхнем меню. При выходе подтвердите изменения.
- Войдите в BIOS.
Подробнее: Как войти в BIOS на HP
Теперь перейдите во вкладку «System Configuration».
Оттуда войдите в раздел «Boot Option» и найдите там «Secure Boot». Выделите его и нажмите Enter. В выпавшем меню нужно поставить значение «Disable».
Выйдите из BIOS с сохранением изменений, используя клавишу F10 или пункт «Save & Exit».
Способ 3: Для Toshiba и Lenovo
Здесь, после входа в BIOS, вам нужно выбрать раздел «Security». Там должен быть параметр «Secure Boot», напротив которого нужно установить значение «Disable».
Способ 4: Для Acer
Если с предыдущими производителями всё было относительно просто, то тут изначально нужный параметр будет недоступен для внесения изменений. Чтобы разблокировать его, понадобится поставить пароль на BIOS. Сделать это можно по следующей инструкции:
- После входа в BIOS, перейдите в раздел «Security».
- В нём нужно найти пункт «Set supervisor password». Чтобы поставить пароль суперпользователя, вам нужно лишь выбрать этот параметр и нажать Enter. После этого открывается окно, куда требуется вписать придуманный пароль. Требований к нему нет практически никаких, поэтому это вполне может быть что-то вроде «123456».
Для того, чтобы все параметры BIOS разблокировались наверняка, рекомендуется произвести выход с сохранением изменений.
Чтобы снять режим защиты, воспользуйтесь этими рекомендациями:
- Повторно войдите в BIOS с использованием пароля и перейдите в раздел «Authentication», что в верхнем меню.
- Там будет параметр «Secure Boot», где нужно поменять «Enable» на «Disable».
Теперь выйдите из BIOS с сохранением всех изменений.
Способ 5: Для материнских плат Gigabyte
После запуска БИОС вам нужно перейти во вкладку «BIOS Features», где необходимо поставить значение «Disable» напротив «Secure Boot».
Выключить UEFI Secure Boot не так сложно, как может показаться на первый взгляд. К тому же, как таковой пользы для обычного пользователя данный параметр в себе не несёт.
Опишите, что у вас не получилось.
Наши специалисты постараются ответить максимально быстро.
Как выключить uefi в БИОСе?
Как отключить режим Secure Boot в Windows 10
Вход в настройки UEFI
Для того чтобы отключить «Secure Boot» прежде всего потребуется зайти в настройки UEFI (зайти в BIOS) вашего компьютера. Для этого предусмотрено два основных способа.
При включении компьютера нажать «Delete» (для настольных компьютеров) или «F2» для ноутбуков (бывает — «Fn+F2»). Для некоторых материнских плат сочетания клавиш могут отличаться, как правило эти клавиши указаны на начальном экране при включении компьютера.
Если вы не знаете сочетание клавиш, необходимое для входа в BIOS вашего компьютера или не успеваете его нажать, воспользуйтесь вторым способом.
Вам необходимо кликнуть по значку уведомлений и выбрать пункт «Все параметры». После чего в настройках открыть «Обновление и безопасность» и перейти к пункту «Восстановление».
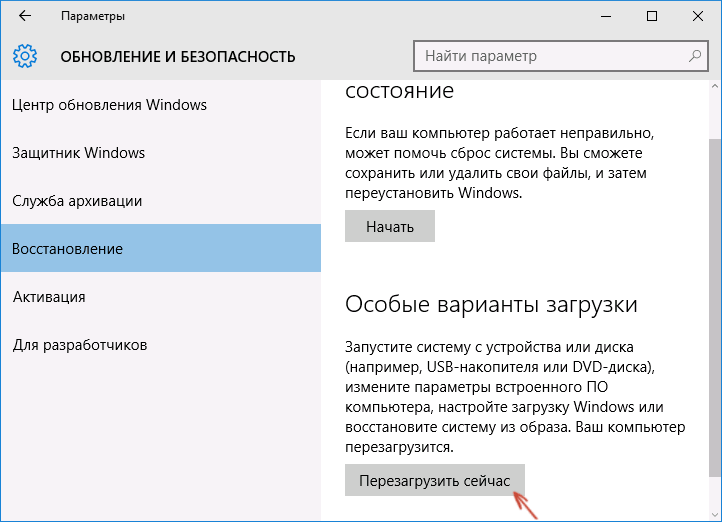
В восстановлении перейдите в раздел «Особые варианты загрузки» и нажмите кнопку «Перезагрузить сейчас». После того, как компьютер перезагрузится, вы увидите экран, подобный тому, что изображен ниже.
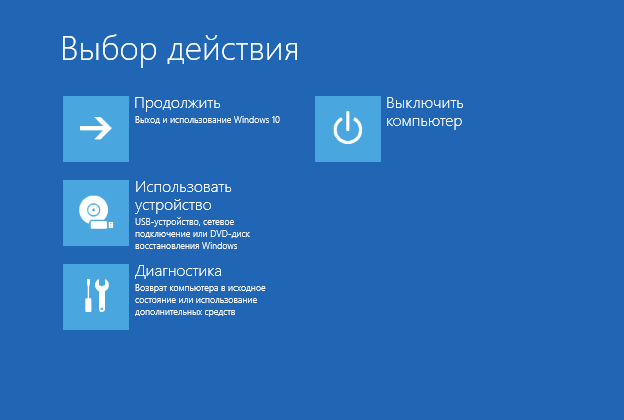
Выберите пункт «Диагностика», затем — «Дополнительные параметры», в дополнительных параметрах — «Параметры встроенного ПО UEFI» и подтвердите свое намерение, нажав кнопку «Перезагрузить».
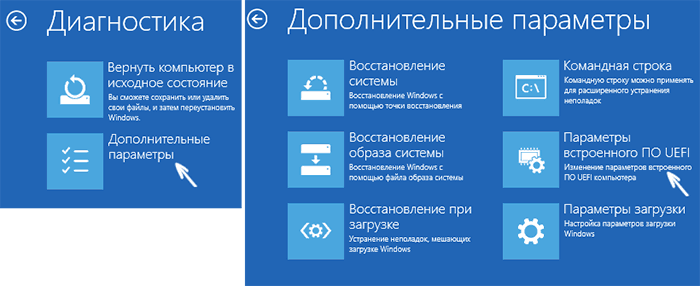
После перезагрузки вы попадете в UEFI.
После того, как вы попали в UEFI (BIOS), необходимо отключить Secure Boot и сохранить изменения.
Как отключить безопасную загрузку на компьютерах разных производителей.
Ниже — несколько примеров отключения «Secure Boot» в разных интерфейсах UEFI. Указанные варианты используются и на большинстве других материнских плат с поддержкой данной функции. Если вашего варианта нет в списке, то просмотрите имеющиеся и, вероятнее всего, в вашем BIOS найдется аналогичный пункт для отключения «Secure Boot».
Для того, чтобы отключить «Secure Boot» на оборудовании Asus (современных его вариантах), в настройках UEFI зайдите на вкладку «Boot» («Загрузка») — «Secure Boot» («Безопасная загрузка») и в пункте «OS Type» («Тип операционной системы») установите «Other OS» («Другая ОС»), после чего сохраните настройки (клавиша F10).
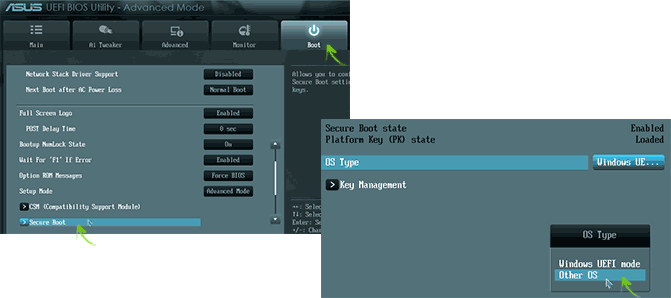
На некоторых вариантах материнских плат Asus для этой же цели следует зайти на вкладку «Security» или «Boot» и установить параметр «Secure Boot» в значение «Disabled».
Для отключения безопасной загрузки на ноутбуках HP проделайте следующее: сразу при включении ноутбука нажимайте клавишу «Esc». После чего должно появиться меню с возможностью входа в настройки BIOS по клавише F10.

В BIOS перейдите на вкладку «System Configuration» и выберите пункт «Boot Options». В этом пункте найдите пункт «Secure Boot» и установите его в состояние «Disabled». Сохраните сделанные настройки.
Для отключения функции «Secure Boot» в UEFI на ноутбуках Lenovo и Toshiba зайдите в ПО UEFI (как правило, для этого при включении нужно нажать клавишу F2 или Fn+F2).
После этого зайдите на вкладку настроек «Security» и в поле «Secure Boot» установите «Disabled». После этого сохраните настройки (клавиши Fn + F10 или просто F10).
На ноутбуках Dell c InsydeH2O настройка «Secure Boot» находится в разделе «Boot» — «UEFI Boot»
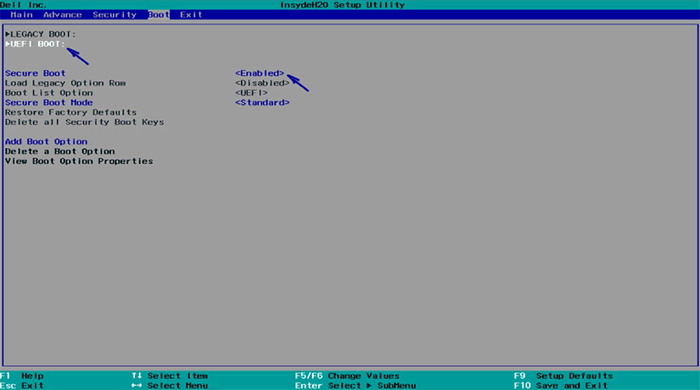
Для отключения безопасной загрузки, установите значение в «Disabled» и сохраните настройки, нажав клавишу F10.
Пункт «Secure Boot» на ноутбуках Acer находится на вкладке «Boot» настроек BIOS (UEFI), однако по умолчанию вы не можете его отключить (поставить из значения «Enabled» в «Disabled»). На настольных компьютерах Acer эта же функция отключается в разделе «Authentication». (Также возможен вариант нахождения в «Advanced» — «System Configuration»).
Для того, чтобы изменение этой опции стало доступным, на вкладке «Security» вам необходимо установить пароль с помощью функции «Set Supervisor Password» и только после этого станет доступным отключение безопасной загрузки. Дополнительно может потребоваться включение режима загрузки «CSM» или «Legacy Mode» вместо UEFI.

На некоторых материнских платах Gigabyte отключение «Secure Boot» доступно на вкладке «BIOS Features» (настройки BIOS).

Другая модель ноутбука/материнской платы
На большинстве ноутбуков и компьютеров вы увидите те же варианты нахождения нужной опции, что и в уже перечисленных пунктах. В некоторых случаях некоторые детали могут отличаться.
Как узнать включена или отключена безопасная загрузка Secure Boot в Windows
Для проверки, включена ли функция «Secure Boot» в Windows 8 (8.1) и Windows 10, вы можете нажать клавиши «Windows + R», ввести команду msinfo32 и нажать «Enter».
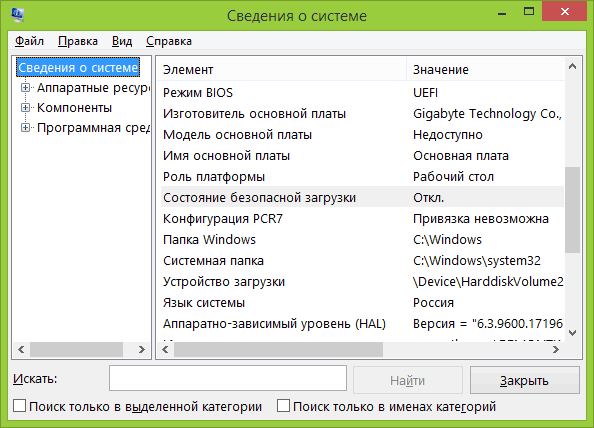
В окне сведений о системе, выбрав корневой раздел в списке слева, найдите пункт «Состояние безопасной загрузки» для получения сведений о том, задействована ли данная технология.
Вариант отключения на устройствах Hewlett-Packard
Читай также: 5 Советов по настройке файла подкачки Windows (7/8/10)
Выполнение данной операции на некоторых моделях ноутбуков HP может быть сопряжено с некоторыми дополнительными действиями.
Одной из таких моделей является HP Pavilion.

BIOS ноутбука HP
Изначально следует запустить ноутбук и в самом начале загрузки (как только на экране монитора появятся самые первые символы) нажать и удерживать некоторое время кнопкой Esc.
После этого появится «Startup Menu», которое содержит варианты загрузки.
Далее нужно воспользоваться кнопкой F10, чтобы попасть в окно настроек BIOS.
Войдя в него вам предстоит выбрать раздел меню «System Configuration», расположенный в верхней части окна, перемещаться к которому следует с помощью кнопок со стрелками.
Нажатием на Enter вы попадете в окно настроек данного пункта, в котором нужно выбрать из имеющегося списка пункт «Secure Boot».
Чтобы его отключить — установите напротив него значение (отключено).
После этого перейдите к пункту «Legacy support», отвечающему за совместимость с другими операционными системами.
Переведите его в состояние , так как по умолчанию данная функция отключена.
На ваши действия система выдаст предупреждение, которое необходимо проигнорировать и выбрать пункт «Yes».
Далее жмете на кнопку Enter, после чего происходит стандартная перезагрузка.
В ее процессе откроется окно с предупреждением о том, что произведено изменение режима безопасной загрузки операционной системы.
Для завершения произведенных настроек будет предложено ввести четырехзначный код и нажать на клавишу Enter.
После этого компьютер продолжит перезагрузку, а все имеющиеся изменения BIOS UEFI вступят в силу.
При его новом запуске необходимо удерживать Esc на клавиатуре, которая позволит войти в загрузочное меню.
Здесь вам понадобится выбрать вариант запуска операционной системы — жесткий диск, CD-Rom или загрузочная флешка.
Выводы статьи
После завершения работ на компьютере, выполняемых в безопасном режиме (Safe Mode), необходимо войти в обычный режим запуска операционной системы Windows. Пользователь может воспользоваться несколькими способами для выхода из безопасного режима Windows: с помощью перезагрузки компьютера, изменить порядок запуска ОС в конфигурации системы, выполнить команду из командной строки, изменить вариант загрузки при старте операционной системы, выполнить команду из среды восстановления Windows RE.
Как выйти из безопасного режима Windows (видео)
Похожие публикации:
- Как узнать файловую систему флешки, на жестком диске, SSD в Windows
- Как добавить пункт в контекстное меню рабочего стола Windows
- Как сбросить пароль Windows 10 — 3 способа
- Как открыть управление дисками в Windows — 10 способов
- Папка AppData в Windows где находится, можно ли удалить