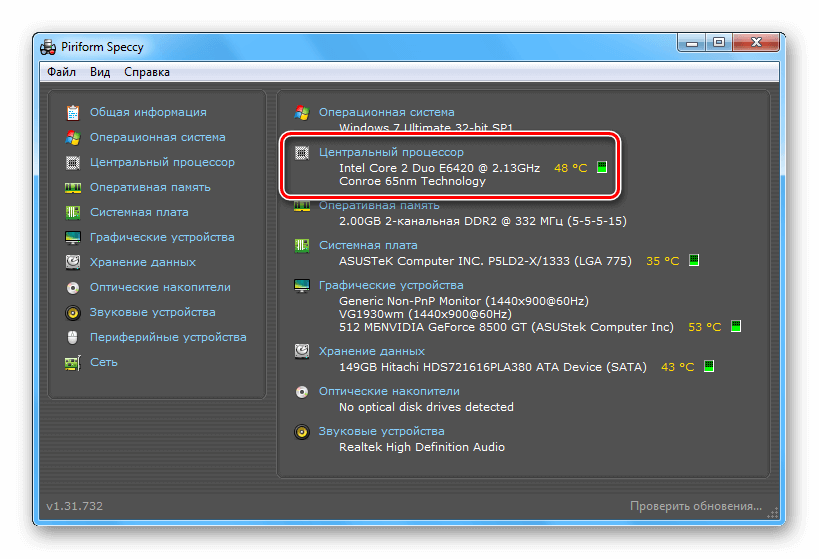Учимся самостоятельной чистке ноутбука от пыли, разбору и замене термопасты
Содержание:
- Виды очистки
- Как часто проводить профилактику
- Как почистить ноутбук
- Очистка ноутбука от пыли
- Какая есть программа для очистки и выдувания пыли из ноутбука Lenovo?
- Чем опасны сильные загрязнения ноутбука
- Как обслуживать систему охлаждения
- Как снять вентилятор
- Комплексная чистка с разбором на детали
- Генеральная уборка: удаляем пыль полностью
- Как почистить ноутбук, или Разбираем систему охлаждения
- Правила эксплуатации ноутбука, рекомендации по профилактике загрязнений
- Существующие виды чистки ноутбуков
- Чистить или не чистить?
- Чистка ноутбука без разборки
- Отличия в процессе разборки у различных производителей
- Как почистить кулер ноутбука не разбирая его
Виды очистки
Существуют два типа – поверхностная и глубокая. При глубокой прибор необходимо разобрать, тщательно протереть все детали, полностью избавив от загрязнений.
Поверхностная подразумевает внешний уход за ноутбуком. Клавиатура с внешней стороны, монитор, выдувание пыли через решетку вентилятора и радиатора. Такая очистка большей частью профилактическая. Устройство будет дольше оставаться в строю. Поверхностная «уборка» имеет значение не только для эстетики, но для здоровья пользователя, ведь на клавиатуре скапливается огромное количество микробов.
Если же на лицо все признаки серьезного загрязнения, полной очистки не избежать. Проще потратить время на удаление грязи, чем платить за ремонт.
Как часто проводить профилактику
При эксплуатации ноутбука подавляющее большинство пользователей забывает. Что нужно своевременно производить чистку кулера от пыли. В зависимости от производителя периодичность обслуживания системы охлаждения различается. Популярные ноутбуки Dell, Lenovo, Acer желательно подвергать глубокой очистке каждые 2 года. Модели от MSI, HP, Asus способны надежно работать без каких-либо неисправностей в данной сфере порядка 3 лет. Техника Sony, Apple и Samsung нуждается в чистке каждые 4 года эксплуатации.
Сроки проведения профилактики зависят не только от производителя ноутбука, но и от условий его эксплуатации. Дело в том, что пыль в различных помещениях убирают с отличающейся периодичностью. Если уборка проводится очень редко, пользователям ноутбуков следует чаще прибегать к удалению пыли. Кроме того, при активной работе с компьютером вентилятор может засоряться намного быстрее так кулер постоянно работает и втягивает холодный воздух. Не стоит пренебрегать чисткой и в случаях, если устройство уже старое, поскольку таким системам охлаждения свойственно очень быстро запылятся.
Подводя итоги
Многие владельцы ноутбуков относятся к своему устройству довольно пренебрежительно. Проявляется это в том, что они лишь используют в собственных целях, не задумываясь о том, что он нуждается в своевременном обслуживании. Как только появляются первые признаки перегрева и связанных с ним неполадок, владелец сразу же несет в ремонт свое устройство. Практика же показала, что в 8 случаях из 10 достаточно почистить кулер ноутбука в домашних условиях, и все проблемы благополучно уйдут. Однако этого недостаточно, поскольку рано или поздно постоянные засорения приведут к тому, что очистка не поможет, и деталь придется заменять. Именно поэтому необходимо проводить также профилактику, которая предупредит разного рода неисправности и позволит наслаждаться комфортной работой с компьютером.
Как почистить ноутбук
После того, как определились с основными деталями, можно приступать к вопросу как чистить ноутбук. Стоит сказать, что ноутбук можно чистить двумя способами — с разбором и без. Первый подходит для серьезных загрязнений и только в том случае, если вы уверены, что сможете правильно разобрать и собрать систему.
Чистка от пыли без разборки
Самый простой способ почистить ноутбук от пыли — не разбирая его. В случае небольших загрязнений и профилактической очистки этот способ подойдет.
Для того, чтобы почистить технику от пыли, не разбирая его, понадобится фен, пылесос или баллончик со сжатым воздухом. Все они будут выполнять одну функцию.
Чтобы выдуть пыль феном, нужно предварительно выключить ноутбук и дождаться, пока он полностью остынет. Далее — поставить его на ребро и поднести фен к вентиляционному отверстию. Оно находится сзади у большинства моделей. У некоторых — на боковых панелях аппарата.
Чтобы продуть компьютер от пыли, нужно перевести фен в режим холодного воздуха и включить на самую маленькую мощность на несколько секунд. После этого нужно выключить фен на полминуты и снова повторить процедуру с выдуванием. Для того, чтобы ноутбук очистился от пыли, необходимо провести процедуру как минимум 5-10 раз.
То же самое — при очистке с помощью пылесоса или баллона со сжатым воздухом. Пылесос с тонкой насадкой или баллон подойдут, если ноутбук ультратонкий и фен слишком большой для продувки.
Полная чистка ноутбука
Если вопрос о том, как почистить кулер не решается простой продувкой, необходимо провести полную чистку ноутбука, а для этого нужно разобрать компьютер.
Первое правило при разборке ноутбука — быть осторожным, не потерять ни одну деталь и запоминать или фотографировать элементы, которые вы отсоединяете друг от друга. Также перед началом работы лучше найти инструкцию от компьютера и разложить перед собой все необходимые инструменты.
Разборка и полная чистка компьютера проходит так:
- Выключите ноутбук и дождитесь полного остывания.
- Откройте заднюю крышку ноутбука. Если не знаете, как снять заднюю крышку ноутбука, то посмотрите инструкцию в интернете конкретно под модель. Однако большинство крышек просто снимается после откручивание винтиков крестовой отверткой.
- Выясните, где больше всего пыли и грязи. Традиционно это лопасти кулера и пространство между радиаторными ребрами.
- Далее вытащите вентилятор, снимите наклейку, шайбу и достаньте крыльчатку.
- Вытрите пыль с лопастей, если есть машинное масло — можно смазать им вал. После — соберите кулер обратно.
- Кисточкой смахните пыль с поверхности батареи. Особенно внимательным стоит быть к щелям.
- Куски, которые отвалились после использования кисти, лучше собрать пылесосом на маленькой мощности.
- При помощи фена с холодным воздухом выдуйте пыль с остальных элементов внутри.
- Не надо чистить тканью, ватой или салфетками мелкие детали, а также материнскую плату. Соприкасаясь с шершавыми поверхностями, они оставляют ворсинки, которые могут быть незаметны глазу. Это создает опасность короткого замыкания.
После того, как работа будет завершена, нужно идти в обратном порядке. Не давите при установке компонентов и при закручивании гаек, ведь много моделей имеют пластиковый корпус, который легко разломать при надавливании.
После завершения сборки нужно включить аппарат и проверить, как он работает
Важно проверить жесткие диски и видеокарту. Если работа выполнена правильно — ноутбук включится без шума, не будет греться, а все системы будут работать и загружаться быстро
Важно! Не разбирайте ноутбук самостоятельно, если на него есть гарантия. Лучше отнести в салон профессионалу и не платить за это либо заплатить минимальную гарантийную сумму
Очистка ноутбука от пыли
Частая причина поломок заключается в перегреве — в ноутах из-за ограниченных габаритов обычно установлена слабая система охлаждения, которой едва хватает, чтобы отводить тепло при выполнении обычных действий. А если устройство используется для компьютерных игр или воспроизведения видео в высоком разрешении, то моментально перегревается. Особенно быстро ломаются от нагрева сами его источники — жесткий диск, процессор, видеоадаптер, чипсет.
Еще тяжелее устройству работать, если внутри скопилась пыль или мелкий мусор. Признаки засорения компьютера пылью:
- Самопроизвольное выключение. Изначально только при высоких нагрузках, затем и при средних (работа с текстом или изображениями), затем, если не принять мер, то устройство будет отключаться сразу после запуска.
- Ощутимый нагрев в области тачпада и клавиатуры.
- Повышенный уровень шума от вращения кулера.
- Падение производительности, зависание системы.
- Отвод горячего воздуха из вентиляционной решетки, однако сила потока при этом низкая — мешается скопившаяся пыль.
- Температура процессора 80-90°С, а графического адаптера 100-120°С. Температура измеряется при помощи специальных программ (AIDA64, SpeedFan, Core Temp и др.).
Расскажем, как очистить ноутбук самостоятельно без его разборки. Способ подразумевает продувание вентиляционного отверстия раз в два-три месяца специальным баллончиком со сжатым воздухом. Такой баллончик можно найти в магазине по продаже компьютеров и комплектующих. Также понадобятся бумажные салфетки.
Процесс несложный и занимает мало времени. Ноутбук должен быть в выключенном состоянии. «Носик» баллончика прислоните к краю вентиляционной решетки, а оставшуюся часть решетки загородите салфеткой, поддерживая ее пальцами. Нажимайте на кнопку баллона, каждый раз удерживая ее не более одной секунды, иначе он сломается. В процессе этих манипуляций пыль будет вылетать и оставаться на салфетке. Так нужно делать, пока грязь на салфетках не перестанет появляться.
Чистка ноутбука с разборкой
Более сложный способ, рекомендуется не обращаться к нему самостоятельно, а довериться профессионалам из сервисного центра. Или в крайнем случае внимательно сверяться с документацией от устройства.
Для очистки от мусора понадобятся:
| Предназначение | Инструмент |
| Для открывания защелок | Твердая пластиковая карта, гитарный медиатор, небольшой шпатель или просто отвертка |
| Для очистки | Баллон сжатого воздуха, сухие салфетки, жесткая кисточка |
| Для смазки | Немного машинного масла |
| Для разжижения старой термопасты | Технический спирт |
| Вспомогательные компоненты | Термопрокладки из силикона, термопаста |
Первый шаг — отсоединение кабеля кулера от системной платы. Затем нужно открутить винты, удерживающие кожух вентилятора, и те, что держат радиатор. Винты радиатора подписаны цифрами — их нужно выкручивать именно по порядку. Вытащите вентилятор и удалите радиатор.
Зачастую на заводе неаккуратно наносят слой термопасты, из-за чего компоненты ноутбука излишне нагреваются. Старую термопасту нужно удалить (если она сильно присохла, то поможет технический спирт). Новую нанести тонким слоем.
При помощи салфеток удалить крупные скопления пыли, более мелкие убрать с использованием кисточки и сжатого воздуха. В том числе очистить лопасти вентилятора. Если кулер в процессе работы компьютера издавал громкий шум, то можно капнуть в его канал капельку машинного масла, предварительно убрать иголкой резиновую вставку в винтовой части (расположена под наклейкой).
Затем собрать всё в обратном порядке, заменив по пути силиконовые термопрокладки. Сборка — процесс наиболее сложный для выполнения в домашних условиях. Следите, чтобы не осталось лишних деталей.
Какая есть программа для очистки и выдувания пыли из ноутбука Lenovo?
Программа для чистки ноутбука Lenovo Energy Management
- Корпорация Lenovo разработала специально для своих устройств особую программу, позволяющую очищать ноутбук изнутри.
- Действие программы заключается в ускорении вентилятора, который и выгоняет пыль из устройства.
- Сразу стоит отметить, что справиться с большим количеством пыли и загрязнений программа не способна, однако при регулярной программной и механической очистке ноутбука ее действия не будут лишними.
- Программа называется Lenovo Energy Management.
Как запустить программу Lenovo Energy Management
Чтобы активировать программу, необходимо:
- Для Windows 8 зайти в «Панель управления».
- Открыть «Систему и безопасность».
- Найти «Электропитание» и «Изменение параметров схемы».
- Открыть программу Lenovo Energy Management.
- Выбрать в окне программы режим «Удаление пыли».
- Нажать кнопку «Пуск».
- После выполнения очистки нажать кнопку «Отменить».
Подводя итоги, хочется заметить, что какими бы простыми и действенными не казались все домашние методы прочистки ноутбука, однако профессиональная чистка специалистами все же остается самой безопасной и эффективной.
Чем опасны сильные загрязнения ноутбука
При отсутствии либо несвоевременной чистке ноутбук быстро сломается, в некоторых случаях стать даже неремонтопригодным.
Пользуйтесь техникой на жесткой поверхности- пыль от ковра или кровати засоряет решетку.
Перечислим последствия чрезмерной загрязненности ноута, начиная от самых безобидных.
- Экран с пятнами мешает нормально работать, не дает сосредоточиться.
- Комп часто зависает, начинают залипать клавиши, приходится по долгу ждать, пока машина возобновит свою работу.
- Комп внезапно отключается. По закону подлости отключение может произойти в самый неподходящий момент. После включения многие данные не восстановишь.
- Появляется синий экран смерти. Через некоторое время ноутбук можно включить, и он будет работать, но вскоре опять повторится то же самое.
- Замыкание, вызванное пылью в каком-либо из элементов компьютера.
- Перегрев и выход из строя процессора.
- Перегрев и выход из строя видеокарты.
Не кушайте, сидя за компьютером- крошки могут попасть внутрь.
Как обслуживать систему охлаждения
Секретов обслуживания и ремонта у систем охлаждения немного. Во-первых, необходимо тщательно удалить пылевой слой в вентиляторе, смазать его силиконовой смазкой. После чистки система охлаждения должна выглядеть как новая. Во-вторых, необходимо снять старую термопасту и обезжирить спиртом места, где система охлаждения контактирует с процессором и видеокартой. И в-третьих, мазать новую термопасту нужно так, как черную икру на бутерброд для «любимой» тещи. Чем тоньше и аккуратнее, тем лучше. Многие начинающие мастера мажут чересчур много термопасты в надежде улучшить теплоотведение. На самом деле тут количество не так принципиально. Главное – убрать воздух из пятна контакта.
Как снять вентилятор
Вентилятор крепится к ноутбуку электрически и механически. Механическое отсоединение сводится к откручиванию всех крепежных винтов, а электрическое – к отсоединению шлейфа. Электрический разъем соединения вентилятора с материнской платой удобнее вынимать, предварительно вооружившись двумя маленькими отвертками со шлицевыми наконечниками. Идеальный вариант – это либо часовой набор, либо комплект отверток для мастеров-ремонтников мобильных телефонов. Аккуратно поддеваем маленький разъем с обеих сторон и вынимаем. После этого можно переходить к снятию всей системы охлаждения. Если у вашей системы охлаждения никогда не менялась термопроводящая паста, то велика вероятность того, что она намертво приклеилась к микросхеме ЦП и видеокарты. Главное – не дергать и не применять силу. В особо тяжелых случаях рекомендуем незначительно подогреть феном для пайки.
Комплексная чистка с разбором на детали
В случае если ноутбук не чистился в течение нескольких лет или хранился в незащищённом от пыли месте, то не обойтись без его глубокой очистки. Она потребует разборки корпуса и тщательного ухода за каждой из его деталей.
Начать следует с удаления задней крышки корпуса. Как правило, она фиксируется при помощи винтов. После выкручивания их надо сложить в какую-то ёмкость, чтобы не потерять.
Вероятнее всего, где-то остался незамеченный винт. После отсоединения крышки её нужно протереть при помощи влажных салфеток, удалив скопившуюся внутри пыль.
Аккумуляторную батарею нужно извлечь из корпуса и отложить.
После выполнения всех этих процедур можно приступать к очистке отдельных комплектующих.
Кулера
Больше всего пыли скапливается на вентиляторе и радиаторе, обеспечивающих отвод тепла от процессора. Большую часть загрязнений с них можно удалить при помощи продувки сжатым воздухом. Использование громоздкого пылесоса нежелательно, так как можно повредить хрупкие детали. Сам кулер можно снять, открутив удерживающие его винты и отключив кабель питания.
Лопасти очищаются кисточкой, особо слежавшиеся частицы пыли можно аккуратно удалить при помощи ватной палочки. На ось вентилятора следует нанести немного смазки — она снизит уровень шума при работе ноутбука. Металлический радиатор также очищается мягкой кистью.
Клавиатуры
Снаружи клавиши ноутбука обрабатываются при помощи сжатого воздуха или мягкого чистящего средства, который не повредит наклеенные на них обозначения. Обычно этого хватает для устранения заедания кнопок. При попадании внутрь каких-либо жидкостей потребуется частичная разборка клавиатуры.
Экрана
Дисплей ноутбука лучше чистить в самом конце процедуры. Так на него не попадут новые загрязнения с других частей компьютера. Для ухода за ним желательно использовать специальные средства — аэрозоль или пропитанные салфетки. Они не оставляют разводов и не повреждают поверхность, дают эффект антистатика, отталкивающего частицы пыли в течение некоторого времени. Чистить экран нужно по мере загрязнения.
Других деталей
С поверхности видеокарты и процессора большую часть грязи также желательно удалять сжатым воздухом. Комплектующие требуют бережного обращения и подвергать их лишнему механическому воздействию нельзя. Отдельные контакты можно обработать смоченной в изопропиловом спирте кистью или ватной палочкой. С процессора нужно удалить остатки засохшей термопасты и нанести новую. При его извлечении следует быть особенно осторожным.
Пыль из разъёмов лучше выдувать при помощи баллона, так как они довольно маленькие и добраться туда при помощи других средств довольно трудно. В то же время, наиболее часто использующиеся порты обычно просто не успевают сильно засориться.
Генеральная уборка: удаляем пыль полностью
Решить проблему вышеописанными способами не всегда удается. Поэтому стоит провести полную очистку деталей портативного компьютера, а не только системы охлаждения. Для этого нужно приготовить следующее:
- отвертку с подходящей насадкой;
- пылесос, но лучше баллончик со сжатым воздухом;
- термопасту;
- ткань с гладкой поверхностью без ворсинок;
- изопропиловый спирт (нужен 100%);
- кусочек пластика (можно взять старую дисконтную карту);
- антистатические перчатки.
После того как подготовили инструменты, можно приступать к пошаговой чистке лэптопа.
Шаг 1. Отключаем устройство от сети, выключаем его (оно не должно находиться в «спящем» режиме, а именно отключенное). Переворачиваем и извлекаем аккумуляторную батарею.
Шаг 2. Разбираем портативный компьютер. Процесс может отличаться в зависимости от сборки вашей модели ноутбука, но принцип сохраняется.
Снимаем заднюю крышку портативного компьютера:
-
Откручиваем болтики. В разных моделях они могут располагаться под наклейками, резиновыми прокладками или даже сбоку.
Снимаем крышку. Чаще всего для этого необходимо просто сдвинуть ее в сторону
Выполняем действие осторожно. В случае если обнаружили, что что-то мешает, то останавливаемся и убеждаемся, все ли болты были откручены.
Шаг 3. Снимаем радиатор. Чтобы осуществить это действие, нужно открутить несколько шурупов, расположенных в районе процессора и видеокарты. Далее отделяем систему охлаждений, в которую входят теплопроводные трубки, радиатор, вентилятор. Может понадобиться приложить некоторое усилие, ведь иногда термопаста, находящаяся между элементами системы охлаждения и процессором, чипом видеокарты, может сыграть роль своеобразного клея. Если не удается, то стоит двигать деталь горизонтально. А лучше начните разборку сразу после того, как поработали (поиграли) на ноутбуке, потому как, нагреваясь, термопаста разжижается. Для моделей, где несколько радиаторов, процесс повторяем для каждого по отдельности.
Снятие кулера
Шаг 4. Чистим радиатор от грязи.
Последовательность очистки
Вот тут пригодится заготовленный кусочек пластика (предметы из металла для этой цели брать нельзя). Им снимите остатки термопасты. Баллончиком со сжатым воздухом сдуваем пыль с лопастей вентилятора и других элементов системы охлаждения. Затем смочите кусочек ткани в изопропиловый спирт и сотрите все частички, которые не смогли удалить пластиком. Потом чистой стороной тряпки, смоченной спиртом, протрите их и отложите в сторону. Не прикасайтесь к очищенным элементам.
Шаг 5. Чистка процессора и чипа видеокарты.
Удалить термопасту можно тем же способом, что и в предыдущем пункте
Но более осторожно, чтобы не повредить ничего. Лучше пользоваться тряпкой и спиртом, предварительно выдув все частички пыли баллончиком
Очищенные комплектующие портативного компьютера
Шаг 6. Нанесение нового слоя термопасты. Капните каплю на середину чипа и разотрите по всей его поверхности уголком пластиковой карточки, который предварительно обработали изопропиловым спиртом. Толщина слоя не должна быть больше, чем у листа бумаги. Также тоненький слой термопасты следует нанести на поверхность радиатора, которая будет контактировать с видеочипом.
На изображении показано как наносить термопасту
Шаг 7. Установка радиатора на место и сборка устройства. Помещая радиатор на место, будьте внимательны и предельно осторожны. Если хоть капелька термопасты выйдет за край, то придется все начинать сначала. После того как установили систему охлаждения, немного подвигайте ее по горизонтали, чтобы было лучшее сцепление. Далее наживите шурупы, а закручивать их надо крест-накрест. И установите крышку лэптопа на место, протерев ее от загрязнений.
Все, генеральная чистка ноутбука окончена. Как видите, процесс несложный, но требует внимательного и щепетильного подхода.
Как почистить ноутбук, или Разбираем систему охлаждения
Обычно, когда люди задаются вопросом «Как почистить ноут?» имеется ввиду, именно разговор о внутренностях, а в частности о системе охлаждения.
Перед началом чистки сделайте все необходимы приготовления. Очистите рабочее пространство, удалите всех, кто может Вам мешать, подготовьте все инструменты, а какие именно я расскажу ниже. Когда все видимые проблемы учтены, то пора переходить к невидимым.
Нет, подкроватных монстров оставим на потом, а сейчас поговорим о статическом электричестве.
Минимальный экскурс в физику. Каждый человек представляет собой конденсатор или, можно сказать, аккумулятор очень небольшой емкости. Постоянно мы накапливаем и отдаем заряды. Накапливаются они мизерно из окружающих нас повсюду магнитных полей, более заметно от трения особенно с шерстяными вещами, шерстяными котами и т.д. Те самые моменты, когда Вы кого-то касаетесь, а одного из Вас подло бьет током – вот это и есть разряд. Только если для человека это легкое пощипывание, то для тонкой компьютерной электроники подобный резкий разряд может стать фатальным.
Поэтому во время работы мы не сидим в свитере и шапке, не гладим котиков и перед началом беремся за посторонний проводник. Батарея, к примеру, подойдет. Для 100% результата лучше использовать антистатической браслет, по типу Belkin Anti-Static Wrist Band with Adjustable Grounding. Небольшой удобный браслет надевается на руку и проводком с крокодильчиком цепляется за независимый отвод. Заметьте! Не на ноутбук мы цепляем его, а куда подальше. И да прибудет с Вами сила!
После всех необходимых подготовок можно приступать. Вам понадобится несколько крестовых отверток разного диаметра, дома такие есть у каждого, если вдруг нет, то есть приличные наборы именно для подобных целей, например, Kaisi 16-piece Precision Screwdriver Set Repair Tool Kit for Ipad, Iphone, & Other Devices. Очень универсальный набор. Недавно перешел на более дорогого производителя и более узкозаточенный инструмент, но лишь в связи с занятием подобными вещами по роду деятельности, а этот набор оставил для домашнего пользования.
Выключаем ноутбук, отключаем от сети, если хотим жить, конечно, и достаем батарею. Далее небольшой лайфхак, пришедший с опытом – подготовьте несколько коробочек, крышечек, любых мелких емкостей для шурупов. Дело в том, что, они, во-первых, имеют свойство теряться, а во-вторых, они не все одинаковы. И для того, чтобы не запутаться при сборке ноутбука, лучше все держать отдельно и на первый раз можно даже подписать «Корпус», «Охлаждение», «Жесткий диск» и т.д.
Дальше можно откручивать все, что попадается на глаза. И нежно, без особых усилий доставать. Если что-то не идет само, то Вы наверняка просто не докрутили какие-то крепежи. Небольшие проблемы могут возникнуть только с системой охлаждения. Часто бывает такое, что она «прикипает» на старой термопасте. Поэтому если не получается снять систему, проверьте 10 раз, что откручены все шурупы, пойдите покушайте, проверьте еще раз и только тогда тяните, прикладывая усилия. На самом деле повредить что-то в ноуте не очень легко, но можно, и потом будет обидно.
Когда все разобрано, можно начинать непосредственную чистку. Первостепенным местом скопления пыли является система охлаждения, состоящая из медного радиатора и простого вентилятора. Пальцем ее оттуда не особо выскребаешь, кисточкой тоже не все можно убрать. Именно тут нам пригодится такая чудная вещь как баллончики со сжатым воздухом по типу Dust-Off Compressed Gas Duster – 4 Pack – DPSXL4. Данный набор состоит из 4-х баллончиков, хватит надолго. Очень удобная вещь, легко убирает все из самых мелких щелей. Струя очень тоненькая и, естественно, очень легко управляема. Можно добиться такой чистоты, что ноут будет, как новенький.
Второй гаджет стоит на порядок дороже, но и гораздо более универсален. Это мини пылесос – Metro Vacuum MDV-1BA DataVac Pro 4.5-AMP Computer Vac/Blower. На его приобретение нужно решиться, но эффективность чистки повышается в разы. Набор щеточек, изготовленных специально для чистки мелких гаджетов, мощность, которой хватит чтобы собрать всю пыль, но не чтобы оторвать процессор и, безусловно, удобство пользования – все это склоняет чашу весов к покупке. Я долго не решался заказать его и сейчас жалею только о том, что не сделал этого раньше.
Прочистив систему охлаждения и остальных плат + корпуса переходите к следующему этап
Правила эксплуатации ноутбука, рекомендации по профилактике загрязнений
Установлены специальные правила эксплуатации, которые помогают продлить срок службы техники.
- Максимально аккуратное обращение с проводами. Если есть подключенные периферийные устройства, то их провода должны быть спрятаны, чтобы не мешать остальным.
- Минимизировать вероятность проливания на ноутбук жидкости, так как она основной враг для портативного компьютера.
- Следить за системой охлаждения, не допуская перегрева.
- Нельзя постоянно держать аккумулятор на зарядке, он быстро выйдет из строя.
- Аккуратно обращаться с дисплеем, дисководами и другими частями устройства.
- Регулярно очищать устройство от скапливаемой пыли (рекомендуется каждые 6 месяцев).
- Если лэптоп переносится с места на место, необходимо купить сумку для ноутбука.
От поломок ноутбука никто не застрахован, но уменьшить их вероятность возникновения по силам каждому владельцу. Это возможно только при бережном отношении к технике: аккуратной эксплуатации, регулярной чистке.
Существующие виды чистки ноутбуков
Способы чистки ноутбука от пыли:
- Поверхностная- внешнее очищение лэптопа: корпус, экран, продувание пыли снаружи через отверстия вентилятора. Все это является профилактической мерой не только для устройства, но и для здоровья владельца, так как пыль крайне опасна для здоровья.
- Глубокая- полный разбор прибора, чистка каждой детали от грязи.
Необходимые для чистки инструменты
- Пылесос/фен для всасывания пыли.
- Баллон сжатого воздуха. Он по типу воздействия напоминает фен.
- Нежесткие кисточки и тонкие щетки для чистки клавиатуры и прочих мелких щелей.
- Ватные палочки и диски.
- Микрофибровая тряпочка для протирки.
- Набор разнообразных по диаметру крестовых отверток для разборки.
А вот для «генеральной мойки», необходимо приготовить:
- Машинное масло, чтобы смазать кулер.
- Для протирания микросхем- изопропиловый спирт.
- Термопаста для охлаждения устройства.
Чистить или не чистить?
Собственно, этот вопрос вообще не должен подниматься. Неисправная и забитая пылью вентиляция не только мешает нормально работать. Недостаточное охлаждение ведёт к порче комплектующих, замена который обойдётся намного дороже.
В некоторых случаях перегрев может быть настолько сильным, что платы могут оплавиться или загореться.
Немаловажен и финансовый аспект. В сервисном центре процедура чистки ноутбука может стоить до трёх тысяч рублей. Замена же вышедших из строя комплектующих обойдётся в несколько раз дороже, а для старой техники запасных частей может не оказаться вовсе.
Чистка ноутбука без разборки
Почистить ноутбук, не разбирая его корпус, — самый быстрый способ. Правда, операция эта малоэффективна — пыль по-прежнему будет находиться внутри, но перестанет блокировать отверстие для воздуха. На некоторое время охлаждение усилится. Повторять процедуру придется не реже раза в месяц.
Чтобы удалить пыль с решетки кулера, нужно сделать следующее:
- Взять баллон со сжатым воздухом.
- Вставить его кончик в отверстие для воздуха.
- Продуть, протолкнув пыль внутрь ноутбука.
Повторить это нужно несколько раз, прогнав воздух через промежутки между всеми прутьями вентиляционной решетки. Вместо баллона можно использовать пылесос, если у него есть достаточно узкая насадка. Еще один подходящий вариант — велосипедный насос.
Чтобы не требовалось заниматься чисткой слишком часто, следует снизить скорость загрязнения решетки радиатора. Нужно учитывать направление вращения вентилятора — выводится нагретый воздух сзади или сбоку ноутбука, а свежий забирается снизу. Поэтому пространство под компьютером нужно регулярно чистить от пыли. Не рекомендуется ставить устройство на пол или диван, особенно если в доме есть животные — мелкая грязь и шерсть всасывается внутрь так же легко, как пыль.
Отличия в процессе разборки у различных производителей
Разные производители
Ноутбуки компаний HP, Asus, Acer и Lenovo разбираются практически одинаково. Весь порядок действий сохраняется таким же для всех моделей. Но некоторые различия все-таки присутствуют. Заключаются они, прежде всего, в расположении винтов, типе креплений и конструкции клавиатуры. Также могут быть различия в расположении самих компонентов устройства, таких как система охлаждения, процессор, видеокарта и др.
Что же касается материалов, из которых изготавливаются устройства, то обычно это пластик. Он легок, крепок и долговечен. Однако HP предпочитает производить модели с алюминиевым корпусом. Он значительно прочнее пластика, то и тяжелее его.
Как почистить кулер ноутбука не разбирая его
Если вы хотите почистить систему охлаждения, но при этом не можете разобрать ноутбук и вентилятор соответственно, можно проделать следующую процедуру. Ищем на ноутбуке вентиляционные отверстия и при помощи пылесоса, мощность которого следует настроить на минимальный уровень, собираем имеющуюся пыль. Конечно, это не настолько эффективно как полная разборка и чистка, но также дает свой результат. Однако в данной ситуации вопрос «Как смазать вентилятор?» остается без ответа.
Рекомендации, как избежать частой разборки и чистки ноутбука
- Использование «USB-кулера». Данное устройство представляет собой специальную подставку, оснащенную кулером. Она не позволяет ПК перегреваться, обеспечивая активное охлаждение.
- Не использовать ноутбук на диване или кровати, потому что ткань закрывает вентиляционные отверстия, тем самым препятствуя нормальному охлаждению.
- Не употребляйте пищу над клавиатурой, потому что крошки попадают под клавиши и загрязняют все системы устройства.
Теперь вы располагаете информацией о том, как правильно почистить и каким маслом смазывать, а также избежать чрезмерно частой чистки. Данная инструкция подходит для устройств самых разных производителей: hp, asus, acer, lenovo, Samsung, dell, msi.