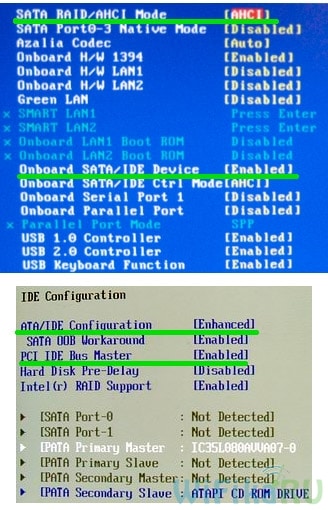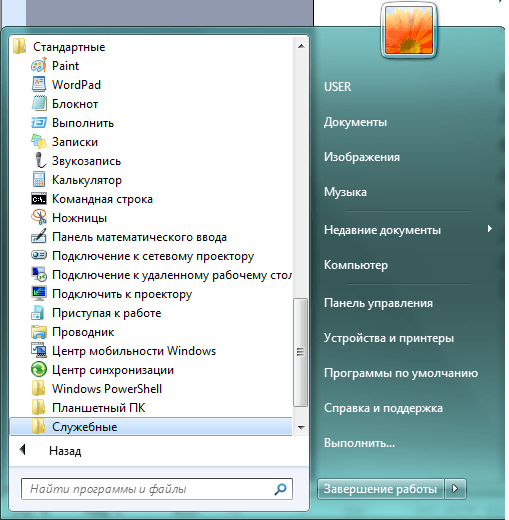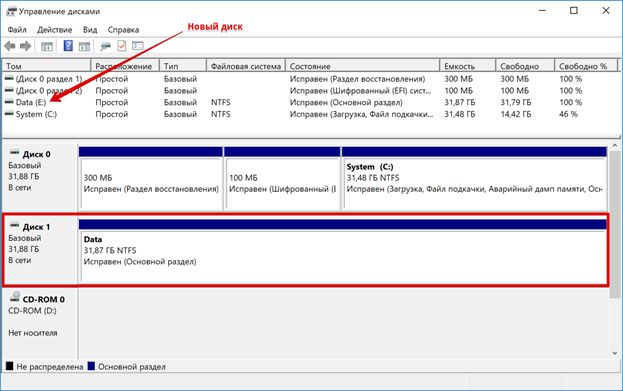Как правильно запустить и настроить новый жесткий диск компьютера
Содержание:
- Как подключить внешний жесткий диск через USB
- Подключение внешнего диска к ноутбуку
- Внешний жесткий диск для телевизора
- Как установить SSD в качестве основного диска
- Подключение к компьютеру (внутри системного блока)
- Подключение «старого» диска в Windows
- Внутри системного блока
- Что дает подключение жесткого диска к телеприемнику
- Схема отключения жесткого диска
- Жесткий диск для ПК: основные интерфейсы
- Как определить накопитель в системе Виндовс 10
- Как подключить mSATA или M.2 SSD к компьютеру
- Немного теории
- Настройка Windows
- Как предохранить жесткий диск от поломки?
Как подключить внешний жесткий диск через USB
Количество информации, которую пользователь хранит на своем компьютере, с каждым годом увеличивается. Поэтому многие сталкиваются с проблемой, когда свободного места на компьютере практически не остается. Мы скидываем на него фото и видео с цифрового фотоаппарата, загружаем новенький фильм, который планируем посмотреть в дальнейшем и прочее. В результате жесткий диск перегружен, и компьютер начинает виснуть.
Решить данную проблему поможет покупка внешнего жесткого диска. На него Вы сможете скинуть всю необходимую информацию, доступ к которой ничем не будет отличаться от доступа к информации на жестком диске в компьютере. Помимо того, подключить внешний жесткий диск Вы сможете к компьютеру, ноутбуку или телевизору, через USB-разъем.
А теперь давайте разберемся, как же правильно подключить внешний жесткий диск через USB к выбранному устройству.
При подключении внешнего жесткого диска к компьютеру или ноутбуку необходимо с одной стороны подсоединить кабель, с помощью штекера USB или mini-USB, к диску, а другой конец кабеля, с USB-штекером, подсоединить к компьютеру в USB-порт. Затем подождите, пока компьютер обнаружит новое устройство.
Если Вы подключили внешний жесткий диск, а он не работает, это характерно для жестких дисков, объем которых больше 2 терабайт, рассмотрим еще один способ подключения. Причиной в данном случае может стать обычная нехватка питания для жесткого диска. Дело в том, что он питается от компьютерного USB-порта, который не всегда выдает необходимые для работы диска 5 вольт. В этом случае потребуется использовать специальный USB-кабель с разветвлением или Y-кабель.
Подключите штекер Mini/Micro-USB к жесткому диску, а с другого конца кабеля подключите два штекера к USB-портам на компьютере. Через основной USB-штекер передаются данные, другой USB-штекер используется для подачи дополнительного питания.
Используйте для подключения Y-кабель, который шел в комплекте с жестким диском. Если такого не было, то его придется докупить. Иногда в комплекте с диском идет дополнительный кабель, который также может обеспечить необходимое питание.
Существует еще несколько причин, почему не работает внешний жесткий диск:
1. Не хватает питания через USB-порт. Это может произойти и в том случае, если Вы подключили диск к USB-портам, расположенным в передней части системного блока. Тогда просто подключите его к портам сзади системника, напрямую к материнской плате.
2. Жесткий диск может быть неисправным – отнесите на диагностику.
3. Неисправный USB-порт – подключите к другому порту.
4. Проблема с кабелем – необходимо приобрести новый.
Если на жестком диске храниться много фильмов, видео или фото, то можно обеспечить их комфортный просмотр с помощью подключения внешнего жесткого диска к телевизору. Никаких сложностей в этом нет. Главное – чтобы на телевизоре был свободный USB-порт, а лучше два порта.
Если на телевизоре не один USB-порт, а несколько, и один из них подписан HDD IN, воткните в него основной штекер для внешнего жесткого диска. Штекер для подачи дополнительного питания воткните в порт рядом.
Включаем телевизор, жмем на пульте кнопочку Source или Input и ищем раздел с жестким диском.
На этом буду заканчивать. Думаю теперь Вам понятно, как подключить внешний жесткий диск через USB к компьютеру, ноутбуку или телевизору.
Подключение внешнего диска к ноутбуку
Для подключения внешнего жесткого диска первое, что необходимо сделать – это определить его размер.
Шаг 1. Если размер накопителя неизвестен, можно измерить его ширину. Жесткие диски имеют прямоугольную форму, и его ширина определяет его размер (форм-фактор) в наименовании. Ширина 3,5-дюймового накопителя составляет 10,2 см, а ширина 2,5-дюймового 7 см.
Измеряем ширину жесткого диска, ширина 2,5-дюймового диска 7 см, 3,5-дюймового — 10,2 см
Шаг 2. Далее необходимо определить тип подключения жесткого диска, чтобы подобрать совместимый с ним корпус, служащий «переходником» для подключения диска к ноутбуку. В старых компьютерах использовались жесткие диски с подключением IDE, в наши дни используются приводы с подключением SATA.
Рассмотреть тип контактов HDD. Разъем IDE состоит из двух рядов металлических штырьковых контактов для передачи данных, а также отдельного разъема питания жесткого диска. Разъем SATA включают в конструкцию две небольшие площадки с плоскими контактами для передачи данных и питания накопителя.
Определяем тип подключения своего жесткого диска, чтобы подобрать совместимый с ним корпус
Шаг 3. Приобрести корпус, соответствующий размеру и типу подключения HDD, а также типу его подключения к ноутбуку. Например, приобрести 2,5-дюймовый корпус с подключением SATA для 2,5-дюймового SATA-диска.
Приобретаем корпус, соответствующий размеру и типу подключения нашего жесткого диска
Большинство корпусов жестких дисков имеют тип подключения к компьютеру с интерфейсом USB 2.0, а так же FireWire, поскольку они являются сегодня самыми популярными. Некоторые универсальные корпуса имеют комбинацию обоих вариантов интерфейса.
Большинство USB 2.0 корпусов совместимы с любым USB-портом ноутбука или нетбука. Однако корпуса, имеющие интерфейс USB 3.0, обеспечивают более высокую производительность при их подключении к порту USB 3.0.
Важно также учитывать, что 2,5-дюймовые корпуса обычно получают питание от подключаемого USB-разъема (порта) ПК, и у них нет своего адаптера питания, что делает их полностью переносимыми. 2,5-дюймовые корпуса являются полностью переносимыми, так как не имеют своего адаптера питания и питаются от подключаемого USB-разъема ПК
2,5-дюймовые корпуса являются полностью переносимыми, так как не имеют своего адаптера питания и питаются от подключаемого USB-разъема ПК
При этом 3,5-дюймовые жесткие диски нуждаются в большей мощности питания, поэтому с их корпусами обычно поставляется адаптер питания переменного тока, что означает, что они не будут работать там, где нет розетки питания.
3,5-дюймовые жесткие диски поставляются с адаптером питания переменного тока, так как нуждаются в большей мощности питания
Шаг 4. Установка жесткого диска во внешний корпус очень проста. Обычно максимум, что требуется в этом случае, это отвертка. Чаще всего необходимо снять верхнюю крышку корпуса, расположить вставляемый в него жесткий диск параллельно его основанию, и аккуратно надвинуть диск на контактную площадку для его подключения. Закрыть крышку корпуса жесткого диска (смотрите фото).
Процесс установки жесткого диска в подходящий внешний корпус
В некоторых случаях на старых 3,5-дюймовых дисках может потребоваться переставить или удалить перемычку, устанавливающую жесткий диск в качестве ведущего (Master) или подчиненного (Slave) устройства в соответствии с инструкцией корпуса.
Переставляем перемычку, устанавливающую жесткий диск в качестве ведущего (Master) или подчиненного (Slave), согласно инструкции корпуса
Возможен также вариант подключения 3,5 и 2,5-дюймового жесткого в специальную док-станцию. В этом случае необходимо аккуратно вставить диск в подходящий по размеру разъем, немного надавив на него сверху, чтобы надежно соединить контакты диска со станцией.
Подключенные 3,5 и 2,5-дюймовые жесткие диски в специальную док-станцию
Шаг 5. После подключения жесткого диска к корпусу необходимо соединить корпус с разъемом ноутбука специальным кабелем, идущим в комплекте.
Для этого:
-
вставить один разъем кабеля в гнездо на корпусе жесткого диска;
-
а второй разъем кабеля вставить в USB-разъем на ноутбуке.
Вариант подключения второго USB-разъема, расположенного на кабеле, идущего в комплекте с корпусом
Помимо специальных корпусов для подключения жесткого диска, возможен и открытый вариант подключения HDD через специальный переходник, надевающийся на его разъем.
Внешний жесткий диск для телевизора
Если у Вас большая коллекция видеоматериалов, и Вы уже устали от постоянной возни с DVD дисками, флешками или даже видеокассетами то покупка внешнего жесткого диска для телевизора это самый лучший выход.
Емкость современных внешних накопителей позволяет хранить большое количество фильмов и другого видео
В данной статье мы раскроем основные моменты, на которые нужно обратить внимание
Выбираем жесткий диск
Чтобы было понятно, внешний жесткий диск представляет собой винчестер, который устанавливают в защитный корпус. Они бывают двух основных форматов — 2.5 дюйма и 3.5 дюйма. Отличительной чертой первого формата является компактность и возможность питания через USB. Диски формата 3.5 дюйма более громоздкие, имеют больший вес и габариты, нуждаются в отдельном питании, как правило от сети.
Обратите внимание на то, что внешний диск потребляет определенное количество тока. Если он имеет свой блок питания, то никаких проблем нет
Но если питание происходит через порт USB, обязательно узнайте, какой ток способен предоставить телевизор через USB порт. Ток телевизора должен превышать потребляемый ток как минимум на треть. Этот уровень обеспечит нормальное функционирование устройства и убережет Вас от лишних затрат.
Перед покупкой, необходимо определить какой объем памяти Вам нужен. Это одна из важнейших характеристик, ведь от нее зависит, какое количество фильмов можно будет записать. Нужно помнить, что емкость жесткого диска немного меньше заявленной, что связано с различными способами вычисления памяти. Внешние жесткие диски формата 2.5 дюйма имеют стандартные объемы: 250, 320 и 500Гб. Диски формата 3.5 дюйма могут иметь емкость до нескольких терабайтов памяти.
Следует помнить, что различные модели телевизоров могут не поддерживать жесткие диски большого объема. Оцените свои потребности и возможности выбранной Вами модели. В противном случае можно купить дорогой и качественный жесткий диск, который не будет функционировать.
Еще одна важная характеристика — скорость работы. От нее зависит скорость передачи данных. Если для Вас критически важен этот параметр, то отдайте предпочтение внешнему жесткому диску с современным интерфейсом USB 3.0.
В жестких дисках существует понятие файловая система. Она влияет на некоторые параметры: взаимодействие с другими устройствами, ограничение максимального размера файлов. Существует два основных типа файловых систем: FAT 32 и NTFS. Убедитесь что Ваш телевизор поддерживает систему жесткого диска.
Подключаем жесткий диск к телевизору
Итак, Вы уже выбрали подходящий, полностью совместимый жесткий диск и хотите его подключить. Проще простого. Для того, чтобы подключить внешний жесткий диск к телевизору, используется USB кабель. Соедините с помощью кабеля соответствующие USB разъемы на телевизоре и на диске. Соединение завершено.
Может оказаться, что на телевизоре отсутствует необходимый USB интерфейс. В этом случае необходимо приобрести медиаплеер, который способен читать файлы с внешних USB устройств. Тогда подлючаем медиаплеер к телевизору, а внешний жесткий диск — к плееру. В итоге получаем возможность пользоваться вместимым хранилищем для любимых фильмов.
Подводные камни с которыми можно столкнуться
Проблемы с файловой системой. Как правило телевизоры воспринимают жесткие диски с файловой системой Fat32. Это означает, что размер записываемых файлов ограничен 4 Гб. Фильмы самого лучшего качества занимают гораздо больше памяти.
Проблемы с форматами файлов. Телевизор оснащен портом, нормально считывает информацию с винчестера, но не воспроизводит фильмы, или воспроизводит только определенные форматы. В этом случае нужно менять формат файлов, или устанавливать специальные кодеки и перепрошивать память телевизора.
Если Вы используете USB провод длинной больше 2 метров, замените его на «активный» кабель, который усилит сигнал и обеспечит нормальную передачу сигнала.
Как установить SSD в качестве основного диска
В случае установки SSD с интерфейсом SATA в качестве основного и единственного диска следует опираться на все вышеперечисленные советы выше, с той лишь разницей, что после монтажа при включении ПК нужно будет использовать загрузочную флешку с инсталляционным комплектом Windows. При инсталляции ОС просто выберите в качестве системного диска ваш новый SSD.
Одним из недорогих, но весьма быстрых дисков по нашим тестам, является ADATA Ultimate SU630.
Для уменьшения износа твердотельного диска все же рекомендуем использовать второй диск в системе, и именно HDD. Так будет надежней и с точки зрения безопасного хранения личных файлов, т.к. в случае системного сбоя придется форматировать весь SSD без возможности восстановления с него данных.
Подключение к компьютеру (внутри системного блока)
Наиболее частый вариант задаваемого вопроса — это как подключить жесткий диск к системному блоку компьютера. Как правило, такая задача может встать перед тем, кто решил самостоятельно собрать компьютер, заменить жесткий диск или же, в случае, если какие-то важные данные нужно переписать на основной жесткий диск компьютера. Шаги для такого подключения достаточно просты.
Определение типа жесткого диска
Прежде всего, взгляните на винчестер, который требуется подключить. И определите его тип — SATA или IDE. К какому именно типу относится жесткий диск можно легко увидеть по контактам для подключения питания и к интерфейсу материнской платы.
Жесткие диски IDE (слевва) и SATA (справа)
На большинстве современных компьютеров (а также на ноутбуках) используется интерфейс SATA. Если же у Вас старый HDD, для которого используется шина IDE, то могут возникнуть некоторые проблемы — такая шина на Вашей материнской плате может отсутствовать. Тем не менее, проблема решаема — достаточно приобрести переходник с IDE на SATA.
Что и куда подключать
Для работы жесткого диска на компьютере практически во всех случаях требуется сделать всего две вещи (все это проделывается на выключенном компьютере, со снятой крышкой) — подключить его к питанию и шине обмена данными SATA или IDE. Что и куда подключать изображено на картинке ниже.
Подключение жесткого диска IDE
Подключение жесткого диска SATA
Обратите внимание на провода от блока питания, найдите подходящий к винчестеру и подключите. В случае, если такового не окажется, существуют переходники питания IDE/SATA
Если на жестком диске присутствуют разъемы питания двух типов, достаточно подключение одного из них.
Соедините материнскую плату с жестким диском с помощью провода SATA или IDE (если необходимо подключить старый жесткий диск к компьютеру, может понадобиться переходник). Если данный жесткий диск является вторым винчестером на компьютере, то, вероятнее всего, кабель придется приобрести. Одним концом он подключается к соответствующему разъему на материнской плате (например, SATA 2), другим — к разъему жесткого диска. Если вы хотите подключить винчестер из ноутбука к настольному ПК, это делается точно так же, несмотря на разницу в размерах — все будет работать.
Рекомендуется закрепить жесткий диск в компьютере, особенно, если Вы собираетесь пользоваться им продолжительное время. Но, даже в случае, когда Вам просто требуется переписать файлы, не оставляйте его в висящем положении, позволяющем ему сместиться во время работы — при работе жесткого диска создается вибрация, которая может привести к «выпадению» соединительных проводов и порче HDD.
Если к компьютеру было подключено два жестких диска, то может потребоваться зайти в БИОС для того, чтобы настроить очередность загрузки с тем, чтобы операционная система загружалась так же как прежде.
Подключение «старого» диска в Windows
Если жесткий диск до его подключения уже использовался в ОС Windows, значит, он уже был отформатирован. В этом случае при подключении ему автоматически будет присвоена буква в системе, и он появится в проводнике Windows, уже готовый к применению.
Старый отформатированный жесткий диск при подключении автоматически появится в проводнике Windows с присвоенной буквой и готовый к применению
В случае, если диск в системе не появился, возможно, потребуется установить драйвер для корпуса жесткого диска.
Шаг 1. Нажать на клавиатуре клавиши «Win+R». В запустившемся окне «Выполнить» набрать «devmgmt.msc» и нажать «ОК».
Нажимаем одновременно клавиши «Win+R», в поле «Открыть» вводим команду «devmgmt.msc», нажимаем «ОК»
Шаг 2. Запустится «Диспетчер устройств». Просмотреть диспетчер на присутствие в нем устройств со знаками восклицания. Если такое устройство имеется, нажать на нем правой кнопкой мыши, и выбрать в меню левой кнопкой «Обновить драйверы».
Нажимаем на устройстве с желтым восклицательный знаком правой кнопкой мыши, левой кнопкой по пункту «Обновить драйверы»
Шаг 3. В запустившемся окне щелкнуть на «Автоматический поиск обновленных драйверов».
Щелкаем на «Автоматический поиск обновленных драйверов»
После нахождения системой нужного драйвера знак восклицания с устройства в «Диспетчере» исчезнет. Возможно, потребуется перезагрузка ПК.
Если жесткий диск в системе не появился, и при этом в комплекте с корпусом HDD идет CD-диск с драйверами, тогда нужно:
Шаг 1. Вставить этот диск в привод оптических дисков ноутбука, открыв его нажатием кнопки и защелкнув его обратно после установки CD.
Вставляем диск с драйверами в привод оптических дисков ноутбука, открыв его нажатием кнопки и защелкнув его обратно после установки CD
Шаг 2. На рабочем столе дважды левой кнопкой мыши щелкнуть по значку «Этот компьютер».
Дважды левой кнопкой мыши щелкаем по значку «Этот компьютер»
Шаг 3. Откроется список дисков и устройств ОС Windows. Раскрыть диск CD-привода двойным щелчком мыши.
Раскрываем диск CD-привода двойным щелчком мыши
Шаг 4. Найти в папках запускаемый файл «Run» или «Setup», дважды щелкнув на нем левой кнопкой мыши.
Находим файл «Setup.exe» или «Run», дважды щелкаем на нем левой кнопкой мыши
Шаг 5. Установить требуемое программное обеспечение в соответствии с предлагаемым порядком действий. HDD появится в системе.
Левой кнопкой щелкаем по значку «Virtual HDD», следуем инструкции установщика
Внутри системного блока
Если речь идет о настольном ПК, то как подключить новый жесткий диск к нему? В отличие, к примеру, от ноутбука (не говоря о планшете или КПК), «десктопы» дают возможность подсоединять к себе не один, а сразу несколько внутренних «винчестеров» — габариты корпуса позволяют. И пользовательские задачи, можно сказать, тоже того требуют. На практике необходимость в подключении нового «винчестера» может возникнуть, если текущий заполнился (сейчас это не редкость, даже если в распоряжении жесткий диск 1 ТБ — современные игры и HD-фильмы потребляют очень много пространства) или по каким-то причинам его функциональность не устраивает владельца ПК. Этапы подключения носителя следующие.

Прежде всего, необходимо определить, через какой канал передачи данных работает новый жесткий диск (и убедиться в том, что материнская плата способна работать посредством этого стандарта соединения). Большинство современных «винчестеров» функционирует через технологию SATA. Устаревшие модели могут работать через канал IDE. Отличаются они не только технологически, но и внешним видом. SATA-стандарт подразумевает использование кабеля с небольшим количеством жил. IDE, в свою очередь — это многожильная лента. Кстати, если материнская плата, что называется, слишком современная и на ней нет слота для устаревших IDE-дисков, всегда можно купить недорогой переходник между двумя стандартами.
Что дает подключение жесткого диска к телеприемнику
Использование внешнего накопителя на телеприемнике дает пользователю множество интересных возможностей. Во-первых, на большом дисплее просмотр мультимедийного контента – кинофильмов, мультфильмов, сериалов, личных фотографий – гораздо интереснее.
Во-вторых, винчестер позволяет избавиться от множества дисков с записями и DVD-плеера. Кроме того, не всегда техника имеет одинаковые интерфейсы для совместного использования. Например, купив новый телевизор, пользователь может обнаружить, что подключить его к старому DVD-проигрывателю можно только через HDMI, которого в наличии нет. В этом случае целесообразнее воспользоваться жестким диском – он гораздо компактнее, а для соединения обычно используется идущий в комплекте USB-кабель.
В-третьих, на подключенный жесткий диск можно вести запись с телевизора любимых телепередач для их повторного просмотра. Собственная память в телеприемнике очень маленькая либо вовсе отсутствует, а объема флешек не всегда хватает для этой цели. Тогда как портативный внешний накопитель как раз обладает нужным объемом памяти для сохранения записанной трансляции.
Схема отключения жесткого диска
Для ноутбучных приборов чаще берут 2,5-дюймовые жесткие носители, которые имеют небольшой размер и расходуют меньшее количество энергии. На настольный ПК устанавливают 3,5-дюймовый диск. Если он старый, то его можно снять и использовать в качестве внешнего накопителя. Чтобы дезактивировать носитель правильно, необходимо:
- выключить ПК;
- отключить его от питания;
- открутить винты на боковой крышке;
- сдвинуть панель назад и вбок;
- вытащить ее;
- найти жесткий носитель внутри;
- изучить подключение и расположение САТА-кабелей в отсеке к накопителю;
- вытащить их из разъемов руками;
- рассмотреть метод крепления;
- открутить винт, фиксирующий накопитель на системном блоке;
- извлечь жесткий диск.
Подключение HDD к системному блоку компьютера
Демонтаж проводят осторожно, осмотрев все детали и выбрав подходящий способ отключения
Устройство может быть прикручено винтами или зафиксировано защелками по бокам и выдвигаться через снятую переднюю корпусную панель. Детали требуется поставить рядом, чтобы они находились под рукой.
Жесткий диск для ПК: основные интерфейсы
Полезно будет совершить небольшой теоретический экскурс в «дисковые» технологии. Чем отличаются между собой интерфейсы IDE и SATA, о которых мы только что рассказали?
Стандарт IDE появился достаточно давно — в 1986 году. Но он остается актуальным до сих пор. Его основные преимущества: универсальность, а также достаточно быстрая даже для большинства современных пользовательских задач скорость передачи данных. SATA — значительно более новый формат. Он появился на рынке в конце 90-х. Есть, конечно, и другие стандарты подключения винчестера к ПК — такие как, например, SCSI, который, так же, как и IDE, появился в середине 80-х.
Наибольшую распространенность сегодня (если говорить о сегменте десктопов) имеет SATA. Но на тех компьютерах, что были представлены на рынке в середине 2000-х (очень многими из них владельцы пользуются до сих пор) стоят и вполне функционируют IDE-интерфейсы. SCSI-стандарт в силу его относительной дороговизны применяется, главным образом, в серверах.
Одна из главных причин, обусловивших лидерство SATA — высокая (для ПК домашнего уровня) скорость передачи данных. Как правило, она достигает значений в несколько сотен мегабит/сек. Конечно, тот же SCSI-интерфейс работает намного быстрее — типовым значением для него считается 600 мбит/сек и более.
Есть также отдельный класс винчестеров, подключаемых через USB-разъем. С технологической точки зрения они практически ничем не уступают «классике» в виде жестких дисков с интерфейсами IDE и SATA, и в то же время подключать их гораздо проще. Достаточно лишь найти свободный USB-разъем на ПК.
Как определить накопитель в системе Виндовс 10
Проверка жесткого диска на ошибки Windows 7 — описание процесса
Обычно «десятка» сразу может автоматически определить верно установленный жесткий диск. Но если накопитель не был размечен, то его будет видеть система, а в «Проводнике» винчестер отображаться не будет. В таком случае требуется дополнительная настройка диска – инициализация, для этого:
- Открывают системную утилиту «Управление дисками» при помощи клавиатурного сокращения Win+R.
- В строку запроса вводят (или копируют) команду diskmgmt.msc.
- В рабочей области открывшейся программы находят не проинициализированный диск и кликают по его названию правой кнопкой мыши, открывая контекстное меню.
- Выбирают пункт «Инициализировать диск».
- Если объем винчестера меньше 2 TB нужно выбрать стиль раздела MBR, для большего – новый формат GPT.
- Нажимают «ОК» и ждут окончания процесса.
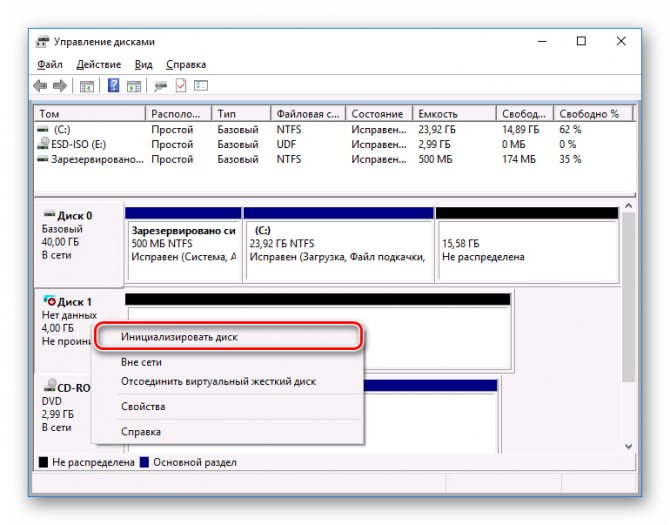
Инициализация нового физического накопителя
Дополнительная информация! В Windows 10 запустить утилиту «Управление дисками» можно при помощи правого клика мышки по кнопке «Пуск».
Как подключить mSATA или M.2 SSD к компьютеру
mSATA – интерфейс для компактных SSD, как правило, используемых в ноутбуках. К материнским платам для компьютеров mSATA диски подключаются через переходник на обычный SATA разъем, если возникает подобная необходимость, а на плате нет соответствующего слота.
SSD с интерфейсом M.2 – другой вариант компактных твердотельных накопителей. Они используются как в компьютерах, так и в ноутбуках, а для подключения достаточно вставить планку накопителя в разъем.
На данный момент существуют 3 типа M.2 накопителей: B, M и B&M. Первые 2 типа устройств можно подключать только к разъему такого же типа, а последний – к любому.
Совет: Перед покупкой M.2 SSD проверьте спецификации накопителя и материнской платы, чтобы убедиться в их совместимости. Если возникнут сомнения – можно проконсультироваться на профильных форумах.
Немного теории
Если до этого вам не приходилось подключать внешние носители, то перед практическим выполнением ознакомьтесь с теоретической частью процесса. Жесткий диск можно присоединять к телевизору, к компьютеру и ноутбуку напрямую. При подсоединении к ТВ он поддерживает исключительно функцию просмотра.
Первое, что требуется от пользователя — обладателя внешнего винчестера – это умение разбирать и собирать гаджеты, понимание назначения всех имеющихся разъемов, расположенных на материнке ноутбука или ПК. Если вы не в курсе, как подключить жесткий диск к ноутбуку, то лучше поручить задачу более опытному пользователю. Иначе можно случайно повредить устройство. Если же минимальные познания имеются, то это займет не больше 15 минут. По контактам для подсоединения питания (на материнке) выявляем тип имеющегося интерфейса — IDE, SATA или другой. Чем актуальней интерфейс, тем лучше скорость передачи данных. Далее определяем, какие переходники понадобятся для подключения, например, SATA-IDE, SATA-USB или вариант IDE-USB. Необходимо учесть, что у многих моделей ноутбуков внешние разъемы для подсоединения жестких дисков отсутствуют, и их приходится коннектить исключительно через USB-порт.
Рассмотрим имеющиеся виды подключения
Итак, как подключить внутренний жесткий диск к ноутбуку? Повсеместно распространенные интерфейсы подключения HDD — это IDE и SATA. Они разнятся скоростью передачи информационных данных — IDE обеспечивает всего 133 Мбит/с, более продуктивный и современный SATA – около 6 Гбит/с, тогда как SATA Express выдаст все 16 Гбит/с. Существуют и другие, более редкие интерфейсы для передачи информации, к примеру, Thunderbolt для Apple. Остановимся на том, как подключить ide жесткий диск к ноутбуку. IDE или Integrated Drive Electronics – это параллельный интерфейс подсоединения накопителей (оптических приводов, винчестеров), почти исчез с рынков компьютерных технологий. Но, хоть и редко, но он все же встречается, то упомянуть о нем необходимо. К материнской плате IDE подсоединяется широким соединительным шлейфом IDE.
Если жесткий диск ide невозможно присоединить к материнке ноутбука напрямую, то это делают с переходником. Купить коннектор IDE-SATA можно в специализированных магазинах. При покупке надо удостовериться, что в комплекте есть два шнура — кабель USB, адаптер питания, диск с необходимыми для устаревшей операционки драйверами, сам переходник с разъемами и инструкция. Если подходящего разъема не имеется, то его осуществляют с помощью USB-портов.
Теперь перейдем к тому,как подключить жесткий диск sata к ноутбуку. SATA или Serial ATA — так называемый последовательный интерфейс для обмена информацией между накопителями. SATA считается более актуальным аналогом интерфейса ATA (IDE). Принципиально он медленнее параллельного (АТА), но благодаря использованию более высоких частот интерфейс SATA функционирует быстрее стандарта IDE. К материнке он присоединяется при помощи SATA кабеля. К ноутбуку он подключается или напрямую к материнке, или с использованием переходника. Каждому девайсу SATA полагается свой разъем, поэтому конфликта Slave/Master не будет, и функционировать смогут несколько устройств единовременно.
Подключение через порт USB
Разберемся, как подключить внешний жесткий диск к ноутбуку используя порт USB? Для начала находим параметры нашего накопителя, которые указаны на корпусе. 3,5-дюймовый накопитель с одной стороны подсоединяем к USB-порту устройства, а с другой — в розетку. Проблема в том, что зачастую питания компьютера или лэптопа для раскрутки данного винчестера недостаточно. Посему подключение к электросети дает способность с хорошей скоростью скидывать данные на ПК. 2,5-дюймовый HDD надо с одной стороны присоединить к жёсткому диску, с другой — в USB-разъём. Но если USB-порт не «выдаёт» необходимые 5 В, то второй конец Y-образного кабеля следует тоже присоединить к ПК. Тогда внешний диск получит недостающее питание и заработает без сбоев. Сам порт USB тоже влияет на скорость передачи. Если в самых первых USB 1.0 она не превышала 12 Мб/с, то в USB-портах 2.0 данные уже переносились с более серьезной скоростью — 480 Мб/с, что было довольно таки неплохим результатом. А USB 3.0 вообще предлагает суперскорость — около 5 Гбит/с.
Настройка Windows
Если это первый HDD , то необходимо на него установить систему. Воспользуйтесь загрузочной флешкой или установочным диском, для установки Windows . Процесс установки рекомендуется рассмотреть в другой статье.
Windows 7
Чтобы работать с новым диском в Windows требуется задать ему букву (метку тома) и форматировать:
- С помощью команды diskmgmt.mscчерез строку «Выполнить» запустите «Управление дисками».
- Полосу прокрутки опустите вниз и щелкните по нераспределенной области (она того размера, на сколько ваш новый HDD ).
- Нажмите ПКМ и выберите «Задать метку тома».
- Выберите букву из предложенных и жмите ОК.
- Можете сразу отформатировать в нужную файловую систему (например, NTFS ).
- Готово. Диск отображается в «Мой компьютер» и готов к записи.
Windows 10
Аналогичную процедуру проведите и в десятке:
- Нажмите ПКМ по Пуск и выберите «Управление дисками».
- Опуститесь вниз, выбрав накопитель с неразмеченной областью.
- Нажмите «Изменить букву диска».
- Выберите понравившуюся и жмите ОК.
- Для форматирования выберите соответствующий раздел.
- После выбора файловой системы и успешного форматирования, HDD -накопитель готов к работе.
Как предохранить жесткий диск от поломки?
- Покупайте только качественные комплектующие от известных и проверенных производителей. Только в специализированных компьютерных магазинах;
- Не подвергайте жесткий диск ударам, воздействию высоких температур и влажности;
- Если покупаете диск зимой, не вставляйте его сразу, повремените с заменой. Пусть он немного полежит при комнатной температуре;
- Не удаляйте программные файлы с жесткого диска, если не уверены в их принадлежности;
- Установите на компьютер хорошую антивирусную программу;
- Не устанавливайте на компьютер сомнительных игр и программ;
- Нежелательно слишком уж часто делать дефрагментацию жесткого диска;
- Для контроля работы диска и устранения возможных ошибок или неполадок пользуйтесь программой CCleaner. Её очень просто скачать в интернете.
Если Вы будете соблюдать эти основные условия то замена жёсткого диска на компьютере, возможно никогда и не потребуется или хотя бы отодвинется на довольно приличное время.
Удачи Вам! До скорых встреч на страницах блога ПенсерМен.