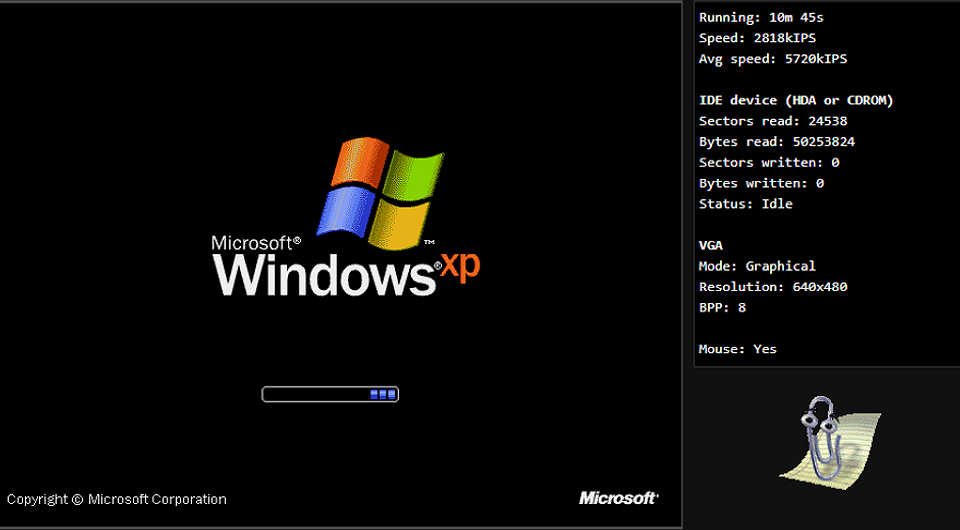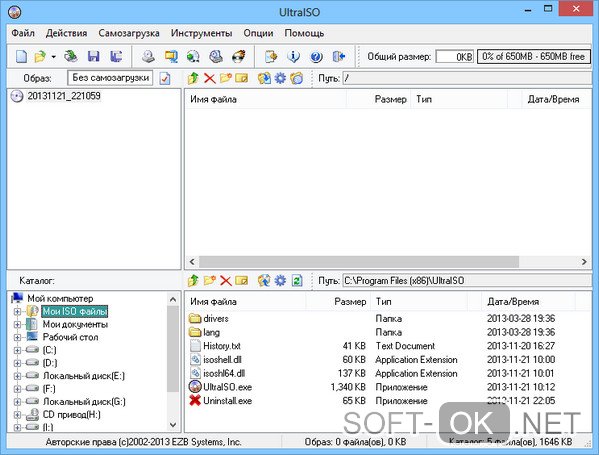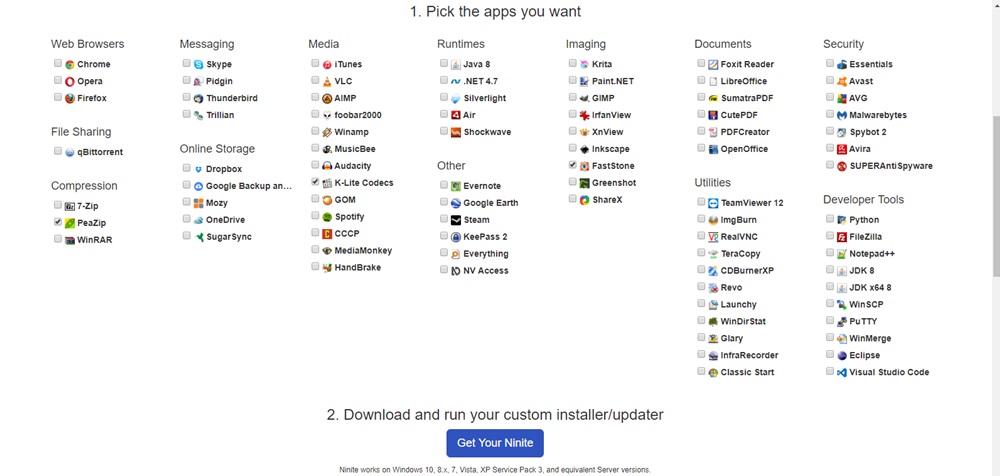Cкачать официальную windows 10
Содержание:
- Как начать обновление системы
- Скачивание образа напрямую по прямой по ссылке и создание носителя с помощью сторонних программ
- Неофициальное скачивание Windows 10
- Официальный способ скачать windows 10
- Копирование файлов
- Создание установочного носителя с Windows 10 с помощью MediaCreationTool
- Установка системы
- Процесс инсталляции
- Прямая загрузка с сервера Microsoft
- Универсальный способ скачать Windows 10 и другие программы Майкрософт
- Windows 10 и Android
- Официальное скачивание Windows 10
- Системные требования для установки Windows 10
- Особенности
- Где скачать оригинальную (официальную) Windows 10 бесплатно
Как начать обновление системы
Если на компьютере установлена так называемая «чистая», лицензионная версия, то запуск установки предельно прост.
На официальном ресурсе Microsoft качаем приложение Installation Media Creation Tool для 10-ой версии системы. Приложение обновляет компьютер, либо загружает файлы, из которых можно впоследствии создать iso-образ, применить для создания загрузочной флеши или диска, и установить систему «с ноля» вручную.
Скачать
Чтобы установить Windows 10 с официального сайта надо скачать русскую версию дистрибутива, разработчики предлагают образы для 32-ти и 64-ти битных систем — прежде чем начать загрузку обязательно убедитесь, что программа соответствует характеристикам компьютера, в противном случае ничего хорошего из этого не выйдет.
Запустив приложение, вы должны будете выбрать, обновить ли ПК с загруженного дистрибутива, или установить систему из зарезервированной копии. Во втором случае процедура обновления не будет отличаться от обычной, не считая нескольких пропущенных шагов.
После установки все данные и программное обеспечение останутся в памяти компьютера, возможны лишь некоторые проблемы с драйверами, которые можно устранить загрузив их обновленные версии. Некоторые программы также могут вдруг «заявить» о своей несовместимости с новой системой.
Выполнить чистую установку оптимальной версии для конфигурации Вашего ПК, можно с помощью следующей официальной утилиты Microsoft:
Скачать
Далее рассмотрим все варианты.
Скачивание образа напрямую по прямой по ссылке и создание носителя с помощью сторонних программ
У средства создания носителя MediaCreationTool есть один недостаток – у некоторых пользователей при запуске оно выдает ошибку и получается, что мы остаемся без носителя.
Существуют еще различные варианты скачать сборки на торрентах, использовать их не рекомендуем, так как в них уже могут быть интегрированы небезопасные для пользователей программы. И в данном случае в этом нет смысла, когда есть возможность скачать дистрибутив Windows 10 с сайта Microsoft.
В следующей статье описаны способы, используя которые вы можете скачать оригинальный образ Windows 10 бесплатно. Вы сможете скачать официальный образ Windows 10 32 bit или 64 бит. :
- Скачать напрямую через эмуляцию в браузерах
- Скачать с помощью утилиты с сайта heidoc.net
- Загрузить с помощью скрипта на сайте Windows Insider
После того, как у нас получилось скачать образ Виндовс 10 бесплатно нам необходимо создать установочный носитель.
Для этого Вы можете использовать сторонние программы. Я покажу на примере Ultra_ISO.
Создание установочного носителя в Ultra ISO
После несложных шагов установки программы, она откроется и Вы увидите следующее окно, в котором нужно выбрать «Файл»- «Открыть» и выбрать скачанный в предыдущем шаге образ Windows 10.
После этого выбираем «Самозагрузка» — «Записать образ жесткого диска»
Выбираем в списке Вашу флэшку и начинаем запись, после окончания которой мы получим сообщение, что запись успешно завершена.
Для создания носителя Вы можете использовать любую другую удобную Вам программу.
Все готово для начала установки! Уже устали? Осталось совсем немного!
Установка системы
- Если у Вас установленная Виндовс 7, 8.1, 10 откройте созданный носитель прямо в системе и перейдите в папку Sources, в ней найдите файл Setup и запустите его.
После запуска установки выбираем вариант «Нет, спасибо», в следующем шаге вводим в пустое поле Ваш приобретенный ключ продукта или, если его нет, нажимаем «У меня нет ключа продукта».
В первом случае после проверки ключа система продолжит установку, во втором предложит Вам выбрать редакцию. В «Способы активации системы после установки» ниже будет описано, как поступить в случае, если ключа продукта нет.
В следующем шаге обязательно принимаем условия лицензии и переходим к выбору типа установки, нам подходит только «Выборочная». После чего выбираем из списка наш раздел (1), на котором установлена система – Локальный диск С, нажимаем «Далее» (2) и соглашаемся с предупреждением, что личные файлы с системного диска будут перенесены в папку Windows.old (3). Программы будут при этом удалены.
После этого просто ожидаем окончания установки системы.
- Если у Вас не установлена никакая система, не запускается или Вы обязательно хотите отформатировать жесткий диск и перераспределить его перед установкой системы, Вам необходимо проводить чистую установку из-под Биоса с созданного носителя, После запуска процесс установки будет таким же, как и в предыдущем пункте.
Вам могут помочь следующие ссылки по запуску и проведения чистой установки на официальные форумы Майкрософт: Wiki-статья и ссылка на видео.
Неофициальное скачивание Windows 10
Если по каким-то причинам надо скачать «десятку» напрямую, то надо выбрать надёжный источник, которому однозначно можно доверять.
Скачать напрямую с серверов Microsoft образ Windows 10 (минуя инструмент Media Creation Tools) можно и при помощи небольшой хитрости. Для этого надо воспользоваться браузером Edge:
- В Edge заходим на .
- Нажимаем F12 и тем самым переходим в режим отладки.
- Выбираем вкладку «Эмуляция».
- В пункте «Строка агента пользователя» меняем содержимое на Apple Safari (iPad)
- После этого страницы перезагружается и у нас появляются выбор выпуска, затем языка, а потом архитектуры (32 или 64 бит). Закрывать режим отладки в это время не стоит, так как страница вновь перезагрузится обратно.
Официальный способ скачать windows 10
Для проверки аппаратной совместимости пользовательского ПК и новой системы компанией Microsoft была создана утилита Media Creation Tool. Помимо основной задачи, она также позволяет устанавливать на носитель скачанный образ ОС. Файл доступен для скачивания с официального сайта Майкрософт и распространяется бесплатно.
Запустив приложение, дожидаемся завершения проверки и соглашаемся с лицензионным соглашением. Следует отметить, что «подписав» лицензионный договор нажатием соответствующей кнопки, человек соглашается с передачей пользовательских данных на сервера Microsoft.
Далее необходимо указать, для какой цели скачивается ISO-файл дистрибутива: для обновления работающей системы до версии Win 10 или пользователь желает переустановить Windows 10 «с нуля».
Для наших целей подходит второй вариант, так как скачав Виндовс 10 на флешку, у нас появится эффективный и удобный инструмент для аварийного восстановления системы или ее переустановки.
Утилита позволяет подобрать параметры системы. Следует указать, что нам нужно скачать «десятку» на русском, что касается поддерживаемой архитектуры: если в вашем ПК установлено более 4 гигабайт ОЗУ, то потребуется система на 64 бита, в ином случае – 32.
Также имеется возможность выбрать универсальную версию с поддержкой обеих битных архитектур, путем снятия галочки и выбрав нужную архитектуру.
К сожалению, для скачивания доступна только версия Windows 10 creators update, хотя на данный недостаток обратят внимания лишь специалисты, для обычных пользователей выпуск с последними обновлениями для создания носителя желательнее.
Непосредственно до скачивания средство создания носителя предупредит о необходимости проверить, совпадает ли тип лицензии установленной на компьютере системе со скачиваемой версией.
К примеру, на ПК может быть установлена Win 10 Home, тогда как скачивается Виндовс 10 Профессионал.
В следующем окне пользователю предлагается способ поставки дистрибутива: скачать ISO образ целиком или каждый входящий в него файл будет скопирован отдельно.
Лучше скачать образ Win в виде единого файла, поскольку в дальнейшем с ним будет проще работать (переписать на флешку или заняться созданием установочного DVD-диска).
Выбираете место куда будет сохраняться скачиваемый образ, обратите внимание, чтобы объем свободного места на выбранном диске был больше 4 Гб. После чего начнется процесс загрузки Вашей копии windows 10
После загрузки, начнется процесс сохранения и создание того самого ISO образа на диске.
Все готово для записи загрузочного диска. Вы можете записать на DVD диск данный образ, или же воспользоваться любой утилитой для создания загрузочной флешки Windows 10, к примеру программой Rufus.
Копирование файлов
Когда вы нажмёте «Далее», стартует процесс копирования, на который мы никак не можем повлиять (разве что выдернуть шнур питания из розетки))). По окончанию, система перезагрузится. И чтобы установка продолжилась, следует отключить флешку (убрать диск). Иначе, произойдет загрузка с носителя, а нам это не нужно, ведь все нужные файлы уже скопированы на жесткий диск.
Остаётся ждать, пока произойдет подготовка, установка компонентов и обновлений. Это займет 10-15 минут, не более. Иногда изображение может пропадать, мерцать. Не стоит пугаться – происходит настройка видео драйвера. В следующем окне рекомендуем кликнуть по кнопке «Использовать стандартные параметры». Если же хотите отключить некоторые функции, жмите по «Настройке параметров».
Далее создаем учётную запись или входим с использованием имеющихся данных Microsoft:
И вот он, долгожданный момент! Последнее окно установщика, которое гласит «Это не займет много времени». На «быстрых» ПК процесс затянется на 2-3 минуты. А на маломощных системах продолжительность финальной настройки может доходить до 30-40 минут.
Появление «Рабочего стола» – признак окончания установки.
Рекомендованные материалы:
- Как настроить живые плитки в Windows 10
- Как настроить Яндекс Почту на Windows 10
- Как удалить учетную запись Майкрософт в Windows 10 с компьютера
- Как отключить SmartScreen Windows 10 – актуальная инструкция
- Как отключить защитник Windows 10 навсегда в версиях выше 1703
Создание установочного носителя с Windows 10 с помощью MediaCreationTool
После скачивания приложения запустите приложение, оно называется «MediaCreationTool”, подтвердите разрешение на запуск контроля учетных записей и примите условия лицензионного соглашения.
После проведения подготовки программа предложит нам вариант обновления текущей системы и создание установочного носителя, нам нужен второй вариант (1 шаг).
В следующем пункте все установлено по умолчанию, Вас должны интересовать пункты «Язык» и “Архитектура”, так как “Выпуск” всегда один и тот же, в последнюю версию MediaCreationTool включены необходимые выпуски для домашнего пользователя.
Если для Вас подходит язык и архитектура, нажимаем “Далее” (шаг 2).
Если Вам необходим другой язык, архитектура Windows 10, снимаем галочку напротив «Использовать рекомендуемые параметры…» и выбираем нужный язык и необходимую разрядность (шаг 3). И нажимаем «Далее».
После этого нам предложат создать USB – носитель или ISO-файл. В данном случае удобнее всего сразу выбрать создание USB-носителя (шаг 4), необходима флэшка размером не менее 8Гб и перейти к следующему шагу, в котором Вы увидите Вашу флэшку, если их несколько подключено, выберите нужную и перейдите дальше (шаг 5).
ВНИМАНИЕ: вся информация с Вашей флэшки будет удалена, сохраните ее предварительно на другом носителе!!!
Вы увидите окно загрузки Windows и после скачивания необходимого образа и создания носителя об этом появится информация на экране. После того, как нажмете «Готово», программа удалит оставшиеся после установки файлы и завершит свою работу.
Следуя таким простым операциям мы с Вами создали бесплатно установочный носитель с 32 или 64-битной самой последней версией Windows 10 или обеими разрядностями сразу.
Таким образом мы ответили на вопрос, где скачать Windows 10 64 bit.
Это самый простой и быстрый способ скачать последнюю версию Windows 10 , но при его использовании могут возникнуть следующая проблема: на 5 шаге в списке Вы просто не увидите Вашу флэшку. Возможно Вам необходимо создать установочный DVD для установки системы.
Установка системы
В данном разделе статьи я опишу краткий способ установки виндовс 10 на компьютер, если Вам нужна полный и пошаговый процесс, тогда Вам следует ознакомиться с данной статьей.
После того как вам удалось загрузить и скопировать установочные файлы на флеш-носитель или загрузочный диск (желательно, чтобы это была последняя версия Windows 10 creators update), можно приступать к непосредственной установке на компьютер.
Для этого необходимо выбрать носитель с файлами дистрибутива в качестве загрузочного диска в БИОСе при включении компьютера.
Остальную работу возьмет на себя установщик системы. Майкрософт постоянно вносит изменения в процесс установки, максимально упрощая его и внося усовершенствования (к примеру, для людей с ограниченными возможностями, установщиком стало пользоваться намного проще).
От пользователя требуется лишь выбрать временной пояс и раскладку клавиатуры, далее будет произведена запись Win-файлов на жесткий диск в автоматическом режиме.
Процесс установки программного обеспечения от Майкрософт стандартизирован, вне зависимости от того устанавливается ли обычная версия ОС или Виндовс 10 Корпоративная, инсталляция будет проведена по схожей схеме.
Непосредственно до копирования файлов на экран будет выведена лицензия, регламентирующая пользовательское соглашение. Если используется оригинал диска, также будет запрошен лицензионный ключ (в «модифицированных» дистрибутивах данный этап пропускается).
Необходимо отметить, что лицензионный ключ вводить на данном этапе не обязательно, можно нажать кнопку «Пропустить» и заняться вопросами лицензирования после установки системы.
Если пользователь повторно установил Windows 10 на компьютер или ноутбук, на котором ранее уже была инсталлирована лицензионная ОС, не требуется вводить лицензионный ключ – активация будет проведена автоматически при подключении к Интернету.
В процессе инсталляции программа предложит выбрать, какая версия установки будет производиться: базовая или выборочная. В первом случае система лишь обновит системные файлы, скачанные на загрузочный диск, а второй способ более подходит для продвинутых пользователей.
Если у вас нет опыта создания носителя windows 10 с последующей установкой системы, необходимо как следует подготовиться, почитать соответствующие статьи, посвященные данной теме.
Большое значение в процессе установки уделяется сохранности пользовательских файлов: перед тем как запустить оригинальную установку следует сохранить свои файлы на отдельном носителе.
Процесс инсталляции
Вскоре на экране отобразится окно, в котором нужно указать языковые параметры и формат денежных единиц:
Переходим «Далее» и жмём на кнопку «Установить» в открывшемся окне:
Довольно просто, не так ли? А ведь были времена, когда установка Windows требовала немалого опыта и была по силам только «просвещенным гуру». Теперь всё изменилось, и даже обычный пользователь может запросто выполнить загрузку новой ОС, следуя простой пошаговой инструкции.
Следующее окно может ввести в заблуждение, но мы подскажем правильный выбор:
- Если Вы приобрели лицензию Windows 10, то просто введите в поле ключ, указанный на боксе или полученный по email.
- Если Вы воспользовались вариантом бесплатного обновления, предварительно скачав все необходимые обновления, то нужно выбрать вариант «Пропустить».
- Если обновление не производилось, и Вы предпочитаете «чистую» установку, то следует прервать процесс, войти в свою операционную систему и обновить её. Это позволит избежать проблем с активацией в будущем.
- Если все вышеперечисленные пункты Вам не подходят, то укажите «У меня нет ключа», и установка продолжится. Но ваша версия ОС не будет активирована. Через некоторое время Вам будут показаны напоминания, а спустя 30 дней система может быть заблокирована.
После нажатия кнопки «Далее», следует ознакомиться с соглашением и принять его условия (если Вас всё устраивает). Уверены, что 99% пользователей никогда не читают этот текст и просто ставят галочку в соответствующем пункте. А Вы как поступаете?
В следующем окне предстоит определиться. Можно выполнять обновление с сохранением всех файлов, программ. При этом предыдущая версия системы будет перемещена в папку Windows.old. Но мы бы советовали «Выборочную установку», которая зачистит системный диск и позволит по-новому распределить (разбить) накопитель на части:
Первый пункт не требует особых объяснений. После выбора придётся немного подождать, пока установщик скопирует файлы, настроит «десятку». В это время можно попить кофе или чая, немного поиграть на планшете. Хотя, если Вы используете скоростной SSD накопитель, то обновление произойдет очень быстро.
Полезности от автора:
- Как отключить UAC – контроль учетных записей
- Как разделить диск C на два диска
- Как изменить расширение файла – актуальные способы
- Usoclient.exe – что это за файл с “черным окном”
- Методы ускорения жестких дисков
Прямая загрузка с сервера Microsoft
Способ 1. Загрузка ISO образа
Также вы можете настроить браузер, чтобы получить прямую ссылку для загрузки последней версий Windows 10 1903. Выполните следующие действия.
В компьютерной версии сайта, доступно только скачивания инструмента Media Creation Tool — которая позволяет обновиться до последней версии Windows 10, выполнить чистую установку системы, скачать образ Windows 10 ISO и создать установочный носитель.
Но если вы хотите скачать только ISO образ, то вам потребуется переключиться на мобильную версию сайта, для этого следуйте инструкции ниже.
Если у вас браузер Google Chrome или Яндекс.Браузер
- Откройте «Панель разработчика». Для этого нажмите клавишу F12.
-
Запустите эмулятор мобильного устройства. Для этого в «Панель разработчика», нажмите на значок мобильного устройства. Либо нажмите сочетание клавиш Ctrl+Shift+M.
- Обновите страницу сайта. Для этого нажмите клавишу F5. Это нужно для того чтобы сайт переключиться на мобильную версию.
-
После того как страница загрузилась, переключитесь на обычный режим. Для этого снова нажмите на значок мобильного устройства, либо сочетание клавиш Ctrl+Shift+M, чтобы перейти в обычный режим.
-
Как только вы переключились в обычный режим, увидите форму, где вам предлагают выбрать «Выпуск Windows».
-
Далее выберите версию, язык, разрядность x64 или x86. После нажатия на разрядность, начнётся загрузка ISO файла Windows 10.
Если вы используете браузер Edge
- Нажмите F12 на клавиатуре.
-
Затем перейдите на вкладку «Эмуляция» и выберите «Apple Safari (iPad)» в строке «User-agent» и выполните те же действия, что и в Chrome.
Способ 2. Загрузка с помощью средства создания образа
-
Нажмите на кнопку «Скачать средство сейчас».
-
После загрузки нужно файла, запустить его.
-
Подождать пока пройдет загрузка (будет написано Выполняется подготовка) прочитать внимательно Лицензионное Соглашение, и если вы с ним согласны, нажмите «Принять».
-
Выберите «Создать установочный носитель (USB-устройство флэш-памяти, DVD-диск или ISO-файла)».
-
Далее нужно выбрать язык и разрядность ISO образа Windows 10.
-
Выберите вариант, что делать с ISO образом, записать его на флешку или просто сохранить для дальнейшей записи на DVD-диск и флешку.
- При выборе «ISO файл» вам предложат его сохранить.
- После нажатия на кнопку «Сохранить» начнется загрузка.
-
Готово! ISO образ был создан.
Загруженный одним из двух данных способов ISO образ можно записать на DVD-диск или USB-флешку.
Универсальный способ скачать Windows 10 и другие программы Майкрософт
В арсенале Майкрософта имеется программа, которая закачает не только дистрибутив операционной системы, но и фирменный офисный пакет. Речь идет об утилите Microsoft Windows and Office ISO Download Tool. Она автоматически формирует URL-ссылки для скачиваемых ИСО-файлов.
Интерфейс программы достаточно прост: на правой панели выбираем желаемый дистрибутив, а в левой части нажимаем на кнопки, отвечающие за подбор параметров (домашняя или профессиональная версия, Вин 10 64 бит или 32 разрядной системы).
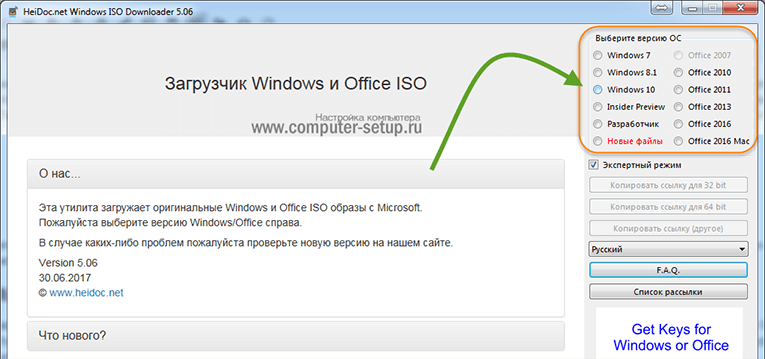
Использование данной утилиты существенно упрощает задачу, поскольку пользователю не нужно узнавать, откуда скачать установщик. Кроме того, прямые ссылки на оригинал-дистрибутивы постоянно меняются, а утилита проверяет их актуальность и обновляет текущий список рабочих ссылок. Что значительно упрощает жизнь рядовым пользователям.
На картинке ниже, программа HeiDocNet при загрузке Windows 10 с Microsoft, с выбором официальных сборок.
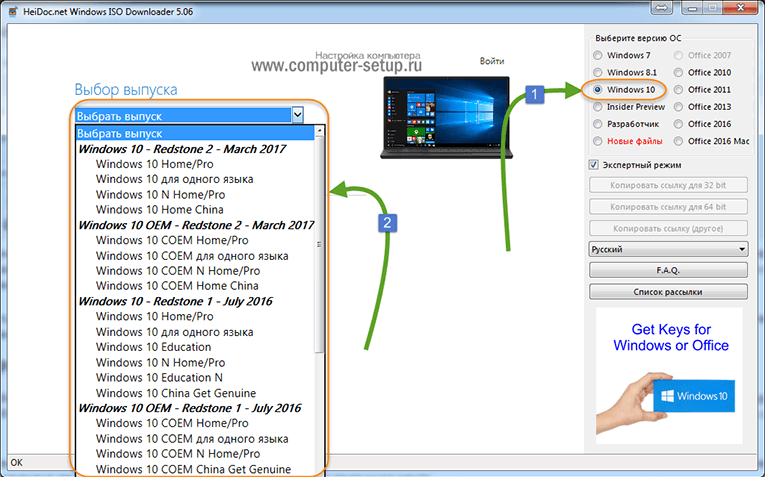
Windows 10 и Android
Многие пользователи все же решили скачать Windows 10 на русском языке для смартфонов. Однако здесь надо знать, что существует множество эмуляторов десятки. Конечно, все они не будут представлять собой полноценной версии, но если все, что вам надо — копирование интерфейса десятки, то они вполне справятся со своей ролью.
Для того же, чтобы установить полную версию Виндовс, вам надо будет полностью перепрошивать девайс. И с этим у малоопытных пользователей могут возникнуть проблемы, так как не все процессорные чипы поддерживают продукт Microsoft. Проблем не возникнет лишь у процессоров с архитектурой ARM и i386.
Однако есть вариант, когда можно установить Виндовс без перепрошивки, а путем наложения одной системы на другую. Так, вам надо будет скачать архив sdl.zip и специальную программу sdlapp, которая представляется в формате .apk.
После чего приложение инсталлируется в смартфон, а данные извлекаются в папку SDL. Сюда же в дальнейшем копируется файл образа системы.
Теперь остается лишь запустить Мастер установки и дождаться, когда процесс будет закончен.
Официальное скачивание Windows 10
Получить «десятку» с официального сайта Microsoft очень просто. Для этого надо перейти на страницу, которая так и называется «». Для пущей уверенности убедитесь, что в адресной строке сайта написано Microsoft.com. Далее надо нажать синюю кнопку «Скачать средство сейчас». После этого на компьютер будет скачана небольшая программа с названием MediaCreationTool. Её вес составляет всего 17,5 Мб и именно она поможет нам получить самую последнюю и абсолютно легальную версию операционной системы Windows 10.
Одно время при запуске утилиты MediaCreationTool наблюдалась ошибка 80072f76 0x20017. Она была связана с «косяками» исключительно на стороне Microsoft и возникала повсеместно по всему миру аж с сентября по декабрь 2017 года. На данный момент проблема решена, но в таких случаях для скачивания образа Windows 10 с официального сайта можно использовать «костыль». Скачать десятку можно напрямую, заменив в браузере агент пользователя на Apple Safari. Там всё просто: нажимаем F12 в браузере Edge — далее переходим во вкладку «Эмуляция» — меняем строку агента пользователя на «Apple Safari (iPad)» — скачиваем нужные образы с (более подробно описано на английском). Если же доступа к браузеру Edge у вас нет по причине остутствия Windows 10 где-либо, то вот тут у меня есть в облачном хранилище Mega с самым последним на 2 мая 2018 года установочным образом Windows 10 — версия 1803, сборка 17134.1 (32 бит и 64 бит). Скажу сразу, скачивание оттуда, вероятнее всего, будет несколько медленным. Быстрее воспользоваться способом с официальным сайтом и сменой агента в браузере. После скачивания ISO образа с Windows 10 любым из описанных способов нужно создать загрузочную флешку из данного установочного образа. Это можно сделать при помощи утилиты .
Запустив утилиту MediaCreationTool, для скачивания Windows 10 надо выбрать пункт «Создать установочный носитель для другого компьютера».
Далее выбрать необходимый язык и архитектуру (32- или 64-разрядную). А вот затем мы можем воспользоваться одним из двух вариантов: либо скачать образ Windows 10 и сразу записать его на флешку, либо просто скачать ISO-файл, который затем можно будет использовать, например, для записи на DVD. Оба этих варианта подразумевают скачивание около 3-4 гигабайт информации (столько весит Windows 10), поэтому процесс это не быстрый и сильно зависит от скорости интернет соединения. Лично у меня он занимает около часа.
Если Вы решили скачать «десятку» и сразу же сделать установочную флешку с ней, то весь этот процесс рассмотрен в моей статье «Как установить Windows 10. Подробная инструкция». А вот как скачать и получить чистый ISO-образ мы рассмотрим далее. Для скачивания Windows 10 с официального сайта в формате iso нужно выбрать второй пункт.
Затем Вам будет предложено выбрать место сохранения файла с образом операционной системы. Лично я для удобства сохраняю её на рабочем столе. При этом название файла Windows и его расширение ISO файл (*.iso) оставляем без изменения.
Дальше начнётся загрузка Windows 10, а затем непосредственно создание из неё образа. Этот процесс займёт около часа. Получившийся файл можно будет использовать по своему усмотрению. Например, записать на DVD.
Системные требования для установки Windows 10
- Процессор: с частотой1 гигагерц (ГГц) или быстрее или система на кристалле SoC.
- ОЗУ: 1 гигабайт (ГБ) для 32-разрядных систем или 2 ГБ для 64-разрядных систем.
- Место на жестком диске: 16 ГБ для 32-разрядных систем или 32 ГБ для 64-разрядных систем.
- Видеоадаптер: DirectX 9 или более поздней версии с драйвером WDDM 1.0.Дисплей: 800 x 600.
- Интернет-соединение: Для выполнения обновлений и работы определенных функций требуется подключение к Интернету.
- Подробнее о системных требованиях.
Windows 10 — операционная система для персональных компьютеров и рабочих станций, разработанная корпорацией Microsoft в рамках семейства Windows NT.
После Windows 8.1 система получила номер 10, минуя 9. Серверный аналог Windows 10 — Windows Server 2016.
Пользовательский интерфейс Windows 10 был пересмотрен для организации перехода между интерфейсом для обычного манипулятора и интерфейсом, оптимизированным для сенсорного ввода в зависимости от способа ввода.
Придайте вашему компьютеру новый вид! Измените свой компьютер, переключившись на светлый или темный режим.
Спите спокойно с ночным светом! При работе ночью включите ночной режим, чтобы снизить нагрузку на глаза.
Нажмите;клавиши с логотипом Windows + Shift + S чтобы открыть панель «Ножницы», затем проведите курсором по области, которую необходимо захватить. Область, обрезанная вами, будет сохранена в буфере обмена.
Говорите, вместо того чтобы печатать! На сенсорной клавиатуре выберите микрофон. На физической клавиатуре нажмите клавиши с логотипом Windows + H, чтобы надиктовать свои мысли.
В магазине Microsoft Store можно найти практически что угодно для своего устройства с Windows 10, включая самые последние игры, популярные фильмы и телешоу, ПО для творчества, приложения и многое другое.
Получите доступ к большинству функций и возможностей на ПК с Windows 10 при входе с учетной записью Майкрософт.
Создание установочного носителя с помощью средства:
- Нажмите Скачать средство сейчас (Windows 10 Media Creation Tool), а затем — Запустить. Для запуска этого средства необходимы права администратора.
- Если вы согласны с условиями лицензионного соглашения, нажмите Принять.
- На странице Что вы хотите сделать? выберите Создать установочный носитель для другого компьютера, а затем нажмите Далее.
- Выберите для Windows 10 язык, выпуск и архитектуру (32- или 64-разрядная версия).
- Выберите нужный носитель:USB-устройство флэш-памяти. Подключите пустое USB-устройство флэш-памяти емкостью не менее 8 ГБ. Все содержимое устройства будет удалено. ISO-файл. Сохраните ISO-файл на компьютере, чтобы создать DVD-диск. Скачав файл, вы можете открыть папку, в которой он сохранен, или выбрать команду Открыть устройство записи DVD-дисков и следовать указаниям по записи файла на DVD-диск.
- Создав установочный носитель, следуйте приведенным ниже указаниям по его использованию.
- После выполнения установки Windows 10, пожалуйста, убедитесь в том, что у вас установлены все необходимые драйверы устройств. Чтобы проверить наличие обновлений, нажмите кнопку «Пуск», щелкните Настройки > Обновление и безопасность > Центр обновления Windows и выберите команду «Проверить наличие обновлений». Вы также можете посетить веб-сайт технической поддержки изготовителя своего устройства, чтобы загрузить какие-либо дополнительные драйверы, которые могут быть необходимы.
Полезная информация
- Где взять ключи для Windows?
- Как самостоятельно установить Windows 10 и программы?
- Как ускорить работу компьютера Windows 10?
- Как сбросить Windows 10 до заводских настроек?
- Скачать Windows 11 оригинальный образ
- Как установить Windows 11
- Рекомендованные системные требования для ОС Windows 11
Загрузка …
Особенности
Взамен Windows 8.1 компания Microsoft подготовила для своих пользователей новую версию операционной системы. Особенности данной системы в том, что она предназначена не только для настольных компьютеров, но и для смартфонов, консолей XBox One, планшетов и других устройств.
Компания предлагает своим пользователям не скачивать Windows 10 бесплатно, а просто обновить свои старые версии. И каждый третий, использующий до этого Windows 7, рискнул пойти на такой шаг. И не прогадал.
По сути, Виндовс 10 — это микс лучших наработок, которые компания объединила в одной операционной системе. Так что можно смело говорить о качестве операционной системы, которая отличается высокой производительностью. Этот параметр она позаимствовала у Windows 7, интерфейс был взят у восьмой версии ОС (правда, тут все же нашлось место для некоторых обновлений, которые в первую очередь коснулись главной кнопки Пуск и панели инструментов). Скачать Windows 10 на компьютер можно для x86-bit и x64-bit системы.
Официальные ISO-образы Windows 10 Build 20231 (Dev) доступны для инсайдеров.
https://www.microsoft.com/en-us/software-download/windowsinsiderpreviewadvanced
Чтобы получить доступ к этой странице, вы должны быть участником программы Windows Insider. Войдите в систему, используя опцию входа в систему в правом верхнем углу этой страницы.
Где скачать оригинальную (официальную) Windows 10 бесплатно
Вернёмся теперь к вопросу о доверии. Как мы уже говорили, в отличие от других сайтов, на нашем интернет ресурсе описан полностью легальный способ получить оригинальный образ Windows 10 бесплатно на русском языке. Доказательство этого служит имя самого сайта, с которого мы предлагаем скачать Вам ОС — это официальный русскоязычный портал компании Microsoft.
Если Вы просто хотите обновить операционную систему компьютера до Windows 10, то можете выбрать кнопку «Обновить сейчас». Вам будет предложено скачать специальный программный инструмент, который выполнит апгрейд вашей ОС. Этот способ стоит использовать обладателям лицензионных версий Windows 7 или 8. По каким-то странным причинам Microsoft до сих пор даёт бесплатно обновиться с них до лицензионной версии Windows 10 (хотя обещали прикрыть эту программу ещё в июле 2016).
Если у вас неактивированная операционная система или вы хотите установить «десятку начисто, то следует выбрать пункт «Скачать средство сейчас». В этом случае Вам будет предложено загрузить программу MediaCreationTool, с помощью которой можно создать загрузочную флешку или диск с официальной Windows 10 на русском языке, а также просто скачать образ оригинальной «десятки» на компьютер. Доступны как версия x32, так и x64.
Подробнее о том, как создать установочный носитель Windows 10 при помощи MediaCreationTool пошагово рассказано в нашей статье «Как переустановить Windows 10».
Почему качать Windows 10 надо только с официального сайта
Перейдём к казалось бы очевидному вопросу о том, почему скачивать оригинальную «десятку» нужно исключительно на официальном сайте Microsoft. Конечно, мы ничего никому не хотим навязывать
Но хотим предупредить о необходимости проявлять осторожность в интернете. К сожалению, если на каких-то интернет ресурсах написано, что они предлагают , то это совершенно не означает, что им нужно доверять
То же самое касается и другого программного обеспечения. Дело в том, что на сторонних ресурсах в образ операционной системы или программ могут быть внесены существенные изменения, и, конечно, в том числе, вредоносные.
Именно по этим же причинам мы не рекомендуем использовать и активаторы для Windows 10. Они могут повредить целостность ОС и угрожать безопасности Вашего компьютера. Если у вас нет лицензии, то гораздо правильнее будет просто использовать бесплатно неактивированную Windows 10. Об этом ещё поговорим немного подробнее чуть ниже.
Можно ли использовать оригинальную Windows 10 без активации официально
Как мы уже упоминали в этой статье, неактивированная, но легальная Windows 10 вполне пригодна к ежедневному использованию. В отличие от предыдущих версий, она в знак протеста против собственной нелицензионности НЕ перезагружается сама по себе и НЕ блокирует центр обновлений. Использовать такую версию операционной системы можно сколько угодно долго. Она не будет сильно «вредничать», если не считать двух небольших ограничений функциональности, уже упомянутых выше. Напомним о них:
- Оригинальная, но неактивированная версия «десятки» имеет полупрозрачный водяной знак «Активация Windows». Он может появляться не сразу, а спустя 3-4 часа после перезагрузки. Конечно, кого-то он будет раздражать, но, наш взгляд, он не выглядит навязчивым.
- Нелицензионная версия Windows 10 не даёт настроить Персонализацию.