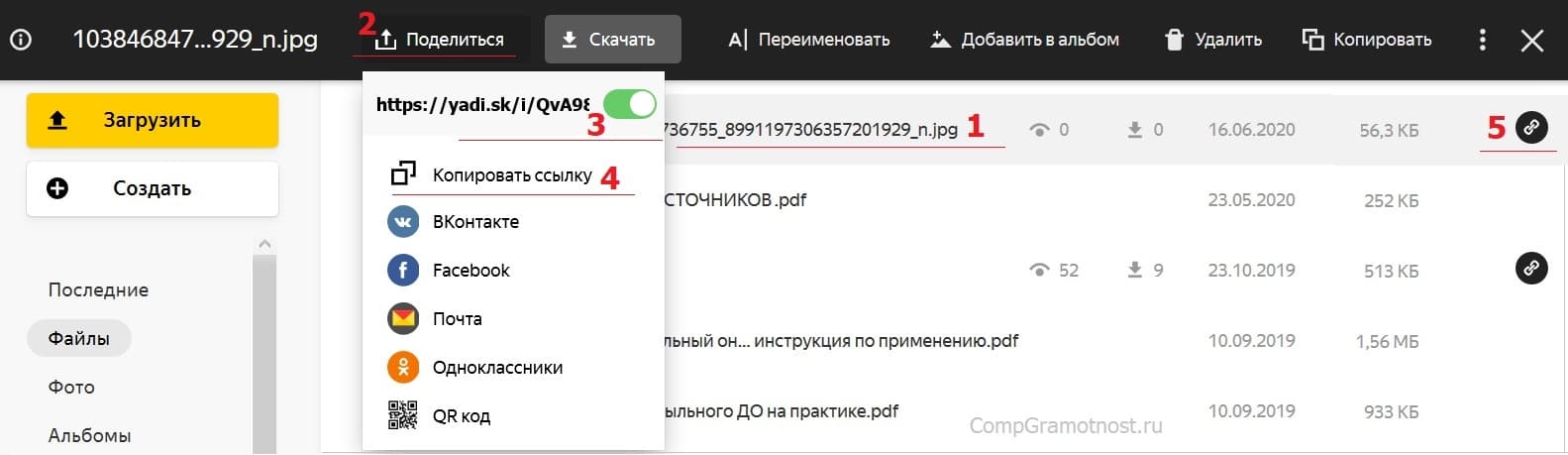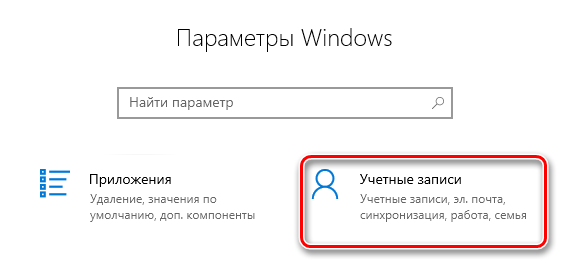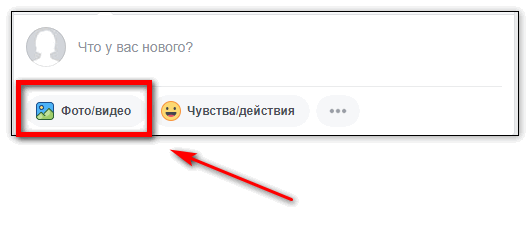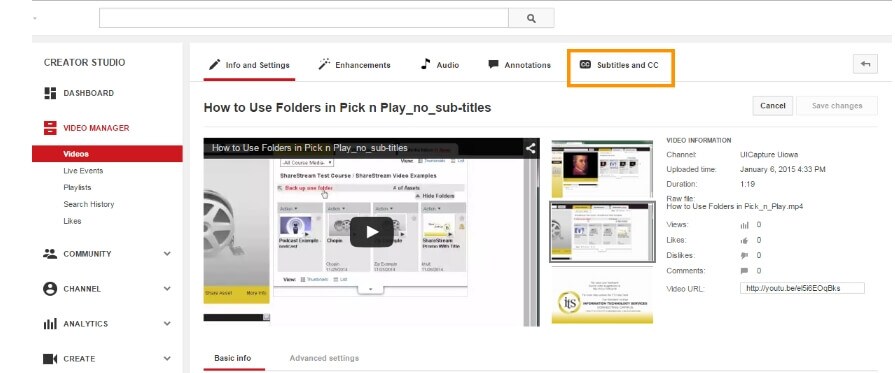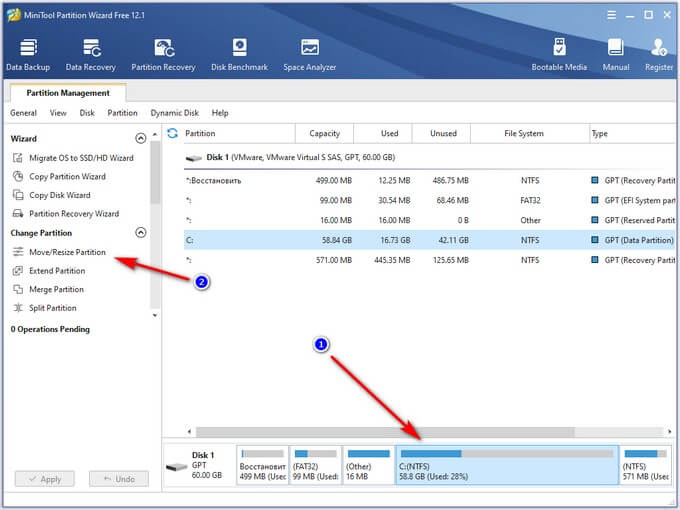Способы скачать windows 10 и создать установочный диск
Содержание:
- Виндовс 10 Домашняя 64 бит оригинал образ для флешки 2021
- Официальный способ скачать windows 10
- Как начать с чистой установки Windows (Новый запуск)
- Системные требования для установки Windows 10
- Windows 10 и Android
- Обновление до Windows 10: как происходит процедура
- Как получить чистую Windows 10 бесплатно
- Новый запуск Windows 10: что это?
- Системные требования
- Получить Windows 10 2021 с Update Assistant
- Инструкция по ускорению загрузки Windows 10 при включении
- Особенности Windows 10
Виндовс 10 Домашняя 64 бит оригинал образ для флешки 2021
торрент обновлен — 13-04-2021, 12:15
РуфусKMSAuto Net
| Версия: Windows 10 x64 Home version 20H2 March 2021 |
| Разработчик: Microsoft |
| Разрядность: 64 bit |
| Лечение: Требует активации (KMSAuto) |
| Язык: Русский |
| Размер: 3.6 Гб |
Системные требования:Процессор на архитектуре х64 с частотой не менее 1 ГГц;Оперативная память объёмом от 2 ГБ и более;Свободное место на диске от 32 ГБ и более;Видеокарта совместимая с DirectX версии 9.0 или выше;Монитор с минимальным разрешением 1024х768 пикселей.Скриншоты:
Если же рассматривать список удалённых или отключённых служб и компонентов, то лучше всего начать его с целых категорий этих самых служб:· Обеспечение полной анонимности и сохранение конфиденциальности пользователя при работе с системой;· Полное отключение всех логов, записей истории действий, недавних файлов и папок – в общем всей истории активности;· Обеспечение конфиденциальности в приложениях;· Системный сбор данных телеметрии;· Работа по улучшению конфиденциальности в программе Windows Explorer;· Полное отключение сервиса синхронизации настроек системы;· Общее отключение службы геолокации без возможности передачи данных на серверы;· Обеспечение анонимности и отключение сбора данных при работе со встроенным браузером на движке Chromium;· Полное отключение Защитника Windows со всеми связанными с ним службами и компонентами;· Удаление голосового помощника Cortana – оставлена только возможность поиска по файлам и папкам.В список полностью удалённых компонентов входят:· Облачное хранилище;· Компоненты Люди и Карты;· Встроенные браузеры Internet Explorer и старая версия Edge;· Flash Player от компании Adobe (удалён в связи с прекращением поддержки и неактуальностью);· Голосовой помощник (поиск по файлам и папкам работает в штатном режиме);· Все METRO-приложения, за исключением Магазина приложений Windows и Калькулятора (нужные приложения можно установить из магазина при необходимости).Среди авторских дополнений в систему Windows 10 Home x64 by SanLex входят только компонент .NET Framework версии 3.5, обновление пакета Visual C++ до самой актуальной версии и возврат программы Просмотра фотографий как в Windows 7
Все эти дополнения являются важной частью для обеспечения корректного запуска игр и приложений, поэтому входят в состав системы по умолчанию. Как говорит сам автор сборки Windows 10 Домашняя SanLex, система создавалась в первую очередь для обеспечения полной анонимности, вследствие этого отключены абсолютно все компоненты и службы, которые так или иначе связаны со сбором пользовательских данных
Поэтому в большинстве случаев будет невозможным включить или установить какой-либо из процессов, который может быть причастен к передаче конфиденциальных данных третьим лицам. Помимо этого, в образе применена абсолютно новая технология по сборке системы, были проведены такие изменения, которые не поддерживает стандартная официальная версия системы Windows 10 Домашняя. Также автор решил отказаться от описания полного списка отключённых служб и компонентов ввиду того, что он достаточно объёмный и перечисление каждого из пунктов остаётся нерезонным. По заверению SanLex’а, данная сборка получилась самой надёжной и безопасной. Кроме того, в сборку вошли все самые последние обновления системы, которые исправляют значительную часть известных проблем, в частности недавно появившуюся проблему с принтерами. Стоит отметить, что система устанавливается неактивированной. Для проведения процедуры активации можно использовать активатор Windows 10, который есть на нашем сайте в соответствующем разделе.
Просмотрело: 9 061 | Комментариев: 0
Официальный способ скачать windows 10
Для проверки аппаратной совместимости пользовательского ПК и новой системы компанией Microsoft была создана утилита Media Creation Tool. Помимо основной задачи, она также позволяет устанавливать на носитель скачанный образ ОС. Файл доступен для скачивания с официального сайта Майкрософт и распространяется бесплатно.
Запустив приложение, дожидаемся завершения проверки и соглашаемся с лицензионным соглашением. Следует отметить, что «подписав» лицензионный договор нажатием соответствующей кнопки, человек соглашается с передачей пользовательских данных на сервера Microsoft.
Далее необходимо указать, для какой цели скачивается ISO-файл дистрибутива: для обновления работающей системы до версии Win 10 или пользователь желает переустановить Windows 10 «с нуля».
Для наших целей подходит второй вариант, так как скачав Виндовс 10 на флешку, у нас появится эффективный и удобный инструмент для аварийного восстановления системы или ее переустановки.
Утилита позволяет подобрать параметры системы. Следует указать, что нам нужно скачать «десятку» на русском, что касается поддерживаемой архитектуры: если в вашем ПК установлено более 4 гигабайт ОЗУ, то потребуется система на 64 бита, в ином случае – 32.
Также имеется возможность выбрать универсальную версию с поддержкой обеих битных архитектур, путем снятия галочки и выбрав нужную архитектуру.
К сожалению, для скачивания доступна только версия Windows 10 creators update, хотя на данный недостаток обратят внимания лишь специалисты, для обычных пользователей выпуск с последними обновлениями для создания носителя желательнее.
Непосредственно до скачивания средство создания носителя предупредит о необходимости проверить, совпадает ли тип лицензии установленной на компьютере системе со скачиваемой версией.
К примеру, на ПК может быть установлена Win 10 Home, тогда как скачивается Виндовс 10 Профессионал.
В следующем окне пользователю предлагается способ поставки дистрибутива: скачать ISO образ целиком или каждый входящий в него файл будет скопирован отдельно.
Лучше скачать образ Win в виде единого файла, поскольку в дальнейшем с ним будет проще работать (переписать на флешку или заняться созданием установочного DVD-диска).
Выбираете место куда будет сохраняться скачиваемый образ, обратите внимание, чтобы объем свободного места на выбранном диске был больше 4 Гб. После чего начнется процесс загрузки Вашей копии windows 10
После загрузки, начнется процесс сохранения и создание того самого ISO образа на диске.
Все готово для записи загрузочного диска. Вы можете записать на DVD диск данный образ, или же воспользоваться любой утилитой для создания загрузочной флешки Windows 10, к примеру программой Rufus.
Как начать с чистой установки Windows (Новый запуск)
Перед убедитесь, что ваш компьютер соответствует системным требованиям, предъявляемым к Windows 10.
В параметрах Windows выполните следующие действия:
- Откройте приложение «Параметры», нажмите на «Обновление и безопасность».
- Откройте раздел «Безопасность Windows», нажмите на кнопку «Открыть службу “Безопасность Windows”».
- В окне «Безопасность Windows» войдите в раздел «Производительность и работоспособность устройств».
- В разделе «Производительность и работоспособность устройств» найдите опцию «Новый запуск».
- Нажмите на ссылку «Дополнительные сведения».
- В разделе «Новый запуск» нажмите на кнопку «Начало работы».
Системные требования для установки Windows 10
- Процессор: с частотой1 гигагерц (ГГц) или быстрее или система на кристалле SoC.
- ОЗУ: 1 гигабайт (ГБ) для 32-разрядных систем или 2 ГБ для 64-разрядных систем.
- Место на жестком диске: 16 ГБ для 32-разрядных систем или 32 ГБ для 64-разрядных систем.
- Видеоадаптер: DirectX 9 или более поздней версии с драйвером WDDM 1.0.Дисплей: 800 x 600.
- Интернет-соединение: Для выполнения обновлений и работы определенных функций требуется подключение к Интернету.
- Подробнее о системных требованиях.
Windows 10 — операционная система для персональных компьютеров и рабочих станций, разработанная корпорацией Microsoft в рамках семейства Windows NT.
После Windows 8.1 система получила номер 10, минуя 9. Серверный аналог Windows 10 — Windows Server 2016.
Пользовательский интерфейс Windows 10 был пересмотрен для организации перехода между интерфейсом для обычного манипулятора и интерфейсом, оптимизированным для сенсорного ввода в зависимости от способа ввода.
Придайте вашему компьютеру новый вид! Измените свой компьютер, переключившись на светлый или темный режим.
Спите спокойно с ночным светом! При работе ночью включите ночной режим, чтобы снизить нагрузку на глаза.
Нажмите;клавиши с логотипом Windows + Shift + S чтобы открыть панель «Ножницы», затем проведите курсором по области, которую необходимо захватить. Область, обрезанная вами, будет сохранена в буфере обмена.
Говорите, вместо того чтобы печатать! На сенсорной клавиатуре выберите микрофон. На физической клавиатуре нажмите клавиши с логотипом Windows + H, чтобы надиктовать свои мысли.
В магазине Microsoft Store можно найти практически что угодно для своего устройства с Windows 10, включая самые последние игры, популярные фильмы и телешоу, ПО для творчества, приложения и многое другое.
Получите доступ к большинству функций и возможностей на ПК с Windows 10 при входе с учетной записью Майкрософт.
Создание установочного носителя с помощью средства:
- Нажмите Скачать средство сейчас (Windows 10 Media Creation Tool), а затем — Запустить. Для запуска этого средства необходимы права администратора.
- Если вы согласны с условиями лицензионного соглашения, нажмите Принять.
- На странице Что вы хотите сделать? выберите Создать установочный носитель для другого компьютера, а затем нажмите Далее.
- Выберите для Windows 10 язык, выпуск и архитектуру (32- или 64-разрядная версия).
- Выберите нужный носитель:USB-устройство флэш-памяти. Подключите пустое USB-устройство флэш-памяти емкостью не менее 8 ГБ. Все содержимое устройства будет удалено. ISO-файл. Сохраните ISO-файл на компьютере, чтобы создать DVD-диск. Скачав файл, вы можете открыть папку, в которой он сохранен, или выбрать команду Открыть устройство записи DVD-дисков и следовать указаниям по записи файла на DVD-диск.
- Создав установочный носитель, следуйте приведенным ниже указаниям по его использованию.
- После выполнения установки Windows 10, пожалуйста, убедитесь в том, что у вас установлены все необходимые драйверы устройств. Чтобы проверить наличие обновлений, нажмите кнопку «Пуск», щелкните Настройки > Обновление и безопасность > Центр обновления Windows и выберите команду «Проверить наличие обновлений». Вы также можете посетить веб-сайт технической поддержки изготовителя своего устройства, чтобы загрузить какие-либо дополнительные драйверы, которые могут быть необходимы.
Полезная информация
- Где взять ключи для Windows?
- Как самостоятельно установить Windows 10 и программы?
- Как ускорить работу компьютера Windows 10?
- Как сбросить Windows 10 до заводских настроек?
- Скачать Windows 11 оригинальный образ
- Как установить Windows 11
- Рекомендованные системные требования для ОС Windows 11
Загрузка …
Windows 10 и Android
Многие пользователи все же решили скачать Windows 10 на русском языке для смартфонов. Однако здесь надо знать, что существует множество эмуляторов десятки. Конечно, все они не будут представлять собой полноценной версии, но если все, что вам надо — копирование интерфейса десятки, то они вполне справятся со своей ролью.
Для того же, чтобы установить полную версию Виндовс, вам надо будет полностью перепрошивать девайс. И с этим у малоопытных пользователей могут возникнуть проблемы, так как не все процессорные чипы поддерживают продукт Microsoft. Проблем не возникнет лишь у процессоров с архитектурой ARM и i386.
Однако есть вариант, когда можно установить Виндовс без перепрошивки, а путем наложения одной системы на другую. Так, вам надо будет скачать архив sdl.zip и специальную программу sdlapp, которая представляется в формате .apk.
После чего приложение инсталлируется в смартфон, а данные извлекаются в папку SDL. Сюда же в дальнейшем копируется файл образа системы.
Теперь остается лишь запустить Мастер установки и дождаться, когда процесс будет закончен.
Обновление до Windows 10: как происходит процедура
При установке с помощью специальной программы (ссылка на нее была в предыдущем разделе) достаточно нажать «Обновить компьютер сейчас», чтобы ваш ПК немедленно начал апдейтиться. Приложение запустит процесс загрузки файлов из сети, проверит полученные данные, и создаст отдельный носитель прямо на борту компьютера. Ждать вам придется недолго, как только все процедуры будут завершены, начнется установка новой версии системы. Если установка проводилась с использованием резервированной копии, дополнительная загрузка не требуется.
Вам в добровольно-принудительном порядке предложат согласиться с действующими условиями лицензии, при этом для тех, кто проживает в США и или собирается вести там бизнес, предлагается ознакомление с действующими в стране положениями об обязательном арбитраже, и отказе от группового иска
Это достаточно важно, так в случае появления спорных ситуаций эти положения могут повлиять на подбор метода их разрешения
Как только соглашение будет подписано, программа начнет поиск всех доступных видов обновлений, притом это может отнять немало времени, так что у вас будет время сходить за чашечкой кофе. После того, как будет обнаружен оптимальный вариант, вы сможете выбрать, установить ли новый вариант старой системы, сохранив личные данные и приложения, список тех, что подлежат сохранению, можно подкорректировать вручную. Процедура начнется сразу после нажатия на клавишу «Установить». Закройте перед этим все важные приложения и документы, так как программа откроет окно на весь экран. Спустя некоторое время начнется переустановка системы.
После повторной загрузки появится окно, в котором можно будет следить за прогрессом установки, и не пугайтесь, когда система снова начнет перезагружаться – это нормальная часть процедуры. Процедура займет много времени, со временем может показаться, что компьютер завис, однако не поддавайтесь этому заблуждению. После того, как система будет обновлена, она загрузится, и можно будет осуществить переход на выбранную учетную запись. На этом этапе останется пройти только через:
- Настройку. Проще всего просто выбрать установку параметров по умолчанию. Если есть желание, эти настройки можно подкорректировать вручную в зависимости от своих предпочтений.
- Ознакомление с особенностями системы. Будет открыто отдельное окно, в котором указаны все новшества, введенные разработчиками Майкрософта, в частности, новейшие программы для просмотра видеозаписей, музыкальных файлов и изображений, особенно ярко описывается новый интернет-браузер – Microsoft Edge.
- Вход в систему. Последнее действие, после которого система активируется, и может быть использована. После указанных выше этапов останется только ввести пароль, и войти в выбранную учетную запись.
Полезный контент:
- Удаляем лишние приложения от Windows 10
- Устраняем критическую ошибку меню «Пуск» на Windows 10
- Устанавливаем аватар в Windows 10
- Делаем откат Windows 10 до рабочего состояния
- Настройка вариантов запуска на Windows 10
- Как отключить обновления Windows 7 навсегда или временно
Как получить чистую Windows 10 бесплатно
Кроме того, вы можете также получите обновление Windows 10 на компьютере или ноутбуке с Media Creation Tool. С инструментом можно сделать чистую установку Windows 10 или обновить до последней версии. После того, как инструмент получен с веб-сайта Microsoft, проделайте следующие действия:
- Открыть веб-сайт Microsoft: .
- Нажмите «Скачать средство сейчас» для загрузки инструмента.
- Дважды щелкните MediaCreationTool.exe файл, чтобы начать процесс обновления или получить чистую Windows 10 для установки с флешки или DVD диска.
Некоторые компьютеры, особенно в современных может отсутствовать DVD — привод, но все они имеют порт USB. Если ваш компьютер не имеет оптического привода, то загрузочная USB флешка является лучшим решением. USB флешка портативна, и вы можете гарантировано установить Windows 10 с флешки на настольный компьютер и ноутбук. К тому же, это быстрее, чем установка с оптического привода.
Для того, чтобы получить и установить Windows 10, 7, 8.1 с флешки, вам нужно устройство по меньшей мере 8 Гб памяти. Прежде чем приступить к установке, убедитесь, чтобы ваша USB флешка была отформатирована.
Подготовка флешки
Самый простой способ сделать установочную USB, состоит в применении Windows 10 Медиа Creation Tool. Перед тем, как продолжить, вставьте USB флэшку в ваш ПК или ноутбук и загрузите Медиа Creation Tool с сайта Microsoft, нажав «Скачать средство сейчас».
Сохраните инструмент на свой компьютер. Запустите чтобы начать образование загрузочной флешки Windows 10 и нажмите «Принять» при запросе «Контроля записей» (читайте: Как отключить контроль учетных записей).
Вам будет представлено две редакции. Изберите «Создать установочный носитель» и продолжите кнопкой «Далее».
Установите предпочитаемый язык Windows 10, издание и архитектуру ОС
Обратите внимание, что, если вам нужно изменить параметры, вы должны убрать флажок «Использовать рекомендуемые параметры для данного компьютера». Нажмите «Далее»
Выберите USB флэш — накопитель, а затем usb из списка. Еще раз «Далее» для начала загрузки файлов Windows 10.
Ждите, флешка будет готова в зависимости от вашей скорости интернета. Программа сообщит о завершении создания флешки Windows 10.
Новый запуск Windows 10: что это?
В Windows 10 функция Новый запуск выполняет переустановку операционной системы, обновляет ОС до последней версии.
Основные отличия Нового запуска от других способов установки (переустановки) Windows 10:
- В результате переустановки ОС, на ПК всегда будет установлена самая последняя версия Windows.
- Драйверы будут сохранены.
- Все пользовательские данные будут сохранены. Нет опции для удаления данных пользователя.
- Предустановленные приложения из Магазина Microsoft (Microsoft Store) сохраняются.
- Все программы, установленные пользователем, будут удалены.
- Приложения из Microsoft Store, установленные пользователем, будут удалены.
- Удаляются все приложения, установленные производителем устройства и некоторые драйверы.
- Защитник Windows становится антивирусом по умолчанию.
Если у пользователя возникают вопросы, как переустановить Windows 10, чистая установка (сброс системы), в некоторых ситуациях, станет оптимальным решением.
В дальнейшем, пользователю придется заново установить необходимые программы на компьютер
Пользователям ноутбуков стоит обратить внимание на то, что будут удалены приложения, установленные производителем устройства. Среди них, обычно, подавляющее большинство составляют ненужные программы
Впрочем, при установке Windows с флешки или DVD диска произошло бы тоже самое, единственное отличие: не были бы сохранены пользовательские данные.
Системные требования
Если ваш компьютер без проблем работает с Windows 7 или 8, то вы можете провести обновление версий и познакомиться поближе с 10-й версией. При этом во время обновления вы можете не беспокоиться за сохранность ваших файлов.
Как правило, для работы вам достаточно будет оперативной памяти более 1 Гб для 32-битной системы и 2 Гб — для 64-разрядной версии.
На жестком диске должно быть более 16 Гб. Если у вас всего 17 Гб, то скорее всего после того, как вы скачаете обновленные версии Windows 10 для Windows 7, 8 и 8.1 , у вас не будет возможности ничего устанавливать на диск С.
Также потребуется процессор 1 Ггц и выше. И если раньше были проблемы при установке на Core 2 Duo, то теперь данная проблема решена.
Видеокарта должна поддерживать DirectX 9.0с. Если версия ниже, то с этим могут возникнуть проблемы.
Необходима учетная запись Майкрософт и доступ к Интернету.
Получить Windows 10 2021 с Update Assistant
Если ваше устройство совместимо с новыми функциями, но у вас возникли проблемы с Центром обновления, вы можете использовать инструмент Update Assistant для установки обновления Windows 10 2021 на вашем компьютере.
Для того, чтобы получить новую версию Windows 10 с помощью Помощника обновления, выполните следующие действия:
- Открыть веб-сайт поддержки Microsoft (Windows10Upgrade).
- Нажмите кнопку Обновить сейчас, чтобы скачать помощник.
- Дважды щелкните по файлу Windows10Upgrade, чтобы запустить.
- Нажмите Обновить сейчас кнопку.
- Нажмите Next чтобы получить обновление.
- Нажмите Перезапустить сейчас для установки.
После выполнения этих шагов, Update Assistant получит необходимые файлы, и установит следующую версию с сохранением ваших данных, приложений, и ваших настроек. Используя этот метод может занять час или больше, в зависимости от вашего интернет-соединения и конфигурации аппаратного обеспечения.
Инструкция по ускорению загрузки Windows 10 при включении
Как ускорить загрузку Windows 10 благодаря «Ускорителю Компьютера»:
1. Загрузить установщик — эта процедура не займет много времени, т.к. дистрибутив весит 22 МБ. При хорошем подключении к интернету к работе можно будет приступить уже через пять минут. А если вы все еще не обзавелись установочным файлом, то это можно легко исправить прямо сейчас – просто скачайте программу для очистки компьютера от мусора.
2. Установить и запустить софт — установка «Ускорителя» не отличается от установки другого приложения, поэтому вряд ли у вас возникнут проблемы с этим. Далее двойным щелчком запустите софт. Появится главное меню Ускорителя, в котором будут перечислены все основные функции, встроенные в приложение. Отсюда вы можете перейти к любому типу проверки. Выберите глобальное сканирование всего ПК и дождитесь завершения процедуры.
В главном меню можно запустить глобальное сканирование системы
3. Ознакомиться с отчетом и исправить ошибки — после завершения сканирования программа для чистки компьютера предложит исправить все найденные ошибки. Сделать это можно одним кликом мыши. Но сначала ознакомимся с отчетом программы о проделанной работе. Начнем с найденных «лишних» файлов. Щелкнем по вкладке «Очистка». Откроется новое окно, где вы сможете узнать о том, какие были обнаружены файлы по итогам поиска: мусор из корзины, временные файлы, интернет-кэш, журнал посещений и др., а также о суммарном объеме этих объектов. Нажмите «Исправить», так вы приблизитесь к решению вопроса о том, как ускорить загрузку Windows 10 еще на один шаг.
В разделе «Очистка» вы сможете избавиться от ненужных файлов
4. Перейдите во вкладку «Реестр» — здесь вы можете очистить важный системный раздел вашего компьютера от мусорных файлов. На панели слева будут перечислены типы объектов, которые по умолчанию искал во время сканирования «Ускоритель». При желании настройте список файлов, которые позже нужно будет удалить с ПК. Для этого снимите галочки с типов объектов, которые нужно оставить на ПК и поставьте их рядом с теми, которые нужно будет устранить. Затем нажмите «Исправить».
В разделе «Реестр» можно исправить все возникшие ошибки
Продолжим разбираться с тем, как очистить оперативную память компьютера от мусора. Ведь, согласитесь, чтобы улучшить работу техники нужно навести порядок и среди других файлов. Сделать это можно во вкладке «Инструменты». Здесь вы найдете функции «Поиск файлов дубликатов» и «Поиск больших файлов». Принцип запуска этих опций практически одинаков: вам нужно указать папку, настроить фильтр поиска, запустить сканирование, а после ознакомиться с отчетом и устранить лишние файлы с ПК. Не забудьте удалить ненужные программы и настроить автозагрузку.
Особенности Windows 10
Итак, прежде всего, давайте обсудим особенности этой Windows 10, которая является окончательной версией Windows. Если вы новичок, который переходит на Windows 10, вы должны проверить этот список, чтобы узнать, насколько полезна эта Windows.
Как вы знаете, владелец Microsoft Билл Гейтс недавно объявил, что больше не обновляет Windows 7. В этом случае большинство людей переходят на эту окончательную версию Windows. Windows 10 имеет все функции, которые отсутствовали в предыдущих Windows 7 или 8. Они скомпилировали обе версии в одну и сделали ее окончательной, что означает, что вы не увидите никакой другой Windows. Итак, давайте поговорим о классных и интересных функциях этой последней ОС:
Кортана на рабочем столе
Вы самый ленивый человек? Если да, то эти функции для вас. Кортана — это имя голосового помощника, который работает с вашими голосовыми командами. Он работает так же, как голосовой помощник Google или помощник Amazon. Теперь использовать ноутбук или компьютер намного проще, чем раньше.
Приложение Xbox
Вы любите играть в игры? Приложение для Xbox, которое позволяет вам играть в игры для Xbox прямо на вашем компьютере. Microsoft включила в него Direct X 10 и улучшила качество графики и производительность, чтобы вы могли наслаждаться впечатлениями в реальном времени. Несмотря на то, что он имеет функцию Xbox DVR, которая позволяет записать 30 секундный игровой процесс. В этом случае вы никогда не пропустите неожиданный выигрыш в своей игре и сможете показать его своим друзьям. Вы также можете напрямую сделать снимок экрана с Xbox DVR, не говоря уже о сторонних приложениях.
Стартовое меню
Я надеюсь, что вы также похожи на меня, которому не нравится это жуткое меню Пуск Windows 8. Если да, то это хорошая новость для вас, Microsoft только что заменила полноэкранное меню «Пуск» новым стилем. При открытии меню «Пуск» вы обнаружите недавно установленные приложения в недавнем меню.
Вы также можете добавить приложения быстрого запуска, которые можно найти справа. В боковом меню вы можете добавить быстрые действия для мгновенного доступа к ним, в том числе «Настройки», «Мой компьютер», «Мои документы» и т. д.
Многозадачность
Хотите быстро получить доступ ко всем открытым приложениям? Тогда вот лучший способ сделать это, новая и улучшенная функция многозадачности позволит вам видеть все открытые приложения одновременно. Используя его, вы можете быстро переходить от одного приложения к другому. Он может быть расположен рядом с меню «Пуск», поэтому просто нажмите на него, и вы увидите все приложения, работающие в фоновом режиме.
Переключатель планшета
У вас есть планшетный компьютер? Вам не комфортно при использовании Windows? Если это так, то функция, которую вы можете использовать, чтобы упростить ее. Эти новые функции планшета позволят вам изменить макет Windows на простой пользовательский интерфейс планшета, чтобы вам было комфортно во время его использования. Они улучшили многие вещи в последнем обновлении, которое стало более стабильным, чем было раньше.
Магазин Microsoft
Одна из лучших функций, которые мне нравятся в Windows 10, — это последняя и обновленная версия Microsoft Store. В этом магазине вы также найдете все приложения и игры. Теперь вы можете установить Instagram, Messenger, Facebook и другие приложения для социальных сетей прямо на свой компьютер. Теперь для запуска приложений на ПК вам не нужны блюстэки или другие эмуляторы.
Центр событий
В этом последнем обновлении Windows 10 вы найдете крутой и красивый центр действий. Отсюда вы можете легко получить доступ ко всем быстрым настройкам в одном месте, вы можете легко включать / выключать WiFi, Bluetooth и т. д. Другое дело, что теперь вы получите все свои уведомления в одном месте. Эта панель уведомлений прикреплена к центру действий, где вы получаете уведомления, такие как телефоны на iOS или Android.
Единые настройки
После обновления Windows 10 Microsoft удалила эти два приложения для доступа к настройкам. Настройки вашего компьютера и панели управления теперь скомпилированы в одном вместе, так что вы можете получить к ним доступ, не открывая отдельные приложения.