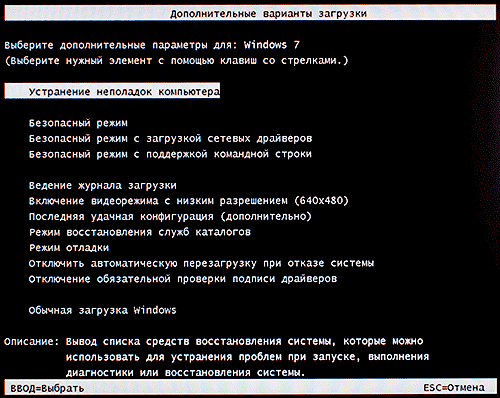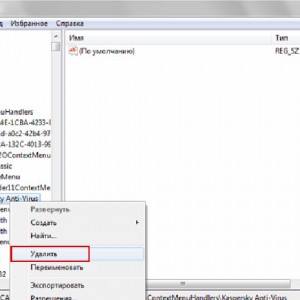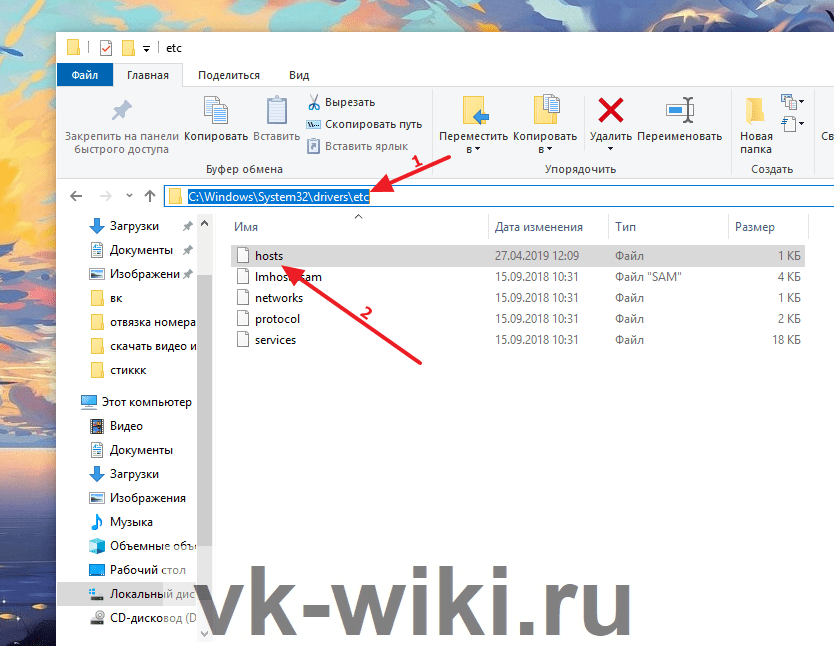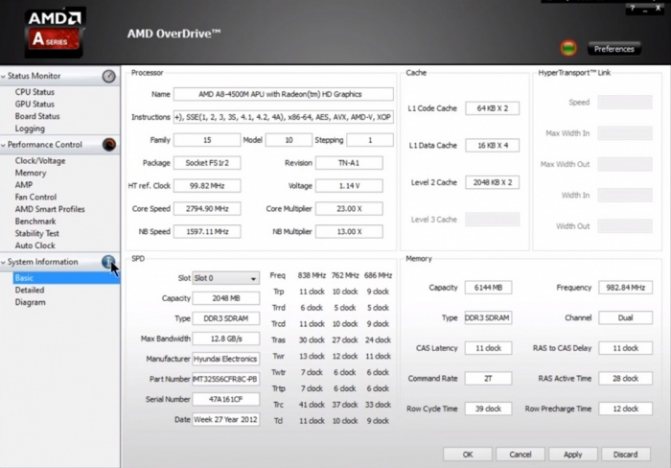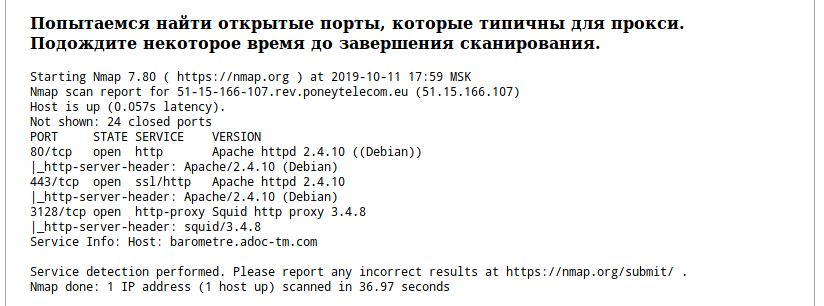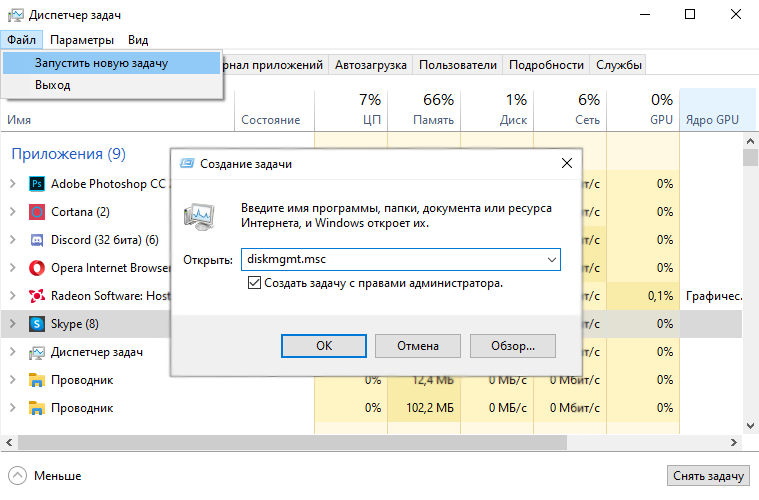Установка windows 10: ответы на частые вопросы, советы, инструкции
Содержание:
- 3 бесплатных способа, как установить Windows
- Настройки Windows 10
- Установка русского языка в Windows 11
- Установка Windows 10 с флешки
- Установка Windows 10 с флешки на ноутбук или ПК
- Начало установки
- Записываем образ диска с Windows 10 на флешку
- Настройка параметров в BIOS перед установкой Windows 10
- Создание загрузочного накопителя
- Как получить Windows 10 через Центр обновления
- Здесь мы можем выбрать вариант установки:
- Настройка параметров в BIOS перед установкой Windows 10
- Важные настройки перед первым запуском Windows 10
- Советы перед установкой
- Ставим антивирус
- Что такое чистая установка Windows 10 и зачем она нужна
- Установка Windows 10 поверх старой
- Записываем Windows 10 на флешку или DVD для установки на ноутбук
3 бесплатных способа, как установить Windows
Все способы можно разделить на две большие группы – установку с нуля или переход с предыдущего поколения операционной системы. Для этих операций существует 3 подхода:
- Через Центр Обновлений;
- С помощью командной строки;
- Или с использованием специальных инструментов;
Первым делом вам нужно выбрать путь. Первые два доступны в том случае, если прямо сейчас вы работаете на Windows 7 или 8 любого поколения. В этом случае, если у вас не отключены регулярные и плановые обновления, вы наверняка уже видели подобную картину:
Пока обновления не установлены, вы не увидите подобного сообщения. Далее вам необходимо щелкнуть на сообщение, о том, что система загрузила новую ОС и готова к установке. И вы окажетесь в подобном окне:
После клика на кнопку «Продолжить» вы окажетесь в центре обновлений, где вам останется нажать лишь одну кнопку «Начало работы».
После этого ПК самостоятельно обновится. Причем все процессы происходят в автоматическом и фоновом режиме. Вам не потребуется ничего дополнительно делать. Когда 10-ка установится, компьютер предложит перезагрузиться, что можно сделать не сразу, и немного отложить. При следующей загрузке у вас будет уже новая ОС. Если она вам не понравится, то вы сможете откатиться к своей прежней версии. Если же все хорошо, то папку Windows.old желательно удалить, т.к. она занимает много места.
Настройки Windows 10
Перед тем, как в полной мере насладиться всеми новинками операционной системы Windows 10, остаётся произвести несколько простых настроек. С этим поможет мастер, который запустится автоматически при первом старте операционной системы.
Настройка Windows 10 перед первым запуском
После завершения процесса установки все необходимые первоначальные настройки операционная система произведёт автоматически, за исключением региональных настроек, настроек безопасности и создания учётной записи пользователя:
- Выбор региона (страны). Влияет на первичную раскладку клавиатуры, формат даты, времени и национальной валюты.
- Проверка правильности выбора первичной (основной) раскладки клавиатуры.
- Если вам нужна дополнительная раскладка клавиатуры, помимо английской и русской, система предложит её добавить.
- Если компьютер подключён к интернету, система предложит создать учётную запись Microsoft или войти в созданную ранее.
- Финишная прямая — настройка параметров конфиденциальности. Если вы осторожный человек, отключите в данном диалоговом окне все пункты.
- Система потратит ещё некоторое время на то, чтобы настройки окончательно вступили в силу.
- Появление интерфейса рабочего стола свидетельствует о том, что система полностью готова к работе.
Настройки параметров после установки Windows 10
Даже без установки дополнительных программ Windows 10 — довольно требовательная к ресурсам система. Если у вас 16 ГБ оперативной памяти и мощный 4-ядерный процессор, первичную оптимизацию можно и не проводить, а вот если ОС установлена на бюджетный ноутбук возрастом 2–3 года, то ручная оптимизация даст ощутимый прирост быстродействия.
Отключение ненужных служб
По умолчанию операционной системой Windows 10 активированы практически все возможные фоновые службы и сервисы, даже те, которые пользователь не будет использовать. К примеру, служба сетевой печати бесполезна при отсутствии сетевых принтеров, а служба веб-сервера не нужна, если вы не планируете запускать хостинг собственного сайта на компьютере.
Чтобы отключить ненужную службу, необходимо войти в систему с правами администратора и выполнить следующие шаги:
- При помощи стандартного окна «Командной строки» запустите оснастку диспетчера служб.
- Выберите из списка нужную службу и двойным щелчком откройте окно её свойств.
- Нажмите кнопку «Остановить» для остановки службы, а в пункте «Тип запуска» установите «Отключена».
- Перезагрузите компьютер.
Установка русского языка в Windows 11
Новая тестовая сборка Windows 11 пока не содержит в себе русского языка, поэтому ставим его сами. Здесь все просто. Для этого, входим в Параметры (Рис.6)
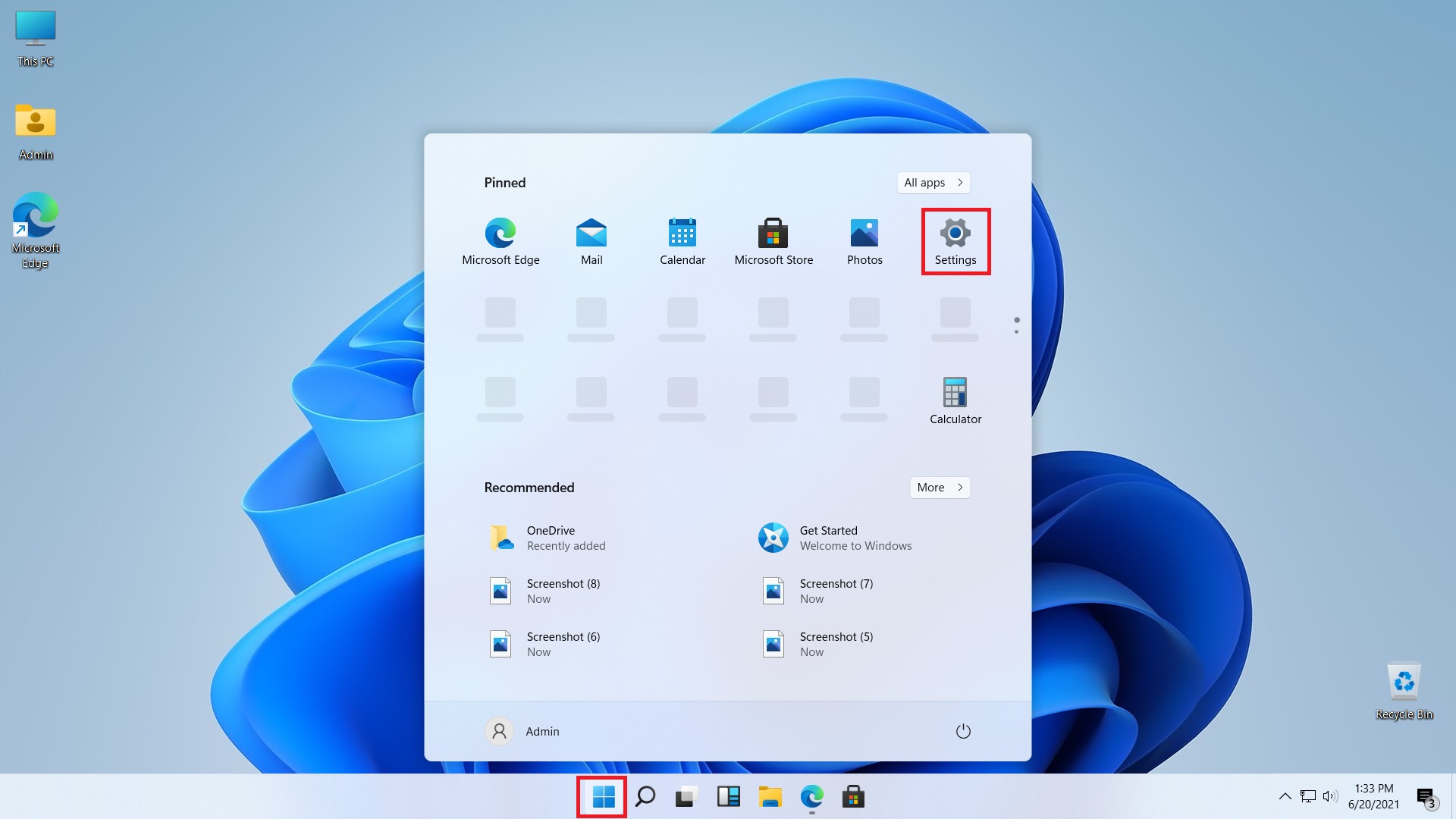 (Рис.6)
(Рис.6)
Находим пункт Время и язык, жмем на него (Рис.7).
 (Рис.7)
(Рис.7)
Выбираем часовую зону (Рис.8)
 (Рис.8)
(Рис.8)
Делаем как на (Рис.9)
 (Рис.9)
(Рис.9)
Далее нажимаем пункт Язык (Рис.10).
 (Рис.10)
(Рис.10)
В графе Язык интерфейса Windows (Рис.11)
 (Рис.11)
(Рис.11)
Выбираем Русский (Рис.12)
 (Рис.12)
(Рис.12)
Ставим галочки как на (Рис.13)
 (Рис.13)
(Рис.13)
Ждем немного когда скачается и установится наш язык (Рис.14)
 (Рис.14)
(Рис.14)
Жмем чтобы параметры языка вступили в силу (Рис.15)
 (Рис.15)
(Рис.15)
Как видим, рабочий стол с Русским языком (Рис.16).
 (Рис.16)
(Рис.16)
Многие параметры остались на английском языке, но основные все на русском. (Рис.17, 18). Конечно, когда выйдет полная версия Windows 11, все будет на русском.
 (Рис.17)
(Рис.17) (Рис.18)
(Рис.18)
Если вы активировали систему лицензионным ключом, то все функции включенны и активны, если нет, то ввести ключ можно здесь (Рис.19).
 (Рис.19)
(Рис.19)
Как видим, версия Dev (разработчик) (Рис.20).
 (Рис.20)
(Рис.20)
Первые впечатления от установленной системы Windows 11 даже очень приятные. Работает плано, быстро и все достаточно красиво, работать действительно приятно (Рис.21). Кстати теперь появилась забытая фишка как у сесерки, это мелодичные звуки при включении и выключении компьютера.
 (Рис.21)
(Рис.21)
Чтобы Выключить или Перезагрузить, эта функция находится здесь (Рис.22).
 (Рис.22)
(Рис.22)
Вот еще несколько скриншоты системы (Рис.23, 24, 25, 26)
 (Рис.23)
(Рис.23) (Рис.24)
(Рис.24) (Рис.25)
(Рис.25) (Рис.26)
(Рис.26)
Обновление устанавливается как и в Windows 10, можно задать расписание (Рис.27).
 (Рис.27)
(Рис.27)
Защитник вполне достойно справляется с задачами, поэтому как и в десятке, не нужно совсем никаких сторонних антивирусных программ устанавливать (Рис.28)
 (Рис.28)
(Рис.28)
Диспетчер устройств не изменился, все тоже что и в десятке (Рис.29). Все драйвера устанавливаются без проблем, стоит только подключится к интернету, драйвера накатываются автоматом.
 (Рис.29)
(Рис.29)
Чтобы зайти в Магазин нужно ввести учетную запись Microsoft, что не составляет труда (Рис.30)
 (Рис.30)
(Рис.30)
Процесс настройки и ускорения системы Windows 11 точно такой, как в Windows 10. Все основные настройки можно сделать как в знакомой уже всем Десятке. Кто не знаком или забыл смотрим здесь — Как ускорить работу компьютера Windows 10 или Как самостоятельно установить Windows 10 и программы.
Итог: Операционная система Windows 11, не смотря даже на то, что это всего лишь тестовая сборка, которая по случайности, а может нет, утекла от компании в общую сеть, хотя там все держали до последнего под секретом, получилась просто шикарной.
По предворительным оценкам и проведенным нами тестам, параметры которых не будем здесь озвучивать, это будет следующая новость, система показалась по сравнении с десяткой не требовательной к ресурсам, плавной, шустрой, удобной и очень красивой. Советуем все же дождаться официальной, полной версии, с полноценным русским языком, а потот её ставить без сомнений основной системой.
Установка Windows 10 с флешки
Процесс установки Windows 10 с флешки, требует запуска вашего компьютера с помощью загрузочного носителя, а это значит, что вам нужно получить доступ к прошивке в BIOS на вашей материнской плате, чтобы изменить порядок загрузки.Этот процесс обычно требует нажатия одной из функциональных клавиш (F1, F2, F3, F10 или F12), клавиши ESC или Delete, как только вы запускаете свое устройство. Однако эти настройки зависят от производителя и модели. Поэтому не забудьте проверить сайт поддержки производителя вашего ПК для получения более конкретных инструкций.Получив доступ к интерфейсу BIOS, найдите меню Загрузка (Boot) и измените порядок загрузки, после чего, сохраните настройки с помощью клавиши F10.

Как только вы получите меню загрузки, выберите носитель и нажмите клавишу Enter. После успешной загрузки системы с установочного носителя Windows 10, вы увидите различные варианты соответствия вашим требованиям. Выставите их и нажмите «Далее».
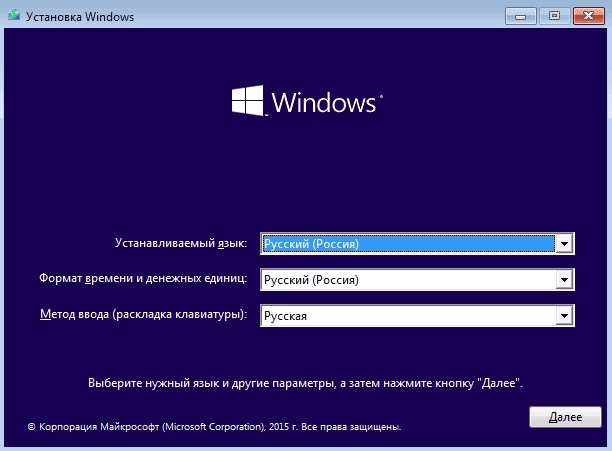
Чтобы продолжить процесс. Нажмите кнопку «Установить сейчас».
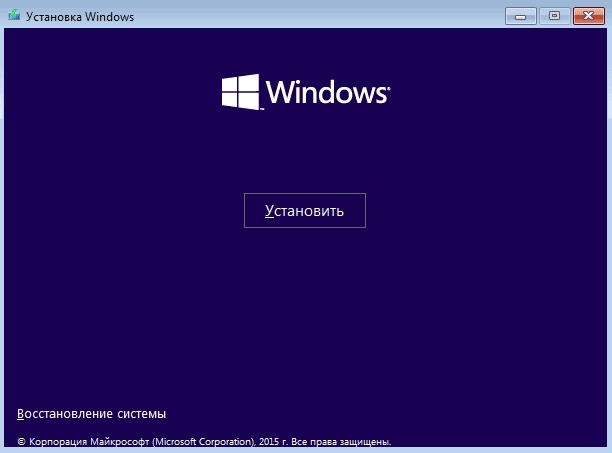
Если вы устанавливаете Windows 10 в первый раз или обновляете предыдущую версию, введите подлинный ключ продукта.
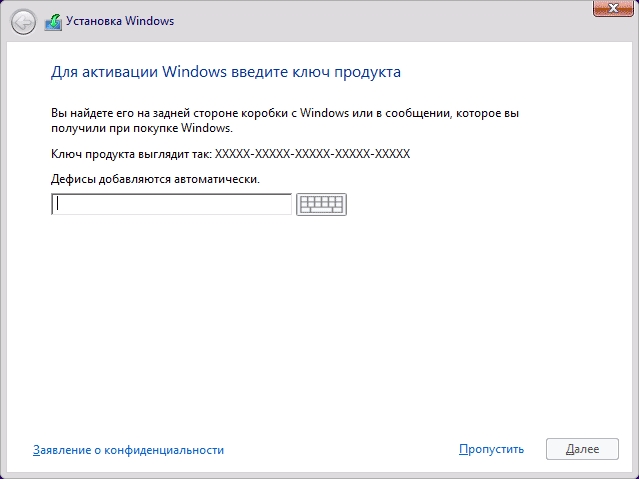
Если нет ключа продукта, то вы можете нажать на кнопку Пропустить и введите ключ продукта позже.
Примечание: Если ввести ключ продукта, то вы не увидите дополнительное окно, где можно выбрать вариант установки на ваш компьютер.
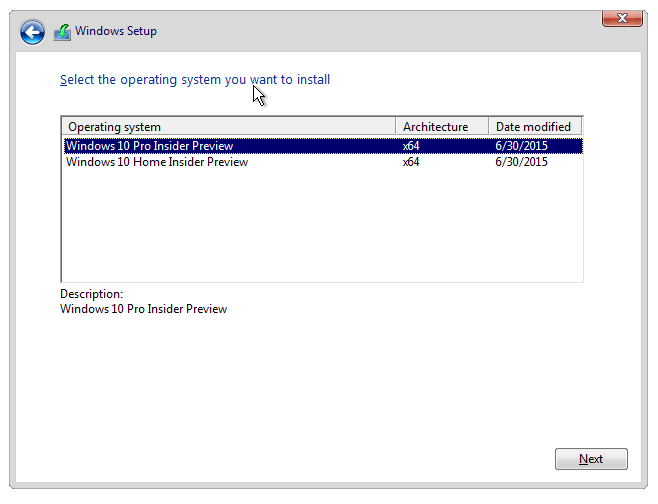
Далее вы увидите окно «Лицензионное соглашение», если хотите, можете прочитать условия, отметьте опцию, что согласен с условиями лицензии и нажмите кнопку «Далее».
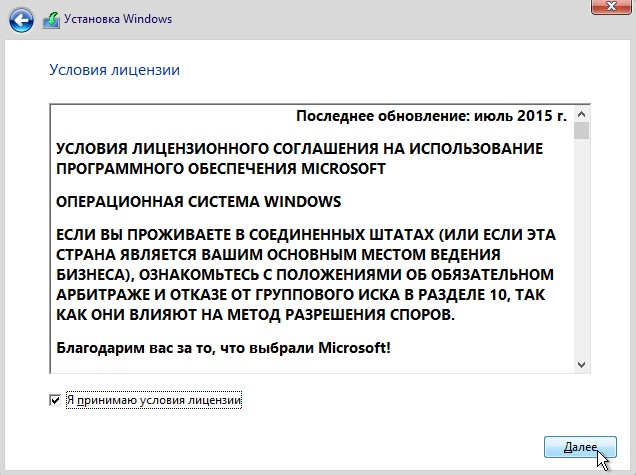
На выбор два типа. Чтобы сделать чистую инсталляцию Windows 10, выделите второй вариант: для опытных пользователей.
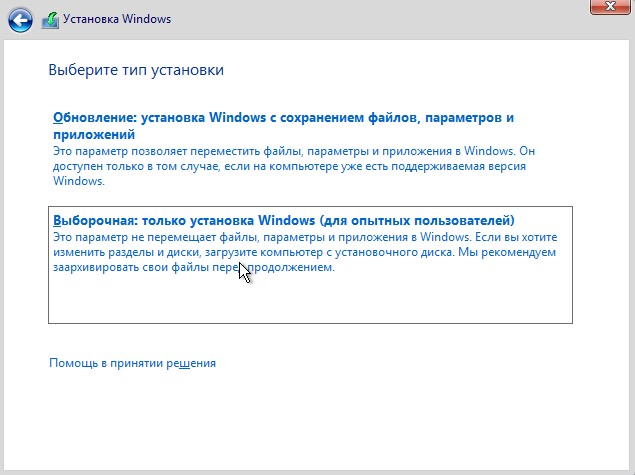
В следующем окне необходимо выбрать диск, на котором планируете установить копию Windows 10. Если на диске уже стоит Windows, и вы хотите удалить ее, то вам нужно отформатировать системный диск с ОС. К тому же это позволит высвободить пространство на диске.
Для форматирования системного диска необходимо выбрать диск и нажать на опцию «Форматировать» в нижней части окна.

Примечание: После форматирования диска, будут потеряны все данные на диске и настройки системы, которые включают приложения: игры и любые персональные данные, на рабочем столе, музыка, видео, фотографии и соответствующих папках.
Выберите диск, куда вы хотите установить и нажмите на кнопку «Далее». На этом этапе начнется установка ОС Windows 10 с флешки. Это займет около 20-25 минут. В процессе ваша система может перегрузиться два или три раза.
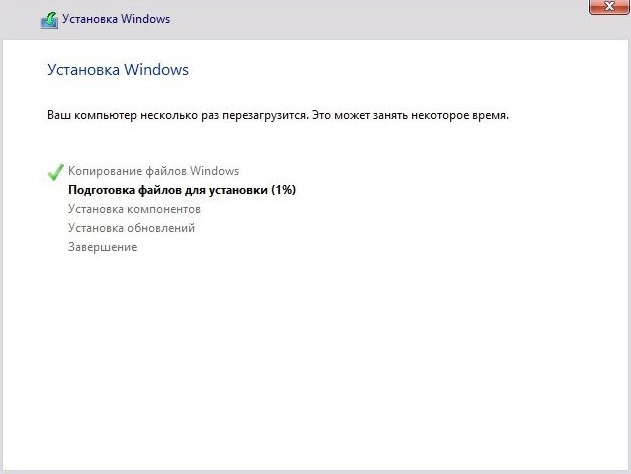
После завершения, нажмите на кнопку «Использовать стандартные параметры» если вы хотите выбрать настройки по умолчанию. Можно также щелкнуть кнопку «Настроить» если требуется настроить параметры.
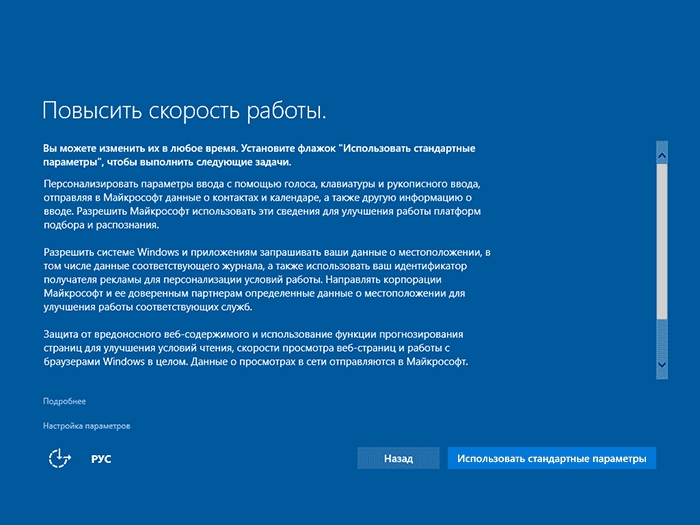
Держитесь указаниям следующих инструкции как на экране и через несколько шагов появится домашний экран.
Установка Windows 10 с флешки на ноутбук или ПК
Далее у вас будет запущено процедура установки системы Windows 10 на компьютер или ноутбук.
Шаг 1. Выбираем язык, раскладку, формат времени и жмем «Далее». В новом окне жмем на «Установить».
Шаг 2. Когда вы дошли до активации продукта с помощью ключа, то у вас есть два варианта: если вы только что купили ключ, то введите его в поле. Если у вас нет ключа и вы хотите потом активировать систему, или у вас до этого была активирована Windows 10, то нажмите «У меня нет ключа продукта».
Шаг 3. Выберите подходящую редакцию Windows 10. Этот шаг может не появится, если вы выше ввели сразу ключ. Он автоматически определит по ключу редакцию. А те кто нажал «У меня нет ключа продукта», должны выбрать ту редакцию, которая была активирована на компьютере или ноутбуке до установки системы. У кого нет ключа, или хотели приобрести его потом, выбирайте любую редакцию Windows 10.
Шаг 4. На этом шаге у вас два варианта: обновить текущую Windows 10, если она установлена на ПК или установить Windows 10 начисто. Обычно выбирают второй вариант, чтобы установить систему с нуля начисто. Выберите «Выборочная: только установка Windows».
Шаг 5-1. Это важный шаг в разметке диска. Если у вас несколько жестких или SSD дисков на ПК, то они будут нумероваться как Диск 0, Диск 1 и т.д. В свою очередь Диск 0 или Диск 1 могут иметь несколько локальных разделов. На рисунке ниже видно, что «Тип: Системный» это специальный раздел для системных файлов и он больше 100 мб не бывает. Он находиться на Диске 0, значит и Windows 10 мы должны установить на диск 0 в раздел «Основной». Если у вас будут системные файлы на диске 0, а Windows 10 на диске 1, то у вас в дальнейшем будут проблемы с загрузкой системы. Если вы помните на каком диске до этого стояла Windows 10, то установите в текущий диск и раздел. Прочтите шаг 5-2.
Шаг 5-2. Оптимальным вариантом считается — удалить полностью диск 0 и создать его заново. Вы должны понимать, что вся информация на диске 0 и его разделах будет удалена. Далее он автоматически разметит диск и системные нужные разделы. Таким методом вы избавитесь от ошибок типа GPT, MBR.
Чтобы удалить Диск 0, выделите по очереди все разделы связанные с «диском 0» и нажмите удалить. Далее у вас будет общий диск с именем «Незанятое пространство на Диске 0». Выделите его и нажмите ниже «Создать», укажите желаемый размер диска и «Далее». Будут созданы автоматические системные разделы и раздел для установки Windows 10 под типом «Основной». (смотрите рисунок выше шаг 5-1).
Шаг 6. Далее будет запущен процесс установки Windows 10. Тут кроется один нюанс, по завершению ваш компьютер или ноутбук будет перезагружен и вы можете попасть обратно в меню установки Windows 10, так как на первом месте стоит загрузочное устройство — флешка. В этом случае, просто извлеките флешку с USB порта и перезагрузите компьютер или ноутбук заново.
Шаг 7. Далее выберите регион, время, раскладку по вашему усмотрению. Выберите параметр для учетной записи «Для личного использования».
Шаг 8. Если у вас есть подключение к интернету, то вам будет предложено создать учетную запись Microsoft. Это своего рода создать аккаунт на сайте Microsoft, который будет привязан к Windows 10. Если вы хотите создать обычную локальную учетную запись, то нажмите ниже на «Автономная учетная запись».
Шаг 9. Я нажал «Автономная учетная запись» и буду дальше опираться на нее. В новом окне будет предложено создать учетную запись microsoft, но вы нажмите «Ограниченные возможности», чтобы создать автономную. Придумайте имя и пароль. Если вам ненужен пароль, то оставьте поле пустым и нажмите «Далее».
Шаг 10. В этом пункте я отключаю все параметры для компьютера. Но если вы используете планшет или ноутбук, то рекомендую оставить «Поиск устройства», чтобы в случае кражи найти его, и параметр «Местоположение» для показа точной информации.
Шаг 11. Далее начнется установка нужных компонентов и стандартных приложений UWP. Подождите минут 10 и у вас появится рабочий стол Windows 10. Установка Windows 10 будет окончена.
Смотрите еще:
- Как скачать windows 10 оригинальные ISO образы
- Загрузочная флешка для установки windows 7/8.1/10
- Установка Windows на данный диск невозможна, так как выбранный диск имеет стиль разделов GPT
- Как конвертировать MBR в GPT без потери данных в Windows
- Как преобразовать диск GPT в MBR
Загрузка комментариев
Начало установки
Далее, наконец-то, приступаем непосредственно к самой процедуре установки Windows 10. Должно выйти следующее окно:
Здесь выбираем ту Windows для которой у вас есть лицензия, обычно это либо Windows 10 Домашнаяя, либо Pro. Нажимаем “Далее”. Должно выйти вот такое окно:
Если хотите, читаем условия лицензионного соглашения и нажимаем кнопку “Принять”. Далее выйдет окно выбора типа установки:
Тут все просто: если выберете “обновление” – Система обновится, старые настройки операционной системы останутся прежними, а все файлы с компьютера сохраняться в папке “Windows.old.”. Если вы хотите полностью переустановить систему, чтобы была новая, чистая система без всего лишнего, выбираете второй пункт.
Записываем образ диска с Windows 10 на флешку
Запускаем скачанную программу, предварительно вставив флешку в компьютер. Принимаем лицензионное соглашение программы:
В тексте лицензии говорится о том, что вы не должны нарушать права Microsoft: использовать программное обеспечение каким-либо противозаконным образом, что они не обязаны оказывать техническую поддержку, периодически будут обновлять Windows. Еще рассказывают о Ваших правах и методах взаимодействия с Вами.
Далее выбираем: “Создать установочный носитель”.
Ставим галочку: “Использовать рекомендуемые параметры”. Система сама выберет те значения, которые подходят Вашему компьютеру. Не меняйте эти параметры
Выбираем флешку. Если мы на него хотим записать Windows 10 для установки.
Настройка параметров в BIOS перед установкой Windows 10
Вход в BIOS
Как только включается компьютер, у Вас есть пару секунд, чтобы успеть рассмотреть, какие кнопки на Вашем компьютере предназначены для вызова BIOS. Это окно не обязательно должно выглядеть как у меня на скриншоте, на разных компьютерах по-разному, но обычно внизу указывается какие кнопки за вызов каких функций отвечают. Нам нужно: “BIOS Setup”
Нужно посмотреть, какая кнопка отвечает за вызов BIOS. На скриншоте, например, это кнопка “DEL”, которая находится внизу на цифровой клавиатуре, справа.
Если все равно не успели, то это должна быть одна из кнопок: “DEL”, F2, F12. Попробуйте нажать на одну из них, должно открыться один из вариантов окна:
BIOS, который обычно используется на некоторых современных видах материнских плат
Вариантов отображения множество, не факт, что будет выглядеть так же, нам главное найти слово “Boot”, и либо стрелками на клавиатуре, а если около этого слова будет написано (F8), кнопкой “F8” выбираем раздел “Boot”.
На примере показан BIOS для материнской платы от Asus
Старый BIOS
Если у Вас что-то подобное, то сначала переходим в пункт: “Advanced BIOS Features”, затем в “First boot device”
Такой BIOS обычно используется на компьютерах постарше
Настройка UEFI (Boot меню)
Дальше, вне зависимости от того, какой у Вас BIOS, принцип одинаковый: если мы устанавливаем Windows c флешки, то на первое место в списке нам нужно выбрать наше USB устройство. Нужно нажать на первое место с помощью enter и выбрать наш носитель. Если диск, то тоже самое, только ставим уже CD/DVD устройство.
Сохранение настроек и перезапуск компьютера. Подготовка к установке
После всех настроек обязательно сохраняем все изменения кнопкой f10, нажимаем ok. После этого Ваше устройство перезагрузится и на экране должно показаться окно с информацией о том, что идет подготовка к установке Windows 10:
На моем скриншоте это показывается на английском, но у Вас, скорее всего, будет на русском и будет крутиться колесо загрузки
Должно открыться окно установки: Нажимаем “Установить”.
По умолчанию, обычно уже показывается все с русскими настройками, если нет, выбираем нужный язык и страну, нажимаем на кнопку “Далее”.
Создание загрузочного накопителя
Установка Windows 10 при помощи загрузочной флешки нередко приводит к ошибкам, препятствующим нормальной установке ОС. Не все пользователи покупают новый флеш-накопитель только для того, чтобы переустановить систему, а на старую флешку дистрибутив может записаться с ошибками. Совсем другое дело — оптический накопитель с однократной записью — диск DVD. Запись на новую, чистую болванку гарантирует безошибочную работу дистрибутива на протяжении всего процесса инсталляции.
Чтобы подготовить загрузочный носитель, необходимо скачать образ дистрибутива Windows 10 и записать его на оптический диск. Проще всего это сделать при помощи официального инструмента от Microsoft — Windows USB/DVD Download Tool. Программа настолько проста, что невозможно допустить ошибку при её использовании.
- Найдите в интернете программу Windows USB/DVD Download Tool и скачайте её.
- Поместите в оптический привод чистую двухслойную болванку DVD, на которую будет осуществляться развёртывание образа системы.
- Откройте «Проводник» и запомните букву логического диска оптического привода. В нашем случае это буква L.
- Запустите программу Windows USB/DVD Download Tool.
- При помощи кнопки Browse выберите ISO-образ с дистрибутивом операционной системы и нажмите кнопку Next.
- Выберите тип носителя — DVD.
- Программа начнёт копирование файлов на диск, которое может продолжаться около часа.
- Когда полоса прогресса дойдёт до 100%, появится сообщение об успешном создании носителя. Программу можно закрыть.
Как получить Windows 10 через Центр обновления
Самый безопасный подход, чтобы получить Windows 10 бесплатно, это ждать уведомление о том, что доступно обновление для вашего устройства. Однако, если не было такого сообщения, всилах принудительно заставить получить обновление с помощью Центра обновления Виндовс, если только оно доступно.
Чтобы получить Windows 10 бесплатно через Центра обновления, выполните следующие действия:
- Открыть Параметры.
- Обновление и Безопасность.
- Нажмите Проверить наличие обновлений.
- Если обновление доступно, нажмите получить и установить сейчас Update для Windows 10.
- Нажмите «Перезапустить сейчас» после того, как обновление было загружено на устройство.
После того, как Вы выполните эти шаги, новая версия будет установлена автоматически.
Здесь мы можем выбрать вариант установки:
- Обновление: доступен данный метод, если вы обновляетесь например с Windows 8 или Windows 7, но я бы не рекомендовал его.
- Установка абсолютно с «0». Рекомендуемый метод. При данном выборе все ошибки ОС, вирусы и т.д. будут уничтожены. Операционная система будет как при только что купленном компьютере.
Рассмотрим вариант установки с «0». Здесь система предлагает выбрать жесткий диск или его часть для установки ОС.
- Выбираем не занятое пространство (в данном случае жесткий диск свободен)
- Загрузка драйверов для жесткого диска (в случае , если жесткий диск не виден вам в пункте 1)
- Создаем системный раздел
- Выбираем объем, необходимый для системы (минимальный размер для ОС — 40 гб)
- Применяем выбор
- Отменяем и возвращаемся в предыдущую форму для изменения диска или других манипуляций
- Нажимаем «Далее»
Как только мы определимся с размером области для ОС и согласимся — система предложит создать дополнительный раздел для собственных нужд (для системных файлов). Соглашаемся и продолжаем установку «Далее»
Разметка диска примет подобный вид в случае , если вы выделили часть жесткого диска под ОС а вторую оставили под собственные нужды: данные, игры, фильмы, фото и другие материалы. Незанятое пространство второй части жесткого диска можно сразу отформатировать, а можно позже в уже установленной ОС.
- Системный раздел, созданный самой системой установки
- Диск, где будет располагаться ОС
- Раздел, где будут ваши данные
- Переходим далее (предварительно необходимо выделить раздел куда будет ставиться ОС. Скриншот ниже)
Система перезагрузится
Здесь система предлагает выбрать основной язык системы
На этом этапе выбираем основную раскладку клавиатуры
Далее есть возможность выбрать дополнительные раскладки клавиатуры: en, in и .т.д
- Добавление раскладки
- Пропускаем, если нас удовлетворяет только одна раскладка клавиатуры
- Вернуться для смены основной раскладки языка
Далее система предлагает выбор:
- Личное использование (локальная сеть компании или дома)
- Настройка для организации или дома в случае использования AD
- Переходим «Далее»
Я выбрал локальную сеть для личного пользования. Вводим название учетной записи Microsoft или как я обычно поступа используем Автономную учетную запись.
Вводим название (ИМЯ) учетной записи (учетная запись администратора) и продолжаем
Система предлагает ввести пароль для данной учетной записи (можно проигнорировать , если вам пароль не нужен)
Здесь читаем внимательно каждый пункт и принимаем решение
Это мое видение ситуации, т.к. я не очень желаю передавать данные. И продолжаем.
И вот мы подошли к финалу! Установка Windows 10 прошла успешно и готова к эксплуатации!
Настройка параметров в BIOS перед установкой Windows 10
Вход в BIOS
Как только включается компьютер, у Вас есть пару секунд, чтобы успеть рассмотреть, какие кнопки на Вашем компьютере предназначены для вызова BIOS. Это окно не обязательно должно выглядеть как у меня на скриншоте, на разных компьютерах по-разному, но обычно внизу указывается какие кнопки за вызов каких функций отвечают. Нам нужно: “BIOS Setup”
Нужно посмотреть, какая кнопка отвечает за вызов BIOS. На скриншоте, например, это кнопка “DEL”, которая находится внизу на цифровой клавиатуре, справа.
Если все равно не успели, то это должна быть одна из кнопок: “DEL”, F2, F12. Попробуйте нажать на одну из них, должно открыться один из вариантов окна:
1. Самый распространённый BIOS на современных устройствах
BIOS, который обычно используется на некоторых современных видах материнских плат
Вариантов отображения множество, не факт, что будет выглядеть так же, нам главное найти слово “Boot”, и либо стрелками на клавиатуре, а если около этого слова будет написано (F8), кнопкой “F8” выбираем раздел “Boot”.
На примере показан BIOS для материнской платы от Asus
Старый BIOS
Если у Вас что-то подобное, то сначала переходим в пункт: “Advanced BIOS Features”, затем в “First boot device”
Такой BIOS обычно используется на компьютерах постарше
Настройка UEFI (Boot меню)
Дальше, вне зависимости от того, какой у Вас BIOS, принцип одинаковый: если мы устанавливаем Windows c флешки, то на первое место в списке нам нужно выбрать наше USB устройство. Нужно нажать на первое место с помощью enter и выбрать наш носитель. Если диск, то тоже самое, только ставим уже CD/DVD устройство.
Сохранение настроек и перезапуск компьютера. Подготовка к установке
После всех настроек обязательно сохраняем все изменения кнопкой f10, нажимаем ok. После этого Ваше устройство перезагрузится и на экране должно показаться окно с информацией о том, что идет подготовка к установке Windows 10:
На моем скриншоте это показывается на английском, но у Вас, скорее всего, будет на русском и будет крутиться колесо загрузки
Должно открыться окно установки: Нажимаем “Установить”.
По умолчанию, обычно уже показывается все с русскими настройками, если нет, выбираем нужный язык и страну, нажимаем на кнопку “Далее”.
Важные настройки перед первым запуском Windows 10
Выберите регион и подтвердите нажатием кнопки «Да».
Прежде всего выберите дополнительную раскладку клавиатуры. Английскую добавлять не нужно, она предусмотрена по умолчанию. Нажмите «Да».
Следующим действием является установка необходимых системе компонентов. Здесь вам ничего не нужно делать, только подождать некоторое время.
После вам будет предложено узнать, что нового в Windows.
На экране определения способа настройки выберите пункт «Для личного использования». Нажмите «Далее».
Вы можете войти в свою учетную запись Microsoft, использовав электронную почту, номер телефона или логин Skype. Я рассмотрю вариант с использованием локальной (автономной) учетной записи.
Выберите пункт «Автономная учетная запись» – «Далее».
Вход в систему с использованием учетной записи даст вам доступ к сервисам Microsoft. Но мы используем локальную учетную запись, поэтому жмите «Нет».
Введите имя пользователя. «Далее».
Создайте пароль. При этом позаботьтесь о том, чтобы надежно сохранить его, не забыть и не потерять
Важно, чтобы он не был доступен никому, кроме вас. «Далее»
На следующем экране вам будет предложено включить отправку Microsoft своего журнала активности. Это позволяет продолжить на другом устройстве работу, начатую на данном компьютере. Если вы не желаете отправлять эти данные, нажмите «Нет».
На экране параметров конфиденциальности вы сможете включить или отключить распознавание голоса в сети, поиск устройства, определение местоположения и отправку диагностических данных. Если вы не хотите делиться этой информацией, переведите переключатели в положение «Нет». Я всегда отключаю все пункты. Подтвердите установки нажатием экранной кнопки «Принять».
Если процесс установки системы и ее первоначальная настройка прошли успешно, перед вами откроется сначала экран приветствия..
…а затем и рабочий стол ОС.
Советы перед установкой
Необходимо помнить о таких особенностях для новой версии Windows 10:
- во время установки Виндовс 10 на ноутбук требуется постоянное Интернет-соединение. Программа установки будет обращать к сети для скачивания драйверов устройств и необходимых файлов обновлений;
- проверьте наличие драйверов под эту версию операционки перед установкой ее на ноутбук, который выпущен более пяти лет назад. Некоторые звуковые карты, например, пока не поддерживаются;
- установочную флэшку или диск лучше сохранить на случай серьёзного сбоя и необходимости восстановления системы. Конечно же всегда можно сделать и новый диск, поэтому пользователи в большинстве своем его сохраняют;
- Windows 10 постоянно обновляется в процессе работы, поэтому не рекомендуется использование пиратских установочных комплектов для установки. В этом случае своевременная и качественная установка обновлений не гарантируется;
- понятие приложений и данных пользователя в новой операционной системе ещё чётче разделяется, чем в предыдущих версиях. Поэтому рекомендуется не размещать свои фотографии и документы на системном диске. В случае полного сброса системы, они могут быть удалены. Но даже, если повреждены системные файлы и приложения, восстановить их реально полностью;
Ставим антивирус
В то время, как обновления продолжают устанавливаться, я ставлю перед собой первейшую и важнейшую задачу — установить антивирус. Да, я знаю многие считают, что такая программа на «десятке» не нужна — дескать там есть встроенный «Защитник Windows». Я не из их числа, и подробно своё мнение по этому вопросу я высказал в статье «Надо ли ставить антивирус на Windows 10».
Какую антивирусную программу выбрать, личное дело каждого. Даже самая слабая — лучше, чем ничего. Лично я выбираю полностью бесплатную 360 Total Security. В его пользу говорят хотя бы полмиллиарда китайских пользователей. Представляете, как можно отработать технологии защиты на 500 миллионах компьютеров? Монетизируется разработка исключительно на рекламе в самой программе. Западным компаниям такое не снилось. Уважительно отношусь я и к продуктам лаборатории Касперского, но денег на них жалею. Появившийся недавно бесплатный антивирус Kaspersky пока не пробовал, хотя стоило бы (каюсь).
Программы Avast, Avira и прочие платные антивирусы, имеющие ограниченные бесплатные версии, когда-то использовал и даже нахваливал. Потом со временем сделал вывод, что слишком много всего подозрительного они упускали и окончательно от них отказался. В общем пока держусь китайцев (это сейчас вообще в тренде:-). Если выберу что-то другое, то обязательно добавлю сюда информацию об этом.
Что такое чистая установка Windows 10 и зачем она нужна
В процессе выполнения чистой установки имеющиеся на ПК программы, игры, сервисы и файлы удаляются, предоставляя пользователю ничем не засорённую Windows с заводскими параметрами и стандартными приложениями Microsoft. Если устанавливать новую Windows поверх старой, выполняя обновление, то ваши файлы будут сохранены, но есть вероятность того, что некоторые из них приведут к поломке или замедлению системы. Именно поэтому чистая установка предпочтительней.
С чистой установкой Windows действительно возможно «начать всё заново»: параметры и настройки старой системы больше не будут учитываться, что поможет разрешить возникшие в ней ранее проблемы
Чистая установка может пригодиться в двух случаях:
- во время перехода с предыдущей версии операционной системы (Windows 7, на новую;
- когда уже установленная Windows 10 стала работать медленней или излишне засорилась.
Установка Windows 10 поверх старой
На сегодняшний день Windows 10 можно установить поверх предыдущей версии несколькими способами, которые позволяют как полностью заменить старую версию системы на новую с полным удалением файлов, так и сохранить большую часть пользовательской информации.
Способ 1: Установка из-под BIOS
К данному способу можно прибегнуть в тех случаях, если имеющиеся на системном диске файлы не представляют для вас большого интереса и могут быть удалены. Непосредственно сама процедура полностью идентична вне зависимости от ранее установленного дистрибутива, будь то Windows 10 или семерка. Ознакомиться с детальной инструкцией по установке с использованием флешки или диска вы можете в отдельной статье на нашем сайте.
Подробнее: Установка Windows 10 с диска или флешки
Способ 2: Установка из-под системы
В отличие от полной переустановки системы из прошлого варианта, метод установки Windows 10 из-под существующей ОС позволит вам сохранить все пользовательские файлы и по желанию некоторые параметры со старой версии. Основным преимуществом в данном случае является возможность замены системных файлов без необходимости ввода лицензионного ключа.
Шаг 1: Подготовка
- Если в вашем распоряжении имеется ISO-образ дистрибутива Виндовс 10, выполните его монтирование, например, с помощью программы Daemon Tools. Или же при наличии флешки с данной системой подключите ее к ПК.
При отсутствии образа нужно будет загрузить и запустить Windows 10 Media Creation. С помощью этого средства можно скачать последнюю версию ОС из официальных источников Microsoft.
Вне зависимости от варианта, необходимо открыть месторасположение образа с операционной системой и дважды кликнуть левой кнопкой мыши по файлу «setup».
После этого начнется процесс подготовки временных файлов, необходимых для инсталляции.
На данном этапе у вас есть выбор: загружать последние обновления или нет. Определиться с данным вопросом вам поможет следующий этап.
Шаг 2: Обновление
В том случае, если вы предпочитаете использовать Windows 10 со всеми актуальными обновлениями, выберите пункт «Скачать и установить» с последующим нажатием «Далее».
Требуемое на инсталляцию время напрямую зависит от соединения с интернетом. Более детально об этом мы рассказали в другой статье.
Подробнее: Обновление ОС Windows 10 до последней версии
Шаг 3: Установка
Этап настройки мы рассматривать не будем, так как во многом он идентичен установке ОС с нуля за исключением нескольких нюансов.
Подробнее: Установка нескольких Windows на один компьютер
Способ 4: Средство восстановления
В прошлых разделах статьи мы рассмотрели возможные методы установки Windows 10, но в этот раз уделим внимание процедуре восстановления. Это напрямую относится к рассматриваемой теме, так как ОС Виндовс, начиная с восьмерки, может быть восстановлена путем переустановки без оригинального образа и подключения к серверам Microsoft
Подробнее:Как сбросить Windows 10 до заводских настроекКак восстановить Windows 10 к исходному состоянию
Записываем Windows 10 на флешку или DVD для установки на ноутбук
Для начала нам нужно скачать образ Windows 10. Скачать его можно с официального сайта, или с других источников. ну вы понимаете о чем я У нас должен быть .iso образ системы. Я в отдельной статье уже подробно писал о том, как скачать Windows 10 с официального сайта Майкрософт. Через ту же фирменную утилиту Media Creation Tool можно сразу записать образ на флешку.
Дальше нам нужно определится с накопителем, с которого мы будем выполнять установку. Если в вашем ноутбуке есть привод компакт-дисков, и у вас есть чистый DVD диск, то можно записать образ на него. Но я бы советовал использовать для этого дела USB флешку. Разница в принципе небольшая. Это уже как вам больше нравится, и что больше подходит в вашем случае.
Чтобы сделать эту статью максимально простой и понятной, без лишней информации, я просто дам ссылки на инструкции, по которым вы без проблем сможете создать загрузочный накопитель с операционной системой для дальнейшей установки:
Я очень надеюсь, что эта инструкция вам пригодилась, и вы без проблем выполнили установку Windows 10 на свой ноутбук. Более того, теперь вы умеете делать это самостоятельно, и больше не придется обращаться за помощью к «специалистам», да еще и платить им. Всего хорошего! Не забывайте оставлять комментарии!
26 декабря 2018
«Стоит ли устанавливать Виндовс 10 на свой ноутбук?» — этим вопросом задаются многие.
Данная операционная система удобней и лучше и большинства своих «предшественников». На данный момент точно.
Многие как альтернативу предпочитают оставаться на старой, проверенной и стабильной версии.
Попытаемся раскрыть преимущества использования новой Windows. А потом пошагово и по возможности подробно расскажем, как установить Виндовс 10 на ноутбук.