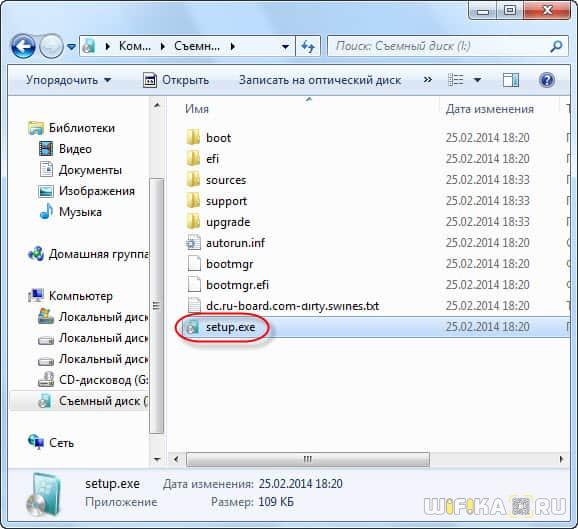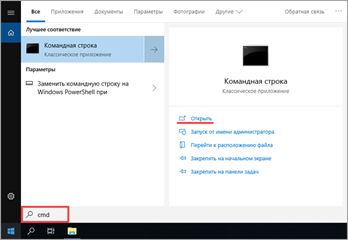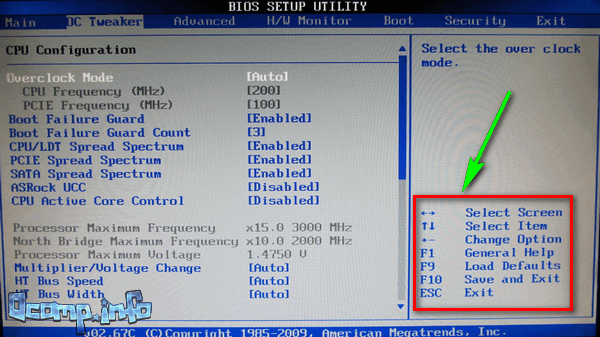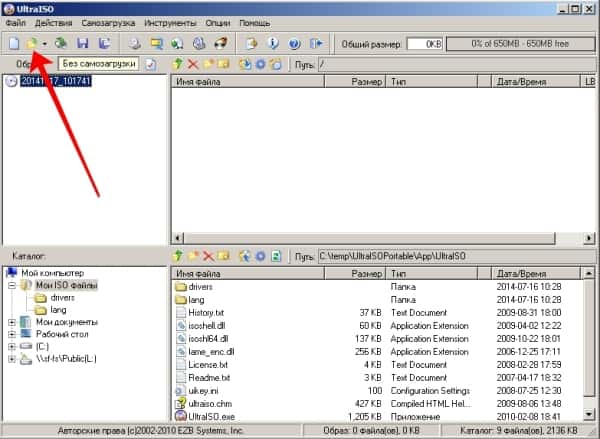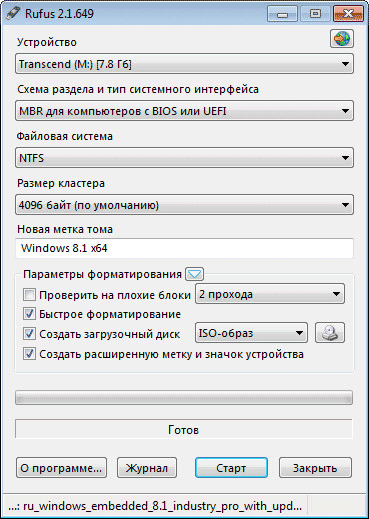Установка windows 10 с флешки: как установить виндовс 10, что делать
Содержание:
- Подготовка компьютера к установке системы
- Проблемы и советы
- Создание загрузочного USB-носителя
- Подготовка флешки с Windows 10
- Установка Windows 10 с флешки на ноутбук или ПК
- Возможные трудности при установке ОС
- Установка операционной системы на компьютер
- Как установить Windows 10 с флешки — пошаговый алгоритм
- Создаем загрузочную флешку с Windows 10 для UEFI
- Шаги по созданию установочного USB-накопителя Windows 10
- Первые шаги после установки Windows 10
Подготовка компьютера к установке системы
Чтобы компьютер или ноутбук мог успешно загрузить систему с флешки, на нём нужно произвести ряд настроек, связанных с очерёдностью загрузки и выбором носителя. На компьютерах с классическим BIOS и с более новым UEFI эти настройки отличаются.
Настройка компьютера с BIOS
На компьютерах под управлением классического BIOS загрузку с флешки можно активировать двумя способами. Все манипуляции нужно производить при подключённом к порту USB накопителе.
В первом случае можно просто воспользоваться клавишей выбора меню загрузки, нажав её сразу после включения компьютера. В большинстве редакций BIOS это клавиша F12. Выполните следующие действия:
- Включите компьютер и дождитесь появления стартового экрана на мониторе.
- Нажмите клавишу F12 и удерживайте её, пока на экране не появится меню выбора носителей для загрузки.
- Выберите пункт USB-HDD, а из него — свой флеш-накопитель, после чего нажмите Enter.
- Компьютер загрузится с флешки и начнёт процесс установки Windows 10.
Во втором случае можно изменить очерёдность загрузки с носителей через соответствующий пункт меню BIOS. Рассмотрим настройки BIOS семейства AWARD:
- Включите компьютер и дождитесь появления стартового экрана на мониторе.
- Нажмите клавишу Del или F1, чтобы попасть в меню настроек BIOS.
- Перейдите к пункту Advanced BIOS Features.
- Откройте пункт первого устройства для загрузки (First Boot Device) и выберите из списка любое устройство с префиксом USB (USB-ZIP, USB-HDD и др.).
- Вернитесь в главное меню клавишей Esc и сохраните конфигурацию командой Save & Exit Setup.
- Компьютер загрузится с флешки и начнёт процесс установки Windows 10.
Настройка компьютера с UEFI
Версии BIOS и UEFI сильно отличаются друг от друга оформлением, местами расположения вкладок, настроек и набором возможностей. Чтобы компьютер с UEFI смог загрузиться с флешки, она должна быть отформатирована в файловой системе FAT32. Учитывайте это при создании загрузочного носителя. Для настройки UEFI выполните шаги:
- Включите компьютер. При появлении стартового экрана нажмите специальную клавишу для вызова UEFI. В зависимости от производителя это могут быть клавиши F2, F10 или специальная кнопка на клавиатуре (ThinkVantage — у Lenovo, Assist — у Sony).
Для дальнейшей настройки компьютера вызовите соответствующей кнопкой параметры UEFI
- Переведите интерфейс UEFI на русский язык, выбрав соответствующий пункт из выпадающего списка в правом верхнем углу экрана.
- Для загрузки с флешки, несовместимой с UEFI (с вероятностью 90% это будет так), нужно отключить систему Secure Boot — защитную опцию, которая препятствует выполнению загрузочного кода без цифровой подписи Microsoft.
- Активируйте режим совместимости с BIOS (Launch CSM, Legasy BIOS). После этого меню, в котором можно отключить Secure Boot, станет доступным.
Активируйте CSM, чтобы получить доступ к меню загрузки
- Отключите Secure Boot соответствующим пунктом меню.
Если CSM активирован, в меню загрузки доступны все съёмные носители
- Откройте Boot-меню при помощи клавиши F8 и выберите в нём вашу загрузочную флешку.
Выберите флеш-накопитель и нажмите Enter
- Чтобы сохранить настройки, нажмите Exit — Save Changes. В отличие от систем с BIOS компьютер не перезагрузится, а сразу стартует с выбранного носителя — загрузочной флешки с дистрибутивом Windows 10.
Проблемы и советы
Иногда могут возникать проблемы активации устанавливаемой операционной системы. Больше всего повезло в этом вопросе обладателям лицензионной Windows 7. Они могут бесплатно получить новую ОС. Если другие пользователи хотят получить официальный образ системы для установки, им придётся приобрести лицензионный ключ.
При использовании неофициального образа появление такой надписи в большинстве случаев не происходит. В таком случае регистрация происходит автоматически. При этом пользователь в её проведении не участвует.
Если была произведена официальная установка, то можно воспользоваться неофициальной процедурой активации. В этом случае применяется специальная программа, которая выполняет необходимые действия. Поскольку речь идёт о неофициальном приложении, созданном неизвестным программистом, никогда нельзя точно знать, что активатор на самом деле делает с операционной системой. При его использовании имеется высокий риск получить заражение компьютерным вирусом.
Также иногда в код встраивается программа, которая занимается майнингом криповалюты. Обычно её сложно обнаружить, но приложение очень сильно загружает процессор, после чего нормальная работа на нём становится практически невозможной. Часто исправить это без полной переустановки системы становится невозможным.
Конечно, существует активаторы, которые не создают таких проблем, но их найти очень трудно. Поэтому при наличии хотя бы малейшей для этого возможности стоит воспользоваться возможностью работать с лицензионной версией Windows.
При установке будет предоставлен выбор диска и раздела на нём. Иногда удобно сделать один раздел, включающий в себя всё дисковое пространство. В этом случае все существующие необходимо удалить, а потом создать один раздел, сделав его системным.
Необходимо продумать, сколько и какие разделы планируется использовать. Иногда более выгодно для операционной системы отвести особы раздел, а всю пользовательскую информацию хранить на втором разделе. В таком случае переустановку можно делать, сохранив свои данные на нём.
Процедуру удаления и создания разделов можно выполнить непосредственно во время инсталляции. Для работы с разделами используются кнопки «Удалить» и «Создать». Это делают следующим образом:
- На шаге инсталляции, посвящённом выбору диска для установки, выбирают один из разделов для удаления, кликая по нему. Затем нажимают «Удалить».
- Повторяют описанную процедуру столько раз, сколько необходимо.
- Затем нажимают «Создать». При этом указывают объём раздела.
- При необходимости эту операцию повторяют.
- Нажимают «Применить».
После этого все указанные изменения в нужном порядке переносятся на диск. После этого снова открывается окно со списком разделов. Здесь нужно выбрать тот раздел, в котором будет произведена установка. После нажатия на «Далее» начнётся процедура непосредственной установки операционной системы.
После установки операционной системы необходимо установить все нужные обновления. Разработчики активно работают над совершенствованием Windows и постоянно вносят усовершенствования в систему. С момента, когда был получен образ для установки могли появиться новые обновления. Чтобы система была надёжной, производительной и удобной, нужно, чтобы все последние обновления были установлены.

Нужно перейти в панель управления, затем в раздел, посвящённый обновлениям. Здесь нужно установить решим работы с ними. Обновления могут производиться автоматически или по запросу пользователя. В последнем случае он рискует их пропустить.
Важно, чтобы используемые драйверы обеспечивали работоспособность устройств. Конечно, после установки они будут рабочими, но необязательно самыми новыми
Для этого удобно воспользоваться программой DriverPack Solution, которую можно скачать на сайте.
Она в автоматическом режиме проверит все драйвера в системе, определит необходимые, скачает и установит их. Чтобы применить это приложение, достаточно просто запустить его. Программа выполнит всю необходимую работу самостоятельно.
Установка Windows 10 позволит пользователя пользоваться одной из самых производительных и комфортных операционных систем. Правильно проведённая инсталляция даст возможность сразу приступить к работе.
Создание загрузочного USB-носителя
Для создания загрузочной флешки с операционной системой Windows 10 пользователю понадобится накопитель объёмом не меньше 8 ГБ – размер записываемых файлов, в зависимости от выбранного варианта платформы, может достигать 6,5 ГБ.
Также следует предусмотреть наличие на жёстком диске, куда будет устанавливаться Виндоус, не меньше 16 ГБ места – хотя, с учётом обновлений и системных программ, желательно оставить от 40 до 60 ГБ.
Для быстрой работы системы лучше всего, если она будет установлена на твёрдотельном накопителе SSD – такой вариант обойдётся дороже, поэтому большую часть приложений (в том числе, и игры) стоит устанавливать на HDD.
Рис. 2. Раздел SSD-диска, размера которого достаточно для установки
Следует знать: Для установки обычно освобождают или создают целый раздел диска. Установка в уже существующий и даже заполненный информацией том не запрещается, но и не рекомендуется, так как может создать лишние проблемы при переустановке системы.
Следующий этап создания флешки с системой заключается в скачивании соответствующего образа в формате ISO с официального сайта Microsoft (например, 32-разрядную или 64-разрядную версию системы).
Нежелательно устанавливать систему с посторонних ресурсов – кроме того, что такие платформы нелицензионные, вместе с ними можно скачать и вредоносный код.
После этого можно скачать и установить программу записи дисков из образа – например, UltraISO (утилита платная, но будет работать в течение пробного периода 30 дней).
Рис. 3. Программа UltraISO.
Дальнейшие шаги по созданию USB-флешки с Виндоус выглядят следующим образом:
- К компьютеру, на который скачан образ системы, подключается флешка;
- Запускается программа UltraISO и нажимается кнопка «Пробный период»;
Рис. 4. Запуск утилиты для записи диска.
В меню выбирается раздел «Файл» и команда «Открыть», после чего находится и открывается образ с системой;
Рис. 5. Поиск и открытие образа системы.
- В разделе «Самозагрузка» выбирается команда записи образа жёсткого диска;
- В открывшемся окне указывается, на какой носитель будут записаны файлы (если флешка установлена одна, определение происходит автоматически);
Рис. 6. Меню для записи загрузочной флешки.
Нажимается кнопка «Записать».
Перед записью утилита может запросить разрешение на форматирование флешки.
Процесс переноса файлов занимает несколько минут.
После завершения записи утилиту следует закрыть, флешку подключить к компьютеру (если установка будет выполняться на другом ПК, а не на том, на котором проводилась запись) и перейти к следующим этапам.
Подготовка флешки с Windows 10
Затем просто запустите программу и следуйте инструкциям. В процессе нужно будет выбрать пункт «Создать установочный накопитель для другого компьютера», затем указать язык, версию Windows и архитектуру системы, которую вы хотите скачать и записать на флешку. Выбрать USB-устройство, и дождаться пока программа скачает образ Windows 10 и запишет его на накопитель.
Подробнее о создании загрузочного накопителя я писал в статье: Как записать Windows 10 на флешку. Там есть много способов, вы можете просто скачать iso образ системы, и записать его на накопитель с помощью разных программ: WinSetupFromUSB, UltraISO и т. д. Если вы хотите выполнить чистую установку с диска, то вам пригодится статья: Как записать образ Windows 10 на диск? Создаем загрузочный диск. Если все готово, можем переходить к следующему шагу.
Установка Windows 10 с флешки на ноутбук или ПК
Далее у вас будет запущено процедура установки системы Windows 10 на компьютер или ноутбук.
Шаг 1. Выбираем язык, раскладку, формат времени и жмем «Далее». В новом окне жмем на «Установить».
Шаг 2. Когда вы дошли до активации продукта с помощью ключа, то у вас есть два варианта: если вы только что купили ключ, то введите его в поле. Если у вас нет ключа и вы хотите потом активировать систему, или у вас до этого была активирована Windows 10, то нажмите «У меня нет ключа продукта».
Шаг 3. Выберите подходящую редакцию Windows 10. Этот шаг может не появится, если вы выше ввели сразу ключ. Он автоматически определит по ключу редакцию. А те кто нажал «У меня нет ключа продукта», должны выбрать ту редакцию, которая была активирована на компьютере или ноутбуке до установки системы. У кого нет ключа, или хотели приобрести его потом, выбирайте любую редакцию Windows 10.
Шаг 4. На этом шаге у вас два варианта: обновить текущую Windows 10, если она установлена на ПК или установить Windows 10 начисто. Обычно выбирают второй вариант, чтобы установить систему с нуля начисто. Выберите «Выборочная: только установка Windows».
Шаг 5-1. Это важный шаг в разметке диска. Если у вас несколько жестких или SSD дисков на ПК, то они будут нумероваться как Диск 0, Диск 1 и т.д. В свою очередь Диск 0 или Диск 1 могут иметь несколько локальных разделов. На рисунке ниже видно, что «Тип: Системный» это специальный раздел для системных файлов и он больше 100 мб не бывает. Он находиться на Диске 0, значит и Windows 10 мы должны установить на диск 0 в раздел «Основной». Если у вас будут системные файлы на диске 0, а Windows 10 на диске 1, то у вас в дальнейшем будут проблемы с загрузкой системы. Если вы помните на каком диске до этого стояла Windows 10, то установите в текущий диск и раздел. Прочтите шаг 5-2.
Шаг 5-2. Оптимальным вариантом считается — удалить полностью диск 0 и создать его заново. Вы должны понимать, что вся информация на диске 0 и его разделах будет удалена. Далее он автоматически разметит диск и системные нужные разделы. Таким методом вы избавитесь от ошибок типа GPT, MBR.
Чтобы удалить Диск 0, выделите по очереди все разделы связанные с «диском 0» и нажмите удалить. Далее у вас будет общий диск с именем «Незанятое пространство на Диске 0». Выделите его и нажмите ниже «Создать», укажите желаемый размер диска и «Далее». Будут созданы автоматические системные разделы и раздел для установки Windows 10 под типом «Основной». (смотрите рисунок выше шаг 5-1).
Шаг 6. Далее будет запущен процесс установки Windows 10. Тут кроется один нюанс, по завершению ваш компьютер или ноутбук будет перезагружен и вы можете попасть обратно в меню установки Windows 10, так как на первом месте стоит загрузочное устройство — флешка. В этом случае, просто извлеките флешку с USB порта и перезагрузите компьютер или ноутбук заново.
Шаг 7. Далее выберите регион, время, раскладку по вашему усмотрению. Выберите параметр для учетной записи «Для личного использования».
Шаг 8. Если у вас есть подключение к интернету, то вам будет предложено создать учетную запись Microsoft. Это своего рода создать аккаунт на сайте Microsoft, который будет привязан к Windows 10. Если вы хотите создать обычную локальную учетную запись, то нажмите ниже на «Автономная учетная запись».
Шаг 9. Я нажал «Автономная учетная запись» и буду дальше опираться на нее. В новом окне будет предложено создать учетную запись microsoft, но вы нажмите «Ограниченные возможности», чтобы создать автономную. Придумайте имя и пароль. Если вам ненужен пароль, то оставьте поле пустым и нажмите «Далее».
Шаг 10. В этом пункте я отключаю все параметры для компьютера. Но если вы используете планшет или ноутбук, то рекомендую оставить «Поиск устройства», чтобы в случае кражи найти его, и параметр «Местоположение» для показа точной информации.
Шаг 11. Далее начнется установка нужных компонентов и стандартных приложений UWP. Подождите минут 10 и у вас появится рабочий стол Windows 10. Установка Windows 10 будет окончена.
Смотрите еще:
- Как скачать windows 10 оригинальные ISO образы
- Загрузочная флешка для установки windows 7/8.1/10
- Установка Windows на данный диск невозможна, так как выбранный диск имеет стиль разделов GPT
- Как конвертировать MBR в GPT без потери данных в Windows
- Как преобразовать диск GPT в MBR
Загрузка комментариев
Возможные трудности при установке ОС
Принципиально, Виндовс 10 спроектирована так, что ее можно установить без проблем на ПК вне зависимости от конфигурации. В процессе возможно лишь несколько серьезных ошибок:
- Вин 10 с флешки не утанавливается. Пользователь получает сообщение «В системах EFI Windows можно установить только на GPT-диск». Это говорит о том, что в BIOS или Boot Menu выбран старт с UEFI, а таблица разделов на диске осталась MBR. Решить проблему можно конвертацией MBR раздела в GPT. Второй путь – использование загрузки Legacy, а не EFI в биосе или Boot Menu. Второй путь не подойдет, если загрузочная флешка создавалась под UEFI.
- При попытке установки в выбранный раздел возникает ошибка «Нам не удалось создать новый или найти существующий раздел». Источник проблемы – в разметке диска. Например, он использовался для хранения данных и не имел системного раздела. Лучший вариант – воспользоваться выборочной установкой, и создать нужную конфигурацию разделов с последующим форматированием системного. Можно воспользоваться discpart или сторонними утилитами, но итог должен получиться один – системный раздел на диске, куда планируется установить винду, причем достаточный по размеру или с нужным объемом свободного пространства.
- Не сработал ключ Windows, ОС не активирована, не предлагается бесплатное обновление. Проблема в том, что выбрана версия, язык или разрядность, не соответствующие ключу.
Установка операционной системы на компьютер
Для начала нужно вставить флешку в компьютер и перезагрузить его. Чтобы компьютер не загружал повторно основную систему необходимо выполнить некоторые действия, которые укажут компьютеру, какое устройство он должен загружать первым. Эту задачу можно решить двумя способами.
Первый вариант: Загрузочное меню
Этот вариант вызывает загрузочное меню, где можно будет выбрать устройство для загрузки. Для этого при включении компьютера необходимо сразу нажимать на клавишу, которая вызывает загрузочное меню. В зависимости от материнской платы компьютера эта клавиша может быть: «Esc», «F11», «F12» или «F8».
Пример загрузочного окна в BIOS
Загрузочное меню представляет собой список с загрузочными устройствами компьютера. В нём будут отображены все жёсткие диски, CD/DVD-приводы и внешние накопители. В этом списке необходимо выбрать загрузочную флешку.
Второй вариант: в настройках BIOS
Во втором варианте производится настройка приоритета загружаемых устройств в BIOS.
- Для этого при загрузке необходимо нажимать клавишу «F2» либо «Delete», до тех пор, пока не откроется BIOS.
- Далее переходим на вкладку «Boot» и в предложенном списке устройств передвигаем загрузочную флешку на первое место.
- После того как было выбрано загрузочное устройство, появится сообщение с просьбой нажать любую клавишу для загрузки с внешнего устройства.
Если вы хотите более подробно разобраться в настройках BIOS, читайте статью:
Процесс установки Windows 10
Инструкция
- В самом начале необходимо выбрать какой язык будет установлен, формат времени и язык, который будет применён к вводу с клавиатуры.
- В следующем окне нажать на кнопку «Установить», которая располагается по центру.
- После этого откроется окно с активацией продукта, где необходимо ввести лицензионный ключ продукта.
- Далее появляется окно с выбором версии и разрядности системы. Однако оно может и не появиться, если указанный ключ предполагает использование только одной версии ОС. При выборе разрядности системы следует помнить, что если на компьютере установлено 8ГБ ОЗУ или более, то следует выбирать 64 разрядные системы. x86 или 32 разрядная версия не использует в работе больше 4 Гб оперативной памяти.
- Следующим шагом пользователю, будет предложено принять лицензионное соглашение.
- Следующий пункт предлагает пользователю выбрать тип установки. Тип «Обновление» — позволяет переустановить систему не затрагивая параметры и файлы пользователя. Тип «Выборочная» позволяет установить чистую версию Windows. Здесь выбрать «Выборочная».
- После этого открывается окно с выбором локального диска на который будет установлена Windows 10. Здесь нужно выбрать раздел и нажать «Далее».
- После установки компонентов, компьютер перезагрузится и будет продолжена установка Windows 10. Для установки компонентов системе потребуется некоторое время.
- После завершения установки компонентов система попробует подключиться к сети. Этот шаг можно пропустить если отсутствует интернет-соединение.
- На следующем этапе система попросит выбрать регион и подтвердить раскладку клавиатуры. Далее будет предложено добавить другие языки для ввода с клавиатуры…
- Если присутствует интернет-соединение, то будет предложено выбрать тип использования ОС: для личного пользования или для организации. Здесь необходимо выбрать «для личного».
- После установщик предложит создать учётную запись. Если присутствует подключение к интернету, то предлагается выбрать существующую или настроить новую учётную запись, которая будет сохранена в сервисе Microsoft. Если подключения нет, то создаётся локальная запись.
- Далее следуют настройки безопасности: ввод пароли и настройка ПИН-кода.
- Следующим пунктом при работающем интернете будет настройка удалённого облака OneDrive.
- Последнее окно настроек попросит пользователя выбрать параметры конфиденциальности для устройства.
- После этого система начнёт устанавливать стандартные приложения и перейдёт к подготовке первого запуска. По окончанию всех настроек загрузится рабочий стол.
- Windows 10 успешно установлена, радуемся
Как установить Windows 10 с флешки — пошаговый алгоритм
Превратить заранее подготовленный Flash-накопитель в цифровой загрузочный носитель с дистрибутивом операционной системы можно двумя способами:
- Официально, загрузив приложение от Microsoft
- С помощью инструмента Rufus (свободно выбирается образ ОС, заранее отсеиваются ненужные файлы).
Загрузка Windows 10 на флешку
Согласитесь с использованием рекомендуемых параметров и выберите пункт «USB-устройство флэш-памяти».
Затем выбрать место загрузки и распаковки файлов.
Дождитесь завершения процедуры и перезагрузите компьютер. Зайдите в BIOS или UEFI и смените приоритетность загрузки ОС, выставив на первое место не жесткий диск или SSD, а флешку. Сохраните настройки и снова перезагрузите устройство.
Пока вы не измените приоритет загрузки, система будет игнорировать флешку и загружаться с жесткого диска. Соответственно, продолжить установку Windows 10 с флешки вы не сможете.
Благодаря выставлению приоритета загрузки в БИОС, запустится полуавтоматический установщик Windows 10 с образа на флешке.
Как установить Windows 10 — процесс установки
Первым делом появится окно с предложением выбрать место установки Виндовс. Кстати, после выбора нужного раздела можно или все отформатировать, оставив диск абсолютно пустым, или же провести инсталляцию с сохранением всех файлов.
Старая ОС спрячется в отдельную папку Windows.old и позволит использовать все ранее сохраненные файлы (кроме приложений из-за нарушения структуры).
Если выбрать не системный диск, а другой и пустой, появится шанс использовать сразу две операционные системы, способные запускаться отдельно друг от друга.
Когда все важные подготовительные этапы закончатся останется лишь ждать – распаковка, загрузка обновлений, сохранение всех нужных компонентов.
Если установка Windows 10 прошла гладко, то запуститься дистрибутив для настройки параметром Виндовс, состоящий из нескольких пунктов, которые отвечают за будущий контроль и качество взаимодействия с ОС.
Создание учетной записи
Для дополнительной безопасности устанавливается пароль и подбирается логин. Если профиль не нужно защищать, можно ввести лишь ник.
Индивидуальные настройки
Последний пункт завязан на проблемах безопасности – можно согласиться на передачу важных данных в Microsoft или же отписаться даже от новостных рассылок – все зависит от конкретных пользователей и последующих нужд.
Если вы опасаетесь слежки от компании Майкрософт, то читайте подробнее про отключение слежки в Windows 10.
Создаем загрузочную флешку с Windows 10 для UEFI
UEFI – это интерфейс управления, который позволяет операционной системе и микропрограммам корректно взаимодействовать между собой. Он пришел на смену известному всем BIOS. Проблема в том, что для установки ОС на компьютер с UEFI приходится создавать накопитель с соответствующей поддержкой. В противном случае могут возникнуть сложности в процессе инсталляции. Есть два основных метода, которые позволят достичь нужно результата. О них мы и расскажем далее.
Способ 1: Media Creation Tools
Сам же процесс будет выглядеть следующим образом:
- Подготовьте флешку, на которую в дальнейшем будет загружена операционная система Windows 10. Объем памяти накопителя должен быть не менее 8 гб. Кроме того, стоит предварительно отформатировать ее.
Подробнее: Утилиты для форматирования флешек и дисков
- Запустите Media Creation Tool. Необходимо будет немного подождать, пока завершится подготовка приложения и ОС. Как правило, это занимает от нескольких секунд до минут.
Спустя некоторое время вы увидите на экране текст лицензионного соглашения. Ознакомьтесь с ним по желанию. В любом случае для продолжения необходимо принять все указанные условия. Для этого нажмите кнопку с одноименным названием.
Далее вновь появится окно подготовки. Придется вновь немного подождать.
На следующем этапе программа предложит выбор: обновить ваш компьютер или же создать установочный накопитель с операционной системой. Выбираем второй вариант и жмем кнопку «Далее».
Теперь нужно указать такие параметры, как язык Windows 10, выпуск и архитектуру. Предварительно не забудьте снять галочку напротив строки «Использовать рекомендованные параметры для этого компьютера». Затем нажмите кнопку «Далее».
Предпоследним шагом будет выбор носителя для будущей ОС. В данном случае необходимо выбрать пункт «USB-устройство флэш-памяти» и кликнуть по кнопке «Далее».
Остается лишь выбрать из списка ту флешку, на которую в дальнейшем будет установлена Windows 10. Выделите в списке нужное устройство и в очередной раз нажмите «Далее».
На этом ваше участие завершится. Далее необходимо подождать, пока программа загрузит образ. Время выполнения этой операции зависит от качества интернет-соединения.
В завершении начнется процесс записи скачанной информации на выбранный ранее носитель. Снова придется подождать.
Через некоторое время на экране появится сообщение об удачном завершении выполняемой процедуры. Остается лишь закрыть окно программы и можно приступать к инсталляции Windows. Если вы не уверены в своих силах, рекомендуем ознакомиться с отдельной обучающей статьей.
Подробнее: Руководство по установке Windows 10 с флешки или диска
Способ 2: Rufus
Для использования данного метода нужно будет прибегнуть к помощи Rufus, наиболее удобного приложения для решения нашей сегодняшней задачи.
От конкурентов Rufus отличается не только удобным интерфейсом, но и возможностью выбора целевой системы. А это именно то, что необходимо в данном случае.
- Откройте окно программы. Первым делом нужно установить соответствующие параметры в верхней его части. В поле «Устройство» следует указать флешку, на которую в результате будет записан образ. В качестве метода загрузки выбираем параметр «Диск или ISO-образ». В завершении нужно будет указать путь к самому образу. Для этого нажмите кнопку «Выбрать».
В открывшемся окне перейдите в папку, в которой хранится необходимый образ. Выделите его и нажмите кнопку «Открыть».
К слову, скачать образ вы можете самостоятельно из интернета, либо же вернуться к 7 пункту первого способа, выбрать пункт «ISO-образ» и следовать дальнейшим инструкциям.
Далее следует выбрать из списка целевую и файловую систему для создания загрузочной флешки. В качестве первой укажите «UEFI (non-CSM)», а второй — «NTFS». После установки всех необходимых параметров нажмите кнопку «Старт».
Появится предупреждение о том, что в процессе с флешки будут стерты все имеющиеся данные. Жмем «OK».
Начнется процесс подготовки и создания носителя, который займет буквально несколько минут. В самом конце вы увидите следующую картину:
Это значит, что все прошло успешно. Можно извлекать устройство и приступать к инсталляции ОС.
Наша статья подошла к своему логическому завершению. Надеемся, что у вас не возникнет трудностей и проблем в процессе. Если же вам когда-то понадобится создать установочную флешку с Windows 10 под BIOS, рекомендуем ознакомиться с другой статьей, в которой подробно описаны все известные способы.
Подробнее: Руководство по созданию загрузочной флешки с Windows 10
Опишите, что у вас не получилось.
Наши специалисты постараются ответить максимально быстро.
Шаги по созданию установочного USB-накопителя Windows 10
Теперь, когда у вас все готово, выполните следующие действия.
Шаг 1. Загрузите на компьютер инструмент Windows 10 Media Creation Tool.
 Загружаем на компьютер инструмент Windows 10 Media Creation Tool
Загружаем на компьютер инструмент Windows 10 Media Creation Tool
Как уже упоминалось выше, средство доступно в 32-х разрядной (x86) и 64-х разрядной (x64) версиях. Загрузите ту, которая имеет непосредственное отношение к вашему компьютеру.
Шаг 2. При появлении запроса выберите «Выполнить» или «Сохранить инструмент», если не хотите запускать его сейчас.
Шаг 3. Запустите Windows Media Creation Tool. Вы увидите экран с вопросом: «Что вы хотите сделать?», выберите второй вариант, поскольку в данном случае мы создаем загрузочную флешку.
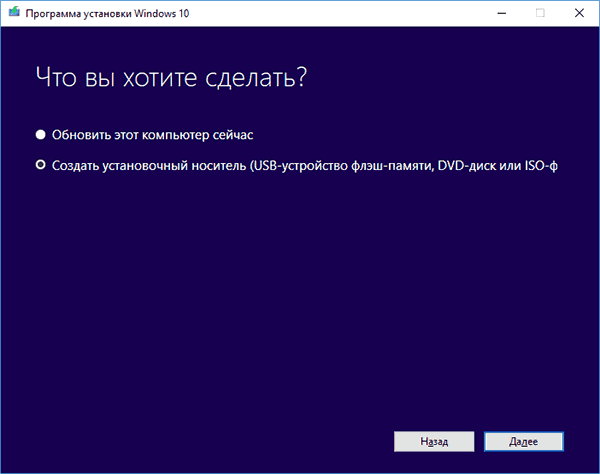 Выбираем пункт «Создаем установочный носитель (USB-устройство флэш-памяти, DVD-диск или ISO-ф)»
Выбираем пункт «Создаем установочный носитель (USB-устройство флэш-памяти, DVD-диск или ISO-ф)»
Шаг 4. На следующем экране установите следующее:
- язык (выберите русский или любой другой, применимый в данном случае);
- издание (Windows 10 Домашняя или другая подходящая вам версия);
- архитектура (разрядность 32 или 64 bit (вы уже определили ее ранее).
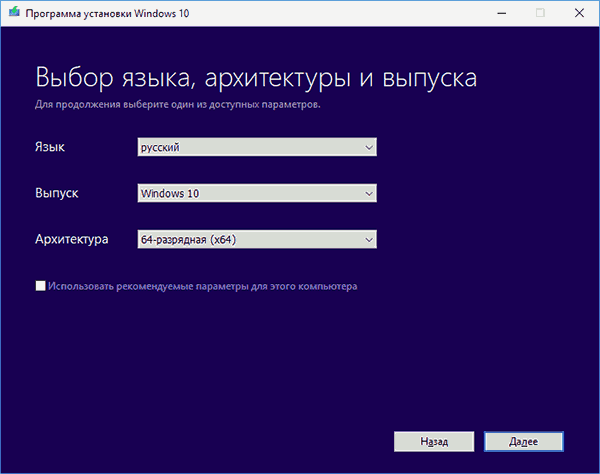 Выбираем параметры «Язык», «Архитектура» и «Выпуск»
Выбираем параметры «Язык», «Архитектура» и «Выпуск»
Шаг 5. На следующем экране необходимо выбрать вариант использования:
- USB накопитель;
- файл ISO.
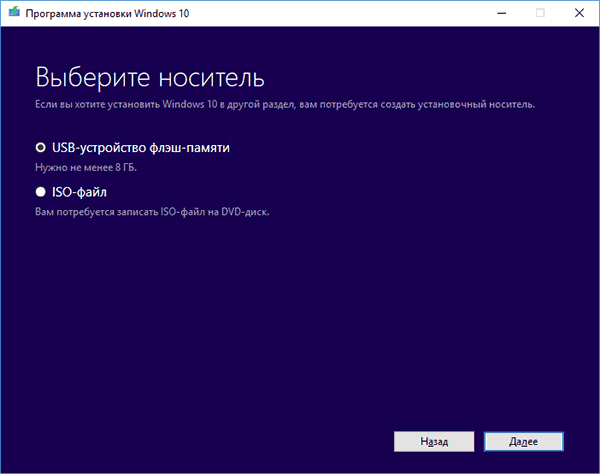 Выбираем носитель «USB-устройство флэш-памяти»
Выбираем носитель «USB-устройство флэш-памяти»
Поскольку вы пытаетесь создать установочную флешку Windows, на этом шаге выберите первый способ. Вторая опция (файл ISO) позволяет скачать файл ISO, который затем можно будет использовать для записи загрузочного диска DVD.
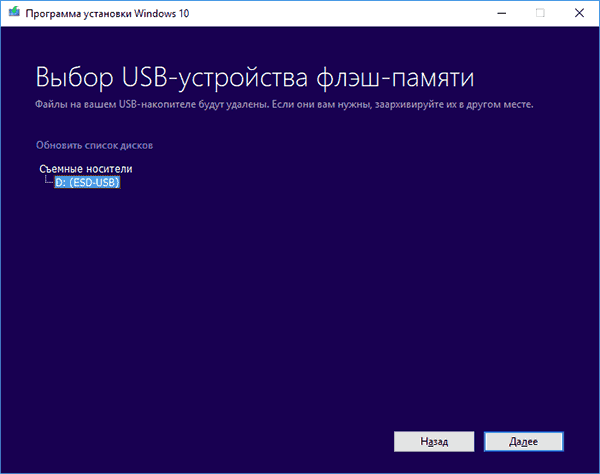 Вставляем флешку в компьютер и нажимаем кнопку «Далее»
Вставляем флешку в компьютер и нажимаем кнопку «Далее»
Шаг 6. Подождите, пока завершится процесс распаковки и записи файлов образа Wndows 10 на USB-накопителе.
Как только утилита Media Creation Tool завершит выполнение работы, у вас появится готовая к использованию загрузочная флешка с Windows 10.
После успешной записи образа Windows 10 на USB, вам нужно подготовиться к непосредственной загрузке системы на устройство.
Лучший вариант, если у вас нет установочного носителя — использовать записанный на флешке диск восстановления Windows 10. Для этого вам понадобится другой компьютер под управлением последней версии системы.
Первые шаги после установки Windows 10
Для нормальной работы любого ПК необходимо установить все нужные для него драйверы. И тут начинается волшебство Windows 10 –система сама проверяет конфигурацию установленного оборудования и сканирует свое хранилище на предмет наличия свежей версии драйвера. Если таковой имеется (а это происходит в большинстве случаев), то система автоматически загрузит и установит его.
Но в некоторых случаях искать программное обеспечение приходится самостоятельно. Дело в том, что существует очень много разновидностей компьютерного «железа», поэтому при установке драйверов руководствуйтесь следующими принципами:
Еще одним важным шагом после установки операционной системы является резервное копирование всего тома. Для этого можно использовать как штатный инструмент, так и стороннее ПО. В результате в будущем вам не понадобится производить инсталляцию заново – нужно будет просто восстановить резервную копию.