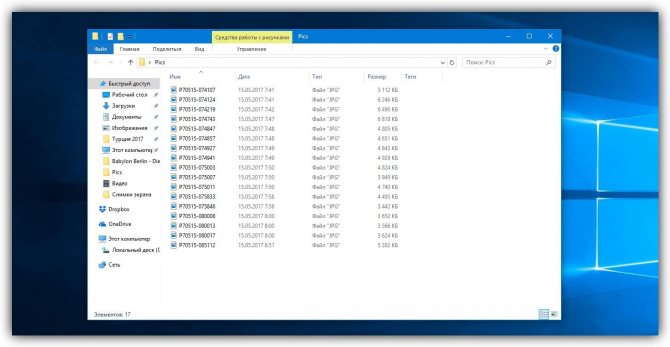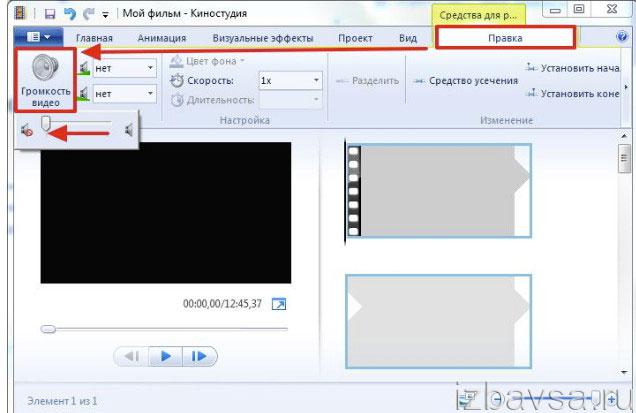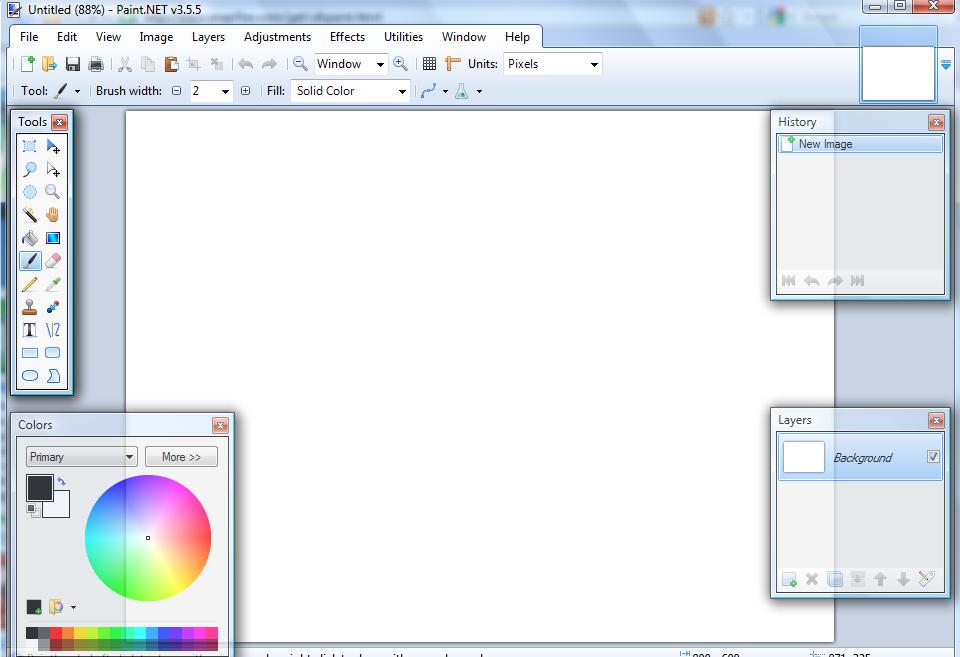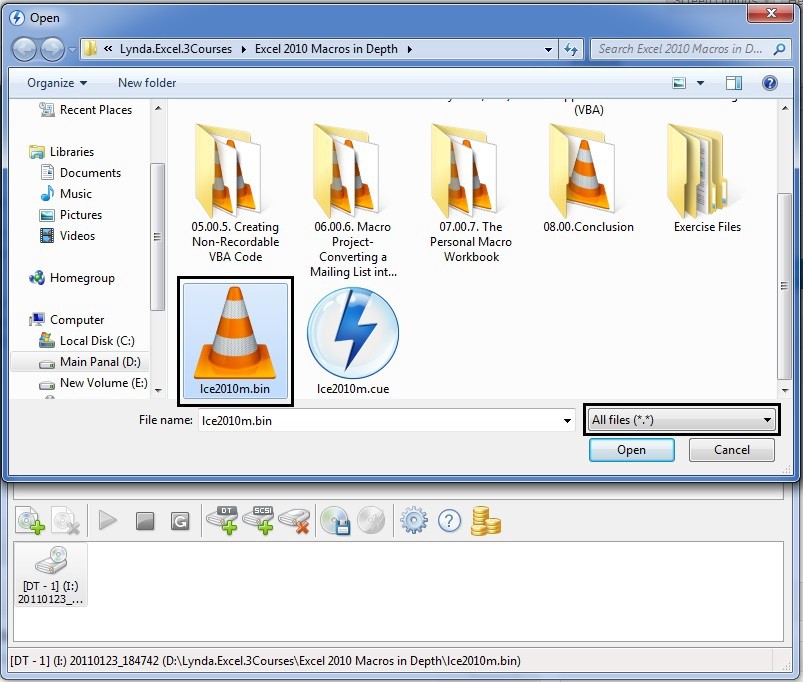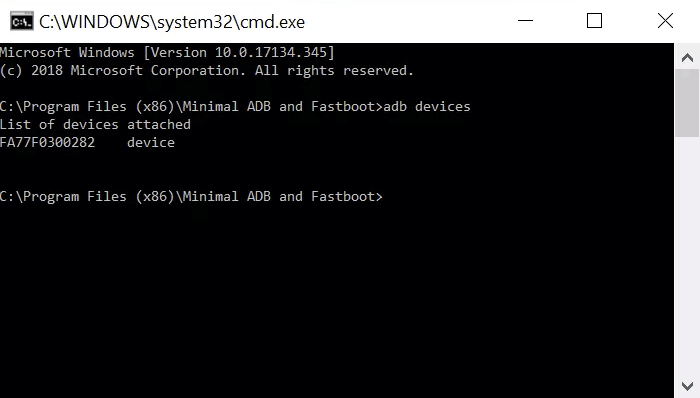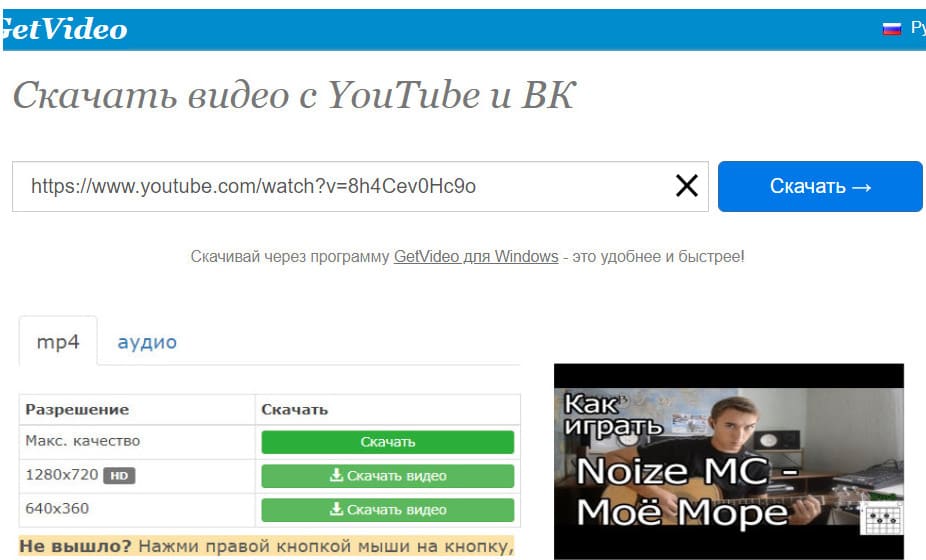Топ-4 простых способа как изменить любое расширение файла в windows 7/10
Содержание:
- Как изменить тип файла в windows 8
- Как изменить формат файла на Виндовс
- Как изменить расширение файла
- Как изменить расширение файла в Windows 7, 8 и 10
- Зачем нужно менять расширение файла и можно ли сделать это программными средствами Windows
- Способ: Меняем расширение в Total Commander
- Что такое формат файла
- Используем сторонние программы
- Как присвоить программу по умолчанию для расширения
- Используем базовые возможности Windows 7
- Как изменить расширение файла
- Как открыть файл, не зная его формата
- Программа total commander
- Как изменить тип файла в windows 7
- Что такое расширение (формат) файла и зачем он нужен
Как изменить тип файла в windows 8
Давайте дальше разбирать как изменить тип файла в windows 8, данная версия чуть по старее и не так распространена по миру, на мой взгляд ее в свое время зря забраковали, не будь ее не стало бы и десятки, но речь не об это . По умолчанию Windows 8.1 не отображает расширения в системе, например у меня есть картинка и мне нужно сменить ее расширение, но его в названии не видно.
Чтобы это поправить, делаем следующее, открываем проводник Windows (любой локальный диск в моем компьютере). У вас будет сверху вот такое удобное меню, в нем вам необходимо перейти во вкладку Вид и поставить вот такую галку, Расширения имен файлов. Это действие позволит операционной системе, включить отображение форматов или как угодно расширений файлов.
Снова взглянем на наш файл и о чудо у него появилась в названии .jpg это и есть его формат.
Теперь, что вам нужно сделать, тут два варианта, первый это правый клик и выбор из контекстного меню пункт переименовать, но вы, то уже продвинутый пользователь, поэтому знаете, что все тоже самое делается, если нажать клавишу F2 на выбранном файлике. Далее у вас появится возможность отредактировать его, стираем старый формат и пишем новый, например png, в окне где у вас спрашивают подтверждение на изменение форматирования жмем Да.
В итоге вы получили, нужное расширение. Как видите, пара кликом мышки. Теперь вы знаете как поменять формат файла в Windows 8.
Мне очень часто люди говорят, что статья вводит в заблуждение, что типа ничего это не работает
Тут хочу отметить, что люди до конца все не прочитали, и видимо не обратили внимание, что я писал, что это работает не всегда и не со всеми форматами, а в других случаях нужно пользоваться для изменения типа файлов специальные сервиса и конвертеры
Приведу пример из жизни, в государственных учреждениях очень часто стоит, до сих пор Word 2003, и имеет он формат .doc, а в большинстве контор уже стоит MS Office 2013, который по умолчанию имеет тип файлов у Word *.docx, который в 2003 работать не будет, так вот указанный метод выше легко меняет форматы, и вы легко передадите нужный формат для пользователя со старым офисом.
И так в восьмеркой мы с вами разобрались, давайте посмотрим как изменить тип файла в windows 7, тут слегка это находится в другом месте.
Описанный метод для семерки через панель управления, подойдет и для десятки и восьмерки
У меня есть файл архив, у него формат rar, мне нужно изменить расширение файла в windows 7 на zip, это тоже такой архиватор. По умолчанию семерка, так же не отображает форматы, поэтому ей нужно в этом помочь, так сказать слегка подтюнить .
У нас с вами два способа, каждый из ниж вам должен открыть оснастку Параметры папок. Первый метод, это открываем Пуск > Панель управления.
В правом верхнем углу в пункте просмотр выбираем крупные значки, после чего ищем иконку Параметры папок, именно ее возможности нам позволят изменить тип файла в windows.
Попасть в меню Параметры папок можно еще вот таким методом, открываем мой компьютер, как видите сверху нет дополнительных кнопок.
Нажимаем волшебную клавишу Alt и в итоге вы откроете скрытое меню. В нем жмете на кнопку Сервис и далее Параметры папок. Сами выбирайте какой метод вам нравится больше.
Переходим на вкладку Вид, где вам необходимо убрать галку Скрыть расширения для зарегистрированных типов файлов. Сняв ее вы получите возможность изменить тип файла в windows.
Все проверяем наш архив, выбираем его жмем F2 или правым кликом переименовать, и ставим нужное расширение.
Итог
Давайте подведем итог и пробежимся по пунктам, что мы теперь знаем:
- Разобрали, что такое типы форматов файлов
- Рассмотрели способы включения расширений в Windows
- Научились проводить изменение формата файла в Windows 7 по 10
Как изменить формат файла на Виндовс
Это два равноправных по смыслу слова, между которыми можно поставить математический знак равенства, хотя это и не совсем корректно с точки зрения математики:
Любой пользователь рано или поздно сталкивается с потребностью изменения расширения файла, и некоторые из них затрудняются при выполнении данного действия.
Можно найти множество специальных программ, с помощью которых проводится изменение формата файла. Такие программы называются конвертерами. Их можно в свободном доступе скачать из Интернета, а можно просто воспользоваться онлайн конвертером и не проходить процедуру установки программ на свой компьютер или на устройство, заменяющее ПК.
Прежде, чем приступить к изменению формата, уточним, а что, собственно, мы собираемся менять.
Как изменить расширение файла
Расширение – это специальная «метка» файла, по которой компьютер определяет его тип. Расширение есть у каждого файла. Оно представляет собой несколько латинских букв и цифр, записанных через точку после названия файла, но «скрываемых» компьютером от пользователя. Компьютер нужно «заставить» отображать расширения файлов, после чего их можно будет изменять точно так же, как и названия файлов.
Порядок действий следующий:
Открыть окно настройки свойств папок
• в Windows 8 — открыть любую папку, один раз щелкнуть левой кнопкой мышки по пункту «Вид», находящемуся вверху окна, и в появившемся дополнительном меню щелкнуть мышкой по пункту «Параметры»;

•в Windows Vista, Windows 7 — открыть любую папку, один раз щелкнуть левой кнопкой мышки по пункту «Упорядочить», находящемуся в левом верхнем углу, и в появившемся списке выбрать пункт «Параметры папок и поиска»;
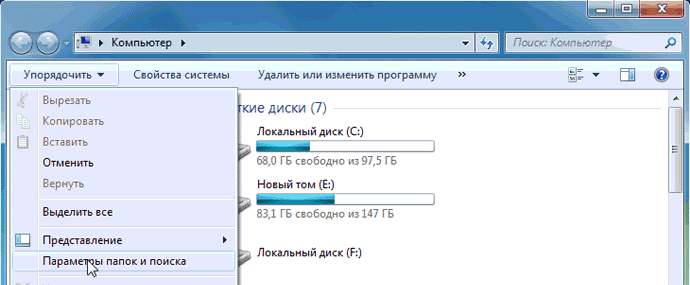
•в Windows XP – открыть любую папку, один раз щелкнуть левой кнопкой мышки по пункту «Сервис», находящемуся в верхней части окна, и в появившемся списке выбрать пункт «Свойства папки».
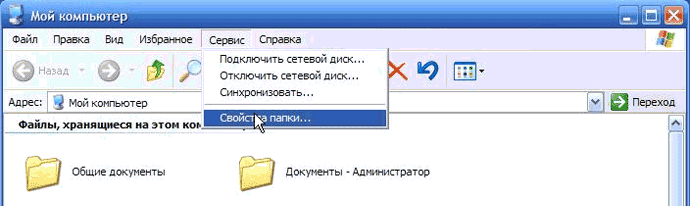
Перейти на вкладку «Вид»
С этой целью в открывшемся окне необходимо щелкнуть мышкой по закладке с названием «Вид», находящейся в его верхней части.

Включить отображение расширений файлов
В списке с названием «Дополнительные параметры» найти пункт «Скрывать расширения для зарегистрированных видов файлов», щелчком мышки снять галочку, находящуюся рядом с ним, нажать кнопку «Применить», затем кнопку «ОК».
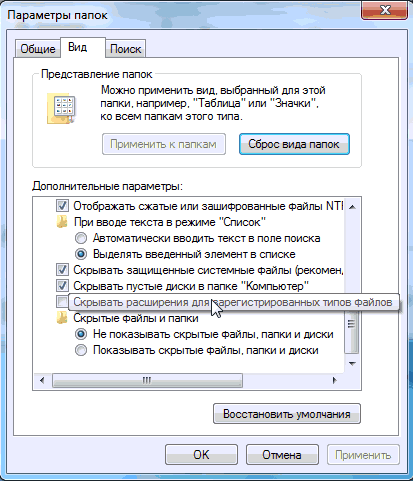
| Типы файлов | Возможные расширения |
| Текстовые файлы | .txt, .rtf, .doc, .docx |
| Файлы изображений | .jpg, .png, .tif, .bmp |
| Страницы Интернета | .htm, .html |
| Звуковые файлы | .mp3, .wav |
| Видеофайлы | .avi, .mpeg, .flv, .mkv |
| Файлы архивов | .zip, .rar, .7z |
Необходимые изменения настроек компьютера произведены.Теперь если открыть любую папку, можно увидеть, что у каждого файла через точку от названия отображается расширение. По расширению можно судить о типе файла. В таблице приведены примеры расширений некоторых типов файлов
Расширения можно изменять точно так же, как и названия файлов.Важно
. Необдуманные действия с расширениями могут повлечь серьезные последствия *. Не изменяйте расширения файлов без надобности. После изменений обязательно отключите отображение компьютером расширений файлов. * Случайное или умышленное присвоение файлу неподходящего расширения будет препятствовать доступу к данным, которые в нем содержатся. Например, если видеофайлу установить расширение, соответствующее текстовому файлу, компьютер будет открывать его программой редактирования текста. Естественно, закончится это неудачей. Чтобы все снова «заработало», файлу необходимо вернуть его прежнее расширение. Если же пользователь забудет, какое расширение файл изначально имел, вполне возможно, что открыть его больше не удастся.
Как изменить расширение файла в Windows 7, 8 и 10
Загрузка …
Сменить формат документа получится и путем простого переименования расширения в названии файла. Однако такой метод работает только с определенными форматами, например, для преобразования текстового документа (TXT) в исполняемый файл (BAT) или веб-страницу (HTML). Для фото, видео и аудио контента действие не принесет положительного результата – система не сможет выполнить открытие.
Перед реализацией данного варианта следует включить отображение расширения файлов в проводнике. Для Windows 7 инструкция будет следующей:
- Открыть любую папку.
- Нажать на пункт «Упорядочить» в верхнем меню.
- Выбрать «Параметры папок и поиска».
- Перейти на вкладку «Вид».
Убрать галочку в строке «Скрывать расширения…».
Применить внесенные правки.
В Windows 8 и 10 процедуру упростили, часто используемая настройка вынесена на панель быстрого доступа:
- Находясь в любой папке проводника, переключиться на вкладку «Вид».
- Найти плитку «Показать или скрыть», нажать на стрелочку, показывающую вниз.
- Отметить галочкой строку «Расширения имен файлов».
Внесенные изменения будет немедленно применены.
Когда расширения стали видны, расскажем, как переименовать файл в другой формат. Следующая инструкция применима для всех версий Windows:
- Открыть строку переименования файла. Делается двумя способами:
- Дважды нажать на имя документа, с задержкой между кликами в 1 секунду (если быстрее, то произойдет обычное открытие).
- Кликнуть правой кнопкой по файлу, в контекстном меню выбрать «Переименовать».
Поменять расширение, которое располагается после последней точки в имени. Например, документ «command.txt» можно переименовать в «command.bat». В названии может содержаться несколько точек, однако расширение располагается в самом конце.
Кликнуть на пустом месте в папке, чтобы применить внесенные правки.
Подведем итоги. Смена большинства форматов файлов выполняется в специализированных программах или том софте, который используется для их открытия. Чтобы избежать установки стороннего ПО на компьютер, можно прибегнуть к услугам онлайн-конвертеров. Непосредственно в папке Windows выполняется изменение расширения лишь отдельных типов файлов, которые обычно используются специалистами и не нужны рядовому пользователю.
Зачем нужно менять расширение файла и можно ли сделать это программными средствами Windows
Такая потребность возникает довольно редко. Например, если пользователь скачал файл, который должен иметь архивное расширение (.rar), но вместо него указано .html. Соответственно, документ будет открываться в браузере, а не в WinRAR. Но так как на самом деле объект другого типа, при его запуске появится ошибка. Чтобы решить проблему, приходится менять расширение.
Если пользователь хочет создать прикладные консольные утилиты, используя инструменты Windows, ему следует сам скрипт написать в «Блокноте» или подобной программе. Чтобы запускать текстовый документ как программу, нужно поменять его расширение на .bat. При необходимости внести коррективы — вновь на .txt.
Способ: Меняем расширение в Total Commander
Total Commander – это мощнейший двухпанельный файловый менеджер, который обладает весьма богатым функционалом, поддержкой плагинов и встроенными программами. Этот монстр способен на все. Он даже может быстро сменить расширение файла.
Стоит отметить, что Total Commander по умолчанию показывает все расширения. И для их смены даже не нужно пользоваться контекстным меню. Алгоритм действий для осуществления этого процесса невероятно прост.
1. Запускаем Total Commander, выбираем каталог с нужным файлом и щелкаем по нему два раза. Но не быстро, как для открытия, а медленно.
2. Теперь можно менять не только расширение файла, но и его имя. После переименования достаточно всего лишь щелкнуть по пустому месту в менеджере и изменения будут внесены.
Как видите, все предельно просто. И это далеко не основное преимущество данного файлового менеджера. Он способен на многое. Причем управлять им очень просто. Эта программа куда лучше «Проводника Windows», хоть и является платной.
Что такое формат файла
Информация о содержании документа для вас и операционной системы персонального компьютера – и есть формат файла. Когда вы видите определенное название документа, то уже представляете, что это такое – музыка, картинка, книга, текст, видеофайл. Операционная система Windows работает по такому же принципу: определив формат, она открывает файл с помощью конкретной автоматически установленной программы. Данная информация отделяется точкой в имени документа. В более старых версиях вы могли это заметить, но в новых ОС такие данные скрыты.
Текстовые документы могут быть таких видов: txt, doc, docx, пдф, excel, fb2, epub, djvu. Некоторые создаются с помощью Microsoft Word, годны для написания статей, рефератов, дипломов. Остальные форматы больше походят для чтения книг в электронном режиме. Виды графических документов – jpg, jpeg, png, rav. Первая пара подходит для просмотра обычных растровых, пиксельных изображений на компьютере, телефоне, а вторая – для широкоформатной печати. Видеофайлы могут иметь вид: avi, mp4, flv, mpeg, wmv. Звуковые аудио дорожки – mp3, wav, la (Lossless), m4a (Apple Lossless).
Используем сторонние программы
 Программа «Total Commander»
Программа «Total Commander»
Расширение файла можно также поменять используя дополнительное программное обеспечение. Предлагаем воспользоваться одной из самых популярных программ «Total Commander»:
Шаг 1. Открываем программу и доходим до необходимого нам файла.
 Выбираем необходимый файл
Выбираем необходимый файл
Шаг 2. Нажимаем клавишу F2, после чего изменяем название файла после точки и нажимаем клавишу «Enter». Напоминаем, что именно текст после точки содержит в себе информацию о расширении файла. Теперь в столбце «Тип» вы сможете увидеть файл с его новым расширением.
 Новое расширение в выбранном файле
Новое расширение в выбранном файле
В данном примере мы изменили расширение файла «Коды ошибок» с «.doc» на «.txt»
Как присвоить программу по умолчанию для расширения
Необходимо открыть: Панель управления\Все элементы панели управления\Программы по умолчанию\Задать сопоставления
И уже обычными средствами Windows, через кнопку Изменить программу выбрать необходимую программу для расширения.
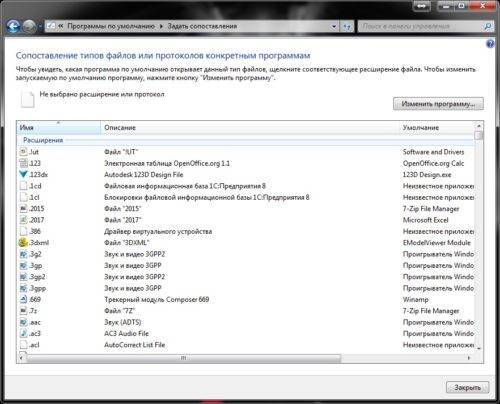
Данный пример подходит для всех вариантов Windows, реестр может немного отличаться от тех что я указал, но через поиск разделов в реестре, всегда можно найти необходимое место хранения нашего расширения.
Да прибудут с нами мозги и отпустит лень
Теперь вы точно знаете как Удалить расширение файла из Windows.
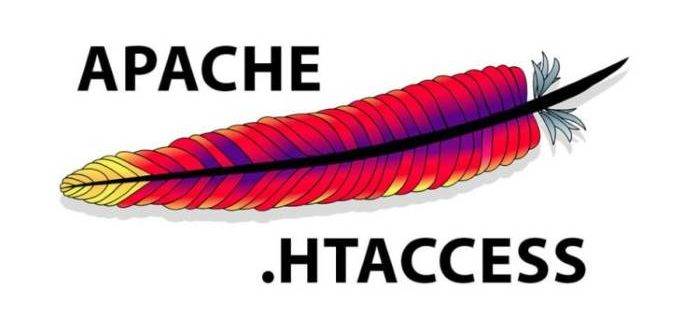
Разработчикам сайтов известно о полезности и много-функциональности файла .htaccess. С помощью этого файла можно осуществить различные полезные настройки. Достаточно задать определённую команду лишь в этом файле на сервере, и все функции и настройки сайта кардинальным образом изменятся. Если перефразировать известную народную мудрость так: “Один в поле воин”, то к файлу .htaccess это будет относиться в первую очередь.
О том, что такое файл .htaccess можно почитать здесь: Что такое файл .htaccess и как его создать.В этой статье хотелось бы обратить внимание на одно полезное правило для Вашего сайта. Это правило убирает расширения файлов из URL (адресной строки браузера)
Такое правило можно с лёгкостью организовать при помощи .htaccess, добавив в этот файл лишь несколько строк кода.Это может пригодиться для того, чтобы сделать адреса Ваших страниц в интернет-браузерах пользователей более красивыми и привлекательными. Например, URL: https://vdblog.ru/about , смотрится более эстетично, чем URL: vdblog.ru/about.php .Таким образом, из адресной строки браузера, которую видят Ваши посетители можно убрать любое расширения файлов, прописав в файле .htaccess следующий код:
RewriteEngine on RewriteCond % !-d RewriteCond %\.php -f RewriteRule ^(.*)$ $1.php
Просто замените расширение файла: php, на своё расширение, допустим: html.Загружайте файл .htaccess в корневую директорию Вашего сервера, и .htaccess уберёт из адресной строки расширения которые Вы указали.
Только перед тем как что то менять в файле .htaccess, обязательно делайте резервную копию этого файла, на случай если что то пойдёт не так. Будьте внимательны с .htaccess, без наличия определённых знаний с этим файлом шутки плохи, можно полностью нарушить работоспособность Вашего сайта.
Используем базовые возможности Windows 7
Обращаем ваше внимание, что изначально все расширения файлов скрыты от пользователей. Для того, чтобы изменить тип файла нам в первую очередь потребуется сделать все расширения видимыми для нас
Осуществить это можно через окно «Параметры папок», а получить доступ к нему можно такими способами:
Способ 1. Используем базовый проводник вашей операционной системы
Шаг 1. Открываем «Мой компьютер» или «Computer».
Шаг 2. В зависимости от языка вашей ОС в верхнем левом углу нажимаем «Упорядочить» или «Organize» и выбираем «Параметры папок и поиска» или «Folder and search options».
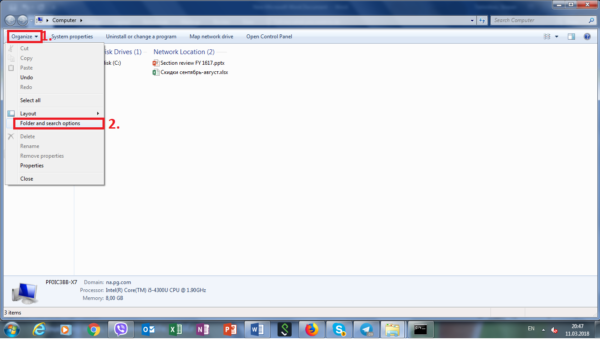
Способ 2. Через поиск в меню «ПУСК»
Шаг 1. Нажимаем клавишу «Win»/соответствующую иконку в нижней левой части экрана.
Шаг 2. В поисковой строке начинаем вводить «Параметры папок и поиска» или «Folder and search options», нажимаем на выданный результат.
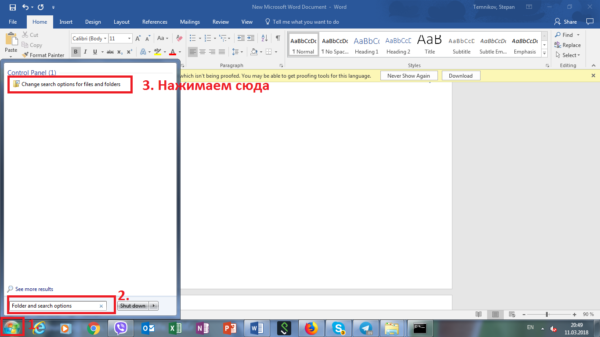
Способ 3. Через «Панель управления» Windows
Шаг 1. Нажимаем клавишу «Win» или соответствующую иконку в нижней левой части экрана.
Шаг 2. В открывшемся меню выбираем «Панель управления» или «Control Panel».
Шаг 3. В правом верхнем углу изменяем тип просмотра на «Крупные значки» или «Large Icons».
Шаг 4. Среди всех появившихся иконок ищем одну с названием «Параметры папок» или «Folder Options» и нажимаем её.
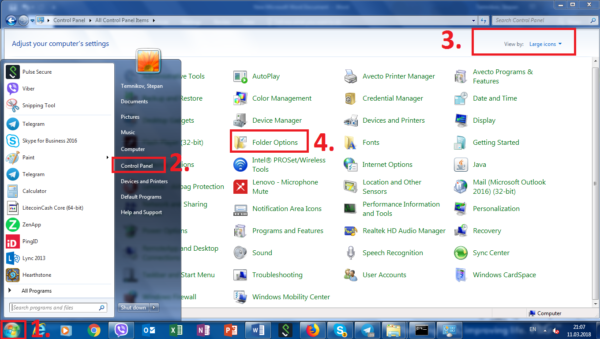
В результате использования любого из вышеописанных методов перед вами откроется искомое окно, в котором вам следует снять галочку с поля «Скрывать разрешения для…» или «Hide extensions for known file types».
После этого вам будут видны расширения всех файлов вашей системы. Для того чтобы поменять один тип файла на другой необходимо выделить его и:
- Нажать на него ПКМ, после чего щелкнуть по опции «Переименовать» или «Rename», после чего изменить текст следующий за точкой.
- Нажать клавишу F2 и также поменять текст после точки.
Важно! Расширение – это текст после точки в названии файла. Для изменения типа файла необходимо ОСТАВИТЬ точку и изменить текст после неё
Смотрите на картинке ниже.

Способ 4. Используем командную строку Windows 7
Для начала вам потребуется открыть командную строку:
Шаг 1. Одновременно нажмите клавиши «Win+R».
Шаг 2. Перед вами откроется окно, в пустое поле которого необходимо ввести «CMD» и нажать «Enter» или «Ok».
Теперь Вам необходимо использовать команду «Rename». Для этого нужно:
- напечатать «rename» и нажать пробел;
- напечатать полный путь до файла и само название файла вместе с его текущим расширением;
- поставить пробел, поставить звёздочку и сразу же после нее написать новое расширение.
Простой пример полной команды вместе с сопровождающим скриншотом:
«Rename C:Userstemnikov.sDesktopЛичное121.rtf *.docx».
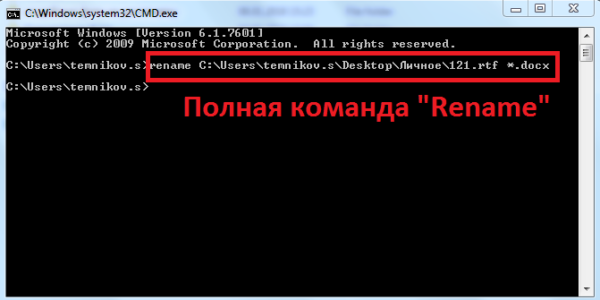
В результате применения данной команды мы изменим формат файла под названием «121» с простого текстового на Microsoft Word 2010.
Интересно! Обращаем ваше внимание, что поменяв тип файла вы никоим образом не измените/повредите его содержимое. Все что вы сделаете – это укажете своей WINDOWS, что тот или иной файл имеет формат, который следует открывать через определенную программу
Как изменить расширение файла
Прежде всего пользователь должен понимать, что, установив другое расширение файла, он не изменит содержимое. Например, если вместо .pdf прописать .doc, то объект не станет документом для Microsoft Word. Конвертация выполняется через специальный софт.
Как включить отображение типа данных с помощью стандартного инструмента
Сначала нужно сделать расширение видимым по тому алгоритму, который был приведён выше. Далее следует действовать так:
- Выбрать файл и нажать F2.
-
Прописать новое расширение. В этом примере изначально объект назывался File.ini. Теперь же — File.txt.
-
Подтвердить действия.
Как узнать расширение и поменять его через Total Commander
В отличие от предыдущего, этот метод не требует изменения настроек в «Параметрах папок». В качестве примера используется файл инициализации. Нужно:
-
Выделить файл и нажать F2.
-
Изменить расширение на .txt.
-
Затем нажать Enter. Теперь файл — простой текстовый документ, который откроется в «Блокноте» и Notepad.
Как сделать расширение видимым и переименовать файл с помощью командной строки
Сначала нужно через комбинацию клавиш Win + R запустить инструмент «Выполнить», ввести в строку cmd и нажать OK.
Для дальнейшей работы потребуется Командная строка
Теперь следует перейти к той папке, где находится файл. Команда зависит от местоположения объекта.
-
Если файл хранится на диске C, то вводится следующее: cd c:\путь_к_файлу. В данном примере: cd c:\Новая папка.
-
Если объект находится на любом другом диске (в том числе съёмном), то команда такова: cd /d «:\путь_к_файлу». В этом примере файл содержится на съёмном диске «G»: cd /d «g:\Новая папка».
Теперь папка определена, можно установить новое расширение. Команда одинакова для обоих случаев: ren . Например, ren Example.ini Example.txt.
Используя системные инструменты, пользователь может отобразить или удалить расширение имени файла. Также он способен поменять тип данных, однако содержимое объекта при этом останется прежним.
Как открыть файл, не зная его формата
Можно просто кликнуть по файлу 2 раза мышкой и вполне вероятно, что он откроется. Но так бывает не всегда, поэтому от автоматического способа переходим к ручному варианту для того, чтобы в итоге открыть файл.
Это можно сделать с помощью контекстного меню. Иногда его еще называют меню ПКМ (меню правой кнопки мыши). Контекстное меню предлагает набор конкретных действий, которые система в состоянии сделать в том месте, где пользователь вызывает это меню.
Вызвать меню просто – достаточно кликнуть по имени файла правой кнопкой мыши. На сенсорных экранах, в частности, на Андроиде, контекстное меню открывается, если задержать пальчик (или перо) в нужном месте, допустим, на имени файла.
На рис. 1 показано:
1 – Кликнули правой кнопкой мыши по имени файла. 2 – Открывается контекстное меню для файла, по имени которого был сделан клик. Опция «Воспроизвести» предлагает открыть виде с помощью программы по умолчанию. 3 на рис. 1 – Если программа по умолчанию нам не подходит, жмем «Открыть с помощью». 4 – Появится список программ, которыми можно открыть файл, если не подходит программа по умолчанию. 5 – Опция «Выбрать программу» предложит поискать подходящий вариант программы в интернете.

Рис. 1. Файл можно «Воспроизвести», используя программу по умолчанию, либо через опцию «Открыть с помощью” выбрать другую программу
- видео на видео (например, формат видео .avi на видео .mpeg ),
- картинка на картинку (к примеру, расширение картинки .png на картинку .jpg)
- и т.п.
Далее подробно описываю последовательность действий для Windows 7, для остальных версий – Win 8, 10, XP описание покороче, так как шаги аналогичны.
Программа total commander
Мощнейшее средство для работы с файлами. Много функций, а самое главное удобство в работе. Уже после установки программы, Вы сможете без проблем сменить расширение. Воспользуетесь рекомендациями выше (пункты 1, 4).
Еще одно важное отличие от проводника, групповое изменение типа файлов. Для этого выделите несколько элементов (зажмите CTRL и кликайте левой кнопкой мыши)
Кликните правой кнопкой мыши и выберите «переименовать».
В открывшемся окне увидите стандартный шаблон переименования *.*, где звездочка обозначает любую последовательность символов. Изменяем шаблон, например, *.php таким образом все выделенные файлы будут с расширением php. Вы можете настраивать этот фильтр как угодно, даже по частичному вхождению.

Как изменить тип файла в windows 7
Сегодня разберем такой момент, как изменить тип файла в windows 7. У каждого элемента операционной системы есть свое имя и расширение, которое отделяется от названия точкой и состоит из трех символов. Каждый набор символов идентифицирует тип файла. Существует огромное количество разнообразных типов фалов, исполняемых (exe) текстовых (txt, doc), музыкальных (mp3) и множество других.
В windows 7 пользователи сталкиваются с такой проблемой, что не знают как изменить тип файла. По умолчанию эта опция отключена и имеется возможность только задать новое имя. Не стоит расстраиваться, есть несколько простых и незамороченных способов.
Примечание: меняйте расширение тех файлов, с которыми Вы сможете работать после переименования. Нет смысла присваивать исполняемый тип (exe) в место музыкального (mp3).
Что такое расширение (формат) файла и зачем он нужен
Зачем нужен формат файла?
Формат файла нужен операционной системе Виндовс для того, чтобы она могла быстро определять, с помощью какой программы открыть для пользователя тот или иной файл. А если такой программы нет, то система может сообщить пользователю о том, что ей непонятно, как поступить со «странным» файлом.
А для чего простому пользователю может понадобиться умение немного разбираться с расширением (форматом) файла? В первую очередь для того, чтобы без проблем открывать на своем устройстве файлы, взятые из Интернета или из других источников. Либо чтобы просто понимать, что для открытия каждого формата файла нужна подходящая программа.
Например, файл с именем надежда.txt имеет расширение .txt, а значит, это текстовый файл. Поэтому этот файл можно открыть, например, с помощью Блокнота, и при необходимости внести в него правки, сохранить с другим именем и т.п.
У файла надежда.mp4 расширением является .mp4, значит, мы имеем дело с видео-файлом, а значит, открывать, редактировать и, вообще, иметь дело с таким форматом можно с помощью соответствующих видео-программ. А вот программа Блокнот, предназначенная для работы с текстом, совсем не годится для того, чтобы открыть видео-файл надежда.mp4.