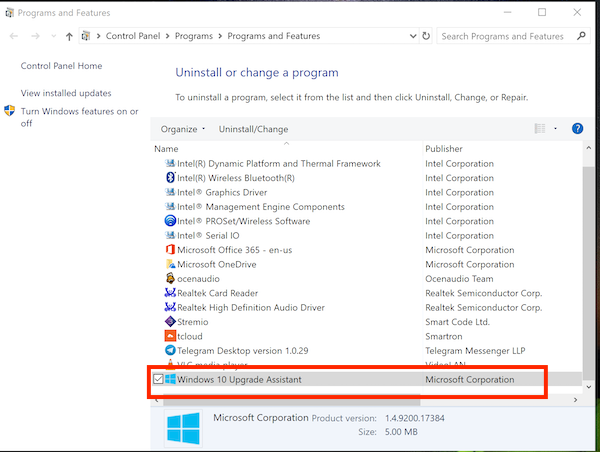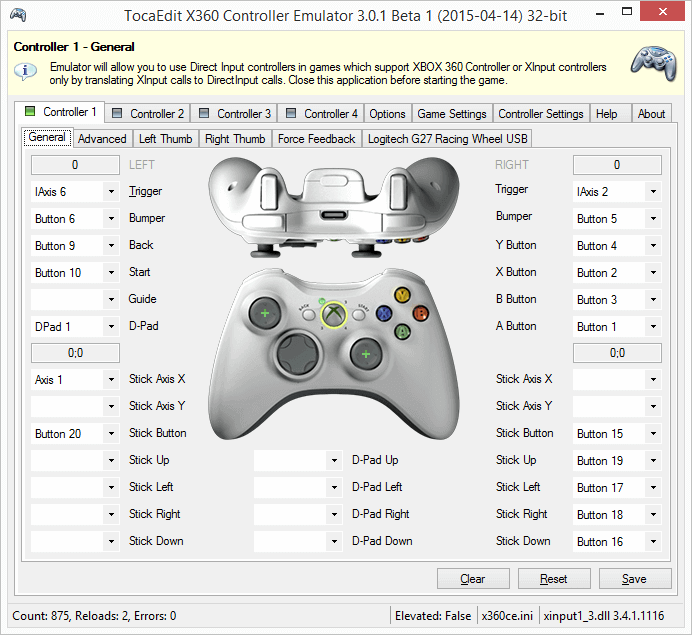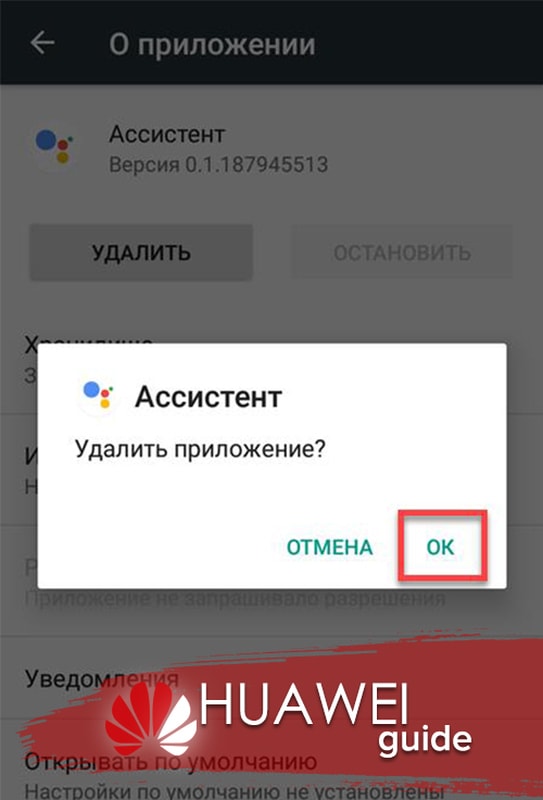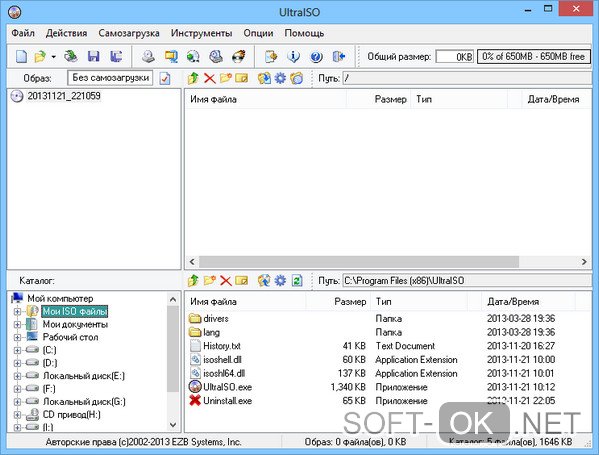Update assistant windows 10
Содержание:
- Удаление папки Windows 10 Upgrade
- Пакетная установка популярных программ
- Где найти помощник
- Для чего нужен «Помощник по обновлению Windows 10»
- Обновление с лицензией
- Способ 3: Скачивание обновления Windows 10
- Нормальные герои всегда идут в обход
- Прямая загрузка с сервера Microsoft
- Что еще важно знать про данные обновление
- Как это работает: проверено в редакции CNews
- Для чего нужен «Помощник по обновлению Windows 10»
- Системные требования для установки Windows 10
- Официальный способ скачать windows 10
Удаление папки Windows 10 Upgrade
После использования программы на диске C или в другом системном разделе появится папка Windows 10 Upgrade. В ней будут храниться файлы, необходимые для обновления, и само приложение.
Папку Windows 10 Upgrade можно удалить, удалив программу
Если вы уверены в том, что оно вам больше не понадобится, а освободить место на диске хочется, то эту папку можно удалить, выполнив следующие действия:
- Разверните «Панель управления».
- Перейдите к блоку «Удаление программы».
- Отыщите в списке программу Windows 10 Upgrade Assistant и выделите её, а после кликните по кнопке «Удалить» и подтвердите действие. После окончания зачистки папка пропадёт, но, возможно, потребуется перезагрузка компьютера.
«Помощник по обновлению Windows 10» — удобная программа, заменяющая «Центр обновлений», когда в этом есть необходимость. Она бесплатна, её можно использовать много раз, а когда надобность в ней пропадёт, её можно удалить.
Пакетная установка популярных программ
Ещё совсем недавно пользователи операционной системы Windows и мечтать не могли о том, чтобы с помощью простого, понятного и безопасного способа автоматически установить сразу все нужные программы. Люди вынуждены были сначала тратить время на установку самой ОС, а затем поштучно добавлять к ней необходимые программы. Когда таких программ 5-7, то это не так сложно. Хуже, когда необходимо поставить 20-30 сторонних приложений. Сегодня в Windows 10 этот вопрос можно решить очень просто. Помимо того, что сама новейшая операционная система от Microsoft ставится на компьютер за час с небольшим, так ещё и появились специальные сторонние инструменты, позволяющие пакетно установить все заранее выбранные пользователем программы. При этом добавлены будут их самые последние версии.
Для того, чтобы выбрать необходимые вам программы из довольно большого списка, включающего в себя более 80 наименований, для начала надо зайти на сайт . Всё ПО здесь разделено по тематическим группам: веб-браузеры, мессенджеры, медиа, изображения, документы, безопасность, раздача файлов, компрессоры (архиваторы), облачные хранилища, утилиты и инструменты разработчика
В числе программ — множество заслуживших внимание специалистов со всего мира, но широкому кругу рядовых пользователей малоизвестные ввиду отсутствия коммерческой раскрутки. Например, мы рекомендуем обратить внимание на:
- qBittorrent — бесплатная качалка торрентов, в которой нет рекламы в отличие от uTorrent.
- 7-zip — абсолютно бесплатный, лёгкий и быстрый архиватор.
- Audacity — лёгкое приложение, позволяющее профессионально работать со звуковыми файлами различных форматов: обрезать, монтировать, перекодировать и т.д.
- GIMP — программа, по праву считающаяся бесплатным аналогом фотошопа.
- LibreOffice или OpenOffice — опять же полностью свободные пакеты офисных программ, конкурентов платных приложений от Microsoft: Word, Excell, PowerPaint и других.
На первом шаге необходимо галочками отметить все необходимые вам программы. Затем нажать большую сиреневую кнопку Get Your Ninite. Сохраняем установочный файл на компьютер и запускаем его.
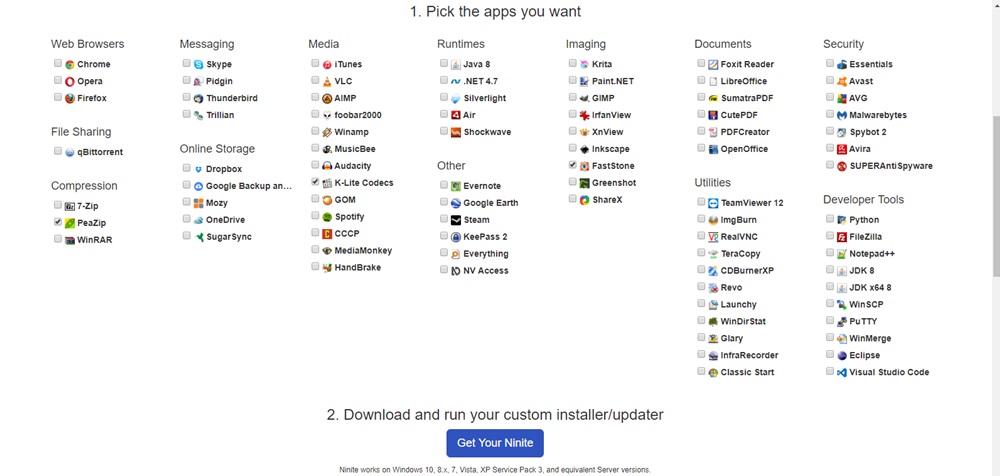
Если у вас есть какие-то сомнения относительно безопасности самой программы Ninite, то рекомендуем проверить её на сайте . Этот интернет ресурс позволяет просканировать любые файлы на наличие угроз, используя несколько десятков антивирусных баз. Многие (если не все) авторитетные компьютерные мастера используют Virus Total для определения опасности того или иного установочного файла программы. Рекомендуем добавить ссылку на этот, безусловно, полезный ресурс в закладки своего браузера.
По умолчанию программа Ninite работает в максимально тихом режиме, просто сообщая, какая операция выполняется сейчас. Если есть желание получить расширенную информацию, надо нажать Show details (Показать детали). После этого начнёт отображаться статус всех программ для установки. Он может быть: ОК (программа установлена), Installing (программа устанавливается в данный момент), Downloading (программа скачивается).

Если сразу несколько программ выдают ошибку при установке, то это обычно означает, что компьютер ожидает перезагрузки. После выключения и повторного включения машины заново запустите программу Ninite. Теперь всё нужное точно будет установлено в лучшем виде.
По окончании установки всех необходимых программ скачанный файл-установщик с компьютера можно удалить. Никаких следов Ninite на компьютере не останется. Помимо этого пакетная установка множества программ с помощью Ninite имеет и ещё одно несомненное преимущество: на компьютере появятся только выбранные вами приложения и ничего лишнего. Установка каких-либо посторонних программ полностью исключена. В этом случае нет шанса забыть снять ненужную галочку в процессе установки, так как их тут просто не бывает. И это одно из несомненных преимуществ такого вида автоустановки.
Где найти помощник
При предустановленных настройках помощник по обновлению скачивается в виде пака KB4023057. В зависимости от настроек системы он может быть запущен автоматически (активируется в трее рабочего стола). Также можно запустить его вручную из списка загруженных обновлений. Если его найти не удается, можно скачать ассистент с официального сайта компании Microsoft.
На официальном ресурсе компании выделена специальная страница, на которой представлен экскурс по переходу на новую операционную платформу. Здесь можно скачать новые обновления вручную (для установки на 10-ю версию), а также запустить средство обновления систем прошлых поколений. В числе загрузок полная версия системы и программа для установки и запуска помощника. Скачать приложение можно по прямой ссылке с сайта Microsoft.
Для чего нужен «Помощник по обновлению Windows 10»
«Помощник» — небольшая программа, не требующая установки. Она автоматически сканирует систему, выявляет наличие доступных обновлений и предлагает их пользователю, если, конечно, они были найдены. После того как последние версии будут найдены, начнётся их загрузка и установка. Весь процесс утилита выполняет сама: пользователю нужно лишь запустить её и подтвердить перезагрузку компьютера, необходимую для окончания установки обновлений.
Приложение делает практически то же самое, что и «Центр обновлений», встроенный во все версии Windows. Однако оно имеет другой дизайн и может сработать в том случае, когда «Центр обновлений» по каким-то причинам не способен найти или установить новые версии.
Загрузка приложения
Приложение бесплатно, поэтому загружать его стоит только с официального сайта Microsoft. Учтите, на данной странице представлено две программы: средство Update Assistant для обновления установленной Windows 10 и программа для перехода с предыдущей версии ОС на «десятку», расположенная ниже. Нас интересует первый вариант.
Заходим на сайт Microsoft и скачиваем Update Assistant
Обновление с лицензией
Все подобные лицензии — серые и покупая их вы, на самом деле, не становитесь реальным владельцем, а с точки зрения Microsoft, вы будете человеком, который «подсмотрел» у кого-то номер лицензии и ввел его при активации. Фактически это воровство.
Тепер, если вы желаете выполнить обновление до Windows 10 с помощью приобретенной лицензии, то сделать это возможно с помощью средства Media Creation Tool. Скачать эту утилиту возможно по адресу https://www.microsoft.com/ru-RU/software-download/windows10
После запуска утилиты, когда увидите окно «Что вы хотите сделать?», то выберите первый пункт, что приведет к обновлению ПК или ноутбука.
Windows XP или Vista
Теперь перейдем к ответу на вопрос, как выполнить обновление с Windows Vista или обновление Windows XP до Windows 10. Напрямую выполнить обновление не получится. Фактически вам придется установить Windows 10 заново. А для этого необходимо создать загрузочный носитель.
Загрузите специальную программу по адресу https://www.microsoft.com/ru-RU/software-download/windows10
После запуска программного средства, в окне «Что вы хотите сделать?», выберите второй пункт и создайте инсталляционный носитель.
Тип носителя можно будет выбрать далее. Просто выберите какой вам больше подходит.
Существует множество способов и программных продуктов, с помощью которых можно создать загрузочную флешку Windows 10, а также DVD-диск.
Далее, с его помощью можно будет установить Windows 10.
Просто запустите установку Windows 10 с флешки или диска, следуйте простым действиям, которые будут описаны в каждом окне.
Способ 3: Скачивание обновления Windows 10
Также актуально только для получения крупных и редких усовершенствований ОС, которые сами её создатели называют апгрейдами. На уже упомянутой странице загрузок можно скачать полный образ последней Windows 10 и затем, как говорится, «накатить» его сверху на старый. Для этого надо выбрать вторую кнопку «Скачать средство сейчас» (видно на скриншоте выше). На компьютер загрузится установочный образ программы Media Creation Tool. Чтобы понять, имеются ли новая версия Windows 10 для Вашего компьютера, надо сравнить сборку «десятки» на ПК и в программе. Для этого:
- Кликаем правой клавишей мыши на скачанном файле программы Media Creation Tool, выбираем «Свойства» и переходим во вкладку «Подробно». Смотрим сюорку.
- Кликаем правой кнопкой мыши на меню Пуск и выбираем пункт «Система». Смотрим номер сборки.
В обоих случаях нас интересует только 5-значное число. Сравнив там и там версию и сборку операционной системы, можно понять, стоит ли скачивать обновление. На рисунке ниже видно, что смысла в этом нет. На компьютере установлена та же версия 16299, что предлагается и в программе для обновления.
Бывают и такие случаи, когда на компьютере через Центр обновлений уже установлена более свежая версия Windows 10, чем предлагается в программе.
Если крупное обновление для Вашего компьютера существует, то запускаем данную утилиту и она даёт нам возможность выбора действий для его установки: либо, как и в предыдущем способе с Windows10Upgrade, путём обновления, либо методом скачки полного образа на компьютер и его ручной установки. Для второго способа при запуске программы надо выбрать пункт «Создать установочный носитель». Записать полный образ новейшей Windows 10 можно будет как на флешку, так и на жёсткий диск компьютера (в этом случае надо выбрать пункт «ISO-файл»). После скачивания в обоих случаях программа установки запускается кликом приложении setup в папке со скачанными файлами. ISO-образ нужно предварительно разархивировать.
Нормальные герои всегда идут в обход
Несмотря на тот, факт, что Microsoft завершила кампанию по бесплатному обновлению систем на ОС Windows 7 и Windows 8.1 до Windows 10 еще в 2016 г., до сих пор существует как минимум один официальный способ такого апгрейда.
Для обновления системы под управлением одной из устаревшей ОС Microsoft требуется наличие лицензионной копии Windows 7 или Windows 8/8.1, а также небольшой утилиты Windows 10 Media Creation Tool, которую можно скачать с сайта Microsoft. Способ был успешно опробован 2 декабря 2019 г. в редакции CNews для обновления Windows 8.1.
Согласно заявлению одного из авторов Reddit под псевдонимом newtekie1, который назвал себя «одним из сотрудников Microsoft», бесплатное обновление до Windows 10 в течение целого года стало «маркетинговым промахом» компании, запущенным ради максимального ускорения процесса перехода на новую операционную систему. В настоящее время тред с заявлением пользователя newtekie1 о бесплатном апгрейде до Windows 10 удален с сайта Reddit.
По его словам, пишет сайт BleepingComputer, бесплатный апгрейд доступен до сих пор, при этом «старая лицензия на Windows 7 преобразуется в цифровую лицензию Windows 10», и далее можно без проблем производить чистую установку новой ОС. «В конце концов, у Microsoft было четыре года на прикрытие этой лазейки, и в лицензионном соглашении по Windows 10 нет таких ограничений… так что вряд ли такое обходное решение для активации будет нарушением, тем более что производитель так его и не закрыл», отметил автор Reddit в своей заметке об обходном способе активации лицензии на Windows 10.
Изначально Microsoft предоставила возможность бесплатного перехода с Windows 7 и Windows 8.х на Windows 10 всем владельцам лицензионной копии, приобретенной вместе с компьютером или отдельно, до 29 июля 2016 г. — то есть в течение первого года со дня ее выпуска (29 июля 2015 г.).
Техподдержка Microsoft о бесплатном апгрейде до Windows 10
Самое удивительное в этой истории в том, что именно этот способ апгрейда до Windows 10 с помощью легальных копий и ключей Windows 7 и Windows 8.х совершенно официально в общих чертах описан на одной из страниц техподдержки сайта Microsoft. Судя по данным страницы, рекомендации были созданы в апреле 2017 г. и последний раз дополнены сегодня, 2 декабря 2019 г.
Прямая загрузка с сервера Microsoft
Способ 1. Загрузка ISO образа
Также вы можете настроить браузер, чтобы получить прямую ссылку для загрузки последней версий Windows 10 1903. Выполните следующие действия.
В компьютерной версии сайта, доступно только скачивания инструмента Media Creation Tool — которая позволяет обновиться до последней версии Windows 10, выполнить чистую установку системы, скачать образ Windows 10 ISO и создать установочный носитель.
Но если вы хотите скачать только ISO образ, то вам потребуется переключиться на мобильную версию сайта, для этого следуйте инструкции ниже.
Если у вас браузер Google Chrome или Яндекс.Браузер
- Откройте «Панель разработчика». Для этого нажмите клавишу F12.
-
Запустите эмулятор мобильного устройства. Для этого в «Панель разработчика», нажмите на значок мобильного устройства. Либо нажмите сочетание клавиш Ctrl+Shift+M.
- Обновите страницу сайта. Для этого нажмите клавишу F5. Это нужно для того чтобы сайт переключиться на мобильную версию.
-
После того как страница загрузилась, переключитесь на обычный режим. Для этого снова нажмите на значок мобильного устройства, либо сочетание клавиш Ctrl+Shift+M, чтобы перейти в обычный режим.
-
Как только вы переключились в обычный режим, увидите форму, где вам предлагают выбрать «Выпуск Windows».
-
Далее выберите версию, язык, разрядность x64 или x86. После нажатия на разрядность, начнётся загрузка ISO файла Windows 10.
Если вы используете браузер Edge
- Нажмите F12 на клавиатуре.
-
Затем перейдите на вкладку «Эмуляция» и выберите «Apple Safari (iPad)» в строке «User-agent» и выполните те же действия, что и в Chrome.
Способ 2. Загрузка с помощью средства создания образа
-
Нажмите на кнопку «Скачать средство сейчас».
-
После загрузки нужно файла, запустить его.
-
Подождать пока пройдет загрузка (будет написано Выполняется подготовка) прочитать внимательно Лицензионное Соглашение, и если вы с ним согласны, нажмите «Принять».
-
Выберите «Создать установочный носитель (USB-устройство флэш-памяти, DVD-диск или ISO-файла)».
-
Далее нужно выбрать язык и разрядность ISO образа Windows 10.
-
Выберите вариант, что делать с ISO образом, записать его на флешку или просто сохранить для дальнейшей записи на DVD-диск и флешку.
- При выборе «ISO файл» вам предложат его сохранить.
- После нажатия на кнопку «Сохранить» начнется загрузка.
-
Готово! ISO образ был создан.
Загруженный одним из двух данных способов ISO образ можно записать на DVD-диск или USB-флешку.
Что еще важно знать про данные обновление
Помните, что устанавливается Десятка не быстро. Даже чудо современной техники будет обновлять точно не менее часа, а уж старенький ноутбук и того дольше.
Техподдержка некоторых производителей ноутбуков пока не советует обновлять систему по причине продолжающейся отладки выпущенных под Windows 10 драйверов. К примеру, после обновления может не работать звук, некорректно отображаться видео и так далее.
Мы искренне надеемся, что наша статья-помощник по обновлению до Windows 10, была действительно полезной и интересной для вас. Обязательно посетите и другие статьи на нашем сайте, а также делитесь этой информацией со своими друзьями и знакомыми, а мы постараемся сделать еще больше качественного контента.
Как это работает: проверено в редакции CNews
Для бесплатного обновления до Windows 10 пользователю необходимо для начала посетить страницу официальной загрузки Windows 10, и затем, нажав на кнопку Download Tool now, скачать и установить утилиту Media Creation Tool на систему под управлением Windows 7/8/8.1.
Приглашение скачать утилиту Media Creation Tool
Следующий этап – запуск утилиты Media Creation Tool и принятие лицензионного соглашения.
Лицензионное соглашение по Windows 10
Затем следует выбор опции «Обновить этот компьютер сейчас» (Upgrade this PC now), и клик на кнопке «Далее».
Программа установки Windows 10
Далее происходит скачивание на ПК инсталляционных файлов Windows 10.
Скачивание инсталляционных файлов Windows 10
После этого на экран выводится дополнительное соглашение по лицензии Windows 10, с учетом всех произведенных и учтенных обновлений системы (на скриншоте ниже — дополнительное соглашение с учетом обновлений до июня 2018 г.), которое также необходимо принять.
Дополнительное соглашение по лицензии Windows 10
Далее производится скачивание дополнительных файлов для обновления.
Дополнительные обновления Windows 10
Далее утилита спросит, хотите ли вы сохранить все или будет производиться установка с нуля. Необходимо выбрать опцию «Сохранить все приложения и файлы» (Keep all apps and files).
Выбор опций установки Windows 10
Установка Windows 10 стартует сразу же после нажатия кнопки «Установить» (Install). Процесс установки Windows 10, напомним, может занять изрядно времени, с неоднократной перезагрузкой системы.
Процесс установки Windows 10
По завершении установки Windows 10, необходимо подключиться к интернету и открыть опцию «Параметры – Обновление Windows – Активация на ПК» (Settings > Windows Update > Activation). Активация должна произойти с помощью цифровой лицензии. В процессе обновления Windows подключится к серверам активации Microsoft, и компьютер получит цифровую лицензию или разрешение Windows 10. На странице активации Windows («Настройки – Обновление и безопасность – Активация») появится запись об активации Windows с помощью цифровой лицензии.
Проверено в CNews: апгрейд до Windows 10 прошел удачно
Автор заметки о способе активации ОС отмечает, что такой способ работает только с подлинными лицензиями Windows 7 или Windows 8/8.1. В процессе описанного способа установки пользователь получает цифровую лицензию, которая действительную в течение всего срока службы оборудования. Для активации лицензии Windows 10 также применимо классическое введение ключа продукта Windows 7 или Windows 8.x, отметил автор.
ИИ выявляет мошенничество, сговор и другие преступления в медицине
Искусственный интеллект
Как сообщили CNews в российском
представительстве Microsoft, упоминаемая в публикации утилита
Media Creation Tool «создана для того, чтобы дать возможность ИТ-профессионалам
создать установочный образ операционной системы для различных целей
организации. Образ активируется ключом. Если клиент получил образ и, не имея
ключа, его активировал, это не означает, что это лицензионно корректный способ.
Этот путь по-прежнему оставляет пользователя без соответствующей лицензии».
Цифровая лицензия связана с устройством, и до тех пор, пока «железо» не изменилось, есть возможность выполнить чистую установку той же версии Windows 10 с помощью Media Creation Tool или файлов ISO, при этом активация лицензии будет выполнена автоматически.
Для чего нужен «Помощник по обновлению Windows 10»
«Помощник» — небольшая программа, не требующая установки. Она автоматически сканирует систему, выявляет наличие доступных обновлений и предлагает их пользователю, если, конечно, они были найдены. После того как последние версии будут найдены, начнётся их загрузка и установка. Весь процесс утилита выполняет сама: пользователю нужно лишь запустить её и подтвердить перезагрузку компьютера, необходимую для окончания установки обновлений.
Приложение делает практически то же самое, что и «Центр обновлений», встроенный во все версии Windows. Однако оно имеет другой дизайн и может сработать в том случае, когда «Центр обновлений» по каким-то причинам не способен найти или установить новые версии.
Загрузка приложения
Приложение бесплатно, поэтому загружать его стоит только с официального сайта Microsoft. Учтите, на данной странице представлено две программы: средство Update Assistant для обновления установленной Windows 10 и программа для перехода с предыдущей версии ОС на «десятку», расположенная ниже. Нас интересует первый вариант.
Заходим на сайт Microsoft и скачиваем Update Assistant
Системные требования для установки Windows 10
- Процессор: с частотой1 гигагерц (ГГц) или быстрее или система на кристалле SoC.
- ОЗУ: 1 гигабайт (ГБ) для 32-разрядных систем или 2 ГБ для 64-разрядных систем.
- Место на жестком диске: 16 ГБ для 32-разрядных систем или 32 ГБ для 64-разрядных систем.
- Видеоадаптер: DirectX 9 или более поздней версии с драйвером WDDM 1.0.Дисплей: 800 x 600.
- Интернет-соединение: Для выполнения обновлений и работы определенных функций требуется подключение к Интернету.
- Подробнее о системных требованиях.
Windows 10 — операционная система для персональных компьютеров и рабочих станций, разработанная корпорацией Microsoft в рамках семейства Windows NT.
После Windows 8.1 система получила номер 10, минуя 9. Серверный аналог Windows 10 — Windows Server 2016.
Пользовательский интерфейс Windows 10 был пересмотрен для организации перехода между интерфейсом для обычного манипулятора и интерфейсом, оптимизированным для сенсорного ввода в зависимости от способа ввода.
Придайте вашему компьютеру новый вид! Измените свой компьютер, переключившись на светлый или темный режим.
Спите спокойно с ночным светом! При работе ночью включите ночной режим, чтобы снизить нагрузку на глаза.
Нажмите;клавиши с логотипом Windows + Shift + S чтобы открыть панель «Ножницы», затем проведите курсором по области, которую необходимо захватить. Область, обрезанная вами, будет сохранена в буфере обмена.
Говорите, вместо того чтобы печатать! На сенсорной клавиатуре выберите микрофон. На физической клавиатуре нажмите клавиши с логотипом Windows + H, чтобы надиктовать свои мысли.
В магазине Microsoft Store можно найти практически что угодно для своего устройства с Windows 10, включая самые последние игры, популярные фильмы и телешоу, ПО для творчества, приложения и многое другое.
Получите доступ к большинству функций и возможностей на ПК с Windows 10 при входе с учетной записью Майкрософт.
Создание установочного носителя с помощью средства:
- Нажмите Скачать средство сейчас (Windows 10 Media Creation Tool), а затем — Запустить. Для запуска этого средства необходимы права администратора.
- Если вы согласны с условиями лицензионного соглашения, нажмите Принять.
- На странице Что вы хотите сделать? выберите Создать установочный носитель для другого компьютера, а затем нажмите Далее.
- Выберите для Windows 10 язык, выпуск и архитектуру (32- или 64-разрядная версия).
- Выберите нужный носитель:USB-устройство флэш-памяти. Подключите пустое USB-устройство флэш-памяти емкостью не менее 8 ГБ. Все содержимое устройства будет удалено. ISO-файл. Сохраните ISO-файл на компьютере, чтобы создать DVD-диск. Скачав файл, вы можете открыть папку, в которой он сохранен, или выбрать команду Открыть устройство записи DVD-дисков и следовать указаниям по записи файла на DVD-диск.
- Создав установочный носитель, следуйте приведенным ниже указаниям по его использованию.
- После выполнения установки Windows 10, пожалуйста, убедитесь в том, что у вас установлены все необходимые драйверы устройств. Чтобы проверить наличие обновлений, нажмите кнопку «Пуск», щелкните Настройки > Обновление и безопасность > Центр обновления Windows и выберите команду «Проверить наличие обновлений». Вы также можете посетить веб-сайт технической поддержки изготовителя своего устройства, чтобы загрузить какие-либо дополнительные драйверы, которые могут быть необходимы.
Полезная информация
- Где взять ключи для Windows?
- Как самостоятельно установить Windows 10 и программы?
- Как ускорить работу компьютера Windows 10?
- Как сбросить Windows 10 до заводских настроек?
- Скачать Windows 11 оригинальный образ
- Как установить Windows 11
- Рекомендованные системные требования для ОС Windows 11
Загрузка …
Официальный способ скачать windows 10
Для проверки аппаратной совместимости пользовательского ПК и новой системы компанией Microsoft была создана утилита Media Creation Tool. Помимо основной задачи, она также позволяет устанавливать на носитель скачанный образ ОС. Файл доступен для скачивания с официального сайта Майкрософт и распространяется бесплатно.
Запустив приложение, дожидаемся завершения проверки и соглашаемся с лицензионным соглашением. Следует отметить, что «подписав» лицензионный договор нажатием соответствующей кнопки, человек соглашается с передачей пользовательских данных на сервера Microsoft.
Далее необходимо указать, для какой цели скачивается ISO-файл дистрибутива: для обновления работающей системы до версии Win 10 или пользователь желает переустановить Windows 10 «с нуля».
Для наших целей подходит второй вариант, так как скачав Виндовс 10 на флешку, у нас появится эффективный и удобный инструмент для аварийного восстановления системы или ее переустановки.
Утилита позволяет подобрать параметры системы. Следует указать, что нам нужно скачать «десятку» на русском, что касается поддерживаемой архитектуры: если в вашем ПК установлено более 4 гигабайт ОЗУ, то потребуется система на 64 бита, в ином случае – 32.
Также имеется возможность выбрать универсальную версию с поддержкой обеих битных архитектур, путем снятия галочки и выбрав нужную архитектуру.
К сожалению, для скачивания доступна только версия Windows 10 creators update, хотя на данный недостаток обратят внимания лишь специалисты, для обычных пользователей выпуск с последними обновлениями для создания носителя желательнее.
Непосредственно до скачивания средство создания носителя предупредит о необходимости проверить, совпадает ли тип лицензии установленной на компьютере системе со скачиваемой версией.
К примеру, на ПК может быть установлена Win 10 Home, тогда как скачивается Виндовс 10 Профессионал.
В следующем окне пользователю предлагается способ поставки дистрибутива: скачать ISO образ целиком или каждый входящий в него файл будет скопирован отдельно.
Лучше скачать образ Win в виде единого файла, поскольку в дальнейшем с ним будет проще работать (переписать на флешку или заняться созданием установочного DVD-диска).
Выбираете место куда будет сохраняться скачиваемый образ, обратите внимание, чтобы объем свободного места на выбранном диске был больше 4 Гб. После чего начнется процесс загрузки Вашей копии windows 10
После загрузки, начнется процесс сохранения и создание того самого ISO образа на диске.
Все готово для записи загрузочного диска. Вы можете записать на DVD диск данный образ, или же воспользоваться любой утилитой для создания загрузочной флешки Windows 10, к примеру программой Rufus.