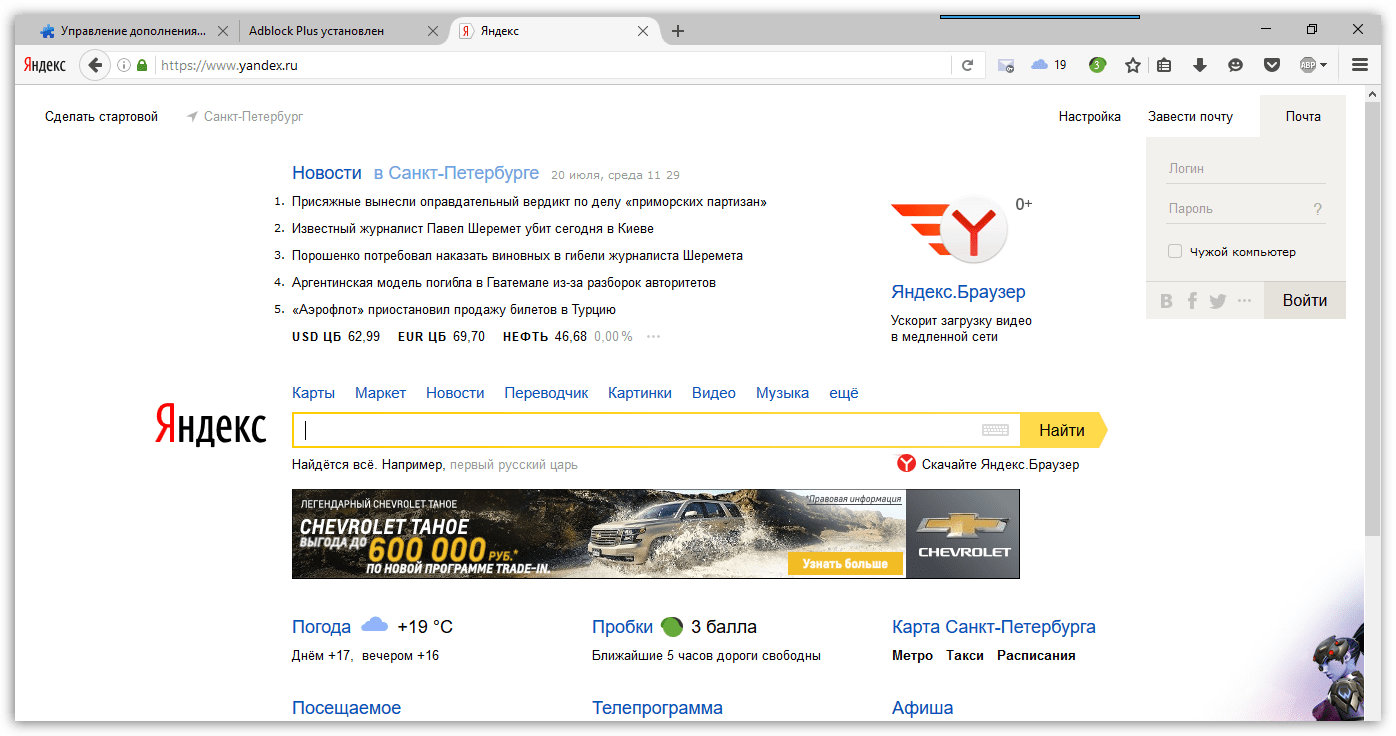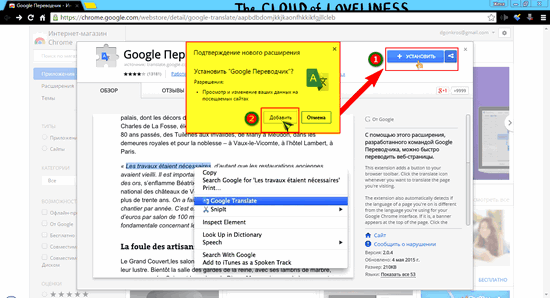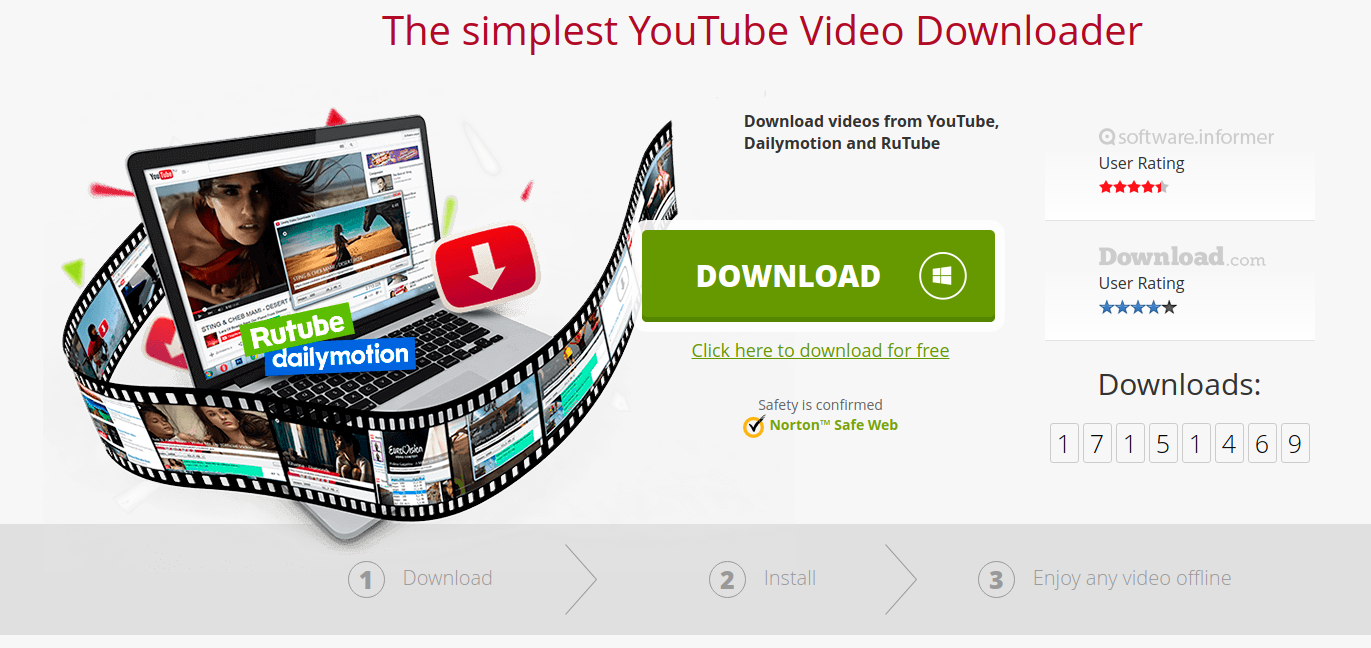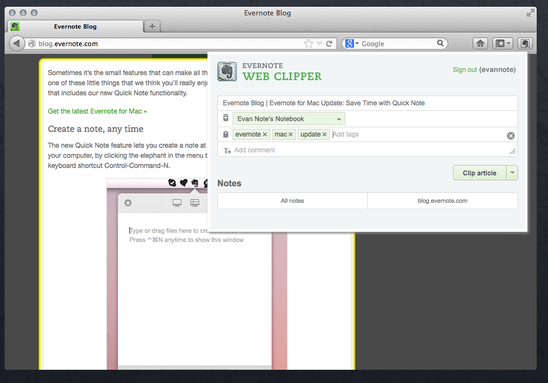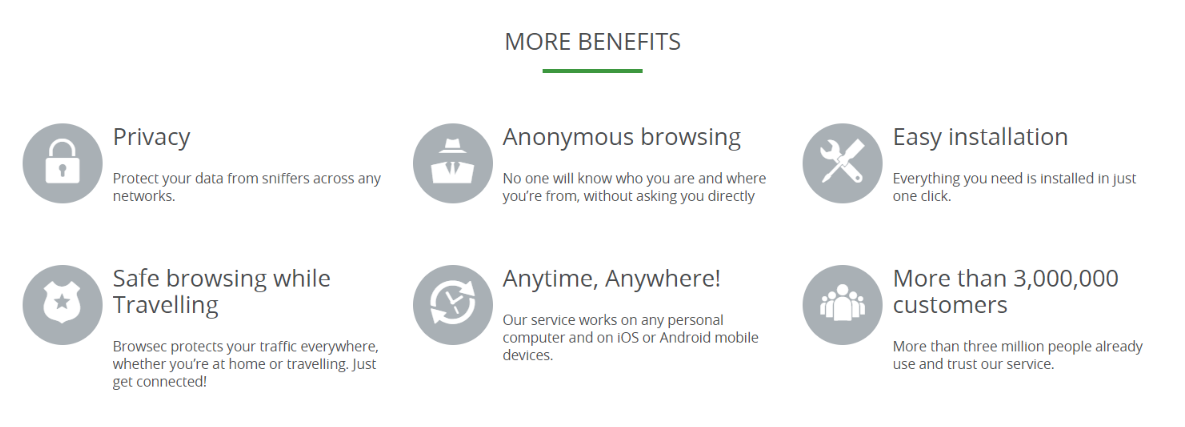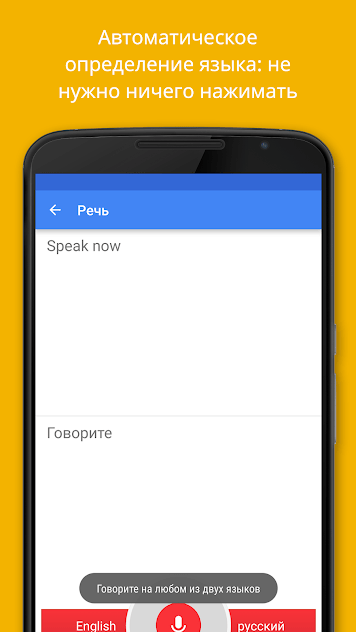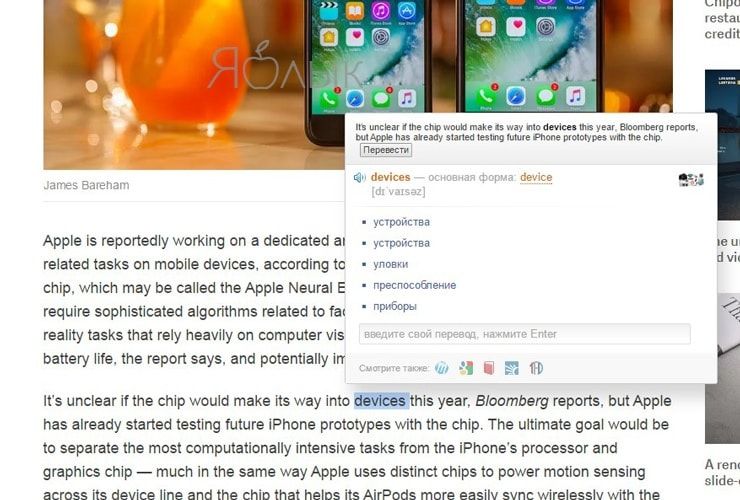Установить переводчик страниц для браузера mozilla firefox
Содержание:
- ImTranslator
- Как включить встроенный переводчик Mozilla Firefox
- Изменение языка в Firefox
- Google Translator
- Про установку плагинов
- Устанавливаем расширение для перевода страниц в Мозиле
- Как можно перевести страницу в мозиле на русский
- Встроенный переводчик Mozilla Firefox
- Моментальный перевод страницы на родной язык
- Особенности рассматриваемого плагина
- Изменение языка в Firefox
- Встроенный переводчик Mozilla Firefox
- Переводчики в онлайн-режиме для веб-сайтов
ImTranslator
Используется уже более чем 800 тысячами людей. Максимальный размер текста для перевода за один раз здесь ограничен в 5 тысяч символов. Здесь доступен 91 язык, среди которых есть также нечасто используемые: эсперанто, чева, себуанский. Для поиска правильного перевода слова или отрывки программы использует Yandex и Google, и даже Microsoft Bing. Кроме того, всегда можно переключаться между разными источниками перевода. Чаще всего его используют для работы в браузере Google Chrome. Конечно же, доступен также и синтезатор речи. Но вот только в нём можно услышать 30 самых популярных говоров, наречий из всего списка. Утилита сама может определить, на каком иностранном языке написано незнакомое слово. К тому же с этим плагином легко переводить как отдельные слова, так и целые предложения.
Чтобы воспользоваться данным расширением, достаточно просто выделить незнакомый отрывок, а затем кликнуть на значок. Также можно выбрать горячие клавиши или сделать другие полезные настройки.
Как включить встроенный переводчик Mozilla Firefox
Мало кто знает, но в браузере Firefox можно обойтись и без плагинов. Да, браузер поддерживает встроенный переводчик. Но путь его включения достаточно тернист — несмотря на то что он был внедрен еще в 41 версии, активировать его не так просто, ведь все настройки переводчика скрыты. Если же вы хотите попробовать его в деле, то следуйте нашей инструкции.
-
-
Для начала следует проверить, поддерживает ли браузер возможность встроенного перевода. Браузер должен быть 41 версии или выше. Что узнать версию, вводим в поисковую строку «about:support».
- Далее вводим в ту же поисковую строку «about:config». Да, «Я обещаю, что буду осторожен».
-
Вводим в поисковую строку параметров запрос browser.translation.detectLanguage
-
Значение данного параметра нужно поменять с FALSE на TRUE.
-
Затем ищем параметр browser.translation.ui.show и переключаем его значение на TRUE.
-
Нет, это еще не все. Следующий параметр — browser.translation.engine. Так, а тут немного сложнее — вместо FALSE у меня стоит значение Google. Так как активацию в этой инструкции я буду проводить на примере Yandex. Api, следует поменять значение на Yandex. Вписываем Yandex в строку значения и жмем Ok.
- Переходим на сайт https://yandex.com/dev/translate/.
-
Жмем на Log in, проходим процедуру авторизации.
-
Жмем на третий пункт «Get a Free API Key» (получить бесплатный ключ API).
-
Жмем на кнопку «Create a new key». Текстовое поле KEY DESCRIPTION можно оставить пустым. Ваш персональный ключ появится ниже.
-
Теперь надо снова вернуться на страницу «about:config». Жмем правой кнопкой мыши по пустому месту и выбираем «Создать», а затем «Строка».
- Указываем новую строку browser.translation.yandex.apiKeyOverride
-
Возвращаемся на страницу с API и жмем по кнопке «Копировать».
- Вставляем скопированный ключ в значение строки. Жмем ОК.
- Закрываем браузер и затем снова открываем его. Переходим на какой-нибудь англоязычный сайт.
- Под поисковой строкой появится запрос на перевод страницы. Переводим!
-

Переводчик работает!
Вот и все. Теперь встроенный переводчик активирован в браузере Mozilla Firefox!
Загрузка …
Post Views:
2 272
Изменение языка в Firefox
Для удобства пользователей в веб-обозревателе язык можно менять разными способами. Пользователь может сделать это через меню настроек, конфигурацию или скачать специальную версию браузера с предустановленным языковым пакетом. Рассмотрим их все подробнее.
Способ 1: Настройки браузера
Дальнейшая инструкция по изменению языка в Mozilla Firefox будет приведена по отношению к русскому языку. Однако расположение элементов в браузере всегда одно и то же, поэтому если у вас выставлен другой язык интерфейса, то расположение кнопок останется прежним.
- Щелкните в верхнем правом углу браузера по кнопке меню и в отобразившемся списке перейдите к пункту «Настройки».
Находясь на вкладке «Основные», пролистайте страницу вниз до раздела «Язык» и нажмите кнопку «Выбрать».
Если в открывшемся окне не будет содержаться языка, который вам требуется, щелкните по кнопке «Выберите язык, чтобы его добавить…».
На экране развернется список со всеми доступными языками. Выберите нужный, а затем сохраните изменения, нажав кнопку «ОК».
Способ 2: Конфигурация браузера
Этот вариант немного сложнее, но может выручить в том случае, когда первый способ не дал нужного результата.
Для Firefox 60 и выше
Следующая инструкция пригодится для пользователей, которые вместе с обновлением Firefox до 60 версии обнаружили смену интерфейса языка на иностранный.
- Откройте браузер и перейдите на страницу установки русского языкового пакета — Mozilla Russian Language Pack.
-
Нажмите на кнопку «Add to Firefox».
Появится всплывающее окно, кликните «Добавить» («Add»).
По умолчанию этот языковой пакет будет включен автоматически, однако на всякий случай проверьте это, перейдя в аддоны. Для этого нажмите кнопку меню и выберите «Дополнения» («Addons»).
Вы также можете попасть туда, просто нажав сочетание клавиш Ctrl + Shift + A или написав в адресной строке и нажав Enter.
Переключитесь на раздел «Языки» («Languages») и удостоверьтесь, что рядом с Russian Language Pack кнопка, предлагающая его «Отключить» («Disable»). В этом случае просто закройте вкладку и переходите к следующему шагу. Если название кнопки будет «Включить» («Enable»), нажмите на нее.
Теперь напишите в адресной строке и нажмите Enter.
В окне, предупреждающем о возможной опасности при необдуманном изменении настроек, нажмите на синюю кнопку, подтверждающую ваши дальнейшие действия.
Кликните правой кнопкой мыши в пустом месте и из выпадающего списка выберите «Создать» («Create») > «Строка» («String»).
В открывшемся окне введите и нажмите «ОК».
Теперь в таком же окне, но уже в пустом поле, потребуется указать локализацию. Для этого введите и нажмите «ОК».
Теперь перезапустите браузер и проверьте язык интерфейса браузера.
Для Firefox 59 и ниже
- Откройте веб-обозреватель и в адресной строке напишите , затем нажмите Enter.
На странице с предупреждением кликните по кнопке «Я принимаю на себя риск!». Процедура смены языка не навредит браузеру, однако здесь есть другие важные настройки, необдуманное редактирование которых может привести к неработоспособности браузера.
В поисковой строке введите параметр
Если в одной из колонок вы видите значение «true», просто кликните по всей строке два раза левой кнопкой мыши, чтобы оно изменилось на «false». Если значение изначально «false», пропустите этот шаг.
Теперь в поле поиска впишите команду
Кликните два раза левой кнопкой мыши по найденной строке и измените текущий код на тот, что необходим.
Перезапустите браузер.
Способ 3: Скачивание браузера с языковым пакетом
Если предыдущие способы не помогли вам сменить язык интерфейса Firefox, например, из-за того, что в списке не было требуемого вам языка, то вы сможете сразу скачать версию Firefox с нужным пакетом.
Воспользовавшись любым из предложенных способов, вы гарантированно сможете поменять язык в Мозиле на русский или иной требуемый язык, в результате чего использование браузера станет еще комфортнее.
Опишите, что у вас не получилось.
Наши специалисты постараются ответить максимально быстро.
Google Translator
С помощью аддона Google Translator пользователи могут переводить выделенный текст или веб-страницы целиком с помощью специальной кнопки или настроенного сочетания клавиш.
Функционал программы аналогичен возможностям встроенного переводчика в браузер Google Chrome. Вы можете активировать утилиту через контекстное меню, вызванное щелчком ПКМ по выделенному тексту или с помощью выбранного сочетания клавиш.
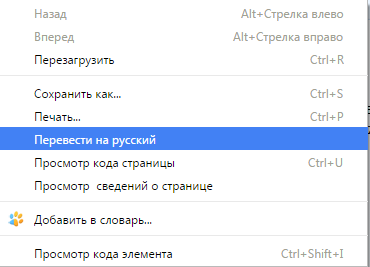
Если на странице находится большое количество текста на иностранных языках, расширение предложит вам перевести ее автоматически. Впоследствии, все странички данного вебсайта будут переводиться в реальном без предварительных запросов.
Про установку плагинов
Все дополнения-переводчики, речь о которых пойдёт в статье рекомендуется скачивать и устанавливать только из специального каталога Firefox.
S3. Google Translate
Это один из лучших переводчиков для Mozilla, разработанный на основе сервиса Google Translate. С его помощью вы можете переводить, как выделенный фрагмент текста, так и всю страницу. Управление тоже очень удобное, так как для вызова переводчика нужно сделать всего пару кликов.
S3 Google Translate поддерживает несколько сотен языков, благодаря чему у вас вряд ли возникнут проблемы с переводом той или иной страницы. Также это расширение может похвастаться корректным переводом с самых основных языков мира.
Translate This!
Данное дополнение будет перенаправлять вас на страницу Google Translate, где будет уже переведённая версия той страницы, на которой вы сидите в данный момент. Расширение очень лёгкое и практически не нагружает работу браузера, однако в нём можно переводить исключительно полную страницу.
Google Translator for Firefox
Это расширение за свою основу тоже использует сервис Гугл-переводчик. По сути является аналогом Translate This, правда, с немного изменённым интерфейсом и возможностью переводить не только всю страницу, но и её отдельные фрагменты.
ImTranslator
Переводчик с широким функционалом и дополнительными возможностями для работы с иностранным текстом в Mozilla. Он может переводить, как всю страницу, так и её отдельный элемент. Вы можете производить множество настроек, что позволит настроить сервис для работы под себя. Поддерживает 90 языков.
Online Translator
Данное дополнение встраивается в браузер в виде отдельной панели с инструментами, где вы можете перевести как отдельное слово/фразу, так и всю страницу. Это очень удобно для тех, кому постоянно приходится работать с иностранными ресурсами. Дополнение работает на ядре от Google Translate, следовательно, более-менее корректный перевод с основных языков мира гарантирован.
В этой статье были рассмотрены все основные дополнения-переводчики для браузера, однако, вы можете , который не был рассмотрен в статье. Все рассмотренные дополнения функционируют на основе Google Translate, правда, официального расширения для Firefox от Google до сих пор нет.
Устанавливаем расширение для перевода страниц в Мозиле
Открываем новую вкладку, затем заходим в «Меню» браузера и выбираем из списка «Дополнения»:
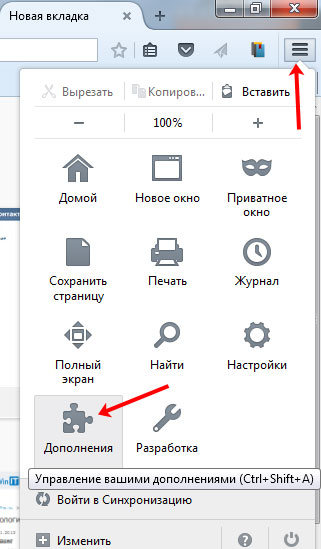
После этого, в строке поиска пишем «переводчик» и жмем на лупу, чтобы начать поиск.
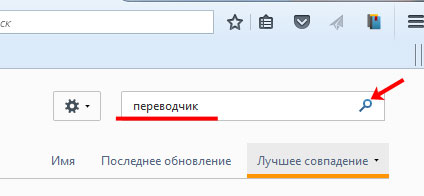
В результатах можете выбрать любое из доступных дополнений. Под названием каждого из них, написано его описание.
Для примера установим расширение S3.Google Переводчик. Выбираем соответствующий пункт в списке и нажимаем «Установить».
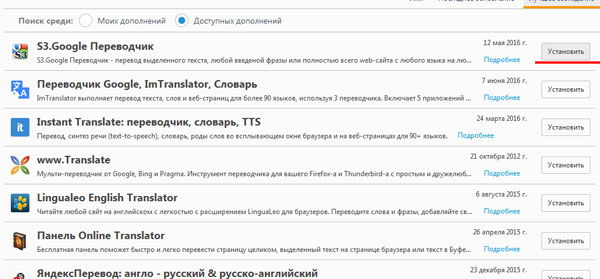
Затем потребуется перезапустить браузер. Нажмите на кнопку «Перезапустить сейчас».
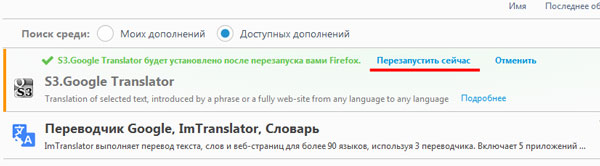
О том, что дополнение успешно установлено, будет свидетельствовать пиктограмма с правой стороны от адресной строки.
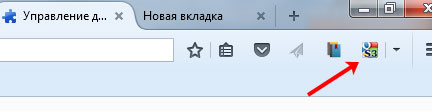
Если вы захотите перейти к настройкам установленного расширения, отключить его или вообще удалить из браузера, зайдите в «Меню – Дополнения», перейдите на вкладку «Расширения» и выберите нужный пункт.
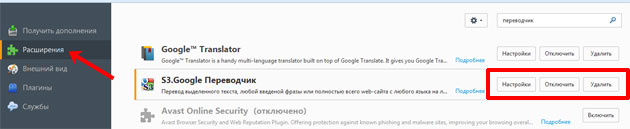
Как можно перевести страницу в мозиле на русский
Komp.Guru > Браузеры > Как можно перевести страницу в мозиле на русский
Нам часто приходится заходить на иностранные сайты. И возникает необходимость в переводе информации, новостей на зарубежном сайте. Например, в фейсбуке часто читаем сообщения от иностранных друзей. Как же быть, если в браузере нет встроенного онлайн-переводчика?
Существует много различных плагинов для перевода текста с разных языков. Рассмотрим некоторые функциональные дополнения. Их удобно установить для этих целей — переводчики страниц для firefox. С такими приложениями мы сможем ознакомиться и на сайте мозилы.
- S3.Google Translate- переводчик
- Google Translator для Firefox
- Im Translator
- Online Translator
- FoxLingо
- Как поменять язык в мозиле
S3.Google Translate- переводчик
Неофициальное дополнение (плагин) к браузеру Firefox, при котором можно посещать сайты на незнакомом языке и переводить страницы в мозиле.
https://youtube.com/watch?v=MWKhYaOv2s8
В этой программе открываются возможности перевести как любой текст, так и целые веб-страницы. S3.Google Translator очень удобный в переводе отдельного куска текста. Нет необходимости покидать или изменять страницу, перевод выводится внизу экрана. Это очень удобно, когда просматриваешь в firefox сайты, и не знаешь язык.
Надавив на значок с динамиком, можно услышать произношение голосом иностранных слов и напротив, услышать перевод . А поменяв меню местами, можно сделать перевод с русского языка на любой другой.
Переводчик вполне пригоден для изучения иностранных языков. В его арсенале имеется более 80 языков мира. Доступно в настройках автоопределение оригинала языка. Автоматически переводит субтитры на You Tube.
Im Translator
Это приложение поддерживает примерно 50 языков мира. В его арсенале встречается множество необходимых функций, которые можно будет настроить под свои требования. Имеет функцию ого синтезатора речи, проверяет правописание и имеет почтовую услугу.
Можно сказать, что эта программа предназначен для самых требовательных пользователей. Она объединила в себя несколько переводчиков от ведущих производителей. Считается, что она является одним из лучших дополнений для Firefox. Необходимо ввести для перевода текст и одним кликом мышки выбрать систему, при помощи которой вы бы хотели сделать это.
Удобный интерфейс программы, доступен на любом диалекте. Голосовой синтезатор речи помогает в изучении иностранных языков. Произносит незнакомые слова, написанные в тексте на родной речи человеческим голосом.
Im Translato содержит инструменты для перевода текста. Виртуальная клавиатура помогает набирать текст и перекладывать на множество языков, а результаты сразу же отправлять по e — mail. При этом можно использовать словари.
- Поддержка языков: японский, корейский, китайский, норвежский и др.
- Текст для перевода может быть: корейский, японский, китайский, датский, хинди, финский и др.
- Проверка орфографии возможна на языках: испанский, французский, итальянский, португальский, украинский и др.
FoxLingо
Это словарь, который имеет большие возможности такие как:
- поддержка языковых речей
- перевод веб-страниц
- автоматический перевод
- проверка грамматики
- перевод текста
Возможен поиск с помощью терминов (написанных на русском языке) иностранных страниц, с переводом.
Как поменять язык в мозиле
Если вдруг в веб-обозревателе необходимо будет переменить язык интерфейса, то придётся удалить программу firefox. А затем заново ее установить. Других способов пока разработчик не предусмотрел.
После запуска установочного файла обязательно поставьте обычный тип установки – по умолчанию.
Так как вы только переустанавливаете браузер firefox, а не ставите новый, и установщик обязательно распознаёт, что на компьютере уже есть эта программа и в окошке предложит вам лишь обновить её.
Если вдруг у вас возникло желание сделать мозилу браузером по умолчанию, тогда просто необходимо поставить напротив нужной строки галочку.
Встроенный переводчик Mozilla Firefox
В 41 версии браузера, разработчики добавили возможность работать со встроенным переводчиком, который использует наработки Яндекса. Идея отличная, но до ума не доведена. После настройки, встроенный переводчик может слаженно работать, может работать через раз или не работать совсем. Видимо, поэтому его еще не добавили в Firefox как обычную функцию, а только предоставили пользователям возможность протестировать, предварительно выполнив нужные настройки.
Совет! Часто сталкиваетесь с предупреждением «Это соединение является недоверенным в Mozilla Firefox». Узнайте как устранить данную ошибку, прочитав статью по указанной ссылке.
Чтобы включить переводчик:
- Убедитесь, что используете версию браузера 41 и выше. Для этого в поисковой строке откройтеabout:support
Во второй строке будет указана версия программы.
- Если все ок, введите в строкуabout:config
нажмите на кнопку «Я обещаю, что буду осторожен».
- В строку «Поиск» введитеbrowser.translation.detectLanguage
- Нажмите ПКМ по значению и выберите «Переключить».
- Изменится значение с «false» на «true».
- Введите в строке «Поиск»browser.translation.ui.show
Выполните аналогичные действия, установит значение «true».
- Найдите параметрbrowser.translation.engine
- Два раза кликните по значению левой кнопкой мыши. В появившемся окне удалите «Bing» и напишите «yandex». Нажмите «ОК».
- Перейдите на страницу Yandex Translate API. В правом верхнем углу нажмите «Login» и войдите в свою учетную запись.
- Нажмите «Get a free API key».
- Клацните на желтую кнопку.
- Сохраните указанный ключ в текстовом документе, он позже понадобится.
- Перейдите на открытую страницу настроек конфигурации. Нажмите ПКМ по пустому месту поля, выберите «Создать» → «Строка».
- Введите имя настройкиbrowser.translation.yandex.apiKeyOverride
- В следующем поле введите ключ, полученный от Яндекса.
Закройте вкладки, с которыми работали. Перезапустите Mozilla Firefox. Зайдите на англоязычный сайт. При открытии странички, сверху появится уведомление «Язык этой страницы английский. Хотите перевести ее?».
Несмотря на развитие рунета, большая часть интересного контента по-прежнему размещается на иностранных ресурсах. Не знаете языка? Это не проблема, если установить один из предложенных переводчиков для Mozilla Firefox.
Переводчики для Mozilla Firefox – это специальные дополнения, встраиваемые в браузер, которые позволяют переводить как отдельные фрагменты, так и целые страницы, при этом полностью сохраняя прежнее форматирование.
Моментальный перевод страницы на родной язык
Для того чтобы просматривать страницы на иностранном языке не обязательно проводить установку сторонних программ или приложения. Довольно известный и самый популярный браузер Google Chrome имеет функцию встроенного перевода, которая работает не столь эффективно, как хотелось бы – определение иностранного языка проходит не всегда. При установке приложения без дополнительных разрешений оно не имеет функции перевода информации. Это связано с тем, что разработчики браузера не имеют сторонних сервисов, которые можно подключать к приложения при необходимости.
Однако популярностью браузера прежде всего связана с тем, что он позволяет проводить установку дополнительных расширений. Переводчик страниц для Firefox можно скачать отдельно, установив его как расширение. При всем это отдельный плагин работает с достаточно высокой стабильностью. Он может применяться для того, чтобы переводить информацию на страницах сайта и загруженных HTML-документов. При сочетании определенных клавиш можно провести вызов плагина, после чего выбирается функция перевода.
Особенности рассматриваемого плагина
К особенностям рассматриваемого плагина можно отнести то, что он достаточно точно проводит перевод информации. К особенностям его использования можно отнести:
- При установке плагина в верхнем меню отображается значок – большая бука Т красного цвета. Именно этот значок отвечает за открытие дополнительных функций плагина.
- Перейти к плагину можно также через раздел в меню, который называется «Дополнения». Однако в данном случае следует провести выбор плагина из всех установленных на браузере.
- Одним из параметров, который следует указать, является переводимый язык. Доступно перевести несколько языков.
- Также есть возможность провести настройку сочетания горячих клавиш. При их сочетании можно вызвать функцию быстрого перевода. Также эту функцию можно вызвать путем нажатия на изображение красной буквы Т.
Отметим, что плагин работает точно также, как и сервис перевода от Google. Доступно выбрать языки, которые также есть на рассматриваемом сервисе. Процесс установки плагина достаточно прост. Для этого следует перейти на сайт, на котором размещены плагины для браузера. Среди них выбираем нужный и нажимаем установить. Скачивается определенный объем данных, после чего задается вопрос – следует ли провести установку плагина.
Согласившись с тем, что следует провести установку, он появится в панели быстрого доступа и общем списке расширений. В заключение отметим, что переводчик для Мозила браузера установить решают многие, так как он довольно эффективен и используется для перевода достаточно часто. Плагин распространяется абсолютно бесплатно, имеет высокую стабильность и несущественно снижает производительность браузера. Качество исполнения расширения находится на самом высоком уровне.
Изменение языка в Firefox
Для удобства пользователей в веб-обозревателе язык можно менять разными способами. Пользователь может сделать это через меню настроек, конфигурацию или скачать специальную версию браузера с предустановленным языковым пакетом. Рассмотрим их все подробнее.
Способ 1: Настройки браузера
Дальнейшая инструкция по изменению языка в Mozilla Firefox будет приведена по отношению к русскому языку. Однако расположение элементов в браузере всегда одно и то же, поэтому если у вас выставлен другой язык интерфейса, то расположение кнопок останется прежним.
- Щелкните в верхнем правом углу браузера по кнопке меню и в отобразившемся списке перейдите к пункту «Настройки».
Находясь на вкладке «Основные», пролистайте страницу вниз до раздела «Язык» и нажмите кнопку «Выбрать».
Если в открывшемся окне не будет содержаться языка, который вам требуется, щелкните по кнопке «Выберите язык, чтобы его добавить…».
На экране развернется список со всеми доступными языками. Выберите нужный, а затем сохраните изменения, нажав кнопку «ОК».
Способ 2: Конфигурация браузера
Этот вариант немного сложнее, но может выручить в том случае, когда первый способ не дал нужного результата.
Для Firefox 60 и выше
Следующая инструкция пригодится для пользователей, которые вместе с обновлением Firefox до 60 версии обнаружили смену интерфейса языка на иностранный.
- Откройте браузер и перейдите на страницу установки русского языкового пакета — Mozilla Russian Language Pack.
-
Нажмите на кнопку «Add to Firefox».
Появится всплывающее окно, кликните «Добавить» («Add»).
По умолчанию этот языковой пакет будет включен автоматически, однако на всякий случай проверьте это, перейдя в аддоны. Для этого нажмите кнопку меню и выберите «Дополнения» («Addons»).
Вы также можете попасть туда, просто нажав сочетание клавиш Ctrl + Shift + A или написав в адресной строке и нажав Enter.
Переключитесь на раздел «Языки» («Languages») и удостоверьтесь, что рядом с Russian Language Pack кнопка, предлагающая его «Отключить» («Disable»). В этом случае просто закройте вкладку и переходите к следующему шагу. Если название кнопки будет «Включить» («Enable»), нажмите на нее.
Теперь напишите в адресной строке и нажмите Enter.
В окне, предупреждающем о возможной опасности при необдуманном изменении настроек, нажмите на синюю кнопку, подтверждающую ваши дальнейшие действия.
Кликните правой кнопкой мыши в пустом месте и из выпадающего списка выберите «Создать» («Create») > «Строка» («String»).
В открывшемся окне введите и нажмите «ОК».
Теперь в таком же окне, но уже в пустом поле, потребуется указать локализацию. Для этого введите и нажмите «ОК».
Теперь перезапустите браузер и проверьте язык интерфейса браузера.
Для Firefox 59 и ниже
- Откройте веб-обозреватель и в адресной строке напишите , затем нажмите Enter.
На странице с предупреждением кликните по кнопке «Я принимаю на себя риск!». Процедура смены языка не навредит браузеру, однако здесь есть другие важные настройки, необдуманное редактирование которых может привести к неработоспособности браузера.
В поисковой строке введите параметр
Если в одной из колонок вы видите значение «true», просто кликните по всей строке два раза левой кнопкой мыши, чтобы оно изменилось на «false». Если значение изначально «false», пропустите этот шаг.
Теперь в поле поиска впишите команду
Кликните два раза левой кнопкой мыши по найденной строке и измените текущий код на тот, что необходим.
Перезапустите браузер.
Способ 3: Скачивание браузера с языковым пакетом
Если предыдущие способы не помогли вам сменить язык интерфейса Firefox, например, из-за того, что в списке не было требуемого вам языка, то вы сможете сразу скачать версию Firefox с нужным пакетом.
Воспользовавшись любым из предложенных способов, вы гарантированно сможете поменять язык в Мозиле на русский или иной требуемый язык, в результате чего использование браузера станет еще комфортнее.
Опишите, что у вас не получилось.
Наши специалисты постараются ответить максимально быстро.
Встроенный переводчик Mozilla Firefox
В 41 версии браузера, разработчики добавили возможность работать со встроенным переводчиком, который использует наработки Яндекса. Идея отличная, но до ума не доведена. После настройки, встроенный переводчик может слаженно работать, может работать через раз или не работать совсем. Видимо, поэтому его еще не добавили в Firefox как обычную функцию, а только предоставили пользователям возможность протестировать, предварительно выполнив нужные настройки.
Совет! Часто сталкиваетесь с предупреждением . Узнайте как устранить данную ошибку, прочитав статью по указанной ссылке.
Чтобы включить переводчик:
- Убедитесь, что используете версию браузера 41 и выше. Для этого в поисковой строке откройте about:support Во второй строке будет указана версия программы.
- Если все ок, введите в строку about:config нажмите на кнопку «Я обещаю, что буду осторожен».
- В строку «Поиск» введите browser.translation.detectLanguage
- Нажмите ПКМ по значению и выберите «Переключить».
- Изменится значение с «false» на «true».
- Введите в строке «Поиск» browser.translation.ui.show Выполните аналогичные действия, установит значение «true».
- Найдите параметр browser.translation.engine
- Два раза кликните по значению левой кнопкой мыши. В появившемся окне удалите «Bing» и напишите «yandex». Нажмите «ОК».
- Перейдите на страницу Yandex Translate API . В правом верхнем углу нажмите «Login» и войдите в свою учетную запись.
- Нажмите «Get a free API key».
- Клацните на желтую кнопку.
- Сохраните указанный ключ в текстовом документе, он позже понадобится. После некоторого использования, всплывающее уведомление может пропасть. По крайней мере, так случилось у меня. Возможно, это связано с установкой плагинов и дополнений. Если вы активируете встроенный переводчик, поделитесь, пожалуйста в комментариях, работает ли (и как стабильно) данный функционал у вас.
Mozilla Firefox – популярный веб-обозреватель, который интересен пользователям тем, что имеет в своем арсенале огромное количество инструментов для детальной настройки веб-обозревателя под любые требования, а также оснащен встроенным магазином дополнений, в котором можно найти расширения на любой вкус. Так, одним из наиболее известных расширений для браузера Mozilla Firefox является Яндекс.Перевод.
Яндекс.Перевод – дополнение, созданной для браузера Mozilla Firefox и других популярных веб-обозревателей, которое позволяет легко посещать любые иностранные ресурсы, ведь сервис позволяет выполнять перевод как отдельного текста, так и целых веб-страниц.
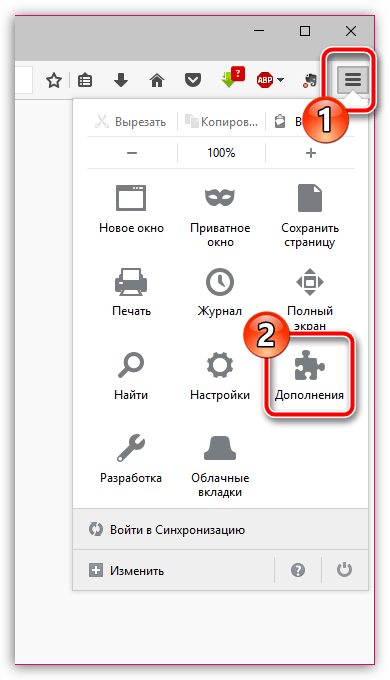
В левой части окна произведите переход ко вкладке «Расширения»
. В верхней правой области вы обнаружите поисковую строку, в которую и необходимо прописать наименование искомого нами расширения – Яндекс.Перевод. Закончив ввод, щелкните по клавише Enter для начала поиска.
Первым же по списку высветится искомое нами расширение. Чтобы добавить его в Firefox, щелкните правее по кнопке «Установить»
Переводчики в онлайн-режиме для веб-сайтов
Существует несколько таких сервисов, которые могут без труда автоматически перевести целый сайт не только с английского на русский, но и наоборот.
-
Среди них наиболее популярен — Google Translate , который без труда переводит, сохраняя форматирование. Для этого вам следует вставить ( url ) в строку, адрес сайта, и переводчик осуществит автоматический перевод всего сайта целиком.
- Следующим не менее популярным является Voila . Единственным минусом может показаться то, что его меню на французском языке. Но это не будет серьезной помехой при выполнении переводов.
- Еще один, многоязыковой,среднего качества,сервис, это – TranExp . Можете попробовать и его, кто знает, может вам он понравиться больше всех остальных.
Разработчики данных сервисов предоставили возможность всем желающим воспользоваться данной услугой совершенно бесплатно.