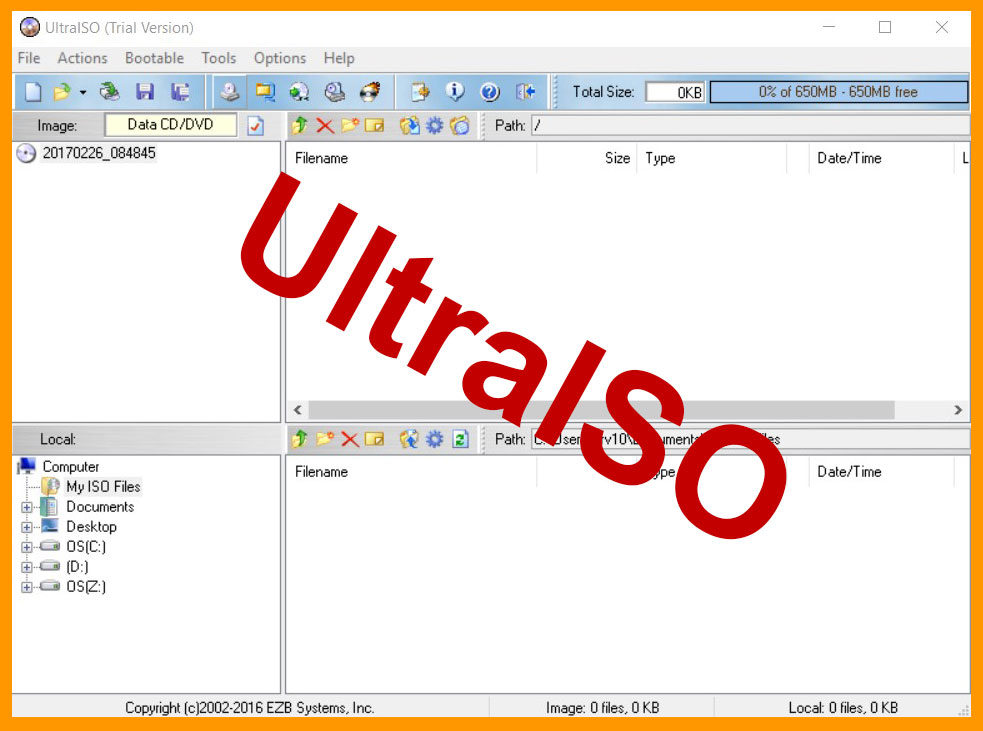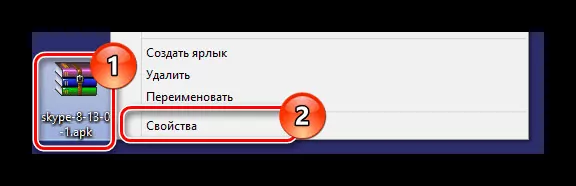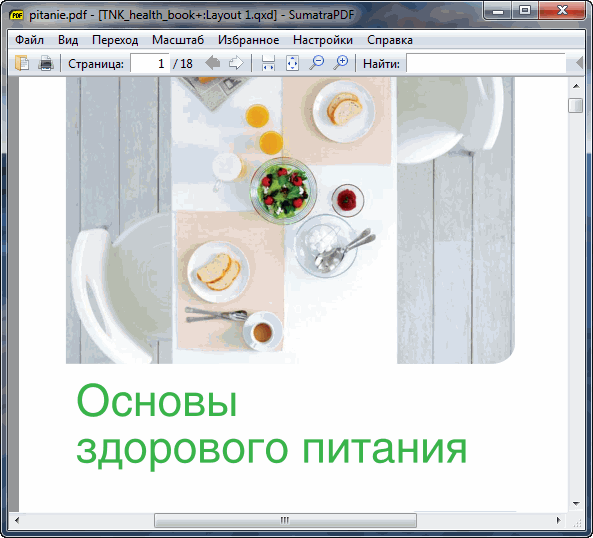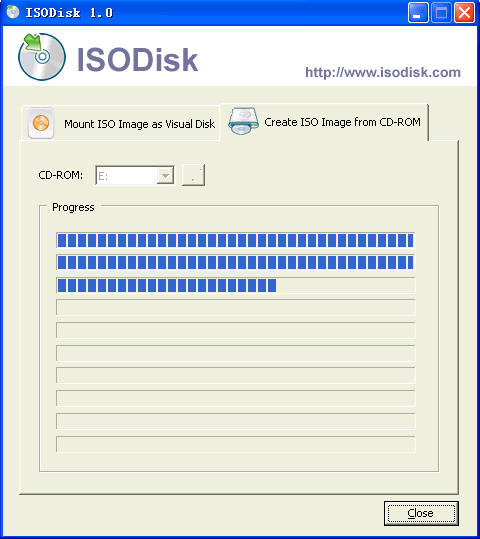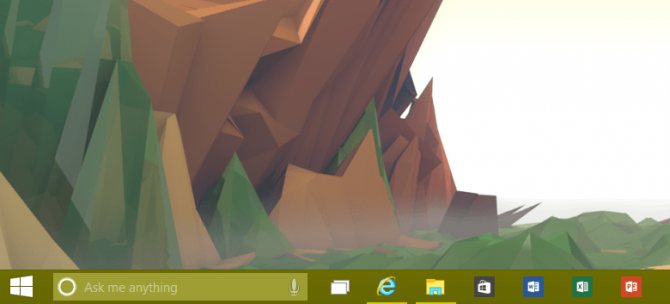Как и чем открыть iso файл образа диска на компьютере windows
Содержание:
- Возможности
- Программы для монтирования образа
- Запись ISO-образа на USB-флешку
- Как записать Windows на диск через UltraISO
- Возможные ошибки
- Интерфейс
- Как смонтировать образ ISO в Windows при помощи сторонних программ
- Как запустить файл ISO программой Daemon Tools Lite
- Основные возможности «Ультра ИСО»
- Монтирование образа
- Стандартные средства Windows
- Новые функции Windows 7
- Установка программы
- Скачать программу UltraISO на русском языке для Windows
Возможности
Активированная копия UltraISO дает пользователю выполнять следующие операции:
- Создавать образы из данных, находящихся на жестком или оптическом накопителе, флеш-карте, дискете.
- Редактировать содержимое скачанной копии накопителя: переименовывать, добавлять, удалять, перемещать файлы и папки.
- Монтировать образ в виртуальный привод и пользоваться им как обычным компакт-диском.
- Создавать загрузочные и мультизагрузочные носители и флеш-карты.
- Конвертировать один формат в другой.
- Сжимать файлы путем преобразования в формат ISZ.
ТОП 9 эмуляторов Айфона и Айпада для компьютеров Пробная версия также обладает этими возможностями, но максимальный размер обрабатываемого файла ограничен 300 МБ.
Программы для монтирования образа
Самый популярный тип программ, которыми можно открыть формат ISO на компьютере — это эмуляторы виртуальных приводов. Они включают в себя множество полезных функций по работе с образами дисков, такие как их монтирование и размонтирование, а также работа со сразу несколькими цифровыми носителями. Самая известная утилита такого типа — это Daemon Tools, но существуют и другие, такие как WinISO, ISOBuster, UltraISO, Roxio Easy Media Studio, Alcohol 120%, Gilles Vollant WinImage и прочие.
Daemon Tools Lite
Самая известная специализированная программа, которую используют для чтения ISO — это Daemon Tools. Её можно скачать онлайн с официального сайта. Существует бесплатная версия утилиты, называющаяся DT Lite и включающая в себя всё необходимое для работы с готовыми образами, а также платная, используемая для более продвинутых задач, таких как создание новых виртуальных дисков и их прожиг на физические носители.
После скачивания и установки утилита автоматически создаёт виртуальный привод, на который сразу можно монтировать образы дисков. После монтирования пользователь получает доступ к файлам ISO через папку «Мой компьютер», как если бы они были на физическом носителе, вставленном в дисковод. «Искусственный» привод при открывании предоставляет доступ ко всем файлам на копии диска.
Интерфейс программы очень прост и дружелюбен даже для новичков, но всё же некоторым из них может понадобиться подробная инструкция открытия образа ISO утилитой Daemon Tools:
- Установить программу, запустить её, нажать на расположенную в нижней части интерфейса кнопку «добавить образ». Затем найти и выбрать в появившемся окне требуемый файл ISO — он будет занесён в каталог программы.
- Нажать на файл правой кнопкой мыши, после чего выбрать во всплывшем меню опцию «монтировать» и нужный привод, если их больше одного. Дождаться завершения процесса. Обычно это занимает несколько секунд.
- Перейти в директорию виртуального диска, нажав на иконку привода в приложении либо через меню папки «Мой компьютер». В нём будут находиться все заархивированные на ISO файлы.
С помощью Daemon Tools можно выполнить открытие двух или более архивов одновременно. Для этого нужно нажать на кнопку «Добавить виртуальный DT привод» или «Добавить виртуальный SCSI привод». Особой разницы между ними нет, за исключением реагирования на некоторые системы защиты от копирования. В каждом из виртуальных дисководов можно монтировать отдельный образ диска.
Ultra ISO
Ещё одна неплохая утилита для эмуляции носителей — это небольшая программа под говорящим именем Ultra ISO. Стоит отметить, что она работает не только с ISO, но и с другими форматами файлов-образов, например .bin, .mdl, .cue, .mdf, .isz (её особый формат) и прочие — всего насчитывается 30 расширений. Чтобы открыть образ ISO с её помощью, нужно выполнить такие действия:
- Скачать, установить и запустить программу.
- Выбрать вкладку «файл», в которой нажать на появившуюся опцию «открыть», затем найти нужный образ ISO и дважды кликнуть на него.
- Файлы с диска появятся в правой части окна Ultra ISO, откуда их можно раскрыть или извлечь в нужную директорию компьютера.
Alcohol 120%
Ещё одно приложение, позволяющее открыть расширение ISO — это Alcohol 120%, также сыскавшее среди пользователей некоторую известность. В отличие от DT и UltraISO, оно платное (за исключением пробной версии), а также более сложное в использовании, но взамен обладает некоторыми недоступными другим утилитам функциями. Для того чтобы с его помощью открыть образ, нужно:
- Скачать и запустить приложение установки Alcohol 120%. Во время неё программа предложит пользователю создать новый виртуальный привод — на это нужно согласиться.
- После завершения установки перезагрузить систему. По окончании перезапуска ОС, к имеющимся на устройстве физическим приводов будет добавлен новый, созданный утилитой.
- Найти в директории на компьютере файл ISO, нажать на него правой кнопкой мыши и выбрать на опцию «монтировать» во всплывшем меню.
- В открывшемся после этого окне указать на нужный файл — произойдёт автозапуск Alcohol 120%, в которой и можно будет просмотреть, извлечь или редактировать содержимое образа.
Запись ISO-образа на USB-флешку
Способ №1 — PowerISO
PowerISO — очень мощная программа для работы с ISO-образами. Позволяет их открывать, редактировать, извлекать из них файлы, добавлять в ISO-образы файлы, сжимать их, записывать на CD/DVD диски и флешки, и пр. Так же в PowerISO можно сделать образ любого своего диска, протестировать его, получить контрольную сумму (для оценки — битый ли файл. ).
В общем, как в PowerISO записать образ на флешку.
1) Первое, что делаете — открываете образ. Для этого нажмите кнопку «Открыть» , либо откройте меню файл, а затем укажите файл-образ. Так же можно воспользоваться нажатием клавиш Ctrl+O .
PowerISO — открытие ISO образа диска
2) Если образ был открыть и никаких предупреждений программа не выдавала, переходим к меню «Инструменты» . Выберите такую функцию, как «Создать загрузочный USB привод» (см. на стрелки на скриншоте ниже).
Создать загрузочный USB-привод
3) В некоторых случаях программа попросит дать ей права администратора. Просто соглашаемся: программа будет перезапущена, и вы продолжите процесс записи.
С правами администратора
4) В окне настроек записи, нужно:
в графе «USB привод» указать вашу флешку ( Осторожно! Не перепутайте буквы, т.к
в процессе записи все данные на флешке будут удалены;
метод записи: если вы записываете загрузочный образ ISO — выбирайте метод записи «USB — HDD» (например, для записи образов с Windows);
графу с файловой системой можно оставить по умолчанию;
далее нажмите «Старт» ;
кстати, обратите внимание, внизу окна даны ссылки на инструкции (несколько ссылок, в зависимости от записываемого образа).
Настройки записи в PowerISO
5) Программа вас еще раз предупредит, что все данные на выбранной флешке будут удалены!
Предупреждение: флешка будет очищена
6) Далее начнется процесс записи. Время записи сильно зависит от:
- загрузки вашего компьютера посторонними задачами (рекомендую все лишнее выключить: по крайней мере, торренты, игры, видео-редакторы и пр. программы, сильно нагружающие ПК);
- размера записываемого образа;
- скорости работы USB-привода и самой флешки.
7) Если запись прошла хорошо и без ошибок: вы увидите сообщение «Запись USB привода успешно завершена» , как на скрине ниже.
Успешная запись флешки
Способ №2 — UltraISO
UltraISO — самая знаменитая программа для работы с ISO образами. Умеет делать с ними практически все то же самое, что и первая: открывать, монтировать, редактировать и изменять, записывать загрузочные флешки, внешние жесткий диски, CD/DVD-диски пр.
Пользоваться ей столь же просто, как и первой. Обе, кстати говоря, поддерживают русский язык в полном объеме.
И так, начинаем работать в UltraISO
1) Для начала скачиваем (ссылка выше), устанавливаем и запускаем программу. Здесь особо комментировать нечего, разве только кроме одного — запустите программу от имени администратора (иначе может быть недоступна опция записи USB-флешки!).
Примечание ! Для запуска от администратора: просто щелкните по значку с программой UltraISO — и в контекстном меню выберите «Запуск от имени администратора», как показано на скрине ниже.
Запуск с правами администратора
2) Далее откройте файл-образ ISO (для этого нажмите меню » Файл/открыть «).
UltraISO — открытие образа
3) Если образ открылся, откройте меню » Самозагрузка/Записать образ диска » (см. скриншот ниже).
Запись образа диска
4) После чего необходимо задать настройки записи:
disk drive : выберите букву своей флешки (данные на ней будут удалены, поэтому — осторожно и внимательно!)
метод записи : либо USB-HDD+ , либо USB-HDD (это для записи загрузочных носителей, что в большинстве случаев и требуется). Сказать конкретно, что выбирать — довольно трудно, в большинстве случаев работает USB-HDD+ — но если вдруг ваша версия BIOS его не увидит, перезапишите флешку в режиме USB-HDD ;
далее нажмите кнопку «Записать» .
Настройки записи в UltraISO
Примечание! В обычном режиме UltraISO автоматически форматирует носитель в файловую систему FAT32 (даже если до этого на флешке была NTFS). Для того чтобы осталась NTFS — требуется выбрать ExpressBoot, затем нажать на ExpressWrite. Итог: при распаковке образа на флешку, файловая система останется неизменной.
5) Дальше появиться стандартное предупреждение об удаление всей информации с вашей флешки. Еще раз проверяем букву флешки и соглашаемся.
Предупреждение об удалении
6) Если все прошло успешно в сообщения программы вы увидите надпись: «Синхронизация кэша. Запись завершена!»
Обратите внимание, чтобы в списке сообщений программы не было ошибок, иначе ваш загрузочный образ просто выдаст ошибку при инсталляции Windows
Пример успешной записи показан на скрине ниже.
После записи флешки, обычно приступают к настройке BIOS и установке Windows.
Как записать Windows на диск через UltraISO
В программе для работы с образами UltraISO, помимо прочего, можно создать загрузочную флешку Windows, или записать загрузочный CD/DVD диск.
Вам также может быть интересно:
- Сравнение версий Windows 10: таблица
- Как перейти с 32 битной на 64 битную версию Windows
Для того, чтобы записать Windows на диск в UltraISO, проделайте следующие шаги:
- Войдите в меню «Файл», нажмите «Открыть», выберите файл образ Windows на своем компьютере.
- В меню «Инструменты» нажмите на пункт «Записать образ CD…».
- В окне «Запись образа» настройте параметры записи:
- проверьте выбор привода;
- поставьте галку в пункте «Проверка»;
- установите минимальную скорость записи;
- выберите метод записи «Disc-at-Once(DAO)»;
- проверьте путь до файла образа.
- Нажмите на кнопку «Записать».
Дождитесь окончания записи и проверки диска на ошибки.
Возможные ошибки
Иногда можно встретить ошибки в процессе эксплуатации, поэтому мы поможем в них разобраться. Если вы не нашли здесь решения своей проблемы, то перейдите на эту страницу.
Виртуальный привод не найден
Если возникла проблема, что не найден виртуальный привод, стоит понять причину ее появления. Она заключается в том, что не был создан виртуальный привод.
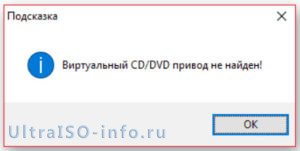
Чтобы избавиться от ошибки, следует воспользоваться инструкцией:
- Выполнить запуск от имени администратора.
- Зайдите в раздел «Опции», а затем посетите «Настройки».
- «Зайдите в раздел «Виртуальный привод», чтобы указать их количество. Минимально требуется указать один. Сохраните настройки, а затем кликните «Ок».
- Ошибка устранена!
Ошибка 121 при записи на устройство
Если во время эксплуатации возникла ошибка 121 при записи на устройство, это значит, что устройство занято, пожалуйста, закройте все запущенные программы.
Для того чтобы ее решить, требуется отформатировать носитель. Для этого зайдите в «Мой компьютер», чтобы правой кнопкой мыши кликнуть на флешку. Там будет надпись «Форматировать», нажмите на нее.
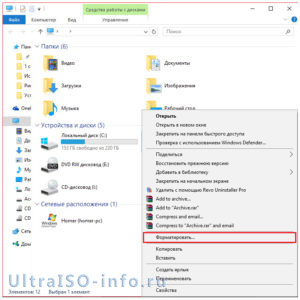
Выберите NTFS, а затем кликните «Start». В таком случае все данные будут стерты, поэтому важную информацию лучше предварительно сохранить.
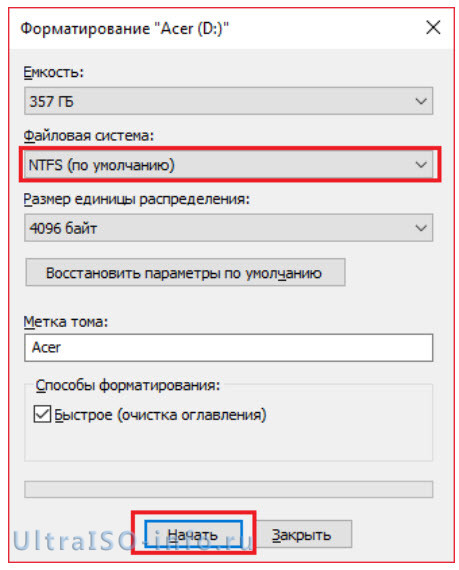
Проблема решилась, теперь можно без всяких препятствий вести запись. Иногда это может не помочь, поэтому при форматировании стоит выбрать FAT32, после чего попробовать заново.
Интерфейс
Окно программы Ультра ИСО состоит из 5 элементов:
- строка меню;
- панель быстрого доступа;
- область работы с образом;
- Проводник Windows;
- строка состояния.
Строка меню предоставляет доступ ко всем функциям приложения и состоит из 6 разделов:
Панель быстрого доступа включает в себя наиболее часто используемые команды. К сожалению, добавление или удаление кнопок не предусмотрено. Справа от панели расположен индикатор, отображающий размер образа в сравнении с объемом физического диска.
Рабочая область разделена на 2 части. В левой отображается древовидная структура образа. В правой – содержимое выбранных в левой части папок с подробной информацией о каждом файле. Над правой областью помещено несколько кнопок, позволяющих редактировать содержимое директории. Аналогично устроена и область Проводника.
В строке состояния отображается информация о разработчике и общем размере файлов в папке, открытой в структурном древе каждой области.
Как смонтировать образ ISO в Windows при помощи сторонних программ
Чтобы открыть образ диска на Windows 7, используются специальные программы, получившие название эмуляторы. Они включают в себя большое количество очень полезных функций, значительно облегчающих процесс монтажа и позволяющих работать одновременно с несколькими цифровыми носителями.
Существует немало подобных программ, каждая из которых отличается своими специфическими особенностями.
Daemon Tools
Пожалуй, наиболее известная программа, которая уже очень давно находится на рынке специализированного софта. Скачать дистрибутив приложения легко можно на официальном сайте разработчика.
Daemon Tools
Обратите внимание! Есть бесплатная версия, получившая приставку Lite. Она включает в себя все необходимые функции для работы с готовыми образами дисков
Платная поставка значительно более продвинутая и предлагает пользователям ряд дополнительных возможностей. Она имеет возможность создавать новые виртуальные диски, а также записывать образы на физические носители.
Сразу после установки программа создаст виртуальный привод, который будет обозначаться как пустой дисковод. Затем в него можно монтировать любые образы и получать доступ к необходимым файлам. Причем даже при просмотре доступных дисков в разделе «Мой компьютер» новый привод будет отображаться в виде полноценного дисковода, а после монтажа отсюда же можно запустить установщик с носителя.
Обратите внимание! Разработчики предусмотрели максимально простой и понятный интерфейс, в котором нет слишком большого количества настроек. Все управление сводится к выбору нужного образа и нажатию на «Монтировать»
Подробная инструкция по монтированию образов на виртуальный носитель:
- Установить программу Daemon Tools на компьютер.
- Запустить приложение и нажать на расположенный внизу пункт «Добавить образ».
- Через проводник отыскать нужный образ, который сразу же будет добавлен в общий каталог программы.
- Нажать на файл правой кнопкой мыши и выбрать пункт «Монтировать». Если существует более одного виртуального привода, приложение также попросит уточнить конкретное расположение нового диска.
Процесс занимает несколько секунд, после чего можно получать доступ к виртуальному диску непосредственно через программу или через «Мой компьютер».
Программа Daemon Tools позволяет одновременно создавать несколько виртуальных образов и работать с ними без каких-либо ограничений. Чтобы добавить новый привод, необходимо нажать соответствующую кнопку, предварительно выбрав тип дисковода (DT или SCSI). На деле разница между этими приводами минимальна и касается только некоторых элементов защиты от копирования.
Ultra ISO
Достаточно распространенный инструмент, способный функционировать с большим количеством различных форматов. Всего предусмотрено 30 поддерживаемых расширений, что гораздо больше, чем у аналогов.
Ultra ISO
Как смонтировать образ ISO в Windows 7 c с помощью Ultra ISO:
- Скачать и установить программу на компьютер.
- В главном окне перейти во вкладку «Файл» и выбрать пункт «Открыть».
- Найти на компьютере нужный образ и два раза щелкнуть по нему.
Теперь в правой части окна можно увидеть все файлы с образа, которые затем удобно переместить в нужное место.
Важно! Важнейшим преимуществом утилиты считается возможность моментально извлечь файлы из образа или запустить запись на физический носитель
Alcohol 120 %
Alcohol 120 % — достаточно востребованное приложение, которое в отличие от предыдущих аналогов не имеет бесплатной лицензии.
Alcohol 120 %
Обратите внимание! Для использования функций потребуется приобрести лицензионную копию, открывающую широкие возможности по работе с виртуальными приводами. Порядок работы с программой:
Порядок работы с программой:
- Загрузить и установить приложение на диск. Во время установки сразу будет предложено создать новый виртуальный привод.
- Перезагрузить компьютер. Перезагрузка позволит внедрить новый привод в систему и установить комплект драйверов для правильной работы.
- Отыскать на диске нужный ISO файл и нажать на него правой кнопкой мыши. Из всплывающего меню выбрать пункт «Монтировать».
- Alcohol 120 % автоматически запустится и предложит начать работу с находящимися на виртуальном носителе файлами. Можно будет просматривать информацию, извлекать или редактировать.
Современные программы для работы с ISO файлами — качественные утилиты, значительно упрощающие задачу пользователя.
Важно! Выбирать подходящее приложение желательно под конкретные цели с учетом индивидуальных предпочтений пользователя
Как запустить файл ISO программой Daemon Tools Lite
Для работы с файлами образов по прямому назначению можно использовать не только эту программу, есть целый ряд приложений, создающих виртуальные диски и использующих образы формата ISO, бесплатные версии каждой из них примерно идентичны по возможностям и пользовательскому интерфейсу.
Мне комфортно пользоваться Daemon Tools Lite по причине официальной бесплатности (не нужно платить, искать пиратские версии и разные кряки), и, главное, я к ней привык.
Установка программы
Загружаете оттуда установочный файл, при его запуске будет предложение установить бесплатную версию программы с рекламой или заплатить небольшой взнос, чтобы пользоваться чистым продуктом.
Дальше будет предложено выбрать язык, по умолчанию уже стоит русский, при необходимости смените.
По ходу установки могут задать еще несколько вопросов (в зависимости от версии программы что-то меняется). В частности, можно выбрать какие ярлыки поставить в системе, разрешить ли передавать данные статистики и какие файлы ассоциировать с данным приложением автоматически.
При установке могут появиться предложения по установке программного обеспечения для разных типов контроллеров – они не обязательны, но могут пригодиться.
Первый запуск
Первый запуск программы у вас произойдет сразу после установки, если вы не откажетесь от этого действия, убрав галочку. При первом запуске Daemon tools предложит провести сканирование всех ваших жестких дисков (HDD) для поиска подходящих файлов (ISO и других причастных). Я рекомендую убрать все лишние галочки, оставить только ISO.
По окончании сканирования откроется основной интерфейс программы, где в центральной части будут размещаться файлы образов, которые были найдены при сканировании.
Интерфейс программы
Справа вверху окно поиска и «+» для поиска и добавления новых образов.
Внизу пиктограммы действующих виртуальных дисков, а слева меню для управления (без которого можно и обойтись).
Для того, чтобы запустить файл ISO программой Daemon Tools нужно выбрать его мышью и перетащить на виртуальный диск в нижней панели. Образ моментально будет монтирован в привод и произойдет автозапуск, если он был предусмотрен этим файлом.
Все виртуальные диски воспринимаются системой как обычные и отображаются в списке «Мой компьютер».
В такой диск вы можете войти и походить по папкам, как при обычном диске.
Как включить одновременно несколько дисков
Daemon Tools умеет открывать одновременно несколько ISO файлов, монтируя образы в разные виртуальные диски. Это значит, что не обязательно извлекать один файл перед установкой другого – можно одновременно запустить хоть все найденные файлы образов.
Для этого при выборе нужного файла образа не перетаскивайте его в диск на нижней панели, а кликайте в левом меню на ссылку «Монтировать».
В этом случае будет автоматически создан новый виртуальный CD/DVD привод и образ диска установится в него.
Другие полезные функции
Пиктограмма «Быстрое монтирование» позволяет добавлять образы в привод сразу через проводник, даже если их нет в списке найденных.
Для извлечения файлов и для удаления виртуальных дисков необходимо кликнуть по диску с нужной буквой правой клавишей мыши и выбрать пункт «Размонтировать» или «Удалить» соответственно.
В платной версии программы есть еще масса функций, связанных уже не с открытием ISO образов, а с их созданием и прожигом на физические диски, если эти функции вам понадобятся, то вы сможете их подключить, заплатив некоторую сумму.
На сегодня мы с вами закончили, надеюсь, что теперь у вас не будет проблем с открытием файлов ISO и запуском других типов образов.
Основные возможности «Ультра ИСО»
Программное обеспечение UltraISO имеет в своем арсенале множество возможностей с широким спектром применения. Есть основных шесть операций, с которыми приложение справится на все 100 %:
-
Формирование образов компакт- и DVD-дисков, флеш-накопителей, жестких дисков при условии, что размер образца не превышает 50 Гб, а размер дискеты до 2 Гб в целом.
-
Возможность редактирования образов CD/DVD-дисков, а именно процесса добавления, удаления и видоизменения.
-
Копирование и создание новых папок и файлов внутри CD/DVD или жёсткого диска.
-
Создание загрузочных дисков и дискет с целью накопления и сохранения информации для экономии места.
-
Запись информации на флеш-накопители, компакт и DVD-диски.
-
Возможность извлечения boot-секторов дискет и дисков для оптимизации работы компьютера.
Наиболее часто используются возможности:
Создание образа диска. Чтобы начать процесс создания образа диска, потребуется вставить в дисковод диск, с которого будет создаваться носитель и накапливаться данная информация, с целью запуска программы. После чего переходим в меню «Инструменты» и выбираем пункт «Создать образ CD». Далее ищем формат вывода и кликаем мышкой по иконке «Создать».
-
Эмуляция образа диска — это процесс копирования и создания новых файлов внутри CD/DVD дисков. Для выполнения данной операции потребуется определенное количество виртуальных приводов. Клацаем на «Опции» и нажимаем на подпункт «Настройки», где подбираем «Виртуальный привод» и во вкладке «Количество устройств» указываем желаемое число виртуальных приводов. Далее выбираем инструмент «Монтировать в виртуальный привод» и указываем образ, который нужно смонтировать, для этого выбираем при помощи «Обзора» файл и нажимаем мышкой на кнопку «Монтировать».
- Запись информации на флеш-накопители, компакт- и DVD-диски. После запуска и установки DVD-диска в приводе выбираем в инструментах пункт «Запись образа CD». После чего появляется окно, в котором отмечается привод для записи и скорость установки. Благодаря этому будет работать и отмечаться метод записи данного DVD-дисковода. Выбираем поле «Файл» и указываем путь к образу, после чего нажимаем на клавишу «Запись». По завершении записи на мониторе появится оповещение об окончании всех произведённых действий.
| Тип | Работа с CD и DVD |
|---|---|
| Разработчик | EZBSystems |
| Операционная система | Windows |
| Язык интерфейса | Многоязычная поддержка (42 языковых пакета) |
| Последняя версия | 9.7.1.3519 |
| Состояние активное | Активное |
| Лицензия | Shareware |
| Сайт | https://ultraiso.com/download.html |
| Рейтинг программы |
Монтирование образа
Монтировать образы оптического накопителя происходит довольно просто, ведь это простой процесс подключения диска к приводу только в виртуальном мире. Если говорить вообще простым языком, то вы просто виртуально вставите диск в дисковод. В рассматриваемом программном обеспечении это можно сделать двумя способами, пользуясь приложения напрямую или проводником.
Способ 1: Запуск через приложение
- Сначала запустите приложение, чтобы открыть образ, используемый для монтажа. Для того чтобы это сделать, нажмите «Файл», после чего «Открыть».
- Укажите папку, где он располагается, выделите его, а затем откройте.
- Воспользуйтесь меню, чтобы зайти в раздел «Монтирования в виртуальный привод» в инструментах.
- Когда появится всплывающее окно, укажите необходимый привод, после чего кликнуть по кнопке «Монтировать».
Программа может ненадолго зависнуть, но не стоит пугаться, ведь разработчики просто не предусмотрели строку отслеживания. Через пару секунд монтирование будет завершено, после чего можно будет продолжить работу.
Способ 2: «Проводник» Windows
- Откройте папку, где расположен ИСО.
- Кликните по нему правой кнопкой мышки, после чего выберите меню «УльтраИСО», после чего перейдите в раздел «Монтировать образ в виртуальный привод Ф».
- После сделанных действий монтирование будет завершено.
Такой способ имеет небольшой недостаток, ведь нельзя заметить, что диск образа переполнен.
Стандартные средства Windows
Разработчики операционной системы позаботились о том, чтобы пользователи имели возможность при необходимости осуществлять запись образа на диск.
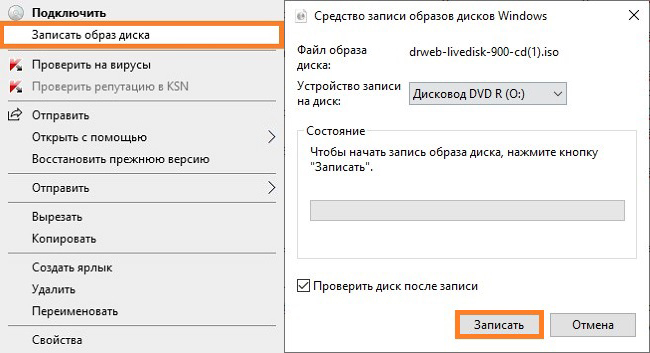
Для выполнения поставленных задач совершенно не нужно скачивать какие-либо программы, достаточно открыть каталог, в который при скачивании был помещён ISO-образ, щёлкнуть по нему ПКМ для вызова контекстного меню — «Открыть с помощью» — «Средство записи образов дисков Windows». Вам потребуется выбрать дисковод, при помощи которого будет осуществляться процедура. Некоторые персональные компьютеры оснащены двумя дисководами, поэтому пользователь должен быть внимательным при выборе используемого привода.
Далее остаётся лишь подождать несколько минут, после чего образ запишется на оптический носитель, о чём пользователь будет уведомлён. Достаточно единожды записать ISO, чтобы убедиться в том, что сделать загрузочный носитель совсем несложно.
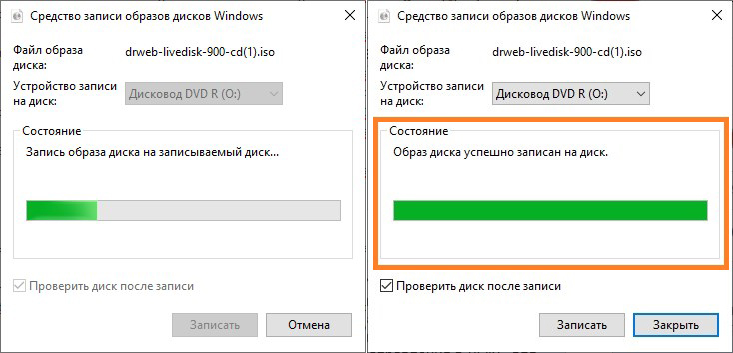
В системах Linux записывать носители можно с помощью терминала.
Новые функции Windows 7
По сравнению с более ранней версией, в пользовательский интерфейс было добавлено много новых функций, например, панель задач теперь может закреплять приложение, пользователи могут использовать слайд-шоу с фотографиями в качестве обоев рабочего стола, изменен дизайн проводника Windows и области уведомлений, новое меню списка переходов при щелчке правой кнопкой мыши в приложении панели задач, новые сочетания клавиш для управления элементами пользовательского интерфейса, новые функции управления окнами и многое другое.
В Windows 7 доступны некоторые новые функции и возможности, которые недоступны в Windows Vista, такие как библиотеки в проводнике Winidows, поддержка Multi-Touch, ход работы приложения на панели задач, устройства и принтеры на панели управления, этап устройства, простой двойной монитор. настройка, домашняя группа, Microsoft Virtual PC, поддержка формата файлов VHD (виртуальный жесткий диск), а также множество улучшений производительности и поддержки оборудования. Ваши любимые предустановленные приложения, такие как Internet Explorer, Windows Media Player и Windows Media Center, поставляются с последней версией Windows 7.
Windows 7 в целом более стабильная, безопасная и улучшенная версия Vista. Существует 6 различных выпусков Windows 7: Starter, Home Basic, Home Premium, Professional, Enterprise и Ultimate. За исключением Starter, доступны все версии для 32- и 64-разрядных систем. Пакет обновления и обновление платформы были выпущены Microsoft для Windows 7. Как пакет обновления, так и обновление платформы включают улучшения поддержки аппаратного и программного обеспечения, а обновление платформы включает новую версию браузера IE, Internet Explorer 10.
Возможности Windows 7
- Более стабильная, безопасная и лучшая версия Windows Vista.
- Улучшенный графический пользовательский интерфейс Windows Aero.
- Улучшение производительности загрузки.
- Много визуальных chnages в панели задач.
- Windows 7 приложение жить эскиз в панели задач.
- Центр действий.
- Улучшение производительности и безопасности.
По данным за июль 2012 года по всему миру было продано более 630 миллионов лицензий .
Установка программы
- Найдите место, где содержится .ехе. Откройте его двойным нажатием.
- Выберите требуемую версию, поставьте флажки в тех местах, где считаете нужным, после чего кликните «Далее».
- Ознакомьтесь с информацией о сборке и нажмите «Далее».
- Укажите папку, где будет располагаться материал. Лучше всего оставить по умолчанию.
- Нажмите «Далее», предварительно указав расположение ярлыков программы.
- Укажите дополнительные параметры настройки и установки софта, проставив галочки. После нажатия «Далее» запустится мгновенная установка.
- Дождитесь окончания установки, после чего откройте софт.
Можете убедиться, что у нас введена лицензия, просто зайдите в специальное меню. Увидите, что имя пользователя и регистрационный код введены и подтверждены.
Скачать программу UltraISO на русском языке для Windows
UltraISO — это программа, которая позволяет открывать «образ» диска, виртуальную версию CD или DVD. Образы дисков содержат все данные и информацию, которая физически и фактически хранится на диске. Также такая информации хранится и в цифровом файле, который возможно сохранить на жестком диске, ручном накопителе, в общем доступе через облако или другом онлайн-хранилище. Чтобы скачать программу на компьютер, потребуются минимальные системные требования. Простая версия Windows, как минимум 98, которая имеет 166 МГц скорости обработки и 10 МБ на жестком диске.
Далее показаны языковые формы данного предложения.
Программа доступна для любых систем Windows, даже для 7, 8 и 10 версии.
Итак, нажимаем на кнопочку «Free Trial» и видим, как загружается программа в левом нижнем углу нашего компьютера. После пары минут скачивания мы можем загрузить данную программу. Для этого сворачиваем браузер, чтобы он нам не мешал. После чего видим окно установки программы, где нажимаем «Запустить» и переходим к процессу установки данного приложения.