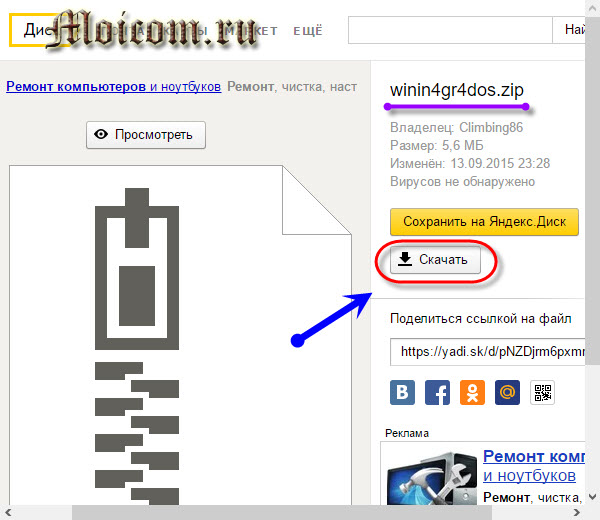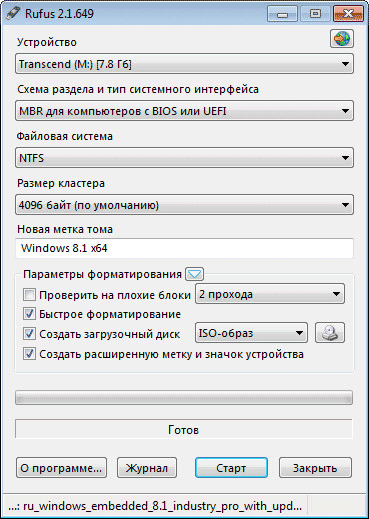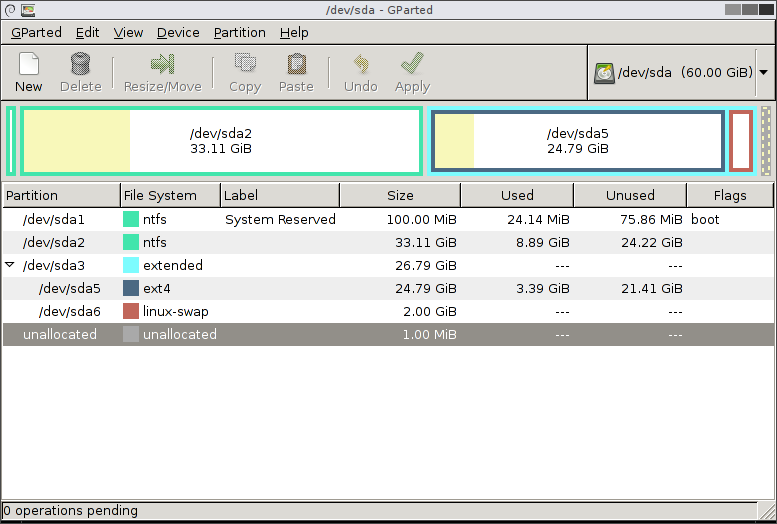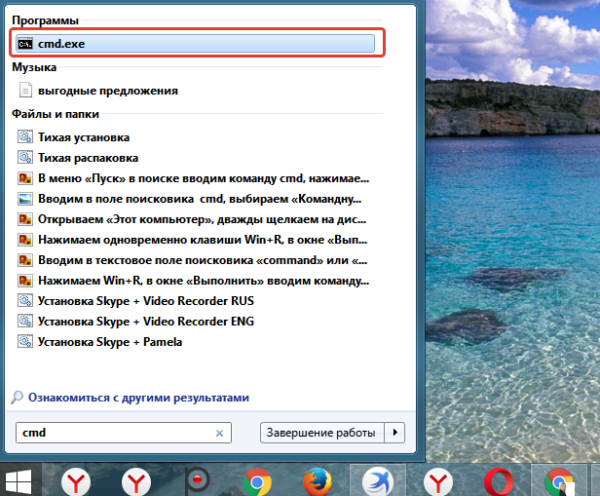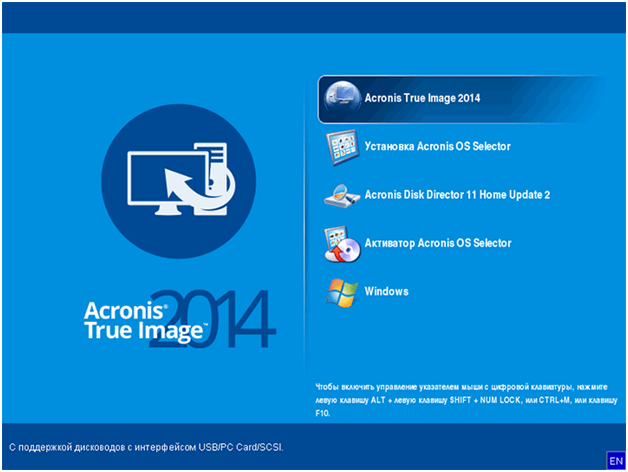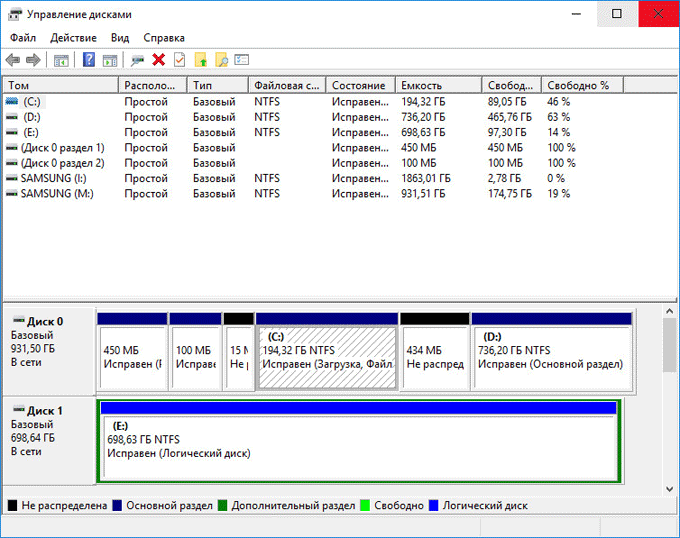Создание загрузочной флешки в windows
Содержание:
- UltraISO
- Инструкция по созданию загрузочной флешки
- Что необходимо для создания загрузочного Live CD/DVD/USB устройства?
- Подготовка флешки
- Основные этапы создания загрузочного USB Flash Drive
- Отформатируем и установим загрузчик на флешку
- Пять программ для создания загрузочной флешки
- Загрузочная флешка MS-DOS 6.22 .
- Проверка загрузочной флешки в WinSetupFromUSB
- Установка Windows PE/XPE
- Создание загрузочной флешки
- Для чего она нужна?
- Скачаем и установим UltraISO
- Windows 10 PE Live USB 64 — 32 bit портативная ОС на русском
- Установка Windows XP и Windows 7/8
- Корректировка меню
- WinSetupFromUSB, или превращаем внешний накопитель в мультизагрузочный
- Выводы статьи
- Заключение
UltraISO
И напоследок нельзя не упомянуть о наиболее популярной программе не только для создания загрузочных носителей, но и для работы с прожигом дисков, создания и конвертирования образов и другое – это UltraISO. Данный инструмент обладает отличной функциональностью, но в то же время позволит легко и быстро создать флешку для установки как ОС Windows, так и Linux.
И в заключение. Сегодня мы рассмотрели основные утилиты для создания загрузочных USB-носителей. Каждая программа обладает своими достоинствами и недостатками, в связи с чем что-то конкретное посоветовать достаточно трудно. Надеемся, с помощью данной статьи вы смогли определиться со своим выбором.
Инструкция по созданию загрузочной флешки

Как сделать загрузочную флешку
1Для начала, необходимо вставить в ваше устройство флешку, вместительностью не менее 16 Гб.
2Теперь нужно ее отформатировать. Для этого необходимо запустить программу HP USB Disk Storage FormatTool от имени Администратора.
3В следующем окне необходимо указать следующие параметры:
- в графе Device выберите путь к вашей флешке;
- в File system укажите NTFS;
- в графе Format options обозначьте Quick format, что означает полное форматирование носителя;
- после указания всех параметров нажмите Start.
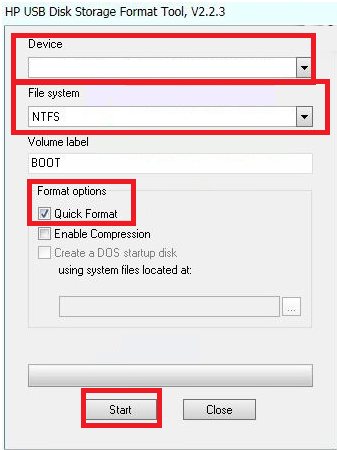
Настройка форматирования носителя
4Теперь необходимо установить на флешку загрузчик, посредством утилиты Bootice.
5Выберите носитель для загрузки, нажмите Process MBR.
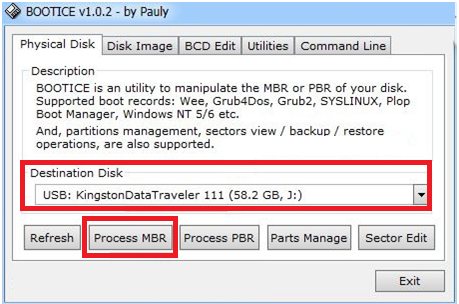
Выбор носителя для загрузки
6В следующем окне укажите второй тип загрузки, совершите установку, выбрав Install/ Config.

Выбор типа установки
7На последнем этапе отметьте две позиции в первом столбце, нажмите Save to disk.
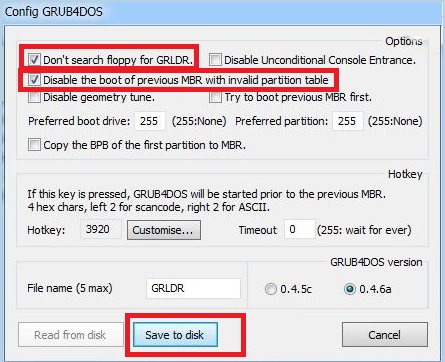
Сохранение диска
8После окончания всех примененных действий загрузочная флешка будет готова. Теперь необходимо в корневую папку носителя скопировать весь набор инструментов, которые были приведены выше.
Поздравляем! Ваша обычная флешка превратилась в загрузочную.
Теперь вы сможете ее применять, когда возникнет необходимость установки, переустановки и восстановления операционной системы.
Что необходимо для создания загрузочного Live CD/DVD/USB устройства?
В зависимости от вашего выбора (диск или флешка) и размера образа можно создать загрузочный Live-CD диск, Live-DVD диск или мультизагрузочную флешку ( MultiBoot USB ). В данной статье мы разберем создание загрузочного диска Live DVD и MultiBoot USB.
1. Образ с необходимым набором программного обеспечения.
2. Болванка DVD ±R. Вначале мы сделаем загрузочный диск Live DVD.
Что касается образа, то ниже вы видите две ссылки на скачивание. Скачиваем первый образ. При медленном Интернете или лимитном тарифе можно воспользоваться вторым образом RusLiveFull_CD (663 МБ). Он более компактный и содержит только самое необходимое. Сразу хочу сказать, я не явлюсь автором данных сборок.
Более подробно о записи образа на диск с помощью программы ImgBurn написано в этой статье. Если вы используете второй образ (663 МБ), то можно использовать CD-диск.
Как я уже говорил выше, в качестве носителя загрузочного устройства можно использовать и обычную USB-флешку размером не менее 1 ГБ.
Для записи образа на флешку используйте программу WinSetupFromUSB. Ее скачиваем с официального сайта по адресу: www.winsetupfromusb.com . Есть два варианта программы: для обычной 32-битной системы и для 64-битной. В зависимости от версии вашей ОС запустите соответствующий ярлык.
В поле «USB disk» указываем флешку, на которую будет производиться запись. Далее выставляем необходимые настройки и в пункте «Other Grub4dos compatible ISO» указываем путь к скачанному образу.
Дождитесь окончания записи, после чего появится окно с надписью Job done.
Загрузочное устройство готово. Теперь нужно с него загрузиться. Вставьте диск в привод или USB-флешку в порт USB 2.0!! (порт USB 3.0 синего цвета). Далее необходимо выставить загрузку с привода (если записывали Live DVD) или с флеш-накопителя. Нажмите «Перезагрузить компьютер».
Если у вас стационарный компьютер, то сразу при старте системы нажимайте клавишу F8, F11 или F12. Это зависит от вашей материнской платы. Если не получилось загрузиться с первого раза, повторите данную процедуру с использованием другой функциональной клавиши.
Если у вас ноутбук, то чаще всего это клавиша Esc, F8 или F12 (реже F1 или F2). Список горячих клавиш можно посмотреть здесь.
В появившемся меню с помощью стрелок на клавиатуре выберите строку с вашим устройством. Жмем Enter и дожидаемся окна загрузчика GRUB4DOS, где увидим следующую запись: RusLiveFull_DVD from partition. Нажимаем Enter. Появится список меню, где выбираем первый пункт.
В следующем окне выбираем пункт Multimedia.
Подождите, пока загрузится оболочка Windows XP. Не пугайтесь, это всего лишь операционная система, загруженная с подготовленного устройства. Вот так это выглядит.
Сегодня мы научились создавать загрузочный диск Live DVD (и MultiBoot USB). Его еще называют аварийным или диском системного администратора. Мы узнали, в каких целях он используется. В следующих статьях разберем его практическое применение. Научимся тестировать основные компоненты компьютера, работать с жестким диском, восстанавливать загрузчик, бороться с баннерами, которые блокируют работу системы, и многое другое.
Теперь можно отдохнуть, подняв себе настроение с помощью сервиса, издевающегося над нашими фото.
Наличие флешки с LiveCD может быть очень кстати, когда Windows отказывается работать. Такое устройство поможет вылечить компьютер от вирусов, провести комплексную диагностику неисправностей и решить еще уйму разнообразных проблем – все зависит от набора программ в образе. Как его правильно записать на USB-накопитель, мы рассмотрим дальше.
Подготовка флешки
Нам понадобится сама флешка, плюс знание некоторых важных аспектов. Вначале нужно убедиться, что компьютер поддерживает загрузку с USB-устройств. Существует ошибочное мнение, что если в bios (раздел boot) отсутствует возможность выбора загрузки с usb (присутствует только параметры floppi, hdd и dvd-rom), то загрузка с usb не поддерживается. Это не так!
Точнее, не всегда так. Единственно верное решение — обратиться к мануалу (руководству пользователя) вашей материнской платы или с помощью специализированного софта (как вариант — AIDA64) получить подробный отчет об используемом железе.
Второй момент — размер флешки. Здесь все будет зависеть от того, что мы на нее пишем. Например, для создания Live-USB, установочного диска Linux или Windows 7 хватит флешки объемом 4 Гб. Для создания загрузочного устройства с последними версиями Windows желательно иметь под рукой флешку не менее чем на 8 Гб.
Третий момент — перенос файлов с флешки. Как правило, процесс создания загрузочного устройства подразумевает его полное форматирование. Если на флешке есть важные файлы, заранее перенесите их на другое устройство. Для создания загрузочной флешки и последующей работы с ней как с загрузочным устройством используйте порт USB-2.0 (Windows 7 не поддерживает USB 3.0).
Основные этапы создания загрузочного USB Flash Drive
Для создания загрузочной флешки с Windows 7 / 8 надо сделать три основные вещи:
- Подготовить USB Flash Drive: создать необходимый раздел, отформатировать его, пометить раздел как “Активный” (зачем нужно помечать раздел как “Активный” и какие разделы бывают еще можно посмотреть в статье “Этапы загрузки компьютера”);
- Скопировать на USB Flash Drive все необходимые файлы;
- Прописать в загрузочный сектор USB Flash Drive соответствующий загрузчик.
Собственно, именно последний пункт и делает флешку загрузочной.
Первый этап создания загрузочной флешки, а именно, ее форматирование, Microsoft предлагает делать в командном окне утилиты diskpart, однако, создать раздел на Flash Drive (если его еще нет) и отформатировать его можно и графическом окружении Windows.
Подключаем к компьютеру USB флешку подходящего объема (для записи дистрибутива Windows 7 / 8 нужно не менее 4 ГБ). Открываем “Управление компьютером” –> “Управление дисками”, находим том, соответствующий подключенному USB Flash Drive и здесь же форматируем его в NTFS.
Аналогичного результата можно добиться запустив “Форматировать…” из контекстного меню устройства в Windows Explorer:
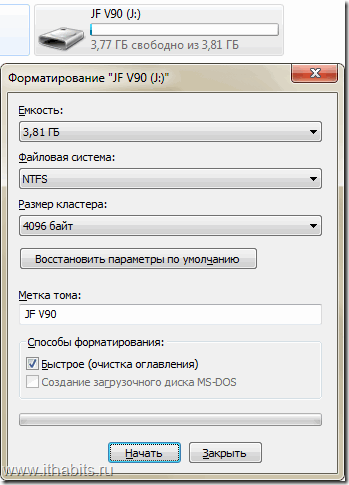
Для того, чтобы с флешки можно было загрузиться, созданный и отформатированный раздел должен быть помечен как активный.
Сделать это можно в “Управление дисками”, однако, скорее всего для флеш-диска пункт “Сделать раздел активным” окажется недоступным:

В этом случае нужно запустить в командном окне с повышенными правами diskpart и выполнить следующие команды:
Находим в нем номер, соответствующий флешке:
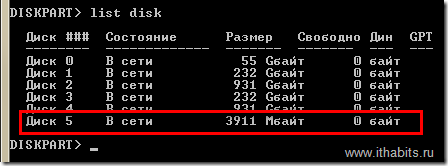
На представленном примере это будет Диск 5. Flash Drive определить не сложно благодаря его характерному объему.
В подавляющем большинстве случаев раздел будет один, поэтому можно сразу выполнять следующую команду:
Для тех, кто предпочитает все операции, включая создание и форматирование тома на Flash Drive, выполнить в diskpart, последовательность команд будет такой:
Находим в нем номер, соответствующий флешке (5); Предыдущую команду надо выполнять очень внимательно и не допустить ошибки в выборе номера диска, соответствующего флешке. В противном случае последующие команды могут привести к крайне нежелательным последствиям.
Если имеющиеся на Flash Drive разделы нужно предварительно удалить и создать заново, то выполняем команды:
Второй этап зависит от того, в каком виде имеется дистрибутив. Если он на DVD-диске, то просто копируем все файлы с DVD на флешку любым привычным способом: Windows Explorer, FAR, команда XCOPY и др.
Подробно описывать процесс разворачивания файла ISO, я думаю, смысла нет в силу его тривиальности. Единственная рекомендация – для экономии времени распаковывать ISO образ нужного дистрибутива диска сразу на USB Flash Drive.
Как еще один, в некотором роде, экзотический вариант можно предложить использовать для копирования файлов с ISO на USB Flash гостевую машину VirtualBox (почему бы и нет, если платформа виртуализации от Oracle на компьютере, возможно, уже установлена). Для этого в запущенной гостевой машине нужно “вставить” ISO образ в виртуальный привод оптических дисков и передать машине в “Устройства USB” ранее подключенный Flash Drive.
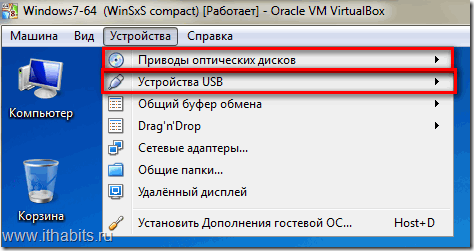
Дальше абсолютно все требуемые операции по созданию загрузочной флешки можно проделать в гостевой машине.
На третьем этапе “ручного” создания загрузочной флешки без командной строки не обойтись. Ее нужно запустить от имени администратора (выбрать в контекстном меню по правой кнопке мыши) и выполнить одну единственную команду, название которой красноречиво говорит о ее назначении: — где X: буква подключенного к компьютеру USB Flash Drive.
Отформатируем и установим загрузчик на флешку
Вставляем флешку в компьютер. Если вы хотите записать не нее дистрибутив Windows XP и Windows 7/8 то объем не менее 8 ГБ.
Копируем с флешки все важную информацию.
В последствии вся информация с нее удалится.
Если вы еще не закрыли окошко MultiBoot USB выбираем первый пункт HP USB Disk Storage Format Tool
Если вы это окошко уже закрыли, то запускаем от имени администратора с ярлыка на рабочем столе
В открывшемся окошке в разделе Device из выпадающего списка выбираем флешку. Если у вас подключен один USB-девайс (одна флешка), он(она) выберется автоматически.
В разделе File system выбираем NTFS.
В разделе Volume label можно задать любую метку диска
Ставим, если не установлена, галочку Quick Format
Жмем Start
Предупреждение о удалении всех данных с флешки. Информацию мы скопировали. Жмем Да
Жмем ОК и закрываем отчет по форматированию флешки
Закрываем утилиту форматирования
Установим загрузчик на флешку.
Запускаем установщик Grub4Dos
В разделе Disk из выпадающего списка выбираем флешку. Я выбираю по размеру. Флешка 16 ГБ или 15319 МБ. Жесткий диск 320 ГБ = 272475 МБ. Жмем Install (Установить)
Выйдет окошко в котором вам скажут, что все успешно записалось и попросят нажать Enter. Жмем и окошко закрывается
Закрываем Grub4Dos Installer
Флешка подготовлена.
Пять программ для создания загрузочной флешки
Здравствуйте, друзья! Сегодня вновь поговорим о создании загрузочной флешки.
Как создать загрузочное USB-устройство? В каких целях его использовать и какой программой записать?
Краткий обзор пяти наиболее популярных и бесплатных программ для создания загрузочной флешки.
Современные разработки не стоят на месте, и вчерашние технологии медленно, но верно теряют свою актуальность. Вот и некогда популярные CD- и DVD-диски уже не кажутся столь однозначным решением для хранения, переноса информации и работы с ней. Большая скорость считывания данных, универсальность и возможность многоразового использования – лишь малая часть всех преимуществ флешки в качестве загрузочного носителя перед дисками. Уже сегодня практически все персональные компьютеры и ноутбуки, если им не более десяти лет, поддерживают возможность загрузки с USB-устройств. А в некоторых случаях (например, нетбук) флешка может быть единственным устройством загрузки с внешнего накопителя.
Кстати, новая операционная система Windows 10 станет первой осью, дистрибутив которой будет официально распространяться на USB-накопителе. А если вам вдруг понадобиться восстанавливать файлы с флешки, читайте об этом здесь
Рекомендую также обратить внимание на шуточный сервис, который поможет вам отвлечься от трудовых будней и поднимет настроение
С помощью дополнительного софта флешку можно использовать не только как загрузочное устройство для установки, переустановки и восстановления операционной системы, но и для создания аварийного устройства (Multiboot). Это своеобразный реаниматор, инструмент, с которого в любой момент можно загрузиться и вылечить компьютер от вирусов, восстановить системные файлы или спасти важные данные. Как создать такую флешку-реаниматор, я описал в статье «Создание загрузочного Live CD/DVD/USB-устройства и его применение». Ознакомиться с этой статьей можно здесь.
Несмотря на все очевидные плюсы и растущую популярность флешки как загрузочного устройства, программ для ее создания не так уж и много. Тем не менее, они есть, и сегодня я познакомлю вас с ними подробней, но вначале пару слов о подготовительном этапе.
Загрузочная флешка MS-DOS 6.22 .
Создавать загрузочную флешку dos мы будем с использованием замечательного набора утилит RMPrepUSB and RMPartUSB (https://www.rmprepusb.com). Архив с программой RMPrepUSB можно скачать у нас (ссылка в конце статьи, файл MS-DOS USB FLASH.rar). В архиве: папка RMPrepUSB — непосредственно утилита. Отдельная директория (!!!MS-DOS-ver.5-7!!!) содержит операционки различных версий. Так как мы устанавливаем MS-DOS 6.22, нам понадобятся файлы в папках ms-dos6.22-vc-1×1.44 и ms-dos6.22-vc-min-1×1.44.
Кстати, загрузочная флешка MS-DOS 5.00, 7.00, 7.10 и т.п. — создаётся подобным образом. Отдельные необходимые файлы найдёте в архиве.
Проверка загрузочной флешки в WinSetupFromUSB
В программе WinSetupFromUSB можно проверить загрузочный USB диск непосредственно из окна программы.
Сначала убедитесь в том, что приложение правильно выбрало флешку, если к компьютеру подключено несколько USB накопителей.
Поставьте галку в пункте «Test in QEMU», а затем нажмите на кнопку «GO».
После этого, запустится виртуальная машина QEMU, в которой отобразится (или нет, если флешка создана неудачно) процесс загрузки с флешки.
Если флешка загружается, откроется окно «GRUB4DOS». Сначала потребуется выбрать, что именно следует загрузить на компьютере.
В нашем случае, по умолчанию, первым выбрана загрузка с Windows, затем идет выбор загрузки с жесткого диска, далее идут Acronis True Image и Kaspersky Rescue Disk (в том порядке, в котором мы их записывали на флешку).
При выборе пункта «Windows NT6 (Vista/7 and above) Setup» откроется окно, в котором предлагается выбрать для установки операционные системы Windows 7 или Windows 10.
После выбора загрузки с Acronis True Image, откроется окно утилиты для резервного копирования и восстановления.
В случае выбора Kaspersky Rescue Disk, откроется окно антивирусного диска.
Не помешает, если вы проверите работу загрузочной флешки непосредственно на компьютере.
Установка Windows PE/XPE
Если вы хотите загружаться в практически полноценный Windows XP с множеством утилит для восстановления системы, не пропускайте этот пункт.
Необходимо Windows XPE в виртуальный привод.
Открываем, если закрыли UltraISO
Жмем Файл > Открыть
Выбираем образ из папки MultiBoot USB
Монтируем образ Windows XPE в виртуальный привод
Жмем PeToUSB
В открывшемся окошке PeToUSB выбираем, из выпадающего списка, нашу мультизагрузочную флешку.
В разделе Source Path To Built BartPE/WinPE Files выбираем виртуальный привод
Ставим галочку Enable File Copy и жмем Start
Жмем Да
Ждем
Запись закончена
Закрываем окошко PeToUSB
Windows XPE успешно установлен на мультизагрузочную флешку.
Создание загрузочной флешки

Создания загрузочной флешки?
Посредством набора всех программ, которые будут на флешке, вы сможете проверить и исправить сбои в работоспособности вашей операционной системы и аппаратного обеспечения.
Кроме того, вы сможете заново установить операционную систему и выполнить автоматическую проверку компьютера на наличие от вирусов: разных программ троянов-блокировщиков, которые способны заблокировать вашу ОС требуя деньги для дальнейшей разблокировки, а также других опасных программ.
Все, что вам понадобится для создания загрузочной флешки – это запуск двух программ и перенос на нее того набора утилит, который мы приведем ниже.
Ну и, естественно, сама флешка, объем которой должен быть не ниже 16 Гб. Все утилиты подойдут для установки 7 и 8/8.1 версий Windows.
Для чего она нужна?
У пользователей со временем возникает необходимость переустановки операционной системы. Это может связано со многими причинами: кто-то хочет перейти на другую версию ОС, у кого-то текущая система вообще не запускается или запускается с системными сбоями.
Кроме того, существует огромный ряд причин, почему не запускается операционная система. Проблема также может быть из-за посещения вирусных сайтов, с которыми ваш антивирус справится не может.
Тогда происходит полное заражение системы. Тогда ничего кроме переустановки предпринять нельзя.
В таком случае пользователь обращается за помощью по переустановке, а процедура стоит немалых денег, да и время отнимает тоже.
Но вы сможете переустановить вашу систему самостоятельно.
Возможно, у каждого из вас есть DVD диски с операционными системами, а также прочими программами для восстановления.
Но этот способ переустановки уже давно перешел на второй план, так как диски – очень объемные, не совсем надежные носители информации.

Преимущества загрузочной флешки
Поэтому, вам необходима флешка – она компактна, является очень надежным и безопасным носителем.
На нее вы сможете загрузить установочные файлы операционной системы и различные программы для её проверки.
Далее мы расскажем, какие основные программы должны быть на носителе для успешной переустановки системы, всех ее компонентов и что вам понадобится для ее самостоятельного создания.
Скачаем и установим UltraISO
Этот пункт можно не делать есть у вас уже установлена программа для работы с ISO-образами (например ). Нам понадобиться программа для монтирования образов в виртуальный диск для записи Windows на флешку.
Скачаем UltraISO с официального сайта и с нужным языком
http://www.ezbsystems.com/ultraiso/download.htm
Запускаем скачанный файл. В окошке с предупреждением системы безопасности жмем Запустить
Нас приветствует мастер установки UltraISO. Жмем Далее >
Принимаем лицензионное соглашение
Жмем Далее >
Снова Далее >
Жмем Далее >
Жмем Установить
Жмем Завершить
Запускается UltraISO. Жмем Пробный период…
UltraISO установлено и запущено
Windows 10 PE Live USB 64 — 32 bit портативная ОС на русском
торрент обновлен — 10-04-2020, 11:12
| Версия: Windows 10 PE Live (x86/x64) USB by Ratiborus v2.2020 |
| Разработчик: Microsoft |
| Разрядность: 64 — 32 bit |
| Лечение: Не требует активации |
| Язык: Русский |
| Размер: 4.32 Гб |
Требования к системе:Процессор: от 1 Ггц Intel или AMDОперативная память: для 32 бит — 1,5 гб и 64 бит — 2,0 гб.Скриншоты:
Особенности образа:В основе лежит Windows 10 Enterprise версии 1809.Поддержка ReFS системы.Профессиональный набор утилит и программ.ПО, добавленное в сборку:• Hard Disk Sentinel — мониторинг состояния HDD в реальном времени. Отображает рабочую температуру, скорость передаваемых данных и другую полезную информацию.• Active@ Password Changer v6.0 — программа, сбрасывающая пароль Windows.• AOMEI Partition Assistant Unlimited Edition — работа с накопителями: форматирование, создание новых разделов, расширение томов и еще более 30 полезных функций.• Acronis Disk Director 12 — набор инструментов для работы с винчестером.• Acronis Truelmage 2017 — отличный инструмент, позволяющий создать образ системы, восстановить данные и сделать их резервную копию.• Aimp Portable 3.60 — музыкальный плеер.• AntiSMS 8.1.7 — утилита для удаления вирусов, которые блокируют Windows.• AntiWinLocker 4.0.8 — программа удаляющая баннеры и другую рекламу, которая блокирует систему.• Avz 4.43 — антивирус.• Bootlce 1.3.3 — программа, создающая загрузочные USB.• CPU-Z — утилита, отображающая параметры компьютера.• Crystal Disk Info 6.5.2 — тестировщик жестких дисков.• Defraggler 2.14.706 — дефрагментация жесткого диска.• Disk Recovery 8 — восстановление данных.• EasyBCD 2.2.0.182 — инструмент, позволяющий управлять Windows загрузчиком.• Everything 1.3.3.658 — удобная программа для поиска папок и файлов.• Explorer++ 1.3.5.531 — обозреватель на подобии обычного проводника Windows.• Far — файловый менеджер, запускаемый с консоли.• FileZilla FTP Client — клиент FTP для Windows.• HDD Low Level Format Tool — низкоуровневое форматирование жесткого диска.• ImageUploader — программа для выгрузки изображений в различные интернет ресурсы.• KMS Auto Net Console — активатор для ОС Windows.• Net Scan — сканер для интернет сети.• Ontrack EasyRecovery 10 Enterprise — еще одна программа-восстановщик удаленных файлов.• Mozilla Firefox — один из популярных браузеров.• Paragon Hard Disk Manager Professional — работа с HDD и SDD.• PStart 2.11 — удобная программа, красиво отображающая в специальном окне установленные на съемном носителе портативные программы.• Registry Workshop 5.0 — альтернативный редактор реестра.• Restoration 2.5.14 — восстановление удаленных файлов.• Process Monitor 3.20 — мониторинг запущенных процессов.• R-Studio 8.3.167546 — еще один инструмент, восстанавливающий данные.• Sargui 1.5.20 — дополнительная программа восстановления файлов.• Scanner 2.13 — сканер жестких дисков, анализирующий их содержимое, что позволит быстро удалить ненужные файлы.• Symantec Ghost — программа, которая способна создать 100% клон диска.• Teamviewer — программа для удаленного доступа к ПК.• Total Commander — всем известный файловый менеджер.• Video Memory stress test — тестировщик видеопамяти, установленной на компьютере.• Q-Dir — менеджер файлов с четырьмя панелями.• Recuva — среда для восстановления удаленных файлов.И это только малая часть софта в сборке.Консольное ПО:• Active Password Changer 5 версия — сбрасывает пароль администратора.• Hard Disk Manager Про 15 — менеджер жестких дисков.• HDD Regenerator 11 — восстановление поврежденных секторов диска.• MHDD — диагностика винчестера и его восстановление.• Victoria — тестирование и восстановление жесткого диска.• MeMTest86 — тестирование оперативной памяти.• EuroSoft Pc-Check 6 — тестировщик собранной системы.Советы по установке:Скачиваем образ Windows 10 PE Live USB торрентом. В раздаче присутствует специальная программка CopyToUSB.exe, которая может сделать флешку загрузочной. Перед этим подготовьте флеш накопитель, отформатировав его в файловой системы NTFS. В торренте помимо образа системы есть два патча, которые позволяют создать одноразрядный файл образа, т.е. 32 или 64 битный вариант.
Просмотрело: 69 841 | Комментариев: 2
+14
Установка Windows XP и Windows 7/8
Этот, как и предыдущий, пункт не обязателен. Если мы хотим устанавливать Windows XP с нашей мультизагрузочной флешки, то необходимо интегрировать его.
У нас должен быть заготовлен образ Windows XP. Если у вас его нет можно скачать с любого торрент-треккера. Если вам интересно как я добываю образ Windows XP — посмотрите . Там на примере Windows 7, но суть та же.
Монтируем скачанный образ Windows XP в виртуальный привод так же как в предыдущем пункте.
Жмем по четвертому пункту — WinSetup From USB
В открывшемся окошке в разделе USB disk selection and format из выпадающего меню выбираем нашу флешку. В разделе Add to USB disk устанавливаем галочку в разделе Windows 2000/XP/2003 Setup. C помощью кнопки «…» выбираем виртуальный диск куда мы смонтировали образ Windows XP. Жмем GO
Ждем завершения работы и жмем ОК
Теперь с мультизагрузочной флешки можно установить Windows XP.
Таким же образом записываем образ Windows 7 или Windows 8.
В окошке WinSetupFromUSB ставим галочку Vista/7/Server 2008 — Setup/PE/RecoveryISO и выбираем виртуальный диск куда мы предварительно смонтировали нужный образ
Ждем конца записи образа и закрываем окошке кнопкой EXIT
Корректировка меню
Мы могли не устанавливать Windows XP на флешку или Windows XPE а эти пункты все равно присутствуют. Можно убрать лишние и подредактировать имеющиеся.
Открываем в проводнике на нашу мультизагрузочную флешку и открываем файл menu.lst в любом текстовом редакторе. Например в блокноте или Notepad++. Для начала дважды кликните по этому файлу левой кнопкой. Если система не сможет его открыть тогда кликните по нему правой мышкой и выберите Открыть с помощью…
Если Блокнота нет в Рекомендуемых программах раскрываем Другие программы и выбираем Блокнот или WordPad. Жмем ОК
Наша задача откорректировать название пунктов (title). У меня например не Windows 7 а Windows 8 32-64bit
Поправил два пункта
Если вы не устанавливали Windows XP на флешку, то можно удалить этот пункт из файла. На рисунке ниже показал, что можно удалить.
Когда закончили редактирование сохраняем изменения. Ctrl+S или Файл > Сохранить
Закрываем Блокнот.
Можно проверить как выглядит меню в виртуальной машине.
WinSetupFromUSB, или превращаем внешний накопитель в мультизагрузочный
Многие понимают, что диски CD и DVD как носители информации обладают кучей недостатков.Три самых главных недостатка — их слабая надежность (особенно это касается CD: полежал диск на полке годик-два, а потом выясняется, что он перестал читаться. Причина этого проста — произошло отслоение рабочего слоя и образовались дырки, хорошо видимые на просвет), низкая скорость и необходимость смены дисков в приводе при установке програмного обеспечения.
В условиях сервис-центра последние 2 пункта особенно актуальны.
Поэтому сегодня мы займемся созданием мультизагрузочного USB-накопителя, с которого можно будет устанавливать операционные системы или загружать сборку Live CD.
Нам понадобится:
1. USB-накопитель (флешка объемом 8-16 ГБ или внешний HDD любого объема);
2. Образы установщиков операционных систем и Live CD;
3. Программа WinSetupFromUSB (самую свежую версию 1.0 beta 8 скачать можно тут.
Если мы создаем загрузочную флешку, то следующий раздел можно пропустить.
Жесткий диск же необходимо особым образом подготовить:
— Загрузочный раздел должен быть нулевым, то есть первым по счету;
— Загрузочный раздел должен быть основным;
— Загрузочный раздел должен быть активным;
— Загрузочный раздел должен быть отформатирован под FAT32.
Я поделил свой внешний жесткий диск объемом 500 ГБ следующим образом:
После подготовки диска необходимо распаковать образы, из которых будем собирать мультизагрузочный модуль.
— Для Windows XP указать источник, где находится папка i386;
— Для Windows 7 указать источник, где находятся папки BOOT и SOURCES;
— Для сборки Live CD указать источник, где находится папка i386;
— Для добавления готового образа загрузочного диска (например, DOS, Linux или какой-нибудь другой мультизагрузочный диск) необходимо указать соответствующий ISO-образ
ВНИМАНИЕ! Загрузка из ISO может потребовать большого объема оперативной памяти (в зависимости от размера образа)!. — Для Linux указать источник, где находится папка SYSLINUX
— Для Linux указать источник, где находится папка SYSLINUX.
Теперь, когда все готово, можно приступать к созданию мультизагрузочного диска.
ВНИМАНИЕ. ПЕРЕД СОЗДАНИЕМ ЗАГРУЗОЧНОГО ДИСКА НУЖНО УБЕДИТЬСЯ, ЧТО НА НОСИТЕЛЕ НЕТ ВАЖНЫХ ДАННЫХ! В ПРОТИВНОМ СЛУЧАЕ ОНИ БУДУТ БЕЗВОЗВРАТНО УТЕРЯНЫ!
В первую очередь создадим загрузочный сектор с помощью встроенной утилиты Bootice.
Для этого выберем подготовленный раздел и нажмем кнопку Bootice в главном окне программы.
Откроется следующее окно:
Далее открываем Parts Manage:
Если данная процедура выполнялась ранее, переформатирование можно пропустить.
Выбираем нужный раздел или флешку, жмем Reformat USB Disk.
Для флешки или для жесткого диска с одним разделом выбираем USB-HDD Mode (Single Partition). Если на диске предполагается 2 и более раздела, выбираем USB-HDD Mode (Multi-Partitions).
Partition Alignment выставляем Align To Cylinder.
Жмем OK, соглашаемся с тем, что диск будет отформатирован, а данные утеряны.
В главном окне Bootice становится доступной кнопка Process MBR. Нажмем ее.
Откроется окно создания загрузочной записи:
Здесь оставляем все, как есть (GRUB4DOS), жмем Install/Config.
В окне настройки GRUB4DOS ничего не трогаем, только жмем Save To Disk:
Основная загрузочная запись (MBR — Master Boot Record) создана.
Теперь необходимо создать загрузочную запись раздела (PBR — Partition Boot Record).
В главном окне Bootice жмем Process PBR.
Откроется окно создания загрузочной записи:
Выбираем GRUB4DOS, жмем Install/Config, далее OK (ничего не меняем).
Загрузочная запись раздела (PBR — Partition Boot Record) создана.
Возвращаемся в WinSetupFromUSB, где указываем пути к распакованным ранее образам:
Также можно установить галочку Test In QEMU, чтобы можно было проверить работу загрузчика.
Жмем GO, идем пить чай.
P. S. Чая может понадобиться очень много.
По окончании процесса получаем сообщение Job done.
Вот, что у нас получилось:
Теперь можно перезагрузить компьютер и попробовать загрузиться с нашего внешнего накопителя.
Выводы статьи
В программе WinSetupFromUSB поддерживается создание мультизагрузочной флешки с несколькими операционными системами и дополнительными утилитами. В случае необходимости, пользователь может загрузиться с загрузочной флешки для установки на компьютер операционных Windows или Linux, для проведения необходимых работ на ПК при помощи утилит, записанных на флешку.
Похожие публикации:
- 5 способов проверки загрузочных флешек и ISO образов
- Как скопировать загрузочную флешку в UltraISO
- Создание загрузочной флешки в Rufus
- Создание загрузочной флешки в UltraISO
- Как создать виртуальный привод в UltraISO
Заключение
Мы создали мультизагрузочную флешку с которой можно установить Windows XP, Windows 7 или Windows 8. Так же в нее входят кучу полезных программ которые можно запустить прямо с флешки, две мини системы Windows 7 и Windows XP (можно в них загрузиться и скопировать данные с системного диска перед установкой системы) и практически полноценная Windows XP с огромнейшим набором утилит по реанимации установленной системы и восстановлению информации. Осталось только научиться этим всем пользоваться.
В следующих статьях про мультизагрузочные флешки попробуем сделать с антивирусами. Чтобы была возможность вылечить систему которая не загружается.