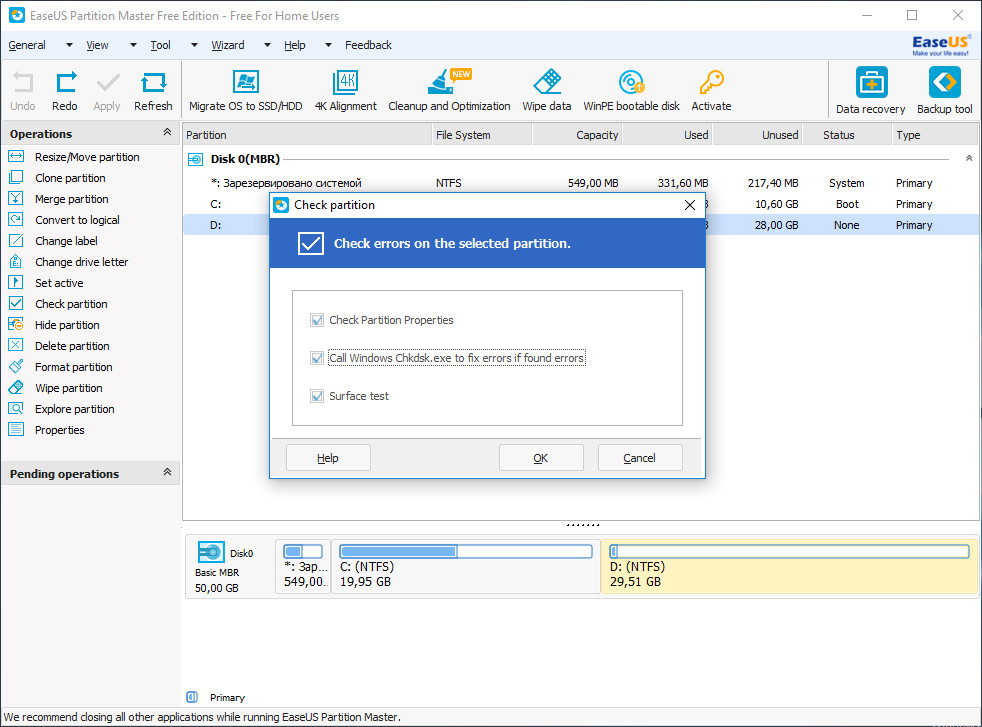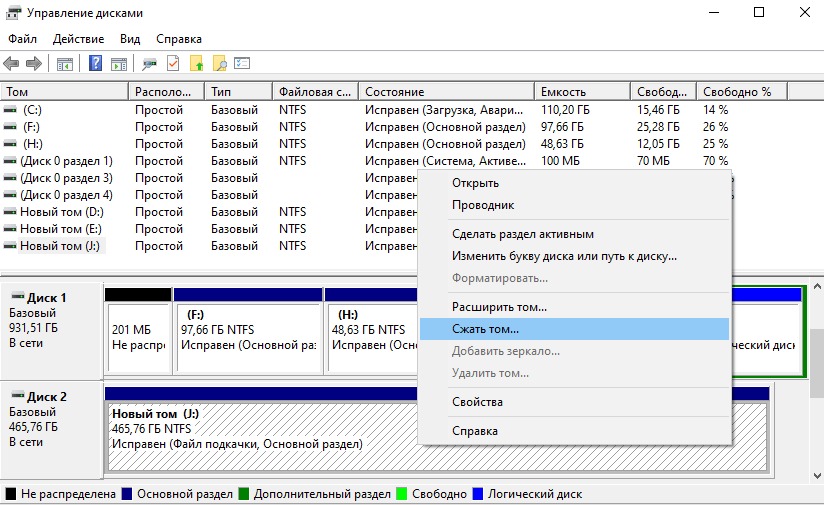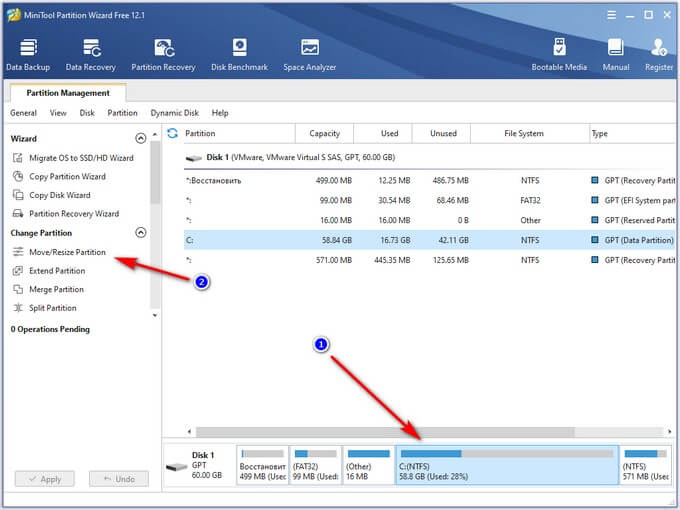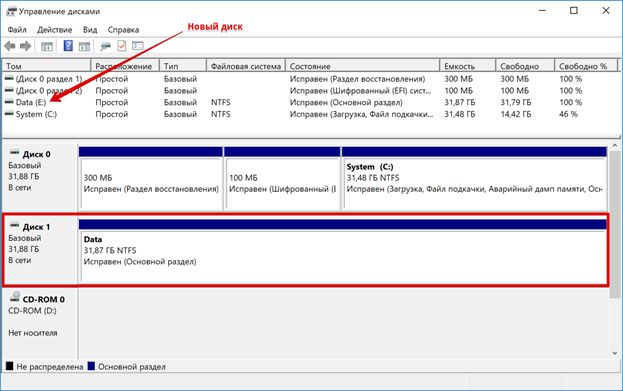Как сделать жесткий диск загрузочным
Содержание:
- Записываем Windows на внешний HDD
- Запуск Windows 7 с установочного диска
- Как сделать загрузочный диск с помощью UltraISO
- Создаем установочный диск через альтернативные программы
- Как сделать образ в приложении Rufus
- Как создать загрузочный диск Windows 7: образ ISO
- Как сделать загрузочный диск с помощью UltraISO
- Создание мультизагрузочного носителя
- Сделать загрузочным диск с системой windows 7 для её переустановки
- Способ 2: скачать ISO и создать загрузочный USB
- Ответы на частые вопросы.
- Применение UltraIso для создания загрузочного диска Windows XP
- (1) Сравнение скорости работы Rufus и других приложений
- Создаем установочный диск через альтернативные программы
- Rufus
Записываем Windows на внешний HDD
Тут вообще ничего сложного, все делается проще простого. Если у Вас есть загрузочный DVD, то просто откройте его при помощи проводника, потом выделите все файлы и папки, которые находятся на нем и скопируйте в активный том на внешнем винчестере.
Если же у Вас имеется ISO образ диска, с дистрибутивом операционной системы, то его можно открыть любым архиватором. Ведь такой образ, это своего рода архив. На «восьмерке» его даже можно открыть проводником. После того, как откроете, таким же образом скопируйте все файлы и папки на внешний HDD. После такой не хитрой процедуры, USB HDD будет работать как обычная загрузочная флешка. Остается только, после подключения диска, сделать нужные настройки в БИОСе. Зайдите в настройки BIOS. На разных компьютерах это делается по-разному, обычно это клавиша Del, или кнопка F2 (на ноутбуках). В параметрах откройте раздел загрузки «Boot». Дальше в параметрах приоритетной загрузки (Boot Priority order), ставим первым в списке USB HDD. Для сохранения настроек нажимаем на F10 и кнопку ОК. После этого компьютер перезагрузится и будет выполнена загрузка установки Windows (или любой другой ОС) с внешнего жесткого диска
Если не получается сделать раздел активным
По не понятным причинам, эта тема нигде в интернете не встречается. Даже несмотря на то, что с ней сталкиваются многие пользователи. А ведь бывает так, что никакие разделы на дисках не хотят делаться активными, эта кнопка просто не нажимается. Для тех, кто не совсем еще понял разницу между активным и не активным поясняю: компьютер выполняет загрузку операционной системы только с активных разделов.
Раздел делается активным при помощи одного из двух, основных способов:
- Через управление дисками. Это тот способ, который мы уже выше рассмотрели. Но он не всегда срабатывает. Иногда просто не получается сделать том активным.
- Через командную строку используя diskpart. Тут все делается немножко сложнее, но зато к этому способу можно прибегнуть, когда не сработал первый. Сейчас мы его подробно изучим.
Как сделать том активным, используя командную строку?
Подключите свой внешний диск, который уже разбит на разделы. Через меню «Пуск», на вкладке всех программ, откройте папку со стандартными и выберите Командную строку. Ее нужно запустить с правами администратора. Если кто не знает, то нужно сделать щелчок правой кнопкой мышки и выбрать соответствующий пункт, в контекстном меню. Также при помощи комбинации клавиш WIN+X.
После того, как появится окошко терминала, введите следующую команду: diskpart. Затем нажмите на «Enter». Должна появится строчка DISKPART>.
Теперь понадобится ввести команду list disk и опять подтвердить нажатием кнопки «Enter». В окне будет показана табличка со всеми жесткими дисками, которые, в данный момент, подключены к компьютеру.
Вам нужно выбрать тот, который используется в качестве загрузочного. Это делается при помощи команды select disk 0. Причем «0» — это номер для нужного нам диска. Поскольку мы разбивали диск под номером «1», то команда, в нашем случае, будет выглядеть так: select disk 1. Таким образом, будет выбран диск с номером один.
Сейчас мы будем искать разделы, которые находятся на этом диске. Нам нужно получить их список. Поэтому вводим команду list partition и нажимаем на кнопочку Enter.
А теперь, нам нужно будет выбрать раздел, который мы сделаем активным. Введите такую команду: select partition 1. После этого нажмите на кнопку Enter. Как и в случае с дисками, единица — это номер раздела. После этого появится подтверждающая надпись о том, что выбран нужный раздел.
После предыдущего шага, вводим такую команду active и нажимаем на клавишу «Enter». Затем должно появиться сообщение, в котором говорится что текущий раздел помечен как активный.
Запуск Windows 7 с установочного диска
- Включите компьютер, вставьте установочный диск Windows 7 или USB флеш-память, а затем выключите компьютер.
- Запустите компьютер.
- Нажмите любую клавишу после появления соответствующего запроса и следуйте отображаемым указаниям.
- На странице Установка Windows, который появится на экране, щелкните Установить сейчас, чтобы начать процесс установки, или Восстановить компьютер, чтобы открыть список параметров восстановления системы.
- Следуйте инструкциям.
Если не появляется страница установки Windows
Если страница установки Windows не появляется и не появляется запрос на нажатие любой клавиши, возможно, DVD-дисковод или USB флэш-память нужно установить как первое устройство загрузки. Для этого следует изменить настройки базовой системы ввода-вывода (BIOS) компьютера.
Примечание: Большинство новых компьютеров может запускаться с USB-устройства, но старые компьютеры могут не иметь такой возможности. Дополнительные сведения смотрите в сопроводительной документации компьютера или на веб-сайт его производителя.
Как сделать загрузочный диск с помощью UltraISO
Еще одна популярная программа для создания загрузочных накопителей — UltraISO и создание загрузочного диска в этой программе — это очень просто.
Запустите UltraISO, в меню выберите «Файл» — «Открыть» и укажите путь к образу диска. После этого нажмите кнопку с изображением горящего диска «Burn CD DVD Image» (записать образ диска).
Выберите устройство записи, скорость (Write Speed), и метод записи (Write Method) — лучше оставить по умолчанию. После этого нажмите кнопку Burn (Записать), немного подождите и загрузочный диск готов!
А вдруг и это будет интересно:
Почему бы не подписаться?
09.11.2014 в 01:31
С недавних пор UltraISO перестала записывать образ диска. Не могу понять, почему. Какая-то ошибка писалась, и связана ошибка, была то ли с приводом, то ли с dvd диском. Пришлось записывать образ программой CDBurnerXP.
19.10.2015 в 17:49
У меня через UltraISO записалось на флешку без проблем и на диск без проблем. диск положу на всякий случай пригодится.
01.11.2015 в 13:28
Доброго времени суток! ImgBurn скопированный со всех зеркал офф сайта определяется AVG, как вирус. Скачивать не стал.
02.11.2015 в 09:54
Спасибо за информацию.
27.11.2016 в 16:51
Скачал,установил,антивирус есет нод вирусов не обнаружил. Ща буду винду записывать
22.12.2016 в 15:45
Здравия всем желаю. Спасибо Дмитрий. Программа работает. Записал образ и на флешку и на диск. Только одна проблема: И на флешке и на диске папки efi bin sdi не открываются. Не знаю чего не хватает. Предполагаю, что в моем компе чего-то не достает.
13.12.2017 в 17:36
Здравствуйте. Скачал образ диска Windows 7 x64 максимальная, нарезал на болванку через UltraISO, но биос всё равно не видит и не грузит систему с этого диска. В чём моя ошибка?
14.12.2017 в 08:56
Здравствуйте. А Secure Boot отключили (если достаточно новая материнка)? Вот здесь по этому поводу: https://remontka.pro/secure-boot-disable/
05.03.2018 в 17:53
через опцию в шапке программы bootable (самозагрузка), тогда это будет действительно загрузочный диск, а так просто «болванка с файлами»
01.08.2019 в 19:24
Не переживаю. У меня сохранения в Акронисе регулярные. Раз в месяц, когда накопал что то нужное. Делаю чистку системы (вин очистка), дефрагментацию в VOPTе, чистку реестра в ВизеРегКлеанер (учил нем, так и читаю). Ну, и сохраняю. 5 минут+/-. Главное, чтобы сохранение было Девственно чистым,. Добавляем свои новые проги… Ну и сохраняем… 5 — 7 минут. Ну и что вирусы? Сносим диск С и ставим девственную Винду, нашу, настроенную, во всех аккаунтах. 5 — 7 минут. Проги, онлайн, в основном сохраняют достижения на «С», поблема.. Я реанимировался, ну и…, снёс достижения (они же на С…) И опять начинать с нуля ?
Примечание: после отправки комментария он не появляется на странице сразу. Всё в порядке — ваше сообщение получено. Ответы на комментарии и их публикация выполняются ежедневно днём, иногда чаще. Возвращайтесь.
Всем доброго времени суток!
Сейчас очень много информации распространяется в образах ISO (например, различные варианты установочных и загрузочных дисков, сборников программ, музыки и пр.).
Добавив информацию в образ, вы получаете ряд преимуществ: во-первых, ее проще и быстрее передавать (один файл копировать всяко быстрее, чем сотни мелких); во-вторых, файлы в образе более защищены от случайного редактирования или заражения (например, от тех же вирусов); в-третьих, никто случайно не нарушит структуру или переименует файлы.
В этой статье, я хочу на нескольких простых примерах показать процесс создания образа из папок и файлов (это первый вариант), и создание ISO с обычного CD/DVD диска (это второй вариант). Думаю, что информация будет полезна для всех, кто часто работает с ISO образами.
Если вы не очень хорошо понимаете, что такое образ диска (виртуальный дисковод и пр. понятия), рекомендую ознакомиться вот с этой справочной статьей: https://ocomp.info/virtualnyie-diski-i-diskovodyi.html
Создаем установочный диск через альтернативные программы
Помимо предложенных программ есть также официальное приложение для записи файлов установки Windows 7 от Microsoft — Windows 7 USB/DVD Download Tool.
Для создания загрузочного диска с помощью данной программы необходимо:
вставить диск в привод;
открыть программу Windows 7 USB/DVD Download Tool;
нажать кнопку «Browse» и указать расположение установочного образа;
нажать «Next» и выбрать «DVD»;
записать диск на минимальной скорости.
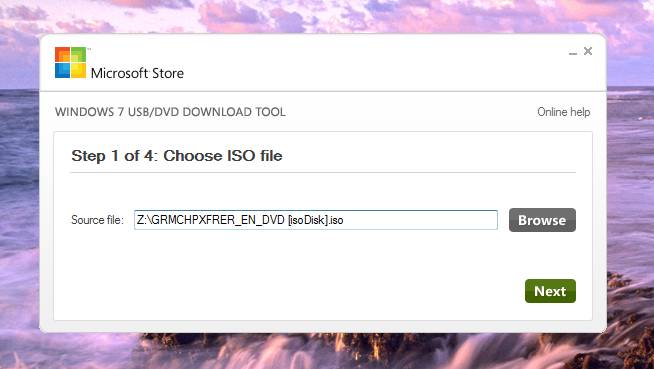
На данный момент существует множество различных программ, позволяющих создать загрузочный диск или же загрузочную флешку Windows 7. С помощью данных инструкций вы имеете возможность создать несколько различных вариантов загрузочного носителя с установочными файлами операционной системы.
Наиболее важным моментом является выбор самого образа операционной системы. Настоятельно рекомендуем не загружать различные сборки, включающие набор программ. Копии Windows максимально близкие к лицензионному варианту обеспечат наиболее высокий уровень стабильности во время работы.
Как сделать образ в приложении Rufus
Неопытные пользователю не понимают, где взять установочный диск Windows 7. В ОС есть встроенное ПО для создания загрузочных носителей. Однако для его использования в старых версиях (Windows XP и др.) нужно было установить дополнения. В Windows 7 для записи, меняющей разрядность системы (с 32 бит на 64 бита), нужно работать с командной строкой и объемными файлами. Гораздо проще использовать сторонние программы, например, Rufus.

Rufus для записи образа
Программа разработана для переноса на пакеты на носители и способна взаимодействовать со всеми системами (от XP до 10). Утилита не требует инсталлирования. Процесс записи:
- Скачать программу на официальном портале компании (для работы потребуется компьютер с рабочим Windows и носитель объемом не менее 4 Гб).
- Вставить флеш-USB в разъем ПК (если на ней имеются важные файлы, их нужно перенести на отдельный носитель, так как при записи директории будут форматированы).
- Предварительно форматировать флешку не нужно. Достаточно запустить утилиту Rufus и удостовериться, что носитель отображается в поле «Устройство».
- Выбрать образ системы. Отметить галочкой возле «Создать загрузочный диск». Рядом выбрать «ISO-образ» и кликнуть на иконку рядом с надписью.
- Найти папку, в которой хранится скачанный образ. Кликнуть по нему ЛКМ и выбрать «Открыть».
- Установить параметры (раздел и прошивка) ОС.
Бывает два типа раздела:
- MBR — устаревший, но надежный тип. Не может работать с дисками вместительнее 2 Тб. Если HDD пользователя подходит под ограничения, то рекомендуется выбрать этот тип раздела, чтобы не допустить повышенных нагрузок;
- GPT — более современный и продуманный тип. Предназначен для работы с жесткими дисками с более 3 Тб памяти. Если на подобный HDD выбрать формат MBR, то система сможет определить только 2,3 Тб из всего доступного места.
Прошивка:
- BIOS;
- UEFI.
Обратите внимание! Узнать тип можно в руководстве пользователя к железу, на портале производителя или при входе в панель настроек (при загрузке ПК нажать на «Del», «F2» или др.). В большинстве компьютеров используется BIOS
Как создать загрузочный диск Windows 7: образ ISO
Образ диска — это файл в формате ISO, который содержит в себе все необходимые элементы. Создать его можно при помощи сторонней программы. Ещё один способ — скачать готовый образ из интернета. Но будьте внимательно, велик шанс того, что вы наткнётесь на сломанный или вирусный образ.
UltraISO
Существует несколько программ, позволяющих создавать и записывать образы дисков, но одна из самых многофункциональных и удобных — UltraISO. Купить или скачать пробную версию приложения можно с официального сайта разработчика — http://www.ezbsystems.com/ultraiso/.
- Установив и запустив программу, вы увидите её главное меню. В левом блоке вы увидите значок в виде диска с определённым названием, которое вы можете переименовать.
- В нижней части приложения находится проводник, позволяющий работать с файлами. Выберите в нём файлы и папки, которые отправятся в образ диска, и перенесите их в блок, находящийся выше, напротив образа диска.
- После того как все необходимые элементы будут перенесены к образу диска, разверните меню «Файл».
- Выберите функцию «Сохранить как».
- Называем файл и выбираем для него формат .iso.
- Дождитесь, пока программа создаст нужный образ в автоматическом режиме.
- После окончания процесса разверните файл, чтобы убедиться, что в нём находятся все необходимые элементы.
Как сделать загрузочный диск с помощью UltraISO
Еще одна популярная программа для создания загрузочных накопителей — UltraISO и создание загрузочного диска в этой программе — это очень просто.
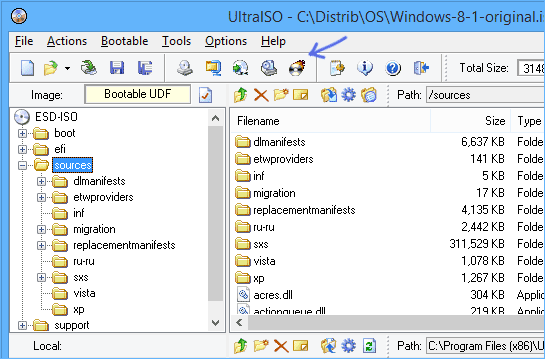
Запустите UltraISO, в меню выберите «Файл» — «Открыть» и укажите путь к образу диска. После этого нажмите кнопку с изображением горящего диска «Burn CD DVD Image» (записать образ диска).
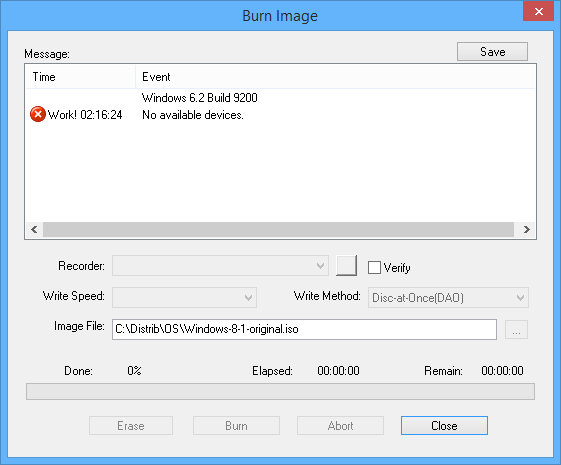
Выберите устройство записи, скорость (Write Speed), и метод записи (Write Method) — лучше оставить по умолчанию. После этого нажмите кнопку Burn (Записать), немного подождите и загрузочный диск готов!
А вдруг и это будет интересно:
Почему бы не подписаться?
С недавних пор UltraISO перестала записывать образ диска. Не могу понять, почему. Какая-то ошибка писалась, и связана ошибка, была то ли с приводом, то ли с dvd диском. Пришлось записывать образ программой CDBurnerXP.
У меня через UltraISO записалось на флешку без проблем и на диск без проблем. диск положу на всякий случай пригодится.
Доброго времени суток! ImgBurn скопированный со всех зеркал офф сайта определяется AVG, как вирус. Скачивать не стал.
Спасибо за информацию.
Скачал,установил,антивирус есет нод вирусов не обнаружил. Ща буду винду записывать
Здравия всем желаю. Спасибо Дмитрий. Программа работает. Записал образ и на флешку и на диск. Только одна проблема: И на флешке и на диске папки efi bin sdi не открываются. Не знаю чего не хватает. Предполагаю, что в моем компе чего-то не достает.
Здравствуйте. Скачал образ диска Windows 7 x64 максимальная, нарезал на болванку через UltraISO, но биос всё равно не видит и не грузит систему с этого диска. В чём моя ошибка?
Здравствуйте. А Secure Boot отключили (если достаточно новая материнка)? Вот здесь по этому поводу: https://remontka.pro/secure-boot-disable/
через опцию в шапке программы bootable (самозагрузка), тогда это будет действительно загрузочный диск, а так просто «болванка с файлами»
Создание мультизагрузочного носителя
Мультизагрузочный диск — образ диска, в котором одновременно находится несколько программ. Подобный диск имеет смысл создавать, если вам надо загрузить на компьютер сразу несколько приложений, но вы не хотите это делать каждый раз с отдельного файла.
- Скачайте установочный архив с программой Xboot с официального сайта разработчика — Ошибка: 07.06.2017, 15:11 %D1%83%D0%B4%D0%B0%D0%BB%D0%B8%D1%82%D1%8C%20%D1%81%D1%81%D1%8B%D0%BB%D0%BA%D1%83 «>https://sites.google.com/site/shamurxboot/download«>https://sites.google.com/site/shamurxboot/download.
- Разархивируем скаченный архив и устанавливаем программу.
- Учтите, что ISO-файлы с необходимыми программами вы должны создать заранее.
- Перенесите файлы в формате .iso в главное меню Xboot.
- Некоторые приложения, не вызывающее у программы подозрения, она примет молча, но во время переноса неизвестных ей приложений может появиться окошко зелёного цвета, означающее, что Xboot не может определить тип приложения из ISO-файла.
- Поясните для Xboot, что это файл стоит воспринимать как универсальный — Add using Grub4dos ISO image Emulation.
- Кликнете по кнопке «Добавить этот файл».
- После того как все файлы будут сформированы в один архив, кликнете по кнопке Create ISO.
- Откроется окошко, в котором нужно будет нажать кнопку Browse.
- Укажите, куда сохранить мультизагрузочный файл.
- Дождитесь, пока процесс создания этого файла завершится.
- Вам предложат проверить работоспособность созданного файла с помощью виртуальной машины, встроенной в Xboot. Если вы хотите это сделать, то нажмите кнопку «Да».
- Выберите пункт Utility.
- Дождитесь, пока виртуальная машина запустится.
- Проверьте, какие программы работают, а какие — нет. Готово, на этом создание и проверка мультизагрузочного диска закончена.
Сделать загрузочным диск с системой windows 7 для её переустановки
Часто спрашивают, как сделать хороший диск для загрузки системы Windows 7. За чем же нам нужен загрузочный диск? Он нам нужен в случае если мы задумали переустановить windows на компьютере.
ВНИМАНИЕ! Очень советуем статью почему нагревается ноутбук. Пользователи часто недооценивают эту ситуацию
В результате получают сгорание одной или нескольких дорого стоящих деталей. Хотя, решается вопрос с нагрев несложно.
Введение
Но одно дело переустановить или установить windows, а другое дело подготовиться к этому. То есть сделать хороший загрузочный диск. Способов сделать такой диск достаточно. В этой статье будет рассмотрен метод при помощи программы Windows 7 USB DVD tool.
Делаем загрузочный диск с помощью Windows 7 USB DVD tool
Это бесплатная программа от Microsoft. Почему мы будем пользоваться именно этой программой, потому, что в ней ещё можно также сделать и загрузочную флешку, что тоже очень востребовано и часто нужно.
В общем программа толковая, ничего лишнего всё просто и буквально за 2-3 клика мышки уже делается загрузочный диск.
Программой можно пользоваться и другой, главное на примере Windows7 USB DVD tool мы разберём саму суть создания загрузочного диска, а там можно уже будет и экспериментировать с любыми другими программами.

И так для начала нужен образ windows 7. Что же это такое «образ диска»?
Образ диска (в нашем случае это образ windows 7) — это просто виртуальная копия диска, с тем лишь замечанием, что мы не просто копируем информацию с диска на компьютер, а делаем это с помощью функции — создание образа диска, только так можно сделать образ для записи его на диск с последующей установкой с него. Более подробно про создание образа диска читаем в как создать виртуальный образ диска.
Ну, а где же взять этот образ?
Ну обычно образ windows 7 берут в интернете на торрент-сайтах и скачивают с помощью торрент-клиентов, что это такое можно прочитать как скачать торрент программу и как ей пользоваться.
https://youtube.com/watch?v=Vs1fToLFj_8
На торрент-сайты ссылки давать не буду, достаточно просто в поисковике написать — «скачать windows 7 торрент», но Вы должны иметь ввиду, что образы windows 7 там изменены, то есть народные умельцы их якобы «»улучшают, украшают», и не несут никакой ответственности за работоспособность.
Но вот могу дать ссылку на оригинальные образы windows — http://nnm-club.me/forum/viewforum.php?f=504 (скопировать в адресную строку и нажать ввод), но нужно иметь ввиду, что там будет пробный период в 30 дней, а после нужно будет купить лицензионный ключ, не то работоспособность windows будет ограничена.
Итак, с образом windows допустим мы разобрались.
Теперь нам нужно подготовить программу для записи образа на диск
Как мы уже говорили это будет программа — Windows7 USB DVD tool. Скачать её можно:
или здесь: http://www.microsoftstore.com/store/msusa/html/pbPage.Help_Win7_usbdvd_dwnTool (скопировать эту ссылку, вставить в адресную строку браузера и нажать ввод) с официального сайта Microsoft, размер всего лишь 2.6 мб.
Допустим скачали, теперь запускаем, вот так она выглядит при первом запуске:

Далее нажимаем на кнопку «Browse», появляется окно выбора образа диска, то есть файла с ситемой Windows 7, заранее подготовленного Вами. Выбираете его и жмёте «Next»:

В этом окне нужно указать, что нужно сделать загрузочный диск или флешку? (здесь про загрузочную флешку с Windows 7). Поскольку нам нужен загрузочный диск — выбираем «DVD»:
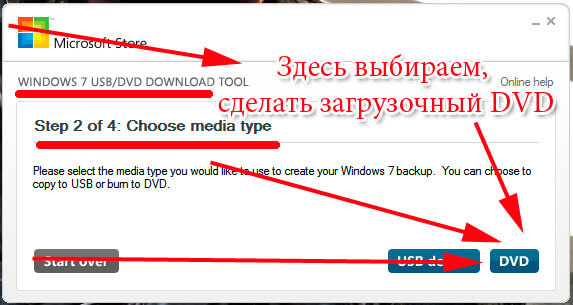
Останется только в следующем окне нажать:
если всё сделали правильно, то начнётся запись образа windows 7 на диск. Если появилась ошибка, то читаем статью ошибка: we were unable to copy your files Когда процесс записи закончится, то можно использовать этот диск, как загрузочный для установки windows 7 на компьютер или ноутбук.
Вот так мы рассмотрели вопрос, из каких этапов состоит создание установочного диска с операционной системой Windows версии 7.
Способ 2: скачать ISO и создать загрузочный USB
У вас также есть возможность загрузить файл образа Windows 10 ISO на свой компьютер, а затем вручную создать загрузочный диск с помощью другой программы.
Если вы используете Windows, вы должны использовать Media Creation Tool для загрузки ISO. Если вы используете другую операционную систему, такую как macOS или Linux, Microsoft предлагает прямую загрузку.
- Windows: загрузите ISO с помощью Media Creation Tool.
- macOS, Linux: загрузите ISO напрямую.
Windows: загрузите ISO с помощью Media Creation Tool
Если вы используете Windows, выполните следующие действия, чтобы загрузить Windows 10 ISO с помощью Media Creation Tool. (Шаги 1–4 такие же, как в методе 1.)
-
- Откройте веб-браузер и перейдите на страницу загрузки Microsoft Windows 10. Нажмите Загрузить инструмент сейчас .
- Запустите установщик. В приглашении UAC нажмите Да. Прочитайте условия лицензии и нажмите Принять .
- Выберите «Создать установочный носитель для другого компьютера» и нажмите «Далее».
- В разделе Выбор языка, архитектуры и редакции ничего не меняйте, если вы создаете установщик для этого компьютера. Нажмите Далее.
- На пункте Выберите, какой носитель использовать, выберите файл ISO и нажмите Далее.
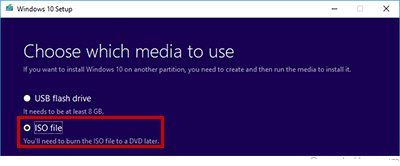
-
- Выберите место на вашем компьютере для загрузки файла ISO, например папку «Загрузки». Убедитесь, что у вас достаточно места для загрузки файла (он большой — от 3 до 5 гигабайт , в зависимости от версии).
- После завершения загрузки Media Creation Tool предлагает записать ISO-образ на DVD-диск и отобразить полный путь и имя файла ISO на вашем компьютере.

Необязательно: если вы хотите проверить местоположение файла, щелкните имя файла, чтобы открыть папку, в которую он был загружен.
Необязательно: если вы хотите записать DVD с ISO сейчас, нажмите «Открыть DVD Burner». Откроется программа записи образов дисков Windows. Вставьте пустой диск DVD-R в привод DVD и следуйте инструкциям.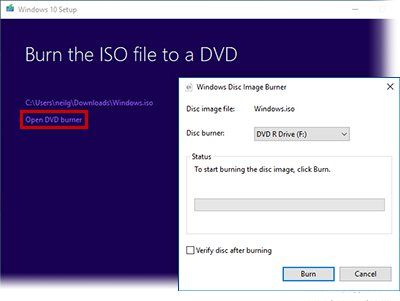
- Нажмите кнопку «Готово», чтобы закрыть инструмент создания мультимедиа.
Теперь вы можете перейти к шагу Создание загрузочного USB с Rufus.
MacOS X, Linux: загрузите ISO напрямую
Если вы используете операционную систему, отличную от Windows, следуйте этим инструкциям, чтобы загрузить Windows 10 ISO.
-
- Откройте веб-браузер и перейдите на сайт загрузки Windows 10 ISO. Microsoft обнаружит вашу операционную систему и перенаправит вас на страницу прямой загрузки.
- Под Выбрать издание выберите Windows 10 и нажмите Подтвердить .
- Под Выбор языка продукта, выберите язык ( английский язык , например), и нажмите Подтвердить.
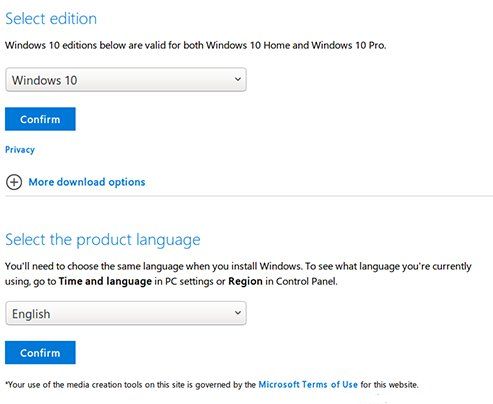
-
- В разделе «Загрузки» у вас будет возможность загрузить 32-разрядную или 64-разрядную версию Windows. Если ваш компьютер имеет 64-битный процессор, выберите 64-битную версию . Если вы не уверены, посмотрите, как определить, есть ли у вас 64-битный или 32-битный процессор.
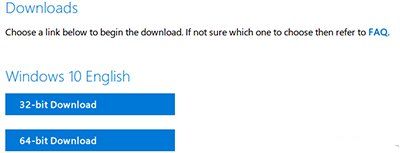
- Загрузка начнется в вашем браузере. Убедитесь, что на диске достаточно места для загрузки файла (он большой — от 3 до 5 гигабайт, в зависимости от версии).
Ответы на частые вопросы.
Как сделать загрузочный dvd windows 7?
Сначала вам необходимо скачать образ установочного диска. Размер образа должен быть не более 4,2-4,3 ГБ. Хотя болванки для записи DVD позволяют вместить 4,7 ГБ, оставшееся пространство используется для финализации записи диска. В установочном пакете находится огромное количество файлов — несколько тысяч. Вся служебная информация о файлах пишется в конце диска и для этого необходимо не мало места. После финализации диск должен хорошо читаться на любых приводах. Сборку выберите сами. Вам достаточно домашней версии или в крайнем случае ПРО. Чем круче версия тем больше места она занимает. Чистая сборка Ультимат 32+64 разряда без обновлений составляет 4 ГБ. Она свободно вмещается на DVD.
Следующим шагом вам необходимо скачать программу Nero Burning ROM. Весь пакет не нужен, достаточно микро. То есть только эта программа для записи. Её можно найти на сборках ZverDVD до 04-2018 включительно.
Думаю болванку для записи вы уже приобрели и наверняка есть пишущий DVD привод.
Далее действуете так:
- Вставляете болванку в каретку привода
- Образ диска в формате iso, не распаковывая, запускаете с помощь программы Nero Burning ROM и записываете на диск. Программа сама его распакует и запишет все файлы в таком порядке как надо. В результате получится загрузочный установочный диск. Для надёжности чтения постарайтесь сделать скорость записи маленькой насколько это возможно для данного типа болванки. В конце установите проверку записи. Всё!
Как создать загрузочный диск zver?
Вся данная статья описывает создание загрузочного диска на примере образа zver. Поэтому действуете стандартно. Скачиваете образ необходимого пакета по указанным выше ссылкам. Если прямые ссылки не сработают, то вам придётся зарегистрироваться на форуме zver. И уже там выбрать необходимый образ и скачать его.
Образы очень большие, поэтому вам необходимо найти болванку соответствующего размера. DVD привод так же должен уметь записывать такой большой объём. Невыполнение этих двух обязательных условий приведёт к неудаче.
Если у вас всё есть в наличии, то действуете так как описано выше. Запускаете программу Nero Burning ROM, вставляете болванку в привод, выбираете нужный вам образ, делаете необходимые настройки как указано выше и нажимаете кнопку ПРОЖЕЧЬ.
Внимание!
- Во время записи диска необходимо обеспечить компьютер надёжным электропитанием. Пропадание напряжения или помехи из электросети испортят запись и болванку придётся заменить на новую.
- Всякие встряски компьютера во время записи также могут испортить запись. Поэтому лучше отойти от компьютера, чтобы его случайно не толкнуть. Плясать возле компьютера тоже нельзя.
- Если компьютер медленный или мало памяти, то на компьютере лучше во время записи диска ни чего не делать, чтобы не прервать поток данных. В случае зависания или сильного замедления работы компьютера запись так же может быть испорчена. Хранитель экрана должен быть отключен.
Учтите все эти моменты и у вас всё обязательно получится. Если имеется много разовая болванка, то это позволит вам выполнить перезапись в случае сбоя. А ещё лучше пишите образ на флешку подходящего размера. Это на много быстрее и надёжнее. В случае сбоя флешку всегда можно перезаписать.
Применение UltraIso для создания загрузочного диска Windows XP
UltraIso – еще один вариант, который может применить любой юзер, который хочет создать очень важный инструмент, для профилактики, лечения и переустановки своей Windows XP.
Первые шаги – все тоже самое: нужно скачать и инсталлировать программу на жесткий диск. Дальше необходимо выполнить следующие шаги, чтобы добиться ожидаемого результата:
При первом запуске приложения появится окошко с несколькими предложениями от разработчиков
Если пользователь хочет воспользоваться программой бесплатно, то ему следует выбрать четвертый вариант.
Важно убедиться, что UltraIso не вступит в конфликт с NERO, если второй инструмент также находится в рабочем состоянии на винчестере. Для этого изначально необходимо зайти в опции – настройки – запись
Убедиться, что галочка не стоит рядом с надписью «Использовать NEROAPI если возможно».
Дальше вставляется чистый диск для проведения записи.
Совершается очередной переход: файл – открыть – ISO файл.
Необходимо указать путь к источнику.
В новом окошке важно убедиться, что в его верхнем левом углу есть надпись «самозагружаемый».
Следующий этап: Инструменты – записать образ.
Перед окончательным стартом задуманного процесс необходимо внести ряд изменений в настройки: выбрать скорость (желательно минимальную), порекомендовать системе сделать проверку после завершения проекта (галочка в соответствующем месте), указать место расположения накопителя (используемый привод) и методику выполнения поставленной задачи.
Остается только нажать на кнопочку «записать» и подождать итогового результата.
(1) Сравнение скорости работы Rufus и других приложений
Сравнения были проведены на компьютере с ОС Windows 7 x64 с процессором Core 2 duo, 4 ГБ RAM, с контроллером USB 3.0 и флешкой 16 ГБ USB 3.0 ADATA S102.
| • | Windows 7 x64 | en_windows_7_ultimate_with_sp1_x64_dvd_618240.iso |
| Windows 7 USB/DVD Download Tool v1.0.30 | 00:08:10 |
| Universal USB Installer v1.8.7.5 | 00:07:10 |
| UNetbootin v1.1.1.1 | 00:06:20 |
| RMPrepUSB v2.1.638 | 00:04:10 |
| WiNToBootic v1.2 | 00:03:35 |
| Rufus v1.1.1 | 00:03:25 |
| • | Ubuntu 11.10 x86 | ubuntu-11.10-desktop-i386.iso |
| UNetbootin v1.1.1.1 | 00:01:45 |
| RMPrepUSB v2.1.638 | 00:01:35 |
| Universal USB Installer v1.8.7.5 | 00:01:20 |
| Rufus v1.1.1 | 00:01:15 |
| • | Slackware 13.37 x86 | slackware-13.37-install-dvd.iso |
| UNetbootin v1.1.1.1 | 01:00:00+ |
| Universal USB Installer v1.8.7.5 | 00:24:35 |
| RMPrepUSB v2.1.638 | 00:22:45 |
| Rufus v1.1.1 | 00:20:15 |
Создаем установочный диск через альтернативные программы
Помимо предложенных программ есть также официальное приложение для записи файлов установки Windows 7 от Microsoft — Windows 7 USB/DVD Download Tool.
Д
ля создания загрузочного диска с помощью данной программы необходимо:

На данный момент существует множество различных программ, позволяющих создать загрузочный диск или же загрузочную флешку Windows 7. С помощью данных инструкций вы имеете возможность создать несколько различных вариантов загрузочного носителя с установочными файлами операционной системы.
Наиболее важным моментом является выбор самого образа операционной системы. Настоятельно рекомендуем не загружать различные сборки, включающие набор программ. Копии Windows максимально близкие к лицензионному варианту обеспечат наиболее высокий уровень стабильности во время работы.
Rufus
В правом верхнем углу страницы — список.
Выберите из него язык. Подтвердите выбор щелчком мыши.
Прокрутите страницу вниз до надписи «Скачать». Под надписью выберите версию:
- Rufus (надо устанавливать)
- Переносная версия (достаточно запустить скачанный исполняемый файл)
В браузере Microsoft Edge, в нижней части окна приложения, появится перечень доступных действий с файлом. Упростите себе задачу — нажмите «Выполнить». Утилита начнет работу сразу после загрузки без дополнительных действий. Предусмотрена возможность сначала «Сохранить» ее на жесткий диск, а затем — запустить ее.
Система спросит у вас: «Разрешить этому приложению вносить изменения на вашем устройстве?» Примите решение. Продолжение работы программы возможно только после нажатия пользователем кнопки «Да».
Определитесь, необходима ли вам автоматическая проверка обновлений программного инструмента («Да»). В большинстве случаев работа с более свежей версией ПО предпочтительна, поскольку в ней исправлены известные ошибки.
Программа удобна тем, что у нее всего одно окно. Все настройки и параметры указываются в нем.
Определите «Устройство». Выберите из списка флешку. Перед этим ее нужно подключить к USB-порту компьютера.
«Методом загрузки» является ISO-образ Windows, путь к которому необходимо указать.
«Схема раздела»:
- GPT
- MBR
Выбор «Целевой системы» зависит от того, используется ли на ПК современный интерфейс UEFI или классический BIOS.
Из списка «Файловая система» рекомендую выбрать «FAT32», а «Размер кластера» оставить предлагаемый по умолчанию — 16 килобайт.
Поочередно щелкните по надписям: «Показать расширенные свойства диска» и «Показать расширенные параметры форматирования». Отобразятся предназначенные для опытных пользователей дополнительные опции утилиты. Кроме случаев, когда вы абсолютно уверены в необходимости дополнительных настроек, не меняйте ничего в этих разделах.
После завершения установки параметров:
- Нажмите кнопку «Старт»
- Дождитесь завершения создания загрузочного накопителя
- Извлеките флешку из USB-порта
- Используйте ее для установки ОС
Метод удобен для начинающих пользователей, поскольку сложные настройки в программе отсутствуют.