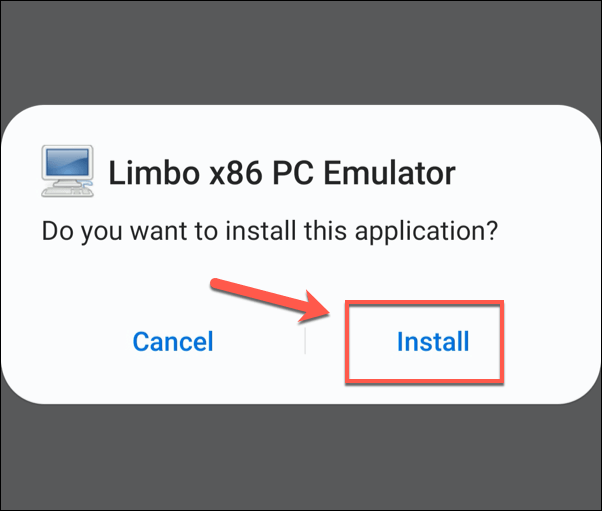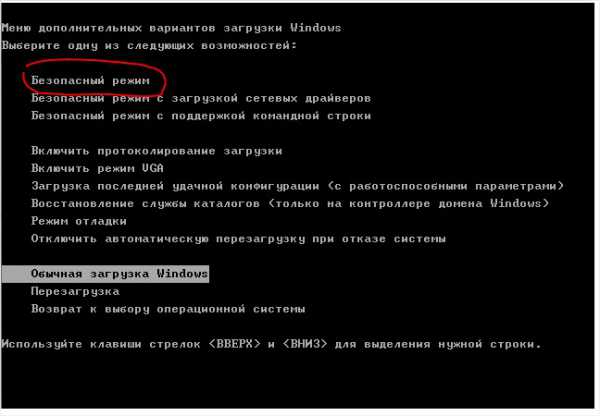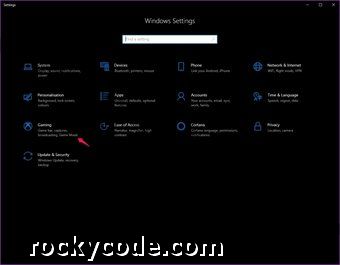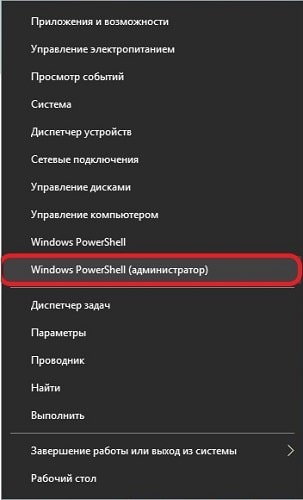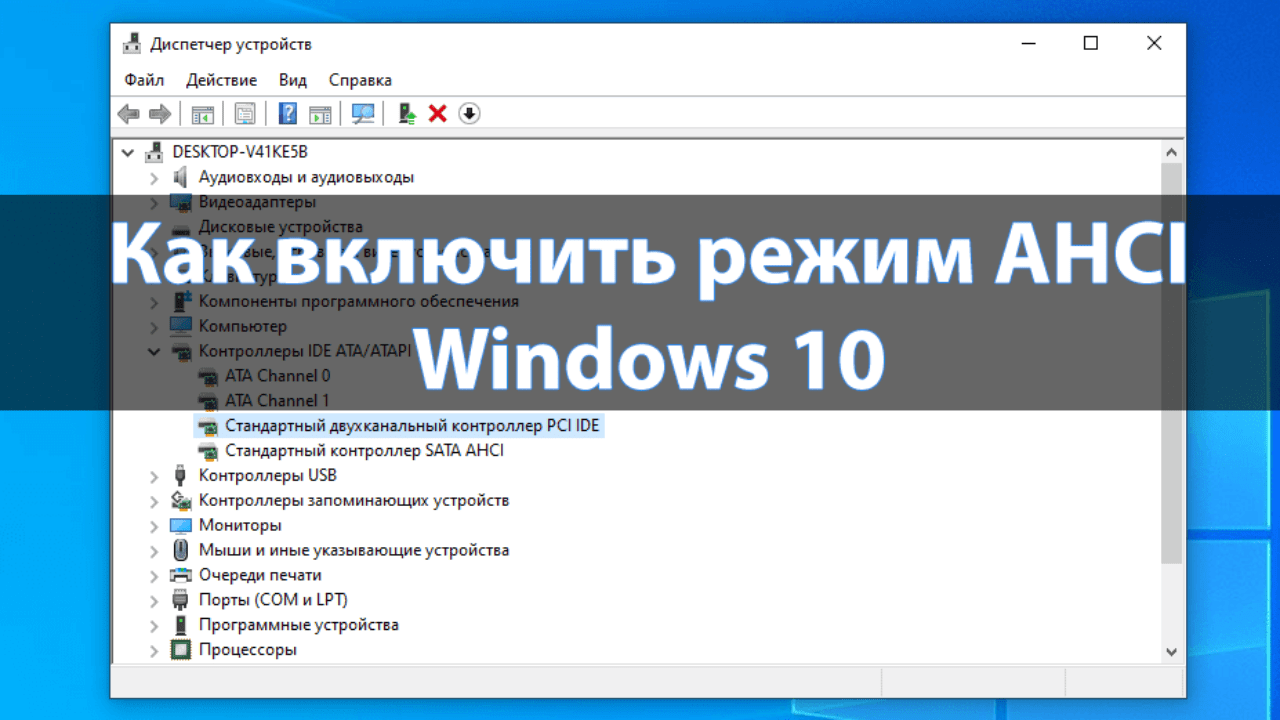Режим windows xp mode в windows 7
Содержание:
- Скачиваем и запускаем Windows XP Mode на Windows 7
- Виртуальная машина Windows XP
- Download VirtualXP for Windows 10
- Создание загрузочной флешки
- Виртуальная машина Windows XP
- Режим Windows XP для Windows 7 и 10.
- Использование виртуальных машин
- Пример установки Cisco VPN Client
- Установка Windows XP поверх Windows 10: поехали
- Mac OS X 10.7
- В чём разница между виртуальной Windows XP и Режимом Windows XP?
- Краткий обзор Windows XP
- Решение проблем с запуском Windows XP Mode
- Как запустить XP mode в Windows 10
- Задачи ВМ
- Виртуальная машина Windows XP
- VMware Workstation Player
- Практические нюансы использования XP Mode
- Установка Limbo на Android
Скачиваем и запускаем Windows XP Mode на Windows 7
Мы разделили весь процесс на этапы, чтобы было проще в нем разобраться. В каждом шаге мы рассмотрим отдельные действия, связанные с загрузкой, установкой и запуском компонентов. Давайте начнем с самого первого действия.
Шаг 1: Скачивание и установка Virtual PC
Как уже было сказано выше, Windows XP Mode входит в пакет Virtual PC, то есть, запускается через эту программу. Поэтому ее нужно скачать и установить первоочередно. Осуществляется это следующим образом:
Virtual PC был успешно поставлен на компьютер, через него и будет запускаться виртуальный образ нужной вам ОС, осталось только загрузить его.
- На странице загрузки из всплывающего списка выберите удобный для работы язык.

Кликните на кнопку «Скачать».

Исполняемый файл скачается, и его можно будет запустить. Если процесс скачивания не начался, кликните на соответствующую ссылку для повторного запуска.

Начнется извлечение всех новых файлов.
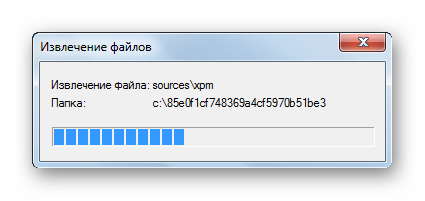
Запустится программа установки Windows XP Mode. Переходите далее, кликнув на кнопку.
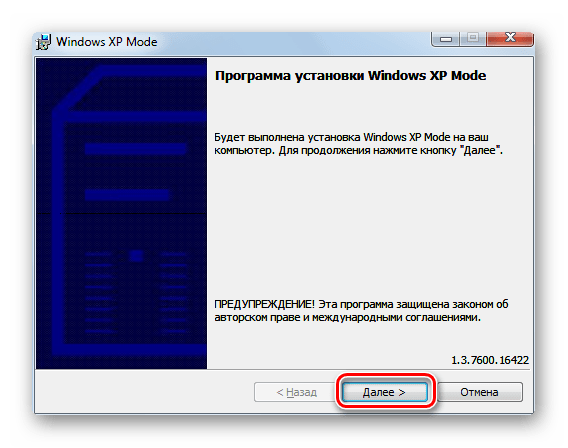
Выберите любое удобное расположение, куда будут помещены файлы программного обеспечения. Лучше всего выбрать системный раздел используемого накопителя.
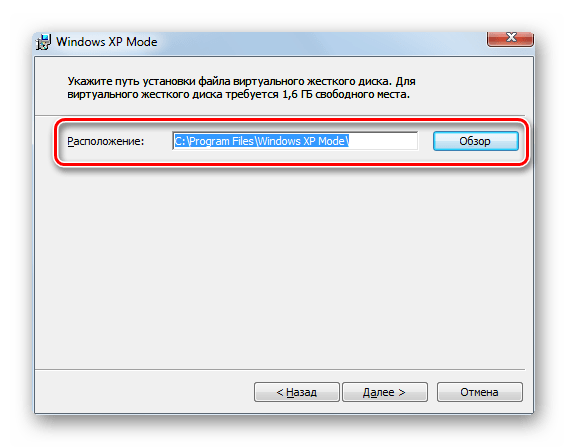
Ожидайте завершения создания файла виртуального жесткого диска.
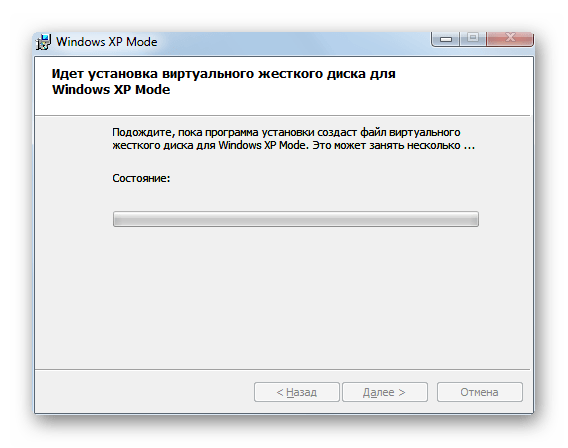
Закройте окно инсталлятора, нажав на «Готово».
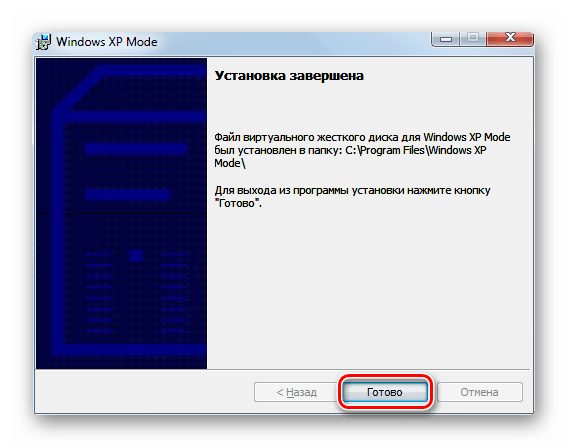
Шаг 3: Первый запуск
Теперь, когда все компоненты были успешно поставлены, можно переходить к работе в виртуальной ОС. Первый запуск и подготовка операционной системы осуществляется следующим образом:
- Откройте меню «Пуск» и запустите «Virtual Windows XP».
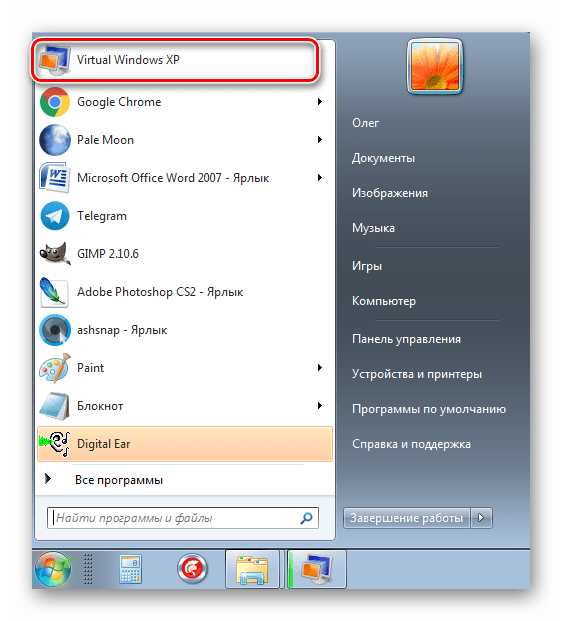
Начнется инсталляция ОС, ознакомьтесь и примите лицензионное соглашение, а затем переходите к следующему шагу.
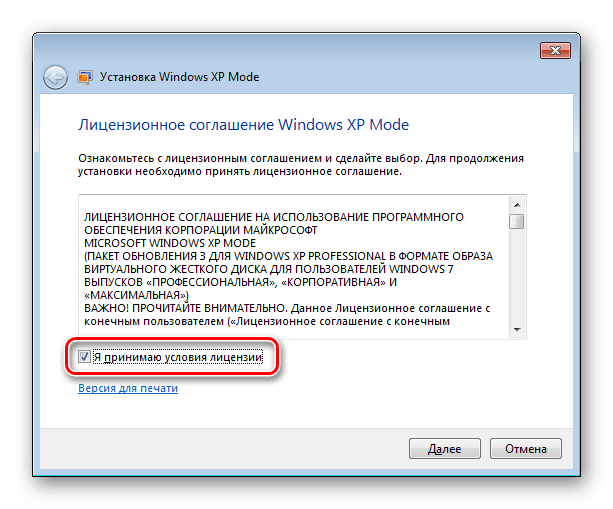
Выберите место установки, задайте пароль для пользователя и щелкните на «Далее».
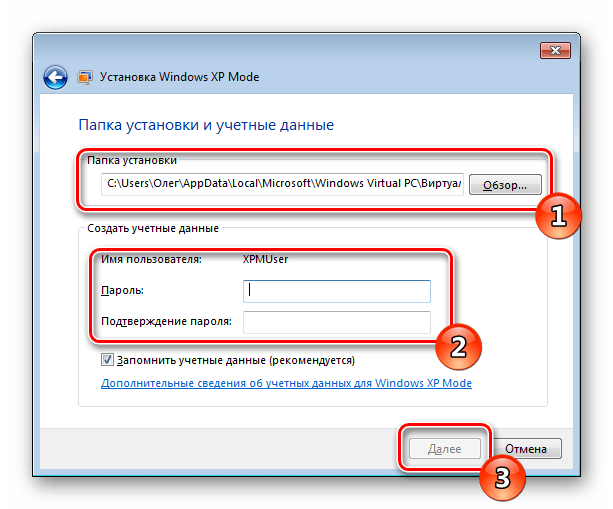
Подтвердите или откажитесь от автоматического обновления Windows, отметив маркером соответствующий пункт.
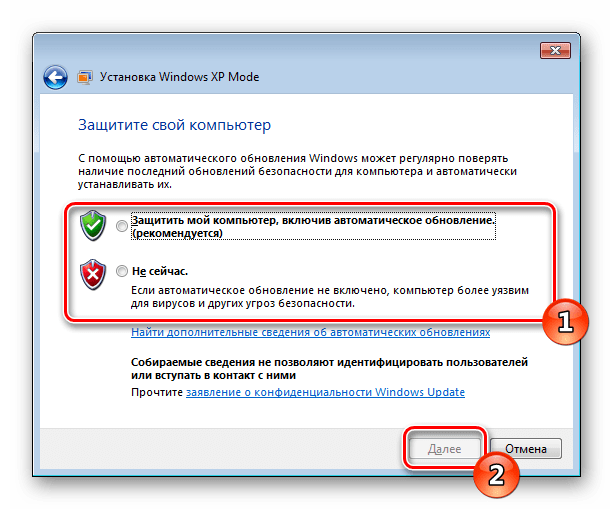
Нажмите на кнопку «Начать установку».
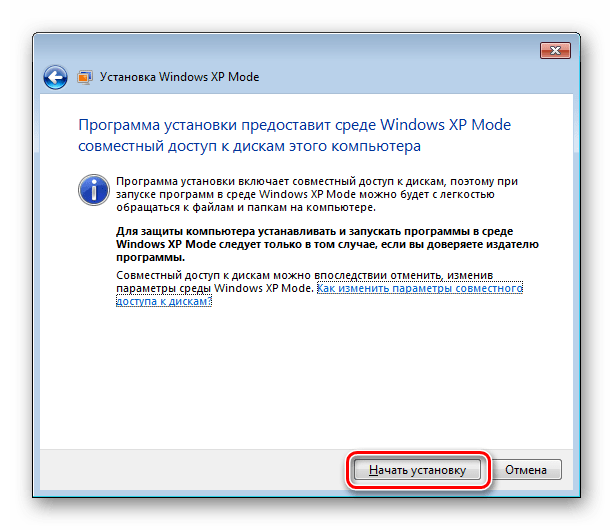
Подождите, пока процесс закончится.

Операционная система будет запущена автоматически сразу же после установки.

Теперь у вас на компьютере находится копия Windows XP, работа в которой осуществляется с помощью средства виртуализации от компании Microsoft.
Виртуальная машина Windows XP
Перечисленные пункты инструкции были лишь подготовительными, далее начинаем создавать виртуальную машину XP в следующем порядке:
-
запускаем VirtualBox,
-
кликаем в поле «Новое»,
-
заполняем поле Имя (можно вписать любое),
-
в разделе тип выбираем Microsoft Windows,
-
далее в поле «Версия» ставим XP (32-bit),
-
переходим во вкладку «Диск» и там через каталог ищем ранее скачанный и пересохраненный файл с расширением *.vhd,
-
нажимаем «создать».
Теперь в программе VirtualBox после всех манипуляций появится виртуальная машина с заданным именем. Для ее запуска необходимо выбрать ее одним кликом мыши, а затем в верхней части эмулятора нажать кнопку «Start». Запуск операционной системы Windows XP начнется сразу же.
Обратите внимание: в некоторых версиях виртуальных машин некорректно распознается мышь персонального компьютера и воспользоваться ею при старте операционки не представится возможным. Таким образом, все начальные настройки системы придется выполнять посредством кнопок навигации на клавиатуре
Также стоит отметить, что установка и запуск устаревших программ, поддерживаемых исключительно в Windows XP должны происходить исключительно в оболочке VitrualBox.
Download VirtualXP for Windows 10
You can download VirtualXP from Farstone’s website for free.
UPDATE: Since this post was initially published, VirtualXP is no longer available for download from FarStone. However, we found some alternatives that you can use instead.
Use Virtualization software
The easiest and most flexible way is to find a Windows XP emulator for Windows 10. Our recommendation comes from VMware.
With over 12 years of experience running virtual machine emulations, VMWare is one of the heavy hitters in the industry, offering a plethora of options.
Today we will concentrate on their Personal Desktop category. Here we will find the tools we need to get the job done.
The scenario is as follows: you have your Windows 10 device up and running. You install VMware Workstation. You load your Windows XP physical disc or a disk image of it.
You create a new virtual machine in the Workstation. There, you install and load Windows XP.
Fire up the new virtual machine and you are done. Windows XP is running alongside Windows 10.
From there you can:
- easily transfer files from the guest to the host and vice-versa
- install VMware Tools in Windows XP
- perform any actions safely since the machine is completely isolated from Windows 10
VMware Workstation provides DirectX and OpenGL support. This means that even Windows XP will be able to benefit from your graphics card. Also important is that VMware supports USB3.0
Please note that only VMware Workstation Player version 15 or up is compatible with the latest version of Windows 10.
Создание загрузочной флешки
Создание загрузочной флешки с Windows XP на борту всегда вызывало определенные трудности у пользователей. Виной тому стал тип файловой системы (в Windows XP используется загрузка с NTFS-носителя), более новые ОС устанавливаются уже с традиционной FAT32.
Для создания загрузочных флешек существует очень много разного ПО, но любое из них может в самый неподходящий момент дать сбой. Мы позаботились о вас и приложили к торрент-раздаче, маленькую программку которая отлично справляется с записью Windows XP на флешку.
Бесплатно скачать Windows XP, серийный номер к ней и программу для записи можно в самом низу странички, а пока давайте рассмотрим подробную пошаговую инструкцию по созданию загрузочной флешки.
- Откройте скачанную раздачу и запустите от имени администратора файл, который мы обвели на картинке красной рамкой.
- Вставьте флешку в USB-порт компьютера или ноутбука и убедитесь в том, что программа распознала ее. Если это произошло, название накопителя отобразится в строке, обозначенной на скриншоте цифрой «1». Выберите тип файловой системы носителя, нам нужна NTFS, укажите образ скачанной Windows XP и нажмите кнопку «Записать на USB диск».
Внимание! После того как кнопка записи будет нажата начнется форматирование, которое полностью удалит все данные со съемного носителя. Поэтому обязательно сохраните их перед тем как начать
- Началось форматирование, оно не потребует много времени.
- Процесс записи у нас занял примерно 15 минут. Скорость его прохождения напрямую зависит от производительности конкретного ПК, а точнее, скорости его дисковой подсистемы.
После этого наш накопитель готов к установке операционной системы от Microsoft Windows XP Professional.
Виртуальная машина Windows XP
Перечисленные пункты инструкции были лишь подготовительными, далее начинаем создавать виртуальную машину XP в следующем порядке:
- запускаем VirtualBox,
- кликаем в поле «Новое»,
- заполняем поле Имя (можно вписать любое),
- в разделе тип выбираем Microsoft Windows,
- далее в поле «Версия» ставим XP (32-bit),
- переходим во вкладку «Диск» и там через каталог ищем ранее скачанный и пересохраненный файл с расширением *.vhd,
- нажимаем «создать».
Теперь в программе VirtualBox после всех манипуляций появится виртуальная машина с заданным именем. Для ее запуска необходимо выбрать ее одним кликом мыши, а затем в верхней части эмулятора нажать кнопку «Start». Запуск операционной системы Windows XP начнется сразу же.
Обратите внимание: в некоторых версиях виртуальных машин некорректно распознается мышь персонального компьютера и воспользоваться ею при старте операционки не представится возможным. Таким образом, все начальные настройки системы придется выполнять посредством кнопок навигации на клавиатуре
Также стоит отметить, что установка и запуск устаревших программ, поддерживаемых исключительно в Windows XP должны происходить исключительно в оболочке VitrualBox.
Режим Windows XP для Windows 7 и 10.
В статье рассматривается пример отдельного программного решения режима совместимости для приложений предыдущих поколений Windows. Режим Windows XP или Windwos XP Mode позволяет не просто запускать отдельные программы, но и работать в среде XP, не покидая установленной версии Windows.
Для полной интеграции Режима разработан специальный плагин, который позволяет активировать Windows XP как полноценную систему и не требует аппаратной виртуализации от компьютера. Для людей, так и не смирившихся с кончиной Windows XP, но потерявшими всякую связь с установочными дисками, этот вариант окажется интересным. Ни Windows VMware, ни VirtualBox здесь использоваться не будут.
Далее. На протяжении установок в обе системы (Windows 7 и 10) применяемый плагин выказывал явное неудовольствие от присутствия VirtualBox. Либо отказывался устанавливаться, либо не работал. Так что установка связки Режима и плагина проходила без VirtualBox (я его временно удалил).
Использование виртуальных машин
Windows 7 включала специальную функцию «Режим Windows XP». Это была фактически включенная программа виртуальной машины с бесплатной лицензией Windows XP. Windows 10 не включает режим Windows XP, но вы все равно Вы можете использовать виртуальную машину, чтобы сделать это самостоятельно.
Всё, что Вам действительно нужно – виртуальная машина, такая как VirtualBox и лицензия Windows XP. Установите эту копию Windows в виртуальную машину и вы можете запустить программное обеспечение на этой более старой версии Windows в окне на рабочем столе Windows 10.
Использование виртуальной машины – это несколько более прогрессивное решение, но оно будет работать хорошо, если приложению не нужно напрямую взаимодействовать с оборудованием. Виртуальные машины имеют ограниченную поддержку аппаратных периферийных устройств.
Пример установки Cisco VPN Client
В заключении хотел бы рассказать о собственном опыте использования XP Mode на примере установки Cisco VPN Client. Данное программное обеспечение устанавливается исключительно на 32-х разрядные операционные системы. Поэтому установив себе на ноутбук Windows 7 x64 я столкнулся с проблемой подключения к корпоративной сети. Именно с этого и началось мое знакомство с XP Mode. Установка и первый запуск без каких-либо проблем. После этого в виртуальной машине корректно установился Cisco VPN Client.).
HKEY_LOCAL_MACHINE\SOFTWARE\Microsoft\Windows NT\CurrentVersion\Virtual Machine\VPCVAppExcludeList
После этого ярлык опубликованного клиента удаленного рабочего стола опубликовался, а я снова смог подключаться к корпоративной сети и пользоваться всеми преимуществами Windows 7 x64.
Установка Windows XP поверх Windows 10: поехали
На борту Windows 10, диск уже разбит на два логических раздела
Давайте посмотрим на них через консоль: есть несколько моментов, на коих я хочу заострить ваше внимание. Отправляемся по пути:
Этот компьютер (из любого меню) – Управление – Управление дисками
нажмите, чтобы посмотреть
Сразу отметьте для себя несколько пунктов – они позволят вам держать ситуацию на контроле, если что-то пойдёт не так (окно не закрывайте!):
- диск с установленной Windows 10 имеет литеру С. Смотрите, как его описывает консоль Windows: он помечен и как Системный, с него идёт загрузка ОС Windows 10, здесь же располагается файл подкачки, диск, наконец ключевой момент, является активным в данной конфигурации
- Напротив, на диске Е (у меня такая буква, у вас может быть другая) нет ничего – раздел пуст. Там Windows XP и будет располагаться. На время установки свойства дисков поменяются местами, и активным станет именно этот, второй диск. Потом мы это дело заменим, и всё станет затем на места.
- Запоминайте объёмы дисков (с Windows 10 у меня 72 Гб, для Windows xp отведён диск на 39 Гб). Буквы при установке из-под BIOS могут оказаться другими
К СЛОВУ. Программа EasyBCD (она должна уже быть установлена) обладает большими возможностями. Однако я буду ориентироваться на настройки самой Windows – этот путь короче и надёжнее.
Установочный диск (флешка) с Windows XP подключены, в BIOS загрузка с нужного устройства выставлена. Идём далее.
Придадим диску с будущей ОС Windows XP значение Активный:
У меня это, повторяюсь, диск Е объём чуть больше 39 Гб.
После перезагрузки BIOS будет теперь искать загрузочную запись на диске, который помечен как Активный, а там скоро будет XP. Пометили?
Перезагружаемся и устанавливаем Windows XP обычным порядком. Не думаю, что у вас процесс вызовет затруднения; будьте лишь внимательны в момент указания на нужный раздел, ориентируясь на его объём раздела.
Загружаюсь с диска, нажав на любую клавишу:
Выберу раздел для Windows XP (у меня попалась мультиязычная 64-х битная сборка, так что половина на английском, а русский она не понимает, рисуя восклицательные знаки для раздела с Windows 10):
буква раздела поменялась
Форматируем наш раздел:
После установки компьютер не видит Windows 10: сразу начинается загрузка Windows XP. Пропустим предложение загрузиться с диска:
Теперь ждём, когда Windows XP установится полностью. Но после установки загружается только Windows XP:
Это нормально, и давайте это поправим.
Mac OS X 10.7
Самая молодая участница этого списка, год выпуска – 2011-ый. Второе название – Max OS X Lion. Новинками в данной операционной системе стали Лаунчер приложений и функция AirDrop. Кроме того, здесь впервые появился emoji-шрифт в базовой комплектации и программа FaceTime.

А вот такие продукты как iSync, проигрыватель Fornt Row и сервер QTSS пользователи видели в последний раз. В силу определенных особенностей представленная эмуляция ограничена в возможностях, если сравнивать с остальными в подборке. Вы сможете исследовать не так много: рабочий стол, меню и отдельные данные о системе.
Посмотреть ОС можно здесь
В чём разница между виртуальной Windows XP и Режимом Windows XP?
Знакомый многим режим совместимости с предыдущими версиями Windows
Если таких программ у вас немного и программа в обычном режиме совместимости работает, это оптимальный вариант.
- Однако не всегда этот режим прокатывает. Для такого варианта развития событий и был создан Режим Windows XP, который подразумевает установку программ прямо туда, “в сам режим”. Программа после этого запускается в среде Windows XP 32-x: т.е. в теории любая программа для XP должна нормально заработать в Режиме Windows XP. Режим именно ИМИТИРУЕТ XP в вашей версии Windows без установки системы как таковой.
- Установленный режим можно с лёгкостью превратить и расширить до полноценной виртуальной машины с помощью специального плагина, который заменит отчасти VirtualBox. Или дополнит (при должных настройках).
- Запустив Режим (с плагином или без) вы сразу получаете безусловный доступ ко всем папкам и файлам, которые вам доступны из обычной Windows.
- указываемый плагин имеет вариант Интеграции дисплея, который делает работу в Режиме напрямую:
Краткий обзор Windows XP
После того как мы разобрались с созданием загрузочной флешки Windows XP, и установили систему, пришло время представить краткий обзор на нее. Рассмотрим основные особенности ОС.
Внешний вид
Выглядит система, конечно же, не так красиво, как та же «Десятка» или «Семерка». Панель задач и рамки окон не прозрачны, а основные элементы системы более простые.
Но, как показала практика, работать с такой системой гораздо удобнее, нежели с красивой и разукрашенной Windows 7. Мало того, на не слишком мощных ПК такая красота еще и заставляет ОС тормозить. Чтобы доказать сей факт можно вспомнить об упрощении интерфейса «Десятки» по сравнению с прошлыми версиями ОС от Майкрософт. Тот же Office 2016 тоже стал проще в угоду комфортной работы.
Функционал
Касаемо функционала для обычного пользователя Windows XP Professional однозначно подходит. За исключением некоторых моментов. Например, в нашем случае не захотела работать программа проверки уникальности текста ETXT Antiplagiat. Плохо обстоят дела и с новыми играми, запустить их, к сожалению, не выйдет. В некоторой степени виной тому стало отсутствие поддержки DirectX 9. Не работает тут и Microsoft Office 2016. Программа прямо заявляет нам о том, что Windows устарела.
Когда операционная система Windows XP только появилась на рынке, она была немного другой, но с течением времени выходили патчи, так называемые сервис паки, которые дополняли ее функционал и исправляли уязвимости. Всего таких обновлений было 3. Обозначались они SP1, SP2 и SP3. Существует и четвертый сервис пак, но его создавали уже не в Microsoft, а сами пользователи. Так они старались еще больше улучшить систему, с которой не хотелось прощаться.
Совместимость
Если у вас при установке и работе с Windows XP Professional возникают проблемы с совместимостью (а они будут возникать), попробуйте установить более раннюю версию ПО. Обычно это помогает. Но иногда, чаще всего при попытке установки нового программного обеспечения, решить трудности с его совместимостью не удастся.
Производительность
В отношении производительности в Windows XP все хорошо, но опять же, при использовании старого ПО. Система не способна работать с DirectX 11 и выше, поэтому ни о каком гейминге не может быть и речи. Если конечно вы не фанат первой части Half Life.
Также очень часто появляются проблемы с установкой Windows XP на компьютеры с 4 и более ГБ ОЗУ. Дело в том, что x32 бит системы не поддерживают больший объем и лишняя оперативная память расходуется впустую. Для того чтобы выйти из ситуации устанавливайте x64 bit Windows XP Pro.
Решение проблем с запуском Windows XP Mode
Иногда при попытке запустить Windows XP Mode на Virtual PC пользователи сталкиваются с различными ошибками. Чаще всего они связаны с работой с функцией HAV, за работу которой отвечает процессор. Давайте разберем возможные варианты решения этой неполадки.
Сначала мы рекомендуем проверить HAV, включен данный режим или нет. Осуществляется эта процедура через BIOS, однако сначала необходимо проверить, поддерживает ли процессор рассматриваемую функцию, а делается это так:
- Перейдите на официальную страницу загрузки Hardware-Assisted Virtualization Detection Tool и нажмите на кнопку «Download».
Отметьте галочкой файл с программой и щелкните на «Next».
Ожидайте окончания скачивания и откройте файл проверки.
Вы будете уведомлены, поддерживает ваш процессор Hardware-Assisted Virtualization или нет.
Подробнее: Как попасть в BIOS на компьютере
Подробнее: Включаем виртуализацию в BIOS
В случае когда процессор несовместим с HAV, на помощь придет только установка специального обновления. Перейдите по указанной ниже ссылке, скачайте его и установите, а после чего проведите повторный запуск Virtual Windows PC.
Сегодня мы детально рассмотрели процесс скачивания и запуска Windows XP Mode для операционной системы Виндовс 7. Мы предложили вам пошаговые инструкции по проведению всех необходимых процессов и решений проблем с запуском. Вам остается только внимательно следовать им, и все обязательно получится.
Опишите, что у вас не получилось.
Наши специалисты постараются ответить максимально быстро.
Как запустить XP mode в Windows 10
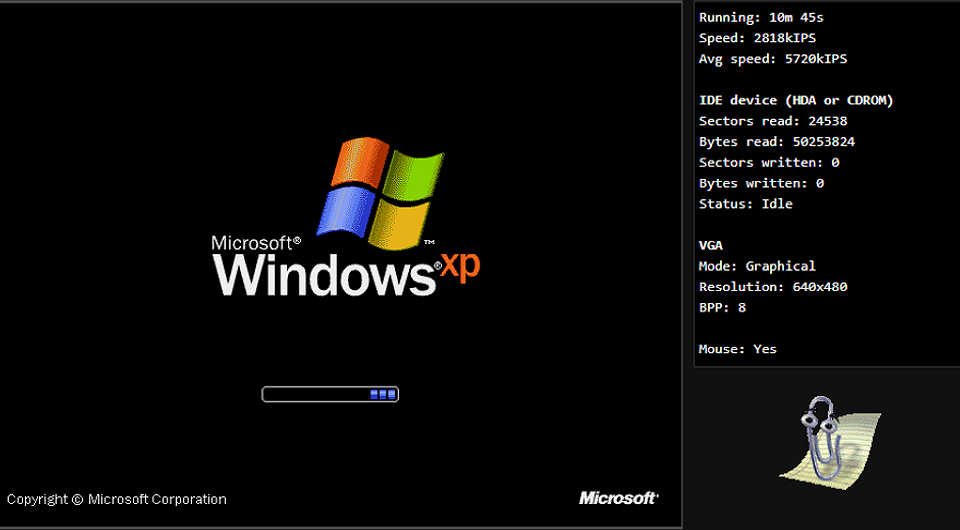
В этой заметке мы расскажем вам, как шаг за шагом установить XP mode в Windows 10. Это позволит вам продолжать использовать устаревшую систему без необходимости ее установки на жесткий диск компьютера.
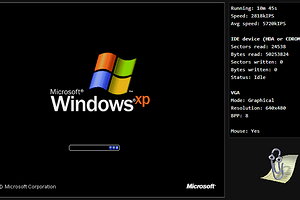
Если вам необходимо использовать Windows XP, а на компьютере установлена Windows 10 home, нет необходимости устанавливать устаревшую систему рядом с новой. Достаточно использовать XP mode в Windows 10 — и все получится.
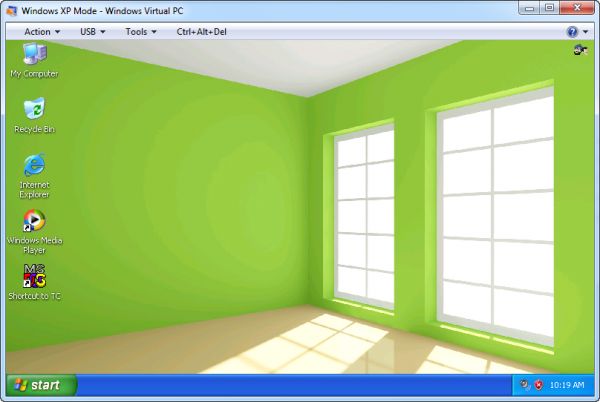
Для того, чтобы вы могли установить Windows XP mode на Windows 10, нужно немного подготовиться, поскольку Microsoft предлагает такой режим по умолчанию только для Windows 7.
Для начала загрузите бесплатное приложение Windows XP-Mode на сайте Microsoft. То, на каком языке будет работать это приложение, не играет решающей роли.
Если на вашем компьютере не установлена программа-архиватор, загрузите и установите бесплатную версию WinRAR, поскольку вам понадобится инструмент для распаковки модуля XP.
После загрузки откройте загруженный Windows XP-Mode с помощью WinRAR. В архиваторе перейдите в каталог, куда вы загрузили модуль XP. Дважды щелкните соответствующий EXE-файл (например: «WindowsXPMode_en-us.exe»), чтобы отобразить его содержимое.

Задачи ВМ
Практически каждый сталкивается с ситуацией, когда загруженная из сети и установленная программа тянет за собой шлейф из ненужных приложений. Именно поэтому более продвинутые пользователи предпочитают в виртуальной системе установить скаченное приложение и проверить его, как на работоспособность, так и на неожиданные сюрпризы.
Помимо этого решаются и другие задачи:
- Возможность протестировать программу.
- Избежать вредного воздействия от подозрительных программ.
- Эмулировать вторую компьютерную сеть.
- Проверить последствия изменения настроек в системе.
- Безопасное выполнение автосерфинга по сети.
- Снизить вероятность заражения реального ноутбука компьютерными вирусами.
- Запуск программ, несовместимых с реальной операционной системой.
Виртуальная машина Windows XP
Перечисленные пункты инструкции были лишь подготовительными, далее начинаем создавать виртуальную машину XP в следующем порядке:
- запускаем VirtualBox,
- кликаем в поле «Новое»,
- заполняем поле Имя (можно вписать любое),
- в разделе тип выбираем Microsoft Windows,
- далее в поле «Версия» ставим XP (32-bit),
- переходим во вкладку «Диск» и там через каталог ищем ранее скачанный и пересохраненный файл с расширением *.vhd,
- нажимаем «создать».
Теперь в программе VirtualBox после всех манипуляций появится виртуальная машина с заданным именем. Для ее запуска необходимо выбрать ее одним кликом мыши, а затем в верхней части эмулятора нажать кнопку «Start». Запуск операционной системы Windows XP начнется сразу же.
Обратите внимание: в некоторых версиях виртуальных машин некорректно распознается мышь персонального компьютера и воспользоваться ею при старте операционки не представится возможным. Таким образом, все начальные настройки системы придется выполнять посредством кнопок навигации на клавиатуре
Также стоит отметить, что установка и запуск устаревших программ, поддерживаемых исключительно в Windows XP должны происходить исключительно в оболочке VitrualBox.
VMware Workstation Player
Пользователям, которых по каким-то причинам не устраивает VirtualBox, можем порекомендовать VMware Workstation Player. Это средство виртуализации выпускается на коммерческой основе, но для домашнего пользования полностью бесплатное. Поддержка Windows XP также официальная – при соответствии компьютера системным требованиям разработчики гарантируют стабильную работу системы.
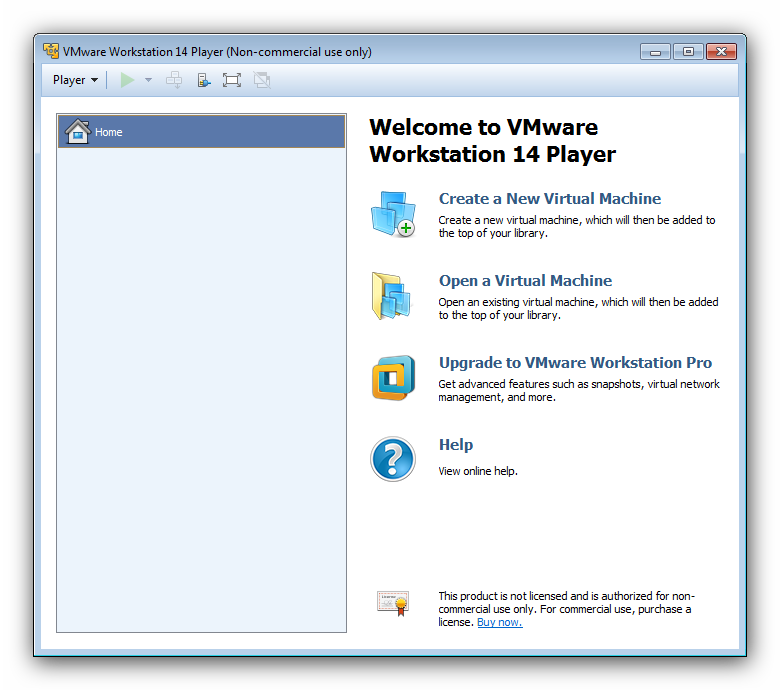
Основная функциональность схожа с упомянутыми выше решениями: отдельная машина для каждой ОС, настройка всех важных параметров, средства интеграции оборудования с хостом. Любителям поиграть в старые игры, которые не работаю в Виндовс 7, ВМВаре пригодится больше остальных, так как в ней реализованы более широкие возможности поддержки 3D-графики (понадобится дополнительно установить пакет VM Tools).
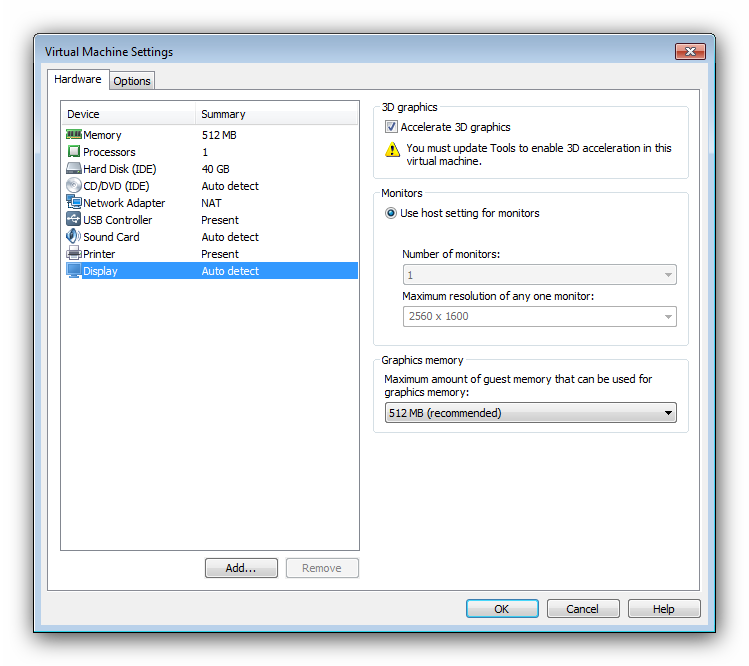
Интерфейс приложения дружелюбнее к пользователю, чем у VirtualBox, но русский язык в нём не поддерживается. К минусам бесплатной версии отнесём и закрытый доступ к созданию снимков состояния, а также невозможность пользоваться облачным сервисом компании-разработчика. В остальном же это отличное решение для юзеров, которые не хотят копаться в десятках настроек.
Опишите, что у вас не получилось. Наши специалисты постараются ответить максимально быстро.
Практические нюансы использования XP Mode
Интересными с точки зрения практического использования являются следующие особенности Windows XP Mode.
-
Одновременное использование нескольких виртуальных приложений. Возможен запуск сразу нескольких виртуальных приложений. При этом все они станут выполняться в рамках одной среды, а запуск второго и последующих будет происходить гораздо быстрей;
-
Публикация компонентов Windows XP. Если нам необходимо опубликовать приложение уже установленное в Windows XP (например, Internet Explorer 6), то в большинстве случаев достаточно скопировать его ярлык в папку: «C:\Documents and Settings\All Users\Главное меню» виртуальной машины. Список опубликованных в Windows 7 приложений находится в «Пуск»->»Все программы»->»Windows Virtual PC»->»Windows XP Mode Приложения».
-
Поддержка USB-устройств. Microsoft заявлена возможность использования USB-устройств в опубликованных приложениях. На деле это означает, что принтеры, съемные диски, цифровые камеры будут подключаться автоматически если драйвер для них есть в родительской и дочерней операционных системах. К сожалению многие производители даже не собираются переписывать драйвера старых моделей устройств для Windows 7 x64. Особенно это актуально для принтеров. Однако, если у нас есть драйвер для 32-х разрядной Windows XP мы сможем заставить его работать через XP Mode.
Для этого необходимо нажать кнопку USB в виртуальной машине, выбрать нужное нам устройство и установить его драйвер в виртуальной машине. Устройство при работе по такому сценарию будет доступно либо в дочерней, либо в родительской операционных системах (но не в обоих сразу). Подключение возможно прямо из панели задач Windows 7, без перехода в полноэкранный режим.
Рекомендации по поддержке безопасности в XP Mode. При работе опубликованных приложений в «прозрачном» режиме в области уведомлений появляются значки дочерней операционной системы. Одно из них предупреждение безопасности, которое сигнализирует о том, что дочерняя операционная система нуждается в обновлениях через Windows Update и установленном антивирусном обеспечении. Для соблюдения корпоративных требований безопасности XP Mode можно ввести в домен и применить к ней групповые политики.
Установка Limbo на Android
Когда установочные файлы Windows XP будут доступны на вашем устройстве Android в формате файла ISO, вам необходимо установить Приложение эмулятора Limbo, Эмулятор недоступен в магазине Google Play, поэтому вам необходимо загрузить и установить его вручную.
Ты мог установить приложение со своего ПК используя ADB или, в качестве альтернативы, вы можете получить доступ к Страница загрузки Limbo в браузере вашего Android-устройства и загрузите файл последней версии APK (версия android-x86 для эмуляции оборудования ПК).
Прежде чем вы сможете это сделать, вам необходимо разрешить установку Android APK из источников, отличных от Google Play. В зависимости от версии вашего устройства Android, Android запросит у вас разрешение на установку из неизвестных источников, когда вы попытаетесь открыть файл APK. Для этого следуйте инструкциям на экране.
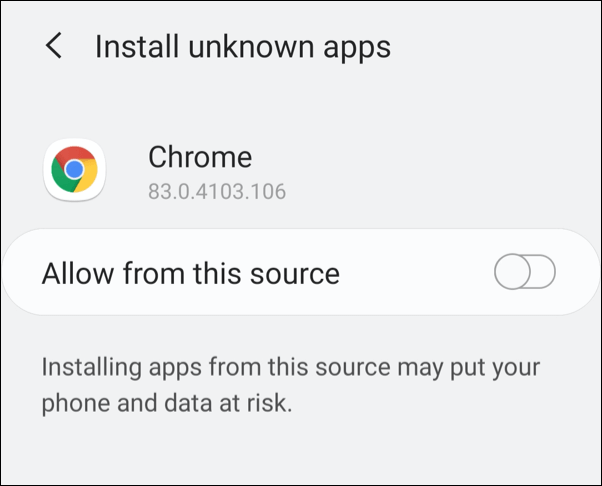
Как только Android получит разрешение на установку приложений из неизвестных источников, попробуйте снова открыть файл APK. Это запустит установщик пакета. Нажмите «Установить», чтобы разрешить установку приложения.