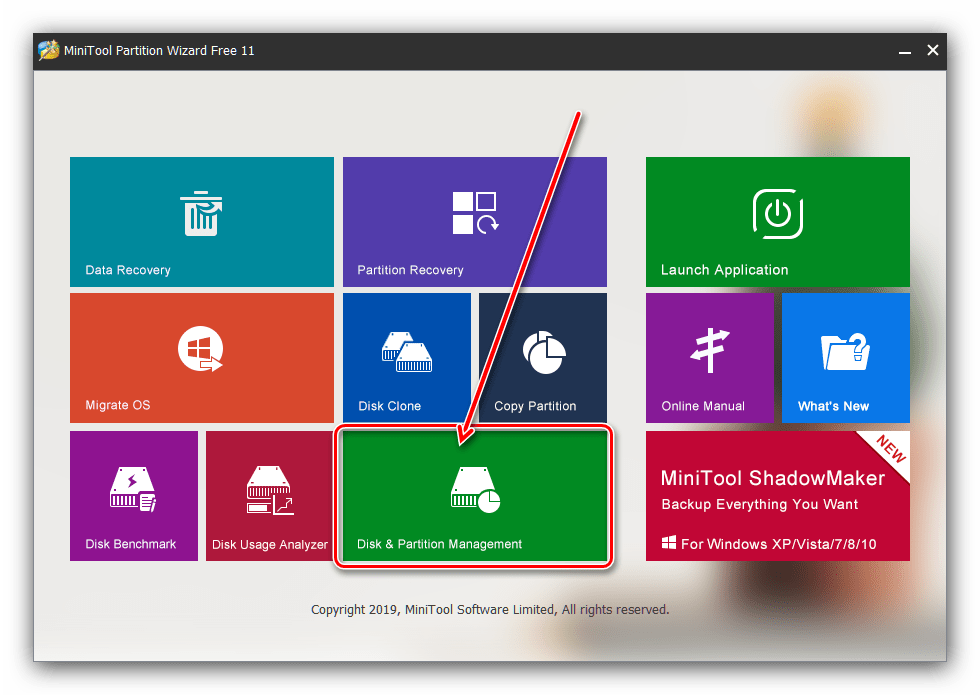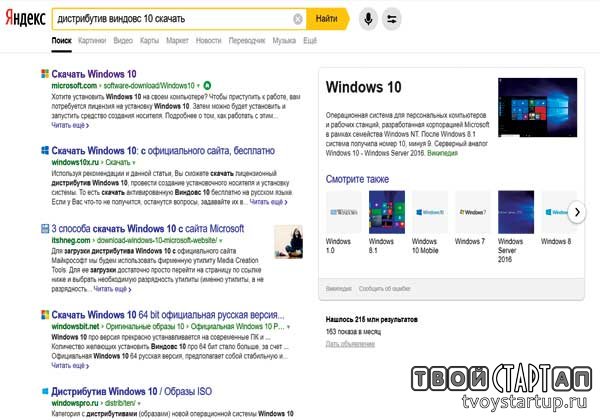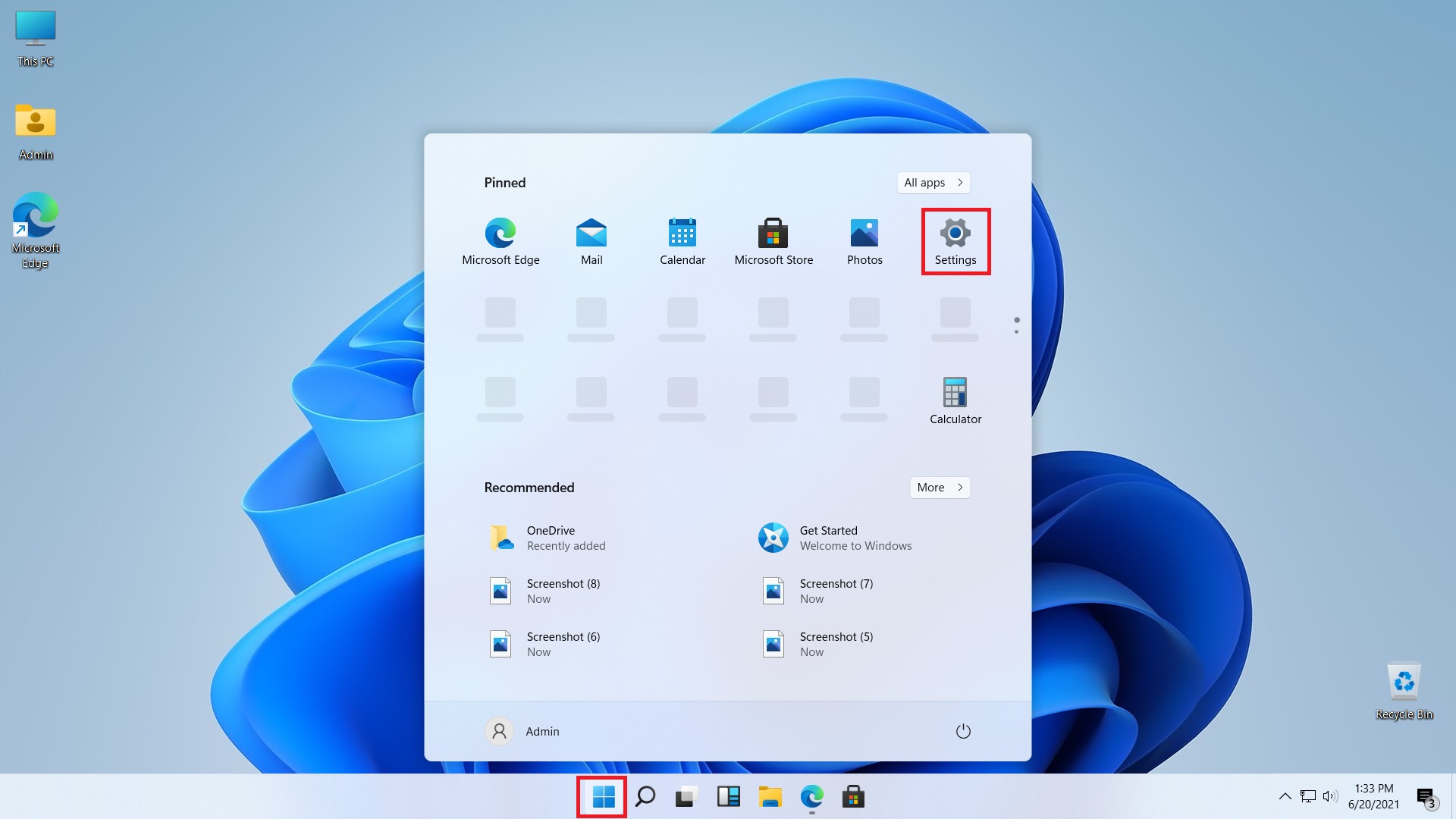Установка windows 7 из-под windows 7
Содержание:
- Пошаговая инструкция по установке ОС Windows 7
- Создание загрузочного диска
- Установка Виндовс 7
- Установка Windows 7
- Установка Windows на компьютер
- Вариант 2: Установка Виндовс 7 второй системой
- Создание загрузочной флешки
- Создание образа и установка с помощью IOS 2 USB
- Немного о стандартной винде.
- Пошаговая инструкция по установке ОС Windows 7
Пошаговая инструкция по установке ОС Windows 7
Сразу после перезагрузки Вы увидите черный экран с одной-единственной строчкой.
Здесь нужно нажать любую кнопку – например, Пробел.
После нажатия кнопки, Вы увидите черный экран с надписью «Windows загружает файлы…».
Ждете, пока система все скопирует. После этого на экране отобразится новое окно. Выбираете русский язык и нажимаете «Дальше».
В новом окне нажимаете кнопку «Установить».
Если на диске или флешке записано несколько версий Windows 7 – Вам нужно выбрать подходящую. С разрядностью x86 и x64 мы уже разобрались, поэтому тут определитесь сами. Что касается версии, то лучше выбирать «Максимальная»
Хотя разницы между ней, «Домашняя», «Начальная» и «Профессиональная» почти никакой нет, поэтому это не столь важно. Выбираете нужный пункт и нажимаете «Дальше»
Соглашаетесь с условиями лицензии (ставите птичку) и переходите далее.
Выбираете полную установку.
Выберите «Полная установка»
Откроется окно с выбором раздела для установки Windows 7. А вот здесь стоит остановиться подробнее.
Как разбить диск при первой установке?
Если установка выполняется на новый компьютер или ноутбук (т.е. первый раз), то Вы увидите всего одну строчку – «Незанятое место на диске».
И в данном случае нужно разбить жесткий диск на 2 раздела – локальный диск С и D (можно больше, но это не обязательно). Для этого выделяете данную строчку, нажимаете кнопку «Создать», указываете размер диска (в мегабайтах) и щелкаете кнопку «Применить».
Для локального диска C рекомендуется выделить 50-100 Гб, остальное – на раздел D.
Не знаете, сколько будет 50 Гб в мегабайтах? Напишите число наугад – например, 50000. А дальше смотрите, какой объем покажет система для созданного раздела. Если получится мало, выделите его, нажмите кнопку «Удалить», и повторите попытку, указав число больше.
Когда Вы укажете нужный объем для локального диска C и создадите его, то появится «Раздел 2». Это он и есть.
После этого снова выделяете строку «Незанятое место», нажимаете «Создать», а затем кнопку «Применить». После этого появится локальный диск D («Раздел 3»).
Если Вы забудете это сделать, то после установки Windows 7 будет только один локальный диск С. А раздел D «испарится» в воздухе. Придется снова переустанавливать Виндовс. Поэтому, прежде чем переходить дальше, убедитесь, что пункта «Незанятое место» больше нет.
Чтобы установить Windows на локальный диск C, выделяете «Раздел 2» и нажимаете «Дальше».
Как отформатировать диск?
Если же Вы переустанавливаете Windows 7, тогда на экране отобразится такое окно:
В данном случае нужно выделить «Раздел 2» и нажать кнопку «Форматировать». Это удалит все данные на нем. Когда процесс форматирования будет завершен, снова выделяете этот раздел и нажимаете «Дальше».
Кстати, если хотите по-другому распределить объем между локальным диском C и D, можете удалить их и создать заново, указав другой размер. Как это сделать – написано в предыдущем пункте. Но помните: в таком случае информация удалится и на локальном диске D тоже! В итоге ПК или ноутбук будет чист, как будто Вы его только что купили. Поэтому выполняйте эту процедуру, только если сохранили все нужные файлы.
Продолжение установки Windows 7
Итак, Вы смогли разбить жесткий диск или отформатировать его перед установкой Виндовс 7 и нажали кнопку «Дальше». После этого начнет устанавливаться операционная система. Ждете, пока завершится копирование файлов.
После этого компьютер / ноутбук перезагрузится, и Вы снова увидите знакомое черное окно с единственной строчкой.
Ни в коем случае не нажимайте ничего на клавиатуре, иначе всё начнется сначала.
Далее просто ждете, пока программа делает свою работу.
После этого компьютер или ноутбук перезагрузится второй раз.
Что ж, основное уже позади, осталось только заполнить некоторые поля:
- Указываете имя пользователя и компьютера (если планируете играть в игры, то лучше писать латиницей).
- Пароль можно не ставить – в таком случае просто переходите дальше.
- Если у вас цифровая копия, ключ активации тоже можно не указывать (обычно Windows 7 активируется автоматически при подключении интернета). Чтобы пропустить этот шаг, жмите «Дальше». А если покупали диск, тогда введите сюда код, который написан на наклейке.
- Здесь рекомендуется выбирать вариант «Отложить решение» (в дальнейшем можете изменить эти настройки).
- Выбираете свой часовой пояс, указываете время и нажимаете «Дальше».
- Если Windows автоматически найдет драйвера для интернета, тогда в новом окне выбираете пункт «Домашняя сеть».
- Ждете, пока выполнится настройка рабочего стола.
- Мои поздравления – Вы только что смогли сами установить ОС Windows 7 на свой ноутбук или компьютер.
Создание загрузочного диска
Перед тем как установить винду с диска, пользователю необходимо проделать некоторые подготовительные манипуляции. Для установки любой ОС пользователю понадобится диск с записанным на него образом. Причём запись должна производиться при помощи специальной программы, чтобы диск вышел загрузочным, а не обычной болванкой с записанными файлами. Для приготовления загрузочного диска понадобится:
- Программа для записи образов: Ultra ISO, Image burn.
- Скачанный образ необходимой системы в формате iso.
- Чистый диск (болванка). Оттого сколько весит образ и какой оптический привод стоит на ПК, будет зависеть тип диска: CD-R или DVD-R. Так как речь идёт об операционной системе windows 7, то нужно выбрать второй вариант.
При необходимости нужно скачать необходимую программу и установить её, запустив файл install.
Имея все компоненты, можно приступать к записи образа. Обычно в программах для записи всё интуитивно понятно и требует минимальных вмешательств пользователя. Придётся только указать путь к образу с ОС и оптический привод, которым будет осуществляться запись, и нажать старт или другую похожую по смыслу кнопку. Примечательно, что запись обычно ведётся на низких скоростях (4х, 8х), это, конечно, занимает немного больше времени, зато результат записи получается на высоком уровне.
Закончив запись, можно переходить к следующим шагам переустановки операционной системы.
https://youtube.com/watch?v=MtSjRAjmN4s
Установка Виндовс 7
Если всё правильно сделано, как описано в предыдущих абзацах, то при появлении надписи «Press any key to boot from USB» кликаем по любой клавише и ждём пока начнётся установка Виндовс 7.
Press any key to boot from USB
Установка Виндовс 7
1В первом окне выбираем язык и раскладку клавиатуры (по умолчанию уже стоит русский). Кликаем «Далее».
2Жмём кнопку «Установить».
Жмем «Установить»
Ниже есть кнопка «Восстановление» с её помощью можно восстановить повреждённый загрузочный сектор (для более опытных пользователей).
И справка — кликнув на кнопку «Что следует знать перед установкой», можно почитать подробные советы и инструкции при установке.
3Соглашаемся с условиями лицензионного соглашения и жмём «Далее». Нелишним будет почитать само соглашение.
• Соглашаемся с условиями лицензионного соглашения и жмём «Далее»
4Теперь самое важное, в следующем окне переключаемся на пункт «Выборочной установки для опытных пользователей».
Переключаемся на пункт «Выборочной установки для опытных пользователей».
Не стоит пугаться надписи про опытных пользователей, это всего лишь вариант чистой установки с полным форматированием системного раздела или всего жёсткого диска перед установкой.
Но мы уже сохранили все документы и смело можем форматировать системный диск.
Первый вариант «Обновление» представляет собой установку системы поверх старой, когда старая система будет упакована в папку Windows.old, при этом будет занимать много места и неопытному пользователю удалить её будет проблематично без повторной установки.
Более подробную информацию можно почитать здесь же в этом окне, кликнув на кнопку «Помощь в принятии решения».
1Когда система устанавливается на новый компьютер нужно создать логический раздел, один или несколько (при необходимости). Нажимаем на кнопку «Настройка диска».
Кликаем на кнопку «Настройка диска».
2Дальше жмём «Создать».
Жмём «Создать»
3Пишем размер будущего системного диска и выбираем «Применить».
Пишем размер будущего системного диска и выбираем «Применить»
Автоматически будут созданы дополнительные разделы, кроме основного, — это зарезервированные системой разделы для восстановления.
Жмём «Далее».
При переустановке системы нужно выделить только раздел с системой и отформатировать его.
Другие разделы, логические диски и зарезервированные разделы трогать нельзя. Иначе сохранить информацию на логических дисках не получится.
Чтобы полностью отформатировать весь жёсткий диск, удаляйте все разделы, форматируйте диск полностью и создавайте разделы заново.
Дальше мы увидим знакомый, для многих опытных пользователей интерфейс установки Виндовс 7, который впервые появился ещё в Vista и вплоть до «десятки» не изменился.
Продолжение установки
Теперь нам нужно запастись терпением, процесс может длиться от 20 минут и более.
Правда, на современных дисках SSD установка в разы быстрее — около 5 минут.
По окончании установки компьютер несколько раз перезагрузится.
Желательно при первом перезапуске извлечь флешку, чтобы установка не началась заново, если изначально был изменён приоритет загрузки в БИОСе.
Пользовательские настройки
Появится окно настроек Виндовс 7.
1В данном окне нам нужно задать имя нашему ПК.
Задаем имя для ПК
2При необходимости можно сразу задать пароль для входа в систему, а также подсказку для пароля. Это необязательный шаг, его можно пропустить, просто оставить поля пустыми и кликнуть «Далее».
Нажимаем «Далее»
3Появится следующее окно ввода лицензионного ключа продукта (его можно найти на коробке с лицензионным диском).
Снимаем метку с пункта «Автоматически активировать Виндовс при подключении к интернету».
Важно: если эту метку не снять, войти в систему не получится без ключа.
Выбираем параметры безопасности.
При использовании рекомендованных параметров будут загружены и установлены все необходимые обновления безопасности и обновления, не связанные с безопасностью (только при наличии интернета).
Второй пункт представляет собой установку только важных обновлений.
Третий пункт «Отложить решение» — не будут загружены никакие обновления, но их можно будет потом установить самостоятельно.
Следующим шагом, устанавливаем часовой пояс, время и дату.
Выбираем тип сети. При наличии интернета будут применены соответствующие параметры выбранному типу сети.
Дальше загрузится рабочий стол. И можно устанавливать программы, драйверы и утилиты.
Установка Windows 7
Загрузите компьютер с установочной флэшки или диска, выбрав его в BIOS в качестве приоритетного накопителя.
Определите язык Windows 7, формат времени и денежных единиц, а также раскладку клавиатуры. Отмечу, что английская раскладка предусмотрена по умолчанию, поэтому в данном случае необходимо выбрать дополнительную. «Далее».
На следующем экране вам предстоит внимательно ознакомиться с условиями лицензионного соглашения и принять их, поставив щелчком левой клавиши мыши «птичку» в белом квадратике, расположенном под текстом.
Определите тип установки системы. У вас есть выбор между обновлением уже имеющейся на компьютере версии Windows и выборочной инсталляцией. В первом случае будут сохранены ваши файлы, параметры и установленные программы. Перед тем как переходить к выборочной установке необходимо убедиться, что все ваши важные данные сохранены в надежном месте и не на том накопителе, куда вы будете ставить ОС. Я рассмотрю именно этот вариант, выбирайте «Выборочная: только установка Windows».
Вы переходите к выбору раздела, куда вы станете устанавливать систему. Здесь у вас есть возможность удаления, форматирования и создания разделов. Если вы не собираетесь производить какие-либо действия над разделами, просто нажмите «Далее».
Теперь вам предстоит подождать некоторое время, которое зависит от производительности вашего компьютера. Установщик скопирует файлы системы, подготовит их к установке, инсталлирует компоненты и обновления. Ход выполнения каждого из этапов инсталляции станет отображаться в процентах в скобках. Во время установки компьютер может несколько раз перезагрузиться. Сообщение об этом вы увидите на экране.
После перезагрузки инструмент установки подготовит систему к первому запуску.
Появится экран, указывающий на то, что процесс вошел в завершающую стадию.
В соответствующих полях следующего окна установите запоминающиеся для вас имена пользователя и компьютера.
Вам предлагается также ввести пароль администратора данного ПК. Этот шаг не является обязательным. Если вы его установите, то система станет запрашивать пароль при каждом входе. Поскольку вернуться к этому шагу вы сможете и в уже инсталлированной ОС, можете пропустить его или же, по своему усмотрению, сразу обеспечить дополнительную защиту вашего компьютера. Есть также возможность ввести подсказку — слово или фразу, которую вам будет предложены ввести в случае если вы забудете пароль.
Введите ключ активации операционной системы. У вас также есть возможность оставить «птичку» под полем ввода. В этом случае Windows 7 будет автоматически активирована при подключении к интернету.
Следующее окно предлагает вам определиться с правилами установки обновлений. Пункт «Использовать рекомендуемые параметры» предполагает установку всех важных и рекомендуемых обновлений, предоставление помощи при возникновении проблем в работе системы и передачу информации, которая поможет Microsoft усовершенствовать систему.
Если вы предпочтете «Устанавливать только наиболее важные обновления», то система станет получать только обновления безопасности и те обновления, которые наиболее важны.
Вы можете также «Отложить решение» и принять его позже.
Выберите свой часовой пояс и, при необходимости, установите правильные дату и время.
Определите расположение своего компьютера. «Домашняя сеть» — если компьютер располагается дома; «Рабочая сеть» — для расположенных на работе ПК. Выбор этих вариантов предполагает доверие к данным сетям. Во всех других случаях и при наличии даже малейших сомнений остановитесь на варианте «Общественная сеть».
Теперь вам вновь придется подождать некоторое, возможно даже продолжительное, время, поскольку системе необходимо завершить применение параметров.
Если установка ОС прошла успешно, система поприветствует вас.
Откроется рабочий стол.
Для доступа к файлам используйте Проводник Windows. Сейчас они у вас отсутствуют, но вы можете перенести сохраненные ранее в соответствующие папки.
Установка Windows на компьютер
После загрузки с установочного диска начинается непосредственно установка. Посмотрите видеоурок как установить Windows 7 на компьютер:
 Посмотреть это видео на YouTube
Посмотреть это видео на YouTube
Установка от переустановки почти ничем не отличается. Только если Windows устанавливается на новый компьютер, то во время процесса нужно создать разделы на жёстком диске на «неразмеченной области», а при переустановке просто отформатировать уже существующий системный раздел, предварительно скопировав с него важные данные в другое место (если таковые имеются).
После установки Windows надо активировать, иначе система проработает только 30 дней. Владельцы лицензионной версии проводят активацию с помощью встроенного мастера (по интернету или по телефону). Нелицензионные версии Windows 7-10 активируются с помощью специальных программ. Предупреждаю, что это не законно, поэтому только в ознакомительных целях. Рекомендую приобретать и не иметь проблем с активацией.
Я показываю самый универсальный способ активации с помощью программы RemoveWAT. По возможности активируйтесь следуя инструкции, которая прилагается на странице скачивания торрента. Также имейте ввиду, что незаконная активация не гарантирует стабильную работу системы.
Посмотрите видео как провести активацию с помощью программы RemoveWAT https://vimeo.com/109308188
Программа RemoveWAT ищется и скачивается из интернета самостоятельно, но обычно все инструкции у вас уже будут.
Вариант 2: Установка Виндовс 7 второй системой
Инсталляция второй «семёрки» на другой раздел или диск подобна предыдущему методу, но имеет ряд отличий.
- Сначала понадобится подготовить HDD или SSD. Нажмите комбинацию Win+R для вызова средства «Выполнить», а после его появления введите запрос и кликните «ОК».
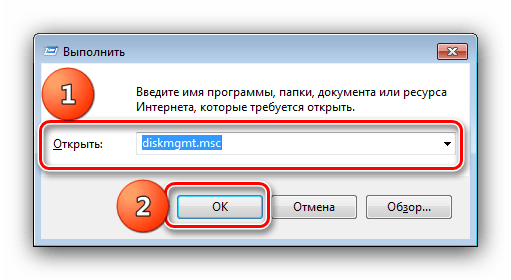
Откроется системная утилита «Управление дисками». Кликните правой кнопкой мыши один раз по накопителю С:, затем воспользуйтесь пунктом «Сжать том».

Появится окно средства создания раздела. Нам нужно поле «Размер сжимаемого пространства» – введите в нём желаемый объём, затем нажмите «Сжать».
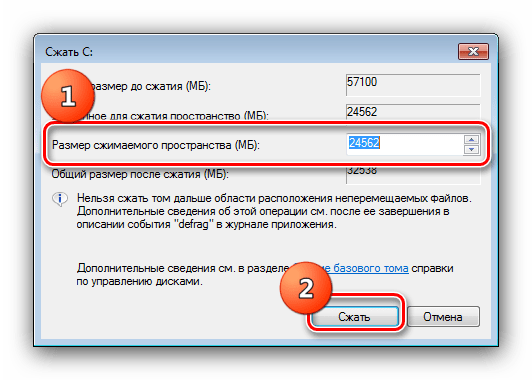
Рядом с разделом основной системы появится область неразмеченного пространства – щёлкните по ней ПКМ и выберите «Создать простой том…».

При запуске «Мастера создания нового тома» нажмите «Далее».
В следующем окне параметры лучше оставить по умолчанию.
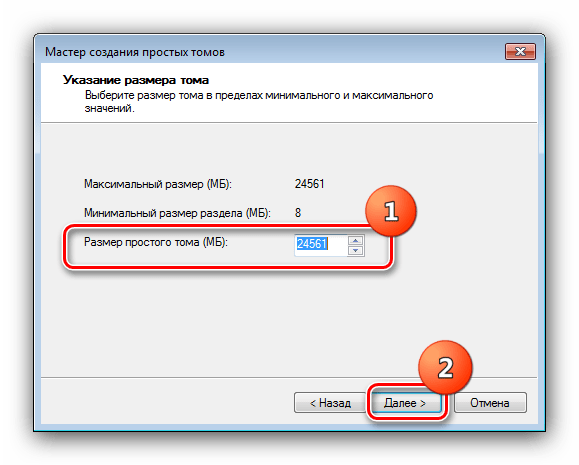
Выберите букву диска, затем снова воспользуйтесь кнопкой «Далее».
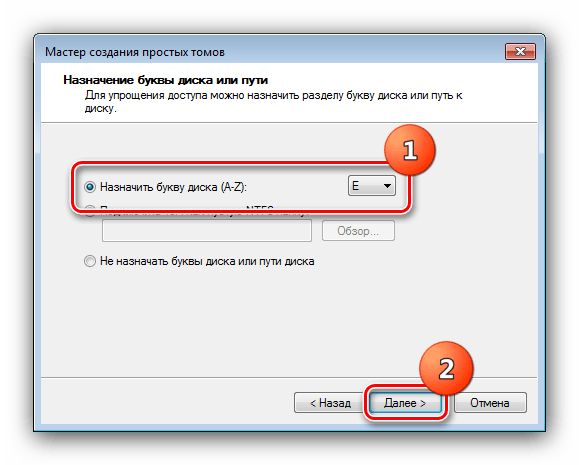
В средстве форматирования отметьте позицию «Форматировать этот том следующим образом» и установите файловую систему NTFS, выберите пункт «Быстрое форматирование» и введите желаемое имя раздела. Остальные параметры оставьте по умолчанию.
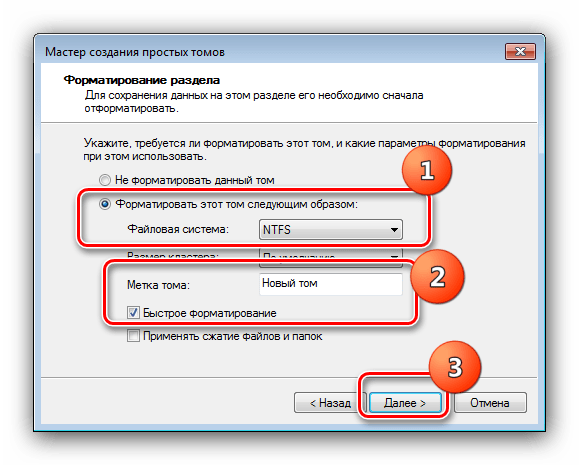
Теперь нажмите «Готово» для начала процедуры.
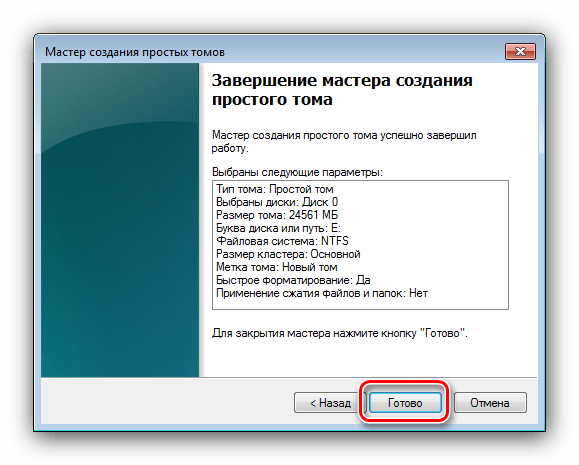
Будет создан новый раздел с первой свободной буквой. На этот том можно устанавливать вторую систему – действия аналогичны инструкции, упомянутой в Варианте 1. После инсталляции выбор ОС будет доступен при включении и перезагрузке.

Создание загрузочной флешки
После того как вы скачали образ с необходимой ОС, приступим к созданию загрузочного носителя. Это можно сделать несколькими способами, используя службу или специально предназначенный для этого софт.
С помощью командной строки
- Запустите командную строку от имени администратора.
- Введите команду oscdimg -n -m -b»Путь к папке с файлом \boot\ etfsboot.com» Путь к папке с файлом Путь к файлу. Например, у нас есть образ windows.iso в папке Windows на Рабочем столе. Тогда вводим: oscdimg -n -m -b»c:\desktop\windows\boot\ com» c:\desktop\windows\ c:\desktop\windows\windows.iso\.
- Ждем окончания установки.
Ultra ISO
- Запустите программу Ultra ISO.
- В верхнем левом углу нажмите на кнопку «Открыть» и выберете наш ISO файл.
- В верхнем меню нажмите «Запись» и отметьте ваш накопитель (Рисунок 2).
- Ждем окончания загрузки.
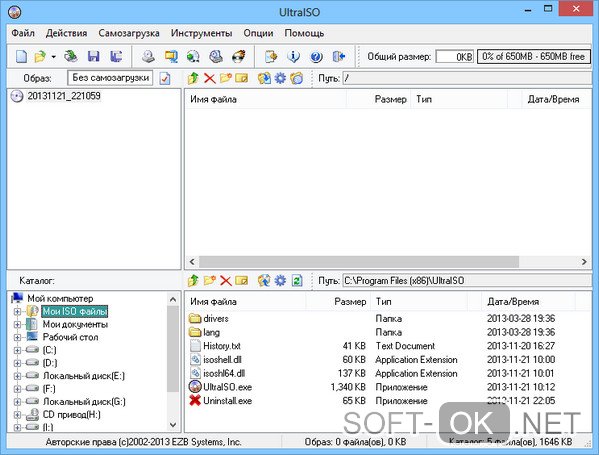
Рисунок 2. Внешний вид интерфейса приложения UltraISO для записи Windows на флешку
WinToBootic
- Запустите утилиту.
- В левой части окна отметьте ваш накопитель и поставьте галочку напротив пункта «Quick Format».
- В правой части выберите образ ОС.
- Нажмите на кнопку «Do It!» (Рисунок 3).
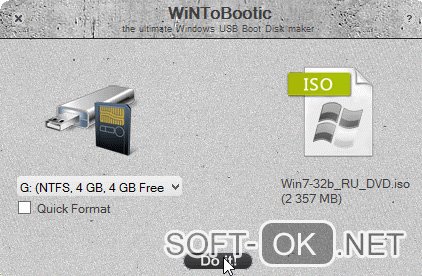
Рисунок 3. Внешний вид интерфейса программы WinToBootic
WinToFlash
- Запустите.
- Нажмите на большую зеленую галочку.
- В верхнем поле выберете путь к файлу с ОС.
- В нижнем поле выберете ваш съемный накопитель.
- Нажмите на кнопку «Далее».
- Ожидайте окончания процесса (Рисунок 4).
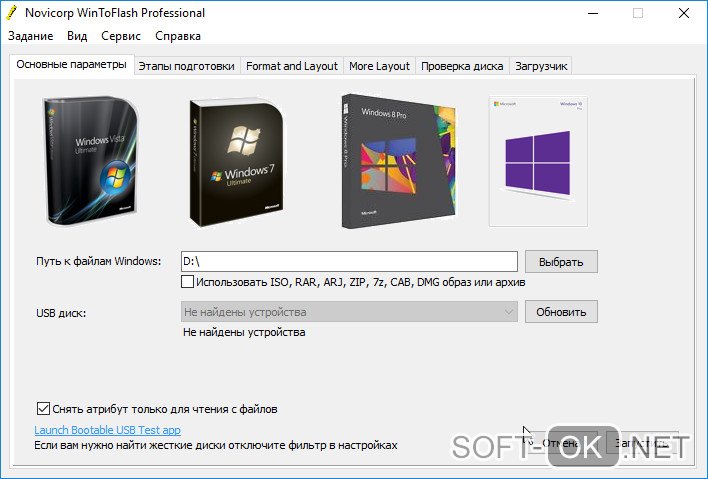
Рисунок 4. Выбор параметров записи ОС на флешку с помощью приложения WinToFlash
UNetBootin
- Запустите.
- Выберете пункт «образ диска».
- Нажмите на троеточие и укажите путь к образу.
- Ниже установите носитель, на который будете загружаться ОС (Рисунок 5).
- Ждите.
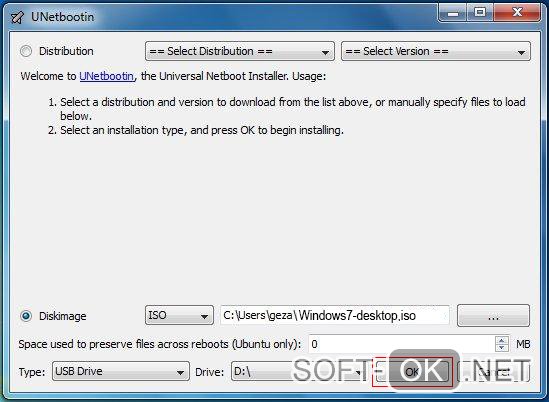
Рисунок 5. Выбор расположения образа с ОС для записи на флешку в приложении UNetBootin
USB/DVD Download Tool
- Запустите USB/DVD Download Tool.
- Укажите путь к образу.
- Укажите ваш носитель (Рисунок 6).
- Ждем.
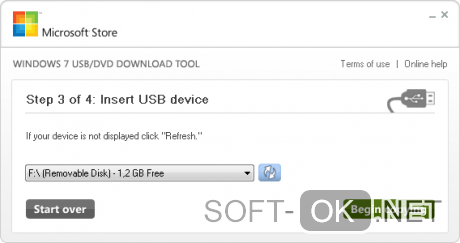
Рисунок 6. Внешний вид интерфейса программы USB/DVD Download Tool
Rufus
- Запустите.
- В графе «Устройство» выбираем съемный носитель.
- Во второй графе установите пункт «MBR для компьютера с BIOS или UEFI».
- Внизу укажите путь к ISO файлу и нажимаем «Начать» (Рисунок 7).
-
Ждите
Рисунок 7. Подготовка флешки к записи ОС в приложении Rufus
WinSetupFromUSB
- Запустите.
- В графе «2000/XP/2003 Setup» укажите путь к файлу.
- Нажмите на кнопку «Start» (Рисунок 8).
- Ждите.

Рисунок 8. Подготовка программы WinSetupFromUSB для записи ОС на флеш накопитель
Создание образа и установка с помощью IOS 2 USB
Использование следующее программы во многом проще и быстрей, чем установка через DriveDroid. Однако не все устройства стабильно работают с ISO 2 USB. В любом случае для проведения процедуры существует следующая инструкция:
- В первую очередь соединить флешку с телефоном, а после активировать описываемое приложение.
- На главной странице программы появиться несколько пунктов, среди которых нужно выбрать «Pick USB Pen Drive».
- Далее следует кликнуть на клавишу «Pick» и выбрать накопитель.
- Открыть список устройств, выбрать нужную флешку и нажать на кнопку подтверждения.
- Далее будет пункт «Pick ISO File», с помощью которого потребуется указать путь установочному образу. В дальнейшем он запишется на съемный носитель. Образ ОС потребуется скачать заранее.
- Проследить, чтобы раздел «Форматирование USB» был активен.
- Нажать на кнопку старта.
- Ожидать, пока система создаст загрузочный носитель USB.
Также иногда возникает ситуация, что после подключения уже созданного накопителя USB к рабочей операционной системе Windows возникает ошибка, которая говорит о неисправности загрузочного элемента. Как правило, система автоматически предлагает исправить проблему. Пользователю следует игнорировать ошибку и продолжать переустановку операционной системы. Зачастую подобный казус возникает не только с приложением ISO 2 USB, а с большинством из аналогичных.
Немного о стандартной винде.
Что же может быть плохого в том, что вам продали ноутбук без операционной системы. Это голый аппарат, который при каждом включении будет выдавать короткое сообщение, смысл которого понятен с первого взляда. Как я уже говорил, установка Windows 7 на ноутбук – очень простое занятие.
Что вам понадобится? Собственно, сам образ операционной системы, а так же носитель, на котором он будет храниться. Это может быть диск, флешка, твердотелый накопитель… Да хоть магнитная лента! Шутка.
И еще один важный момент. Во время покупки аппарата, вам предложат воспользоваться услугами магазина и установить лицензионный Windows, за символическую плату. Однако, эта плата себя не оправдывает. Рекомендую встать на сторону стандартных сборок или (пираток), с которыми никогда не возникает проблем. Но помните, что лучше использовать проверенную «сборку», неизвестная винда может быть не достаточно комфортной, да и работать с ней будет настоящая пытка. Поэтому спросите образ винды у своих друзей или знакомых, которые точно знают, какой образ будет служить вам верой и правдой. Этот совет позволит вам сэкономить пару тысяч рублей, за то, что можно сделать самому за несколько часов, в своем доме и на любимом кресле.
Пошаговая инструкция по установке ОС Windows 7
После настройка запуска с диска начнется процесс установки. Первое, что увидит пользователь — это консоль с просьбой нажать любую кнопку, чтобы загрузиться с диска. Дальше высвечивается полоска прогресса, над которой написано «Windows is loading files…». Установщик подготавливает файлы для инсталляции операционной системы. Затем подготовка завершается, появляется синее окно с логотипом ОС, и три пункта:
- Устанавливаемый язык — тот, на котором будет вся система (пункты меню, названия стандартных папок и прочее).
- Формат времени и денежных единиц. Если выбрать «Русский (Россия)», то время будет в 24-часовом формате.
- Раскладка клавиатуры — стандартный язык для клавиатуры. Позже можно будет добавить другие языки.
Когда все параметры будут выставлены, нужно нажать «Далее», «Установить». Установщик предлагает выбрать версию ОС. Для среднестатистического пользователя хватит домашней расширенной версии. Но по желанию можно поставить максимальную. Также рядом написана архитектура. По нажатию «Далее» открывается окно с выбором типа установки:
- Обновление — установка последних файлов на существующую ОС.
- Полная установка — то, что нужно.
Следующий шаг — выбор раздела. Нужно по объему определить системный раздел, нажать на него, отформатировать и выбрать. Если есть только один том, необходимо создать разделы при помощи опций внизу.
Важная информация. Ставить ОС нужно на раздел, а не на свободное пространство.
Когда раздел выбран, необходимо щелкнуть по «Далее». Через примерно 20 минут установка завершится, понадобится ввести имя пользователя, и название компьютера. Следующий шаг — активация. Если серийного номера нет, то данный шаг можно пропустить, сняв галочку с автоматической активации.

Активация ОС Виндовс 7 при установке