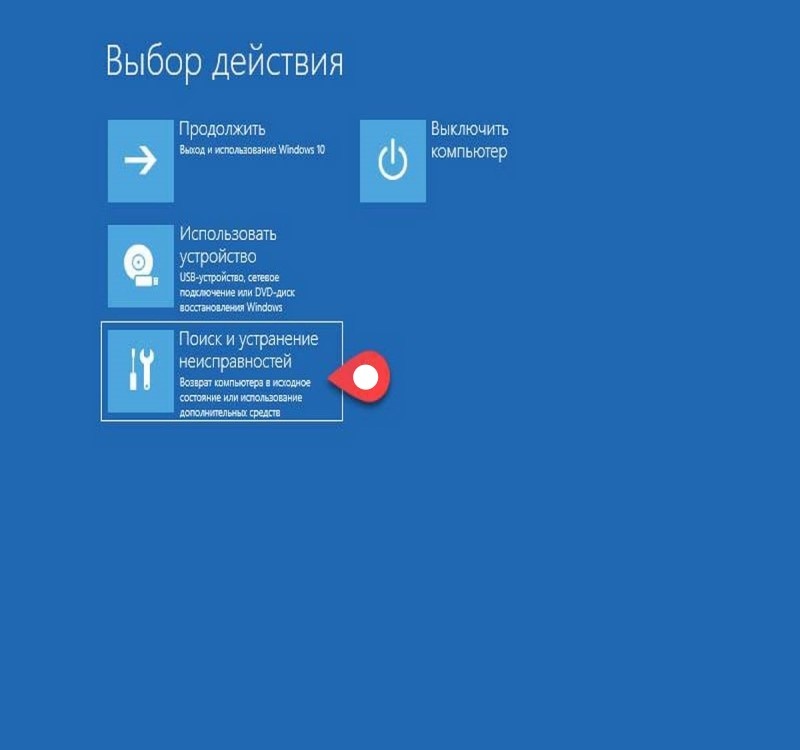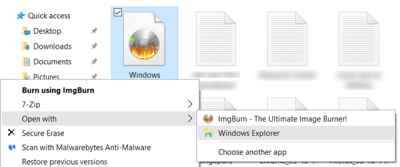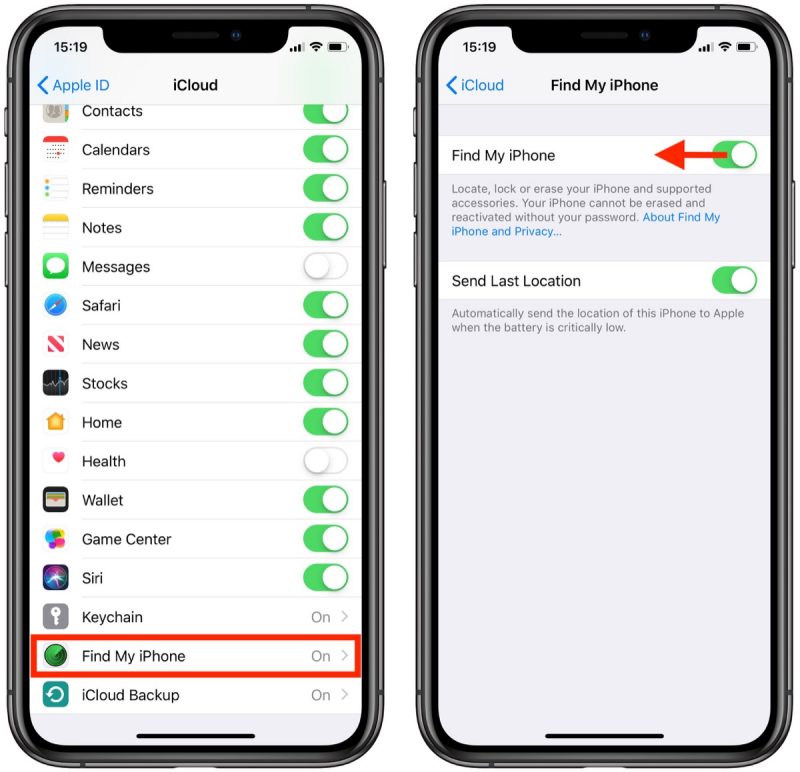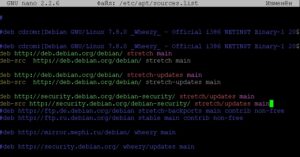Обновление windows 7
Содержание:
- Установка Яндекс.Браузера
- Обновление драйверов, используя стандартные средства операционной системы
- Как обновить драйвера на ноутбуке?
- Поддерживаемые устройства
- Центр обновления
- Включение автообновления
- Обновление Инстаграм до последней версии на Windows 7 и 10
- Как обновить телефон без помощи профессионала?
- Итог
Установка Яндекс.Браузера
Рассмотрим, как установить Яндекс.Браузер на устройства с различными операционными системами.
На Windows
Рассмотрим, как установить обозреватель на Windows.
- Скачайте установочный файл.
- Запустите установщик. Откроется специальное окно, здесь можно ознакомиться с лицензионным соглашением, выбрать Яндекс.Браузер обозревателем по умолчанию и закрепить голосового помощника.
- После установки значок браузера закрепляется на панели задач и появляется ярлык на рабочем столе.
- При первом запуске появится вопрос «Сделать основным браузером по умолчанию». Если вы не планируете делать этот обозреватель основным, можно поставить отметку «Больше не спрашивать».
- Появится окно переноса данных, можно выбрать, из каких браузеров их необходимо выгрузить. Если хотите использовать обозреватель с нуля, нужно выбрать «Не переносить».
- Отобразятся поля для ввода логина и пароля для сервисов Яндекса. Этот шаг можно пропустить.
После этого браузер готов к работе. В стартовом окне слева будут инструменты, справа виджеты сервисов Яндекса.
Яндекс.Браузер для Windows 10
На MacOS
Последовательность действий для установки на операционную систему MacOs.
- Загрузите официальный установщик Яндекс.Браузер.
- Подтвердите сохранение файла под названием «Yandex.dmg».
- Откройте скачанный файл, появится окно установки.
- Дважды нужно кликнуть на картинку слева «Yandex».
- Начнется процедура установки, после окончания появится иконка на панели внизу экрана, с помощью которой можно запустить браузер.
На Linux
В версии Яндекс.Браузера для Linux есть новые функции, но пользователи жалуются на проблемы со стабильностью работы обозревателя. На устройство с этой операционной системой можно установить только бета-версию. Рассмотрим, что для этого нужно сделать.
- Зайти на страницу и сохранить предложенный deb-пакет.
- Открыть его, после этого отобразится окно распаковщика.
- Запустить установку.
- Подтвердить действия, если потребуется – ввести логин и пароль.
- Подождать, пока закончится распаковка.
На Android
Последовательность действий для установки Яндекс.Браузера на устройство с Android.
- Зайти в Google Play Market и ввести в поисковой строке запрос «Яндекс Браузер».
- Выбрать первый пункт из появившегося списка.
- Запустить установку, если нужно – дать соответствующие разрешения.
- Дождаться окончания загрузки.
На iOs
Последовательность действий для установки на устройства с iOs.
- Зайти в App Store, ввести в поисковый запрос «Яндекс браузер».
- Перейти на страницу приложения и начать загрузку, подтвердив выполнение действия.
- После окончания загрузки, значок появится на экране смартфона или планшета.
Обновление драйверов, используя стандартные средства операционной системы
При покупке компьютера с ним вместе идет диск с драйверами. Он понадобится в конце установки Windows. Но они, скорее всего, будут устаревшими, хотя компьютер с ними будет работать. Нужно регулярно обновлять драйвера. Такой процесс осуществляется несколькими способами.
В самой ОС Windows 7 имеется возможность обновления драйверов без стороннего ПО.
Способ №1
Нужно открыть меню «Пуск», а затем выбрать в нем «Устройства и принтеры».
Откроется окно, с различными устройствами. Нужно найти пиктограмму, напоминающую своим видом компьютер, системный блок или жесткий диск. Эта иконка будет иметь имя компьютера.
Нажав правой кнопкой мыши по значку, откроется меню. Здесь выбирается пункт «Параметры установки устройств».
Следуем указаниям на скриншоте. После этого сохраняем все изменения кнопкой «Сохранить».
Теперь ОС сама будет искать обновленные или неустановленные драйвера на компьютер.
Способ №2
Установка драйверов в этом способе происходит через «Диспетчер устройств». Чтобы открыть это окно потребуется нажать правой кнопкой мыши на «Мой компьютер» и выбрать «Диспетчер устройств».
Аналогично, если выбрать «Свойства». В открывшемся окне необходимо найти в левой части «Диспетчер устройств».
Откроется окно, где будет список всех устройств подключенных к компьютеру.
Теперь по очереди выбирается каждая вкладка с оборудованием. Например, пусть это будет «Сетевые адаптеры». Двойной щелчок мыши по вкладке и откроются оборудования, для которых нужно обновить или установить драйвера.
Выбирается необходимое оборудование и по нему делается щелчок правой кнопкой мыши. В открывшемся меню нужно нажать на «Обновить драйверы…».
Здесь предлагается два варианта по установке драйверов.
- Автоматический поиск обновленных драйверов;
- Выполнить поиск драйверов на этом компьютере.
Первый вариант предпочтительнее, так как система сама будет искать в интернете нужные драйвера. Для неопытного пользователя это оптимальный вариант. Если же имеется диск с драйверами, то лучше выбрать второй вариант. Здесь нужно будет указать место, где искать программы.
Если автоматический поиск не дал результатов, то следует поискать драйвера на официальном сайте производителя оборудования.
Иногда при обновлении возникают проблемы. Старый драйвер начинает конфликтовать с новым. Чтобы этого избежать следует старое программное обеспечение удалить.
• Выбирается пункт «Свойства», как показано на скриншоте.
• В открывшемся окне нужно перейти на вкладку «Драйвер» и нажать кнопку «Удалить». Это позволит избавиться от старого драйвера и установить новый без проблем.
После удаления установка драйвера делается по вышеописанному принципу.
Если опять установка не удалась, то необходимо сделать откат. На скриншоте показана кнопка «Откатить». После ее нажатия происходит отмена установки и возврат к предыдущему состоянию. Иными словами, «Откатить» синоним слова «Отмена».
Минусы перечисленных двух способов – не всегда удается найти в интернете то, что нужно. Чтобы решить эту проблему существуют другие рекомендации по установке.
Как обновить драйвера на ноутбуке?
Ответ:
Обновлять драйвера на ноутбуке необходимо не только при обновлении операционной системы, но и по мере выхода новый версий драйверов для ваших устройств от производителя. Во-первых драйвера можно обновить в ручном режиме. Нажмите правой клавишей на «Мой компьютер», откройте «Диспетчер устройств» Оборудование, для которого не установлен подходящий драйвер, будет выделено треугольником с восклицательным знаком. Теперь нажмите правой кнопкой на нужное оборудование и выберите пункт «Обновить драйвер». Выберите пункт «Автоматическая установка». Windows попытается найти совместимый драйвер для вашего оборудования.Если автоматический поиск завершился неудачей, нажмите на «Свойства» необходимого оборудования (или на свойства другого устройства, для которого вы решили обновить драйвер). Найдите и запомните какая версия драйвера установлена сейчас, после чего посетите сайт производителя данного вида оборудования и скачайте актуальную версию драйвера. Как правило, производители размещают драйверы для своего оборудования у себя на сайте в свободном доступе. Там можно найти драйвер для видеоадаптера, модуля Wi-Fi, звуковой карты и для другого базового оборудования. Обычно драйверы представляют собой установочный файл, и вам остаётся только щелкнуть по нему дважды и запустить «Мастер установки». Если же файл драйвера не является установочным:
- откройте вкладку драйвера в свойствах оборудования Диспетчера устройств;
- выберите пункт «Обновить»;
- в «Мастере обновления» оборудования откажитесь от автоматической установки драйвера;
- укажите путь к папке, в которой находится загруженная актуальная версия драйвера;
- если драйвер подходящий, «Мастер обновления» установит его.
По такому же алгоритму можно «заменить» драйвер на другую версию в случае возникновения сложностей. Существует также множество программ для автоматического поиска и обновления драйверов, но не спешите загружать их — многие из них устанавливают драйвера из сомнительных источников, что может негативно сказаться на стабильности работы вашего ноутбука. Перед установкой подобных программ ознакомьтесь с отзывами — не стоит доверять обновление драйверов малоизвестным программам. Еще один недостаток — порой такие программы могут досаждать постоянными напоминаниями о несущественных обновлениях. Пример подобной программы (DriverPack Solution) можно .
Поддерживаемые устройства
Если ваш смартфон работает на iOS 14, вы сможете без проблем установить iOS 15 beta. Это значит, что подходит любой iPhone начиная с 6s, включая первый iPhone SE, а также iPod touch 7. Однако, у iPad будет своя версия новой операционной системы – iPadOS 15.
Но, не все функции iOS 15 будут работать на старых iPhone. Некоторым для работы требуется поддержка нейронных сетей, для которых необходим мощный процессор, как минимум A12 Bionic.
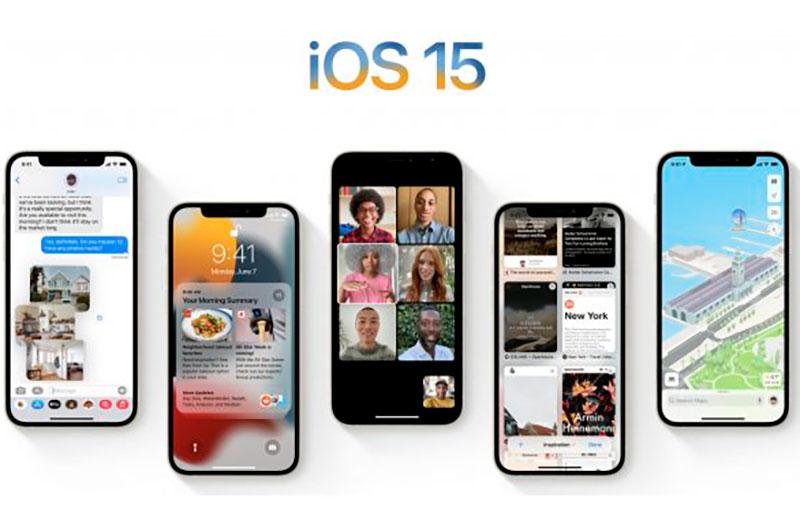
Вот список смартфонов с подходящим процессором:
- iPhone XR
- iPhone XS
- iPhone XS Max
- iPhone 11
- iPhone 11 Pro
- iPhone Pro Max
- iPhone SE (2020)
- iPhone 12
- iPhone 12 mini
- iPhone 12 Pro
- iPhone 12 Pro Max.
Центр обновления
Центр обновления Виндовс 7 отвечает за загрузку последних патчей «семерки». Иконку для его открытия можно найти в списке программ Пуска или в Панели управления. Там можно установить последние версии компонентов системы.
Настройка
В Центре обновления откройте меню «Настройка параметров».
Изначально система работает в режиме автообновления. Но данную функцию можно отключить, в таком случае необходимо будет использовать ручную функцию. Для этого активируйте поиск последних версий.
В диалоговом окне отобразится перечень компонентов, для которых вышли какие-либо изменения. Они делятся на три группы.Существует три группы обновлений:
- Важные. Группа включает в себя существенные или критические изменения системы, связанные с безопасностью данных и функционированием различных компонентов Windows. Любое нововведение из группы «Важные» следует устанавливать сразу, когда оно вышло. Это позволит сохранять компьютер и его данные в лучшем состоянии.
- Рекомендуемые. Сюда входят исправление некритических неполадок ПК, но все же весьма существенные. Их установка сделает эксплуатацию ПК более комфортной, позволит устранить существующие проблемы или избежать их появление в дальнейшем. Доступно как автообновление, так и ручная загрузка.
- Необязательные. В данную группу входят те нововведения, которые не вносят значительные правки в функционирование компьютера и не исправляют серьезные проблемы. Они призваны сделать систему более удобной для пользователя, но не носят статус важных или критических. Их нельзя установить автоматически, доступна загрузка исключительно в ручном режиме.
О способах отключения автообновления системы читайте в нашей статье.
Важный нюанс: обновить Windows 7 бесплатно может любой человек. Для загрузки каких-либо компонентов системы из списка плата не требуется. Но стоит понимать, что процедура потребляет Интернет-трафик. Данный факт необходимо учитывать пользователям с лимитированным подключением.
Выбор компонентов для установки
Пользователю доступен выбор компонентов для установки. Например, если у вас установлен антивирус от стороннего разработчика, нет необходимости в загрузке последней версии защитника Windows.
Таким же образом можно отключить установку других компонентов. Но если вы не уверены в их значимости или не знаете функцию, лучше все оставить как есть.
В любом случае обновления из первой группы загружать крайне рекомендуется, из второй — тоже, а вот из третьей — по желанию.
Рекомендация: если на компьютере отключен автоматический режим, желательно самостоятельно обновлять систему. Это позволит поддерживать последнюю версию Windows 7, включающую в себя новые функции, а также исправления старых проблем.
Включение автообновления
Для включения автообновлений в Windows 7 разработчиками предусмотрен целый ряд способов. Остановимся на каждом из них подробно.
Способ 1: Панель управления
Наиболее известный вариант выполнить поставленную задачу в Windows 7 – это произвести ряд манипуляций в Центре управления обновлениями, путем перехода туда через Панель управления.
- Щелкаем по кнопке «Пуск» внизу экрана. В раскрывшемся меню переходим по позиции «Панель управления».
В открывшемся окне Панели управления переходим в самый первый раздел – «Система и безопасность».
В новом окне щелкаем по наименованию раздела «Центр обновления Windows».
В открывшемся Центре управления с помощью меню, расположенного слева, перемещаемся по пункту «Настройка параметров».
В открывшемся окне в блоке «Важные обновления» переставляем переключатель в позицию «Устанавливать обновления автоматически (рекомендуется)». Щелкаем «OK».
Теперь все обновления операционной системы будут происходить на компьютере в автоматическом режиме, и пользователю не нужно беспокоиться об актуальности ОС.
Способ 2: Окно «Выполнить»
Перейти к установке автообновления можно также через окно «Выполнить».
- Запускаем окно «Выполнить», набрав комбинацию клавиш Win+R. В поле открывшегося окошка вписываем командное выражение «wuapp» без кавычек. Щелкаем по «OK».
После этого открывается сразу Центр обновления Windows. Переходим в нем в раздел «Настройка параметров» и все дальнейшие действия по включению автообновления выполняем точно так же, как и при переходе через Панель управления, описанном выше.
Как видим, использование окна «Выполнить» может значительно сократить время на выполнение задачи. Но данный вариант предполагает, что пользователь должен запомнить команду, а в случае с переходом через Панель управления действия все-таки интуитивно понятнее.
Способ 3: Диспетчер служб
Включить автообновление можно также через окно управления службами.
- Для того, чтобы перейти в Диспетчер служб, перемещаемся в уже знакомый нам раздел Панели управления «Система и безопасность». Там кликаем по варианту «Администрирование».
Открывается окно с перечнем различных инструментов. Выбираем пункт «Службы».
Также непосредственно в Диспетчер служб можно перейти и через окно «Выполнить». Вызываем его нажатием клавиш Win+R, а далее в поле вводим следующее командное выражение:
Кликаем «OK».
При любом из двух описанных вариантов действий (переход через Панель управления или окно «Выполнить») открывается Диспетчер служб. Ищем в перечне наименование «Центр обновления Windows» и отмечаем его. Если служба вообще не запущена, то следует её включить. Для этого щелкаем по наименованию «Запустить» в левой области окна.
Если в левой части окна отображаются параметры «Остановить службу» и «Перезапустить службу», то это означает, что служба уже работает. В этом случае пропускаем предыдущий шаг и просто кликаем два раза по её названию левой кнопкой мыши.
Запускается окно свойств службы Центра обновлений. Кликаем в нем по полю «Тип запуска» и выбираем из раскрывшегося перечня вариантов «Автоматически (отложенный запуск)» или «Автоматически». Кликаем по «OK».
После указанных действий автозапуск обновлений будет активирован.
Способ 4: Центр поддержки
Включение автообновления имеется возможность произвести также через Центр поддержки.
- В системном трее щелкаем по треугольной иконке «Отображать скрытые значки». Из открывшегося перечня выбираем значок в виде флажка – «Устранение проблем ПК».
Запускается небольшое окошко. Кликаем в нем по надписи «Открыть центр поддержки».
Запускается окно Центра поддержки. Если у вас отключена служба обновления, то в разделе «Безопасность» будет отображаться надпись «Центр обновления Windows (Внимание!)». Кликаем по находящейся в том же блоке по кнопке «Изменить параметры…».
Открывается окно выбора параметров Центра обновления. Кликаем по варианту «Устанавливать обновления автоматически (рекомендуется)».
После данного действия автоматическое обновление будет включено, а предупреждение в разделе «Безопасность» в окне Центра поддержки исчезнет.
Как видим, существует целый ряд вариантов запустить автоматическое обновление на Windows 7. По сути, все они равнозначны. Так что пользователь просто может выбрать тот вариант, который удобнее лично для него. Но, если вы хотите не просто включить автообновление, но и произвести некоторые другие настройки, связанные с указанным процессом, то лучше всего все манипуляции производить через окно Центра обновления Windows.
Опишите, что у вас не получилось.
Наши специалисты постараются ответить максимально быстро.
Обновление Инстаграм до последней версии на Windows 7 и 10
Следует учитывать, что официальная утилита Instagram на компьютере доступна лишь для операционных систем Виндовс 8 или 10. Чтобы авторизоваться в сервисе, необходимо использовать дополнительные программы – эмуляторы Андроид или расширения на браузер и сторонние ресурсы. Ниже разберем порядок действий при установке обновы для утилиты на Windows 10 и для приложения Инстаграм в эмуляторе.
Через официальное приложение для Windows
На операционной системе Windows 8 или 10 реализован магазин программного обеспечения, в котором можете найти любое приложение для ПК и установить его без проблем. Здесь же нужно отслеживать появление последних обновлений и устанавливать их. Для этого следуйте инструкции:
- На рабочем столе найдите иконку магазина программного обеспечения Microsoft Store и запустите его.
- После этого окажетесь в главном меню сервиса. На верхней панели кликните на кнопку в виде трех точек.
- В списке выберите пункт «Моя библиотека».
- На странице отобразится перечень всех установленных утилит. Найдите Инстаграм. Если приложение нуждается в обновлении, то напротив иконки появится соответствующий знак.
- Кликните на кнопку инсталляции.
- Готово.
Для этого запустите магазин и кликните на кнопку в виде троеточия на верхней панели. Откройте раздел настроек. На следующей странице увидите пункт автоматической установки обновлений, переведите флажок в активное состояние. После этого система самостоятельно будет искать нововведения и инсталлировать их на устройство без вашего вмешательства.
Через Android эмулятор
Если на вашем компьютере установлена устаревшая ОС, например, Windows 7 или более ранние сборки, то воспользоваться социальной сетью можно при помощи эмулятора операционной системы Android. Такие утилиты позволяют устанавливать и работать с приложениями для мобильных устройств на ПК. В данном случае, также необходимо своевременно инсталлировать обновления. Для этого:
- Для примера будем использовать распространенный эмулятор Bluestacks.
- Скачайте приложение с официального сайта.
- Запустите эмулятор на ПК.
- В главном меню найдите иконку магазина ПО Play Market и запустите его.
- В появившемся окне наберите наименование социальной сети в строке поиска.
- Кликните на иконку Инстаграм. Если появилось обновление, то появится соответствующая кнопка. Кликните на нее и запустится процесс инсталляции.
- Можно открыть правую панель на основной странице магазина и перейти во вкладку активных утилит. В списке появятся приложения, требующие обновиться. Найдите соцсеть и активируйте последнюю сборку.
Здесь, как и на мобильном устройстве можно активировать автоматический поиск последней версии. Для этого откройте правую панель в магазине программного обеспечения Play Market. Найдите вкладку настроек и в списке увидите параметр автоматической установки обновлений. Переведите его во включенное состояние.
Через страницу в браузере
Помимо официального приложения социальная сеть доступна в виде веб-версии. Войти в Инстаграм можно при помощи любого браузера. Для обновления страницы потребуется:
В данном случае не придется ничего скачивать и устанавливать, страница в интернете самостоятельно обрабатывается и активирует последнюю сборку без вашего участия.
В статье рассмотрели способы, как обновить Инстаграм на компьютере. Данная процедура важна, ведь от этого зависит работоспособность официального приложения. Если не выполнять рекомендации, то рискуете остаться без новых интересных функций и элементов дизайна, а в худшем случае и вовсе не сможете загрузить социальную сеть.
Как обновить телефон без помощи профессионала?
Конкретные действия, которые необходимо предпринять для обновления телефона, зависят от типа системы, установленной на вашем устройстве. Вам следует применить одну процедуру для телефона Android и другую, если вы являетесь владельцем устройства Apple.
Обновление смартфона Android
Для обновления Android вам не нужно ничего, кроме смартфона. Прежде всего, необходимо убедиться, что устройство подключено к сети Wi-Fi. На следующем шаге войдите в приложение «Настройки», а затем среди доступных опций найдите ту, которая касается обновления системы. Обычно она находится во вкладке программного обеспечения смартфона. Затем проверьте, есть ли какие-либо обновления для вашего телефона. Когда выйдет новая версия, просто загрузите её и следуйте инструкциям на экране. Процесс обновления проходит почти автоматически и через некоторое время вы сможете пользоваться новыми функциями устройства.
Если у вас дома нет сети Wi-Fi, вы можете использовать компьютерное решение. Сначала зайдите на сайт производителя вашего устройства, а затем скачайте оттуда подготовленную им программу для обновления программного обеспечения смартфона
Обратите внимание, что существуют разные инструменты для смартфонов разных марок. После загрузки установите и запустите программу
На следующем этапе необходимо подключить телефон к компьютеру через USB-кабель. Затем вы должны увидеть, есть ли обновления для вашего устройства. Если будет обнаружена более новая версия системы, следуйте инструкциям на экране в течение всего процесса. Как видите, вам не нужно никаких специальных навыков, чтобы самостоятельно установить обновление для смартфона на Android.
Обновление смартфона iOS
Если вы только что купили iPhone, вы также можете настроить автоматическое обновление системы при первой настройке телефона. Эту функцию также можно включить позже, просто войдите в панель настроек, а затем на вкладке Общие выберите Обновления → Автоматические обновления и нажмите «Включить». При включении этой опции iPhone будет устанавливать обновления самостоятельно, как только они будут выпущены. Перед началом каждой установки вас предупредят об этом.
Вы хотите обновлять свой телефон Apple самостоятельно, для этого вам необходимо отключить автоматическое обновление системы. Перейдите в раздел настроек, описанный выше, и отключите автоматическую установку. С этого момента вы можете обновлять свой телефон вручную, когда захотите. Чтобы в любое время проверить наличие обновлений, снова перейдите на вкладку Обновления в общих настройках смартфона. Отобразится номер версии iOS, которая установлена в данный момент, а также сообщение о наличии обновления.
В случае iPhone также можно использовать обновление с помощью компьютера. Всё, что вам нужно сделать, это подключить телефон с помощью USB-кабеля, а затем выполнить действие, которое подходит вашему компьютеру. Если у вас есть компьютер Mac, выберите iPhone в Finder, затем выберите «Общие» в верхней части окна. Метод Finder будет работать только с macOS Catalina и выше. iTunes рекомендуется для старых систем. iTunes также можно использовать на ПК с Windows. Выберите кнопку iPhone в верхнем левом углу окна iTunes и нажмите «Сводка». Следующий шаг (независимо от типа компьютера) – проверить наличие доступных обновлений и, если они есть, установить.
В большинстве случаев процесс обновления операционной системы смартфона очень интуитивен и предполагает следование рекомендациям, подготовленным производителями. По этой причине проблема с обновлением вашего телефона больше не должна беспокоить вас, и через несколько минут вы сможете пользоваться представленными удобствами и более высоким уровнем безопасности ваших данных.
Эта операция не должна влиять на информацию, хранящуюся на устройстве, но на всякий случай стоит создать резервную копию данных, хранящихся на телефоне.
Итог
Каждый раз при выходе очередной бета-версии операционной системы от Apple встаёт вопрос – попробовать сейчас или ждать окончательный релиз? Если вам не слишком важен режим концентрации Focus Mode и функция SharePlay в iOS 15, советую подождать осени.
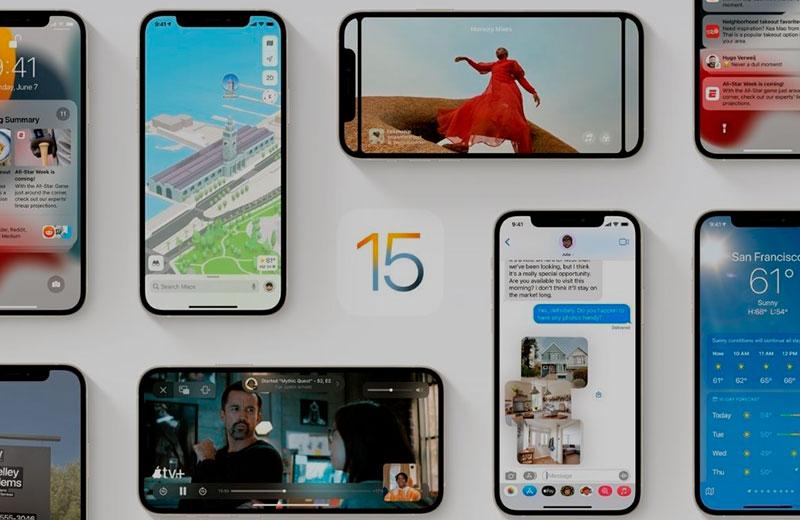
Стоит ли устанавливать
Пока, операционная система iOS 15 beta кажется сыроватой, её точно не стоит устанавливать на устройство, которым вы пользуетесь повседневно. Но, уже сейчас можно точно сказать – обновление будет большим и очень интересным.
Наберитесь терпения – выхода готовой версии iOS 15 осталось подождать всего несколько месяцев, либо скачайте iOS 15 beta, если уже нет сил ждать.