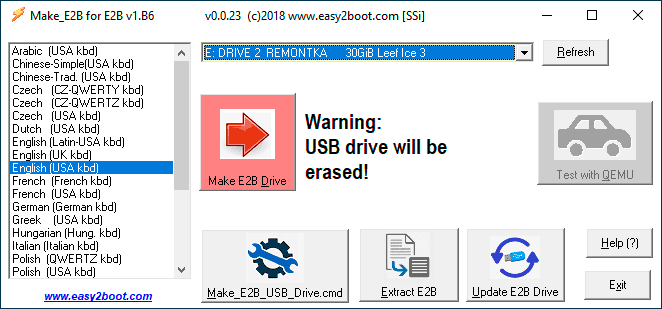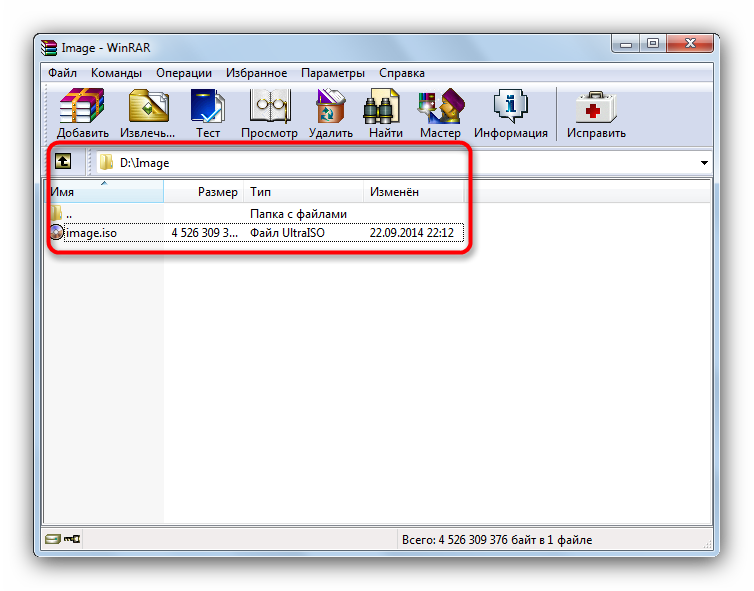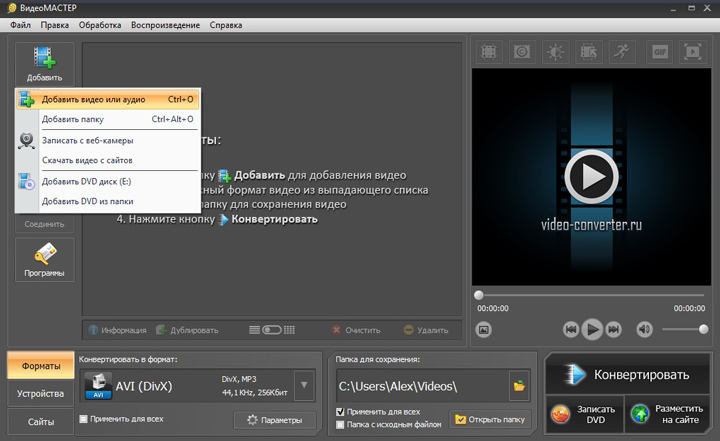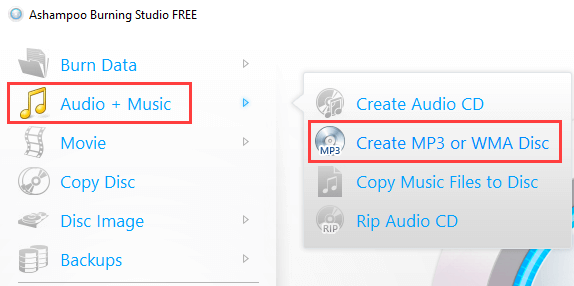Узнайте как легко записать на флешку музыку с компьютера
Содержание:
- Откуда скачать бесплатно?
- Список лучших бесплатных сайтов с качественным музыкальным контентом
- Использование Cardreader
- Шаги
- Использование Cardreader
- Простой способ без программ
- Как можно найти музыку по фрагменту мелодий в интернете, используя приложения
- Как записать музыку на флешку?
- Как скопировать на флешку
- Заключение
Откуда скачать бесплатно?
Конечно же, из сети! На специальных музыкальных порталах вы найдете сотни свежих подборок для машины. Интернет сегодня предлагает десятки различных альбомов, отсортированных по годам, сезонам, музыкальным жанрам, темам, исполнителям и т.д. Вам не придется самому выбирать нужные плейлисты – просто наберите в поисковике запрос, например, «Новинки для машины» или «Популярные треки в машину», и разбирайте выдачи.

Ниже мы приведем ТОП-5 сайтов, с которых можно бесплатно записать красивую музыку в машину на флешку. К слову, эти порталы не требуют для скачивания предварительной регистрации, регулярно обновляют музыкальный ассортимент, содержат терабайты аудиофайлов на любой вкус и цвет, и, относительно, безопасны. То есть, риск скачать вместе с треками вредный вирус, минимален, правда, здесь много рекламы.
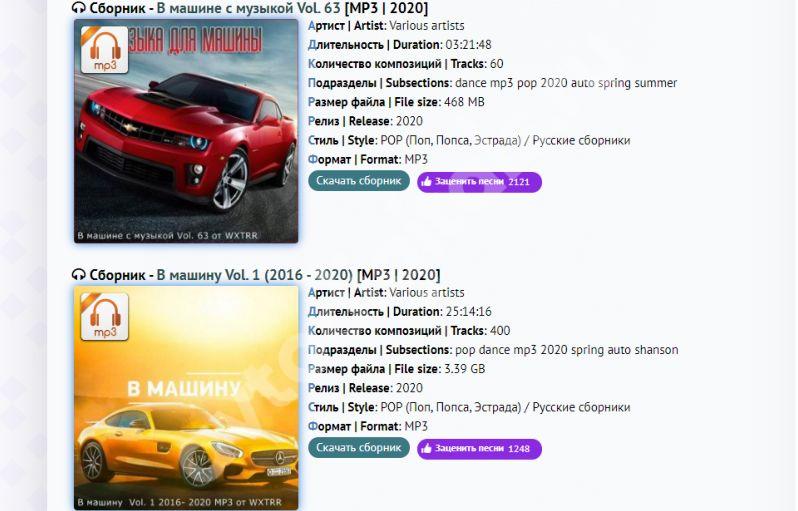
Итак, вот наш список фаворитов:
- https://fresh-song.ru/tags/auto/;
- https://sbornik-mp3.ru/tags/%D0%B2+%D0%BC%D0%B0%D1%88%D0%B8%D0%BD%D1%83/;
- https://music-sborka.ru/load/muzyka_v_mashinu_avto/6-3;
- https://ipleer.com/q/%D1%81%D0%B1%D0%BE%D1%80%D0%BD%D0%B8%D0%BA+%D0%B2+%D0%BC%D0%B0%D1%88%D0%B8%D0%BD%D1%83/;
- https://audio-vk4.ru/?mp3=%D0%A1%D0%B1%D0%BE%D1%80%D0%BD%D0%B8%D0%BA%D0%B8+%D0%B2+%D0%BC%D0%B0%D1%88%D0%B8%D0%BD%D1%83;
Также приведем несколько популярных Интернет-порталов, с которых можно скачать музыку в автомобиль на флешку бесплатно, но с регистрацией. Без последней разрешается грузить треки только по одному:
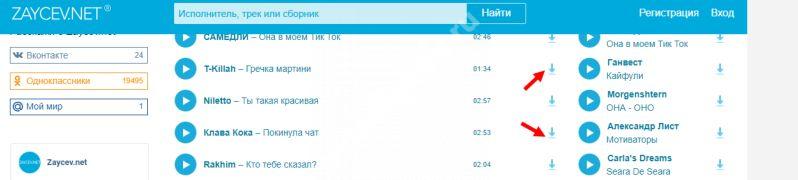
- https://zaycev.net/;
- https://hotmo.org/;
- https://megapesni.com/;
- https://zvooq.pro/.
А еще, музыку в машину для магнитолы на флешку можно скачать с бесплатных торрент-трекеров. Это специальные сайты, с которых можно получить ссылку на загрузку нужного файла. С помощью торрент-клиента (небольшая программка) эту ссылку запускают на компе, активируя, тем самым, скачивание. Раздачу осуществляют пользователи, ранее загрузившие файл – чем больше раздающих, тем быстрее скачаете и вы.
Скачайте и установите бесплатную торрент программу, например, отсюда: https://utorrent-client.com/;
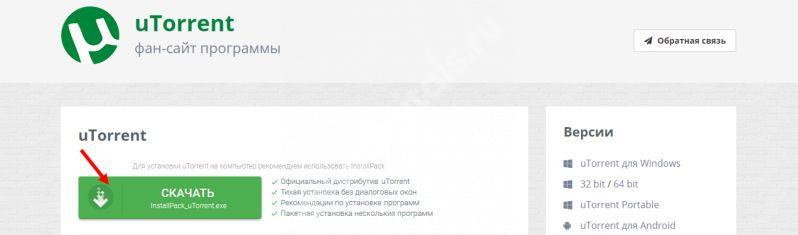
- Зайдите на торрент-трекер. Бесплатных сотни, выбирайте любой;
- В поисковой строке вбейте «Музыка в машину»;
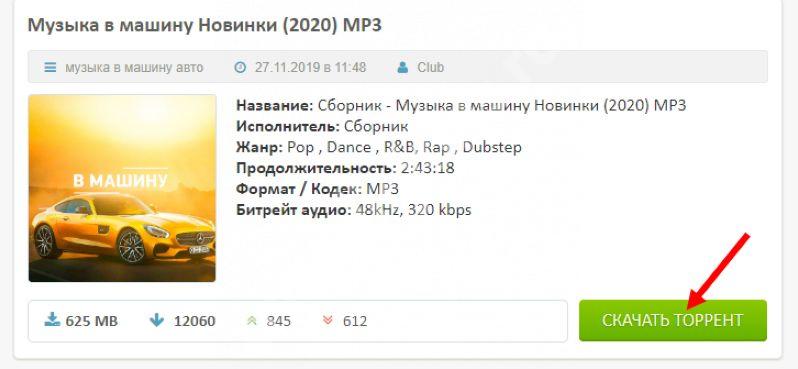
- Выберите подходящий альбом, изучите описание, технические данные;
- Нажмите клавишу «Скачать торрент»;
- Выберите «Открыть ссылку в …» укажите свой торрент-клиент;
- Готово, наблюдайте за ходом загрузки. Сборник сохранится в папке на жестком диске компа (изучите настройки клиента).
Список лучших бесплатных сайтов с качественным музыкальным контентом
Для тех, кто мало знаком с хорошими ресурсами, предоставляющими безлимитную музыку для скачивания, рекомендуем ознакомиться со списком популярных сайтов, на которых происходит регулярное обновление песен.
Patefon.net — портал с ежедневными «вкусными» новинками
Посетив данный ресурс, на главной странице можно видеть список последних добавленных песен, которые являются популярными на день скачивания. Далее нет никаких сложностей для загрузки, достаточно нажать на соответствующую кнопку, и через несколько секунд песня попадёт в нужную папку.
Jamendo Music — сервис русской и зарубежной музыки
На данном сайте предлагается бесплатное прослушивание и неограниченное скачивание треков. В рамках портала можно найти лучшие композиции, по мнению меломанов, а также выбрать песню любимого жанра. Сайт работает с лицензией, поэтому все услуги предоставляются вне оплачиваемых тарифов.
Для скачивания с каждого сайта лучше завести отдельную папку, чтобы потом можно было оценить качество плей-листа
Зайцев.нет — многолетний честный сервис
Ресурс работает с популярными социальными сетями, регулярно обновляет музыку, ориентируясь на рейтинг канала «Муз-ТВ». Здесь найдутся самые интересные музыкальные новинки, однако есть один недостаток. Некоторые пользователи, которые занимаются подгрузкой треков, имеют право ограничивать скачивание песен.
Звуков.ФМ — сайт с удобным меню
Скачать музыку на этом портале можно без ограничений. Имеется возможность выбора по узким сборникам. После нажатия на кнопку «Загрузка» скачивание происходит автоматически, поэтому, пользователю не придётся искать массу доступных ссылок для скачивания. При прослушивании треков из сборников система автоматически предлагает похожую по жанрам музыку.
Для прослушивания в наушниках, не следует выбирать для скачивания высокочастотные треки
Использование Cardreader
Если при попытке скидывания музыки вы получили сообщение о том, что на съёмном диске недостаточно свободного места, то это явный сигнал к тому, что нужно освободить память. Руководствоваться нужно тем, какого именно объема вам не хватает. Если это 100 мегабайт, то удалить нужно ровно столько же, хотя опять же вы можете удалить полностью всё, если там нет важных файлов. Ну вот, теперь процесс пошел
Обратите внимание: из-за повреждённых портов могут появляться самые различные ошибки. В этом случае лучше всего использовать «Кардридер»
Вставьте его в порт через специальный переходник. А дальше уже — вашу флешку. Сам процесс не сильно отличается от обычого копирования музыки из интернета. Дождитесь окончания загрузки, прерывать процедуру не рекомендуется, так как можно повредить важные сектора, вследствие чего устройство, вообще, будет работать неправильно. Кстати, еще один интересный момент, который поможет сэкономить вам время. Аудиофайлы совсем не обязательно скидывать с накопителя на компьютер и только потом слушать, это можно делать непосредственно со съёмного диска. Что касается игр, то их желательно сбрасывать на винчестер, так как множество флеш-карт имеют низкую скорость.
Шаги
Метод 1
-
1
Вставьте SD-карту в компьютер. Вставьте ее в тонкий прямоугольный слот на корпусе компьютера.
- На многих компьютерах с Windows есть слот для SD-карт, но если его нет, купите кард-ридер.
- Если вы пользуетесь microSD-картой, купите кард-ридер для microSD .
-
2
Откройте меню «Пуск» . Для этого щелкните по логотипу Windows в нижнем левом углу экрана или нажмите клавишу ⊞ Win
В Windows 8 передвиньте указатель мыши в верхний правый угол экрана, а затем щелкните по значку в виде лупы.
-
3
Щелкните по значку . Он находится в нижней левой части окна «Пуск».
-
4
Откройте папку, в которой хранятся музыкальные файлы.
Например, если аудиофайлы хранятся в папке «Музыка», которая находится в папке «Документы», в Проводнике дважды щелкните по папке «Документы», а затем дважды щелкните по папке «Музыка».
Возможно, вам придется открыть несколько папок, чтобы перейти в нужную папку.
-
5
Выберите музыку, которую нужно скопировать. Зажмите левую клавишу мыши и проведите курсором над нужными музыкальным файлам, или зажмите Ctrl
Чтобы выделить все файл в текущей папке, нажмите Ctrl+A.
и щелкните по каждому нужному аудиофайлу. Также можно выделить папку, а не отдельные музыкальные файлы.
-
6
Перейдите на вкладку Главная. Она находится в верхнем левом углу окна Проводника.
-
7
Щелкните по Копировать или Переместить. Обе опции находятся в разделе «Упорядочить» на панели инструментов в верхней части окна Проводника.
- Опция «Копировать» создает дубликаты выбранных музыкальных файлов, которые переносятся на SD-карту, причем оригинальные файлы остаются на компьютере.
- Опция «Переместить» перемещает файлы на SD-карту, при этом оригинальные файлы на компьютере не сохраняются.
-
8
Нажмите Выбрать местоположение. Эта опция находится внизу выпадающего меню под опцией, которую вы выбрали («Копировать» или «Переместить»).
-
9
Прокрутите вниз и щелкните по имени SD-карты.
Возможно, вам придется развернуть раздел «Мой компьютер» или «Этот ПК»; для этого нажмите на стрелку рядом с разделом.
Оно отобразится в разделе «Мой компьютер» или «Этот ПК».
-
10
Щелкните по Копировать или Переместить. Кнопка, которая отобразится, зависит от выбранной опции («Копировать» или «Переместить»). Запустится процесс копирования/перемещения музыки на SD-карту.
-
11
Дождитесь, когда процесс будет завершен. Длительность процесса зависит от производительности компьютера и количества музыкальных файлов.
-
12
Извлеките SD-карту.
Возможно, вам придется щелкнуть по значку
, а потом щелкнуть по значку в виде большого пальца.
Для этого щелкните по значку в виде большого пальца в нижнем правом углу экрана, а затем нажмите «Извлечь». Теперь можно вытащить SD-карту из компьютера.
Метод 2
-
1
Вставьте SD-карту в компьютер.
Если на компьютере нет слота для SD-карт, купите кард-ридер; в случае microSD-карты, купите кард-ридер для microSD.
Вставьте ее в тонкий прямоугольный слот на корпусе компьютера.
-
2
Откройте Finder. Значок этой утилиты имеет вид синего лица и находится в доке. Откроется окно со списком папок.
-
3
Выберите музыку, которую нужно скопировать. Зажмите левую клавишу мыши и проведите курсором над нужными музыкальным файлам, или зажмите ⌘ Command и щелкните по каждому нужному аудиофайлу.
- Если вы не можете найти папку с музыкальными файлами, нажмите «Все файлы», чтобы просмотреть все файлы на компьютере.
- Значок музыкальных файлов представляет собой логотип iTunes на белом фоне.
-
4
Откройте меню Изменить. Оно находится в верхнем левом углу экрана.
-
5
Нажмите Копировать. Эта опция находится в выпадающем меню «Изменить».
-
6
Щелкните по имени SD-карты.
По умолчанию именем SD-карты является «No Name» (Без имени).
Вы найдете его в разделе «Устройства» в левой части окна Finder. Откроется окно с содержимым SD-карты.
-
7
Еще раз откройте меню Изменить и нажмите Вставить элементы. Так вы скопируете выбранные музыкальные файлы на SD-карту.
- Длительность процесса зависит от производительности компьютера и количества музыкальных файлов.
- Если вы собираетесь скопировать один музыкальный файл, нажмете «Вставить элемент».
-
8
Извлеките SD-карту. Для этого щелкните по значку в виде направленной вверх стрелки, который расположен справа от имени SD-карты в Finder. Когда процесс копирования музыкальных файлов будет завершен, извлеките SD-карту – аудиофайлы не будут утеряны или повреждены.
Использование Cardreader
Если при попытке скидывания музыки вы получили сообщение о том, что на съёмном диске недостаточно свободного места, то это явный сигнал к тому, что нужно освободить память. Руководствоваться нужно тем, какого именно объема вам не хватает. Если это 100 мегабайт, то удалить нужно ровно столько же, хотя опять же вы можете удалить полностью всё, если там нет важных файлов. Ну вот, теперь процесс пошел
Обратите внимание: из-за повреждённых портов могут появляться самые различные ошибки. В этом случае лучше всего использовать «Кардридер». Вставьте его в порт через специальный переходник
А дальше уже — вашу флешку. Сам процесс не сильно отличается от обычого копирования музыки из интернета. Дождитесь окончания загрузки, прерывать процедуру не рекомендуется, так как можно повредить важные сектора, вследствие чего устройство, вообще, будет работать неправильно. Кстати, еще один интересный момент, который поможет сэкономить вам время. Аудиофайлы совсем не обязательно скидывать с накопителя на компьютер и только потом слушать, это можно делать непосредственно со съёмного диска. Что касается игр, то их желательно сбрасывать на винчестер, так как множество флеш-карт имеют низкую скорость
Вставьте его в порт через специальный переходник. А дальше уже — вашу флешку. Сам процесс не сильно отличается от обычого копирования музыки из интернета. Дождитесь окончания загрузки, прерывать процедуру не рекомендуется, так как можно повредить важные сектора, вследствие чего устройство, вообще, будет работать неправильно. Кстати, еще один интересный момент, который поможет сэкономить вам время. Аудиофайлы совсем не обязательно скидывать с накопителя на компьютер и только потом слушать, это можно делать непосредственно со съёмного диска. Что касается игр, то их желательно сбрасывать на винчестер, так как множество флеш-карт имеют низкую скорость.
Простой способ без программ
Итак, прежде всего откройте раздел «Мой компьютер». Затем необходимо вставить свой CD или DVD в дисковод.
На некоторых ноутбуках специального привода для дисков нет. Что делать в этом случае? Думаю, что вы уже знаете ответ на этот вопрос и не раз использовали загрузочными дисками в формате ISO. Он должен быть у вас и сейчас.
Если вы впервые столкнулись с этой проблемой, то объясню. Вам надо смонтировать образ, как это сделать я уже рассказывал в одной из своих предыдущих публикаций. Благодаря программам, типа Daemon Tools, мы спокойно решаем эту задачу.
У вас не будет физического диска, но компьютер начнет «думать», что CD вставлен в нужный привод. Остановитесь на секунду, сейчас вам надо немного отвлечься от основной задачи и решить смежную. Моя статья поможет вам в этом. После прочтения и «вставки» образа в «дисковод» возвращайтесь сюда.
Как только вы решили первостепенно значимую задачу и вставили физический диск или его образ, у вас появится окно автозапуска. Нажмите на «Просмотр файлов».
Если необходимое окно не отображается, то вы можете кликнуть правой кнопкой мыши по образу или диску, чтобы появилось диалоговое меню, в нем выберите функцию «Открыть», ну или тот же «Автозапуск».
Теперь вставьте флешку в USB-порт. Этого добра хватает на любом ноутбуке или компьютере. Снова выберите раздел «Открыть папку для просмотра файлов». Опять же, если этого не происходит – в помощь вам правая кнопка мыши и функция «Открыть» или «Автозапуск».
В результате у вас должно появиться два окна с «внутренностями» каждого из дисков. Если этого не происходит, просто откройте CD/DVD, затем в новом окне зайдите в раздел «Мой компьютер» и вскройте флешку.
Скопируйте файлы с диска. Кликните по нужным, затем правая кнопка мыши и функция «Копировать».
Можно конечно сначала открыть диск и скопировать из него файлы, а затем «вскрыть» USB и вставить все необходимое туда, но мне не хотелось бы, чтобы вы запутались.
Открываете второе окно, в котором у вас лежат файлы с флешки, загружаете их туда. Правая кнопка мыши, а затем опция «Вставить».
Вот в принципе и все. Задача решена.
Видео инструкция
В этом обучающем видео вы можете посмотреть как загружать музыку на флешку с диска – где располагаются кнопки, в какой последовательности на них нажимать и так далее. Все очень подробно.
Если запутались в моем тексте, то все станет ясно буквально через 3 минуты.
На некоторых лицензионных дисках с аудио файлами стоит защита от копирования. Что с этим делать? Самый простой способ – воспользоваться специальными программами, которые помогают ее снять.
К этому методу стоит относиться с большой осторожностью, так как лицензионных утилит, помогающих выполнить эту задачу не существует. Деятельность-то не законная! Поэтому, вам возможно придется скачивать файлы, которые могут содержать вирусы
Лично я побаиваюсь таких вещей. Слишком много «ценностей» таится на моем ПК.
Учитывая насколько сейчас активизировались хакеры, это действительно серьезный вопрос. Можете прочитать в моем слоге такие статьи как «Новый вирус Вконтакте» или «Страшный вирус, о котором должен знать каждый».
Исходя из предыдущих слов я не даю вам никакой конкретной ссылки на программу, а обучающий ролик, в описании к которому вы можете найти URL на скачивание, предлагаю лишь для ознакомления. Знайте, что такой способ существует.
Как можно найти музыку по фрагменту мелодий в интернете, используя приложения
В поиске новой музыки, часто возникает ситуация, когда знаешь слова песни и мотив, а вот исполнитель неизвестен. В этом случае на помощь могут прийти специальные приложения, которые работают только на мобильных устройствах.
Накопителем для музыки может служить обыкновенный MP3-плеер с наушниками
Голосовой помощник Алиса
Всем давно известно, что этот ассистент стал многофункциональным. Теперь, если дать команду голосовому помощнику и произнести несколько строк из песен или напеть её, то Алиса отыщет трек в интернете за считанные минуты. Более того, при помощи данного интерфейса можно тут же скачать песню, найдя её в браузере.
Shazam — поможет в поиске по отрывку
Это удобный помощник, который предоставляется для мобильных устройств Android и iPhone. Можно поднести гаджет с включенной программой к играющей музыке, после чего активный поиск определит исполнителя и название.
Песни одинаково подходят для загрузки на USB и SD-флешки
Аудиопоиск от Гугл или Sound Search in Google Play
Ресурс работает строго со своей базой накопленных музыкальных треков. Запишите играющую песню на диктофон, затем подключите к программе для прослушивания. Спустя несколько секунд «Google» предоставит активную ссылку на существующую композицию.
Микрофлешки для записи можно использовать через специальные переходники или картридеры
Что касается поиска музыки по фрагменту текста на компьютере, то здесь потребуется браузер и любая поисковая система. Введите весь текст, после чего будет найден исполнитель на сайте, откуда можно скачать данный трек. Кроме того, на ПК можно также использовать голосовой помощник «Алиса».
Как записать музыку на флешку?
Самый оптимальный способ сохранить любую информацию – записать ее на носитель данных. Флешка – самый удобный вариант, ведь ее можно использовать неограниченное количество раз. Разновидностей флешек существует огромное количество. Они отличаются по виду и по объему.
Как записать на флешку музыку с компьютера?
1. Вставьте флешку в разъем ПК.
2. Откройте папку «МойКомпьютер».
3. Следите за папкой «МойКомпьютер», там должен появиться «СъемныйДиск».
4. Он может иметь любое буквенное обозначение, все зависит от свойств Вашей системы.
5. На панели задач должен показаться значок, сигнализирующий о том, что флешка видима компьютером.
6. При нажатии мыши появиться такое окно:
7. После окончания работы с флешкой, функция безопасного извлечения нам понадобится.
8. Следующий пункт в вопросе, как записать музыку на флешку с ноутбука, это непосредственное перенесение аудиофайлов. Для этого откройте папку с нужными файлами и выделите нужные правой кнопкой мыши. Комбинация Ctrl/A позволит выделить все файлы в каталоге.
9. Для копирования нажмите правую кнопку, найдите «Копировать» или используйте комбинацию Ctrl/C. Есть возможность пользоваться кнопками на верхней панели.
10. После этого перейдите на флеш-диск и после нажатия правой кнопки выберите «Вставить». Или же используйте комбинацию Ctrl/V.
Как извлечь флешку?
Чтобы извлечь флешку безопасно, без нанесения ей вреда, нажмите ее значок на панели задач. В появившемся диалоге выберите «Безопасное извлечение». После этого можно доставать флешку. Помните, что если открыто что-то из содержимого флешки, извлечь безопасно ее не удастся.
Если у Вас остались вопросы относительно того, как записать музыку на флешку, посмотрите наше подробное видео:
Как записать музыку на флешку для автомагнитолы?
Почти все современные магнитолы оснащены USB-портом, что гораздо удобнее по сравнению с уходящими в прошлое компакт-дисками для воспроизведения музыки.
Как выбрать флешку?
Выбирая флешку для автомагнитолы, следует учитывать несколько важных факторов:
• Флешка должна быть от надежного производителя. • Накопитель должен работать как при низких, так и при высоких температурах, ведь Вы, возможно, будете оставлять флешку в машине, когда выключена печка и кондиционер. • Объем флешки должен быть достаточным, чтобы записать всю Вашу любимую музыку. • Флешку лучше выбирать прочную и влагозащищенную.
Запись флешки для магнитолы ничем не отличается от записи обычной флешки, описанной выше. Единственное, что нужно учесть, это формат воспроизводимых файлов. В зависимости от того, какие файлы может воспроизводить автомагнитола, выбирайте файлы для записи. Это и все ограничения! Как записать музыку на флешку для машиныочень просто, Вы убедитесь в этом, когда сами попробуете.
Как скопировать на флешку
Здравствуйте уважаемый посетитель сайта! В этом уроке я расскажу вам, как скопировать на флешку файлы, а также из этого урока вы узнаете, как на флешку записать файл большого размера.
И так чтобы скопировать на флешку файлы, такие как фотографии, видео, образы, документы, архивы и многое другое, вам нужно выполнить следующие действие: На своем компьютере подключите флешку, затем откройте ту папку, в которой у вас файлы, которые вы хотите скопировать на флешку. Для примера мы скопируем архив с фотографиями. И так чтобы скопировать архив с фотографиями вам нужно навести курсор мыши на архив, затем один раз нажать левую кнопку мыши, после чего архив будет выделен, теперь не отводя курсор мыши, один раз нажмите правую кнопку мыши. После чего раскроется контекстное меню, в котором вам нужно выбрать пункт «Копировать».
Обратите внимание: Если вы хотите скопировать на флешку несколько файлов, например, такие как музыка, видео, папку с файлами, документы, то вам нужно выполнить следующие действие: Нажмите и удерживайте клавишу Ctrl затем наведите курсор мыши на тот файл, который хотите скопировать нажмите один раз левую кнопку мыши, затем неотпускная клавишу Ctrl наведите курсор мыши на другой файл и нажмите один раз левую кнопку мыши. Когда вы выделите нужное количество файлов вам нужно навести курсор на любой из выделенных файлов и один раз нажать правую кнопку мыши, после чего раскроется контекстное меню, в котором вам нужно выбрать пункт «Копировать». Когда вы выберите пункт «Копировать» вам нужно на своем компьютере открыть флешку на которую, вы собираетесь скопировать файлы
Когда вы выберите пункт «Копировать» вам нужно на своем компьютере открыть флешку на которую, вы собираетесь скопировать файлы.
Когда вы на своем компьютере откроете флешку вам нужно в любом пустом месте один раз нажать правую кнопку мыши, после чего откроется контекстное меню windows, в котором вам нужно выбрать пункт «Вставить».
Когда вы выберите пункт «Вставить», на вашем компьютере начнется процесс записи файлов на флешку. Процесс записи файлов на флешку может занять несколько минут в зависимости, сколько файлов вы закачиваете на флешку, а также размер закачиваемых файлов.
Когда на вашем компьютере закончится процесс загрузки файлов на флешку, вы в своей флешки увидите файлы, которые вы скачивали на флешку.
Теперь давайте попробуем закинуть на флешку фильм большого размера, для этого выделяем видео, которое хотим скопировать, затем один раз нажимаем правую кнопку мыши, в появившемся контекстном меню выбираем пункт «Копировать».
Когда вы скопируете видео большого размера, вам нужно открыть на своем компьютере флешку, затем открыть контекстное меню windows и выбрать пункт «Вставить».
Когда вы нажмете кнопку «Вставить», на вашем компьютере через несколько секунд откроется окошко с сообщением, о том, что данный файл слишком велик для конечной файловой системы, в этом окошке нажмите на кнопочку «Отмена». Что же делать, если наша флешка имеет размер больше чем закачиваемый фильм? Чтобы решить данную проблему и закачать на флешку фильм большого размера, нам нужно отформатировать флешку под файловую систему ntfs. Если вы не знаете, как отформатировать флешку под файловую систему ntfs, то вы можете ознакомится с инструкцией, о том, как отформатировать флешку под ntfs.
Когда вы отформатируете флешку под ntfs вам нужно снова скопировать файл большого размера, затем перейти во флешку, открыть контекстном меню windows и выбрать пункт «Вставить». После чего на вашем компьютере начнется процесс загрузки видео большого размера, также в процессе загрузки видео на флешку вы увидите, сколько времени осталось до завершения загрузки файла на флешку.
Когда закончится процесс загрузки видео большого размера вы на своей флешки увидите саченный видео файл. Теперь вы знаете, как скачать на флешку музыку, видео файлы, документы, фотографии, папку с документами.
Заключение
Обратите внимание на то, что форматировать съёмный диск можно в нескольких форматах. Используйте тот, который больше подходит вам, например NTFS или FAT. В некоторых случаях это позволяет на порядок увеличить скорость чтения, следовательно, музыка будет копироваться немного быстрее, это же касается и удаления
Теперь вы знаете, как скачать на флешку музыку. Согласитесь, ничего сложного в этом процессе нет. Главное — это ничего не покупать и не накачать вирусов, так как это может испортить вашу операционную систему. Что касается оптимальных объёмов съемного диска под аудиофайлы, то тут нет смысла что-либо советовать. Кому-то достаточно 2 гигабайт, а для некоторых меломанов и 32-х будет мало. Ну вот, пожалуй, и всё, что можно сказать на эту тему. Всё предельно просто. Но если вы только начинаете пользоваться ПК, то отнеситесь к каждому пункту с особым вниманием, и будет вам счастье. А если с первого раза не получилось, то не поленитесь повторить
В некоторых случаях это позволяет на порядок увеличить скорость чтения, следовательно, музыка будет копироваться немного быстрее, это же касается и удаления. Теперь вы знаете, как скачать на флешку музыку. Согласитесь, ничего сложного в этом процессе нет. Главное — это ничего не покупать и не накачать вирусов, так как это может испортить вашу операционную систему. Что касается оптимальных объёмов съемного диска под аудиофайлы, то тут нет смысла что-либо советовать. Кому-то достаточно 2 гигабайт, а для некоторых меломанов и 32-х будет мало. Ну вот, пожалуй, и всё, что можно сказать на эту тему. Всё предельно просто
Но если вы только начинаете пользоваться ПК, то отнеситесь к каждому пункту с особым вниманием, и будет вам счастье. А если с первого раза не получилось, то не поленитесь повторить