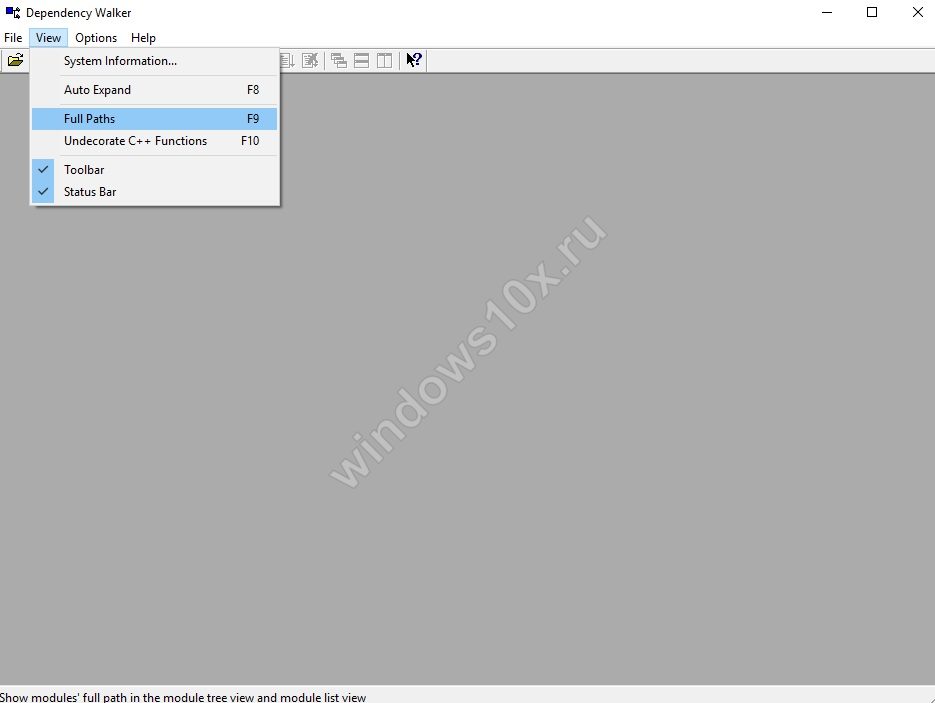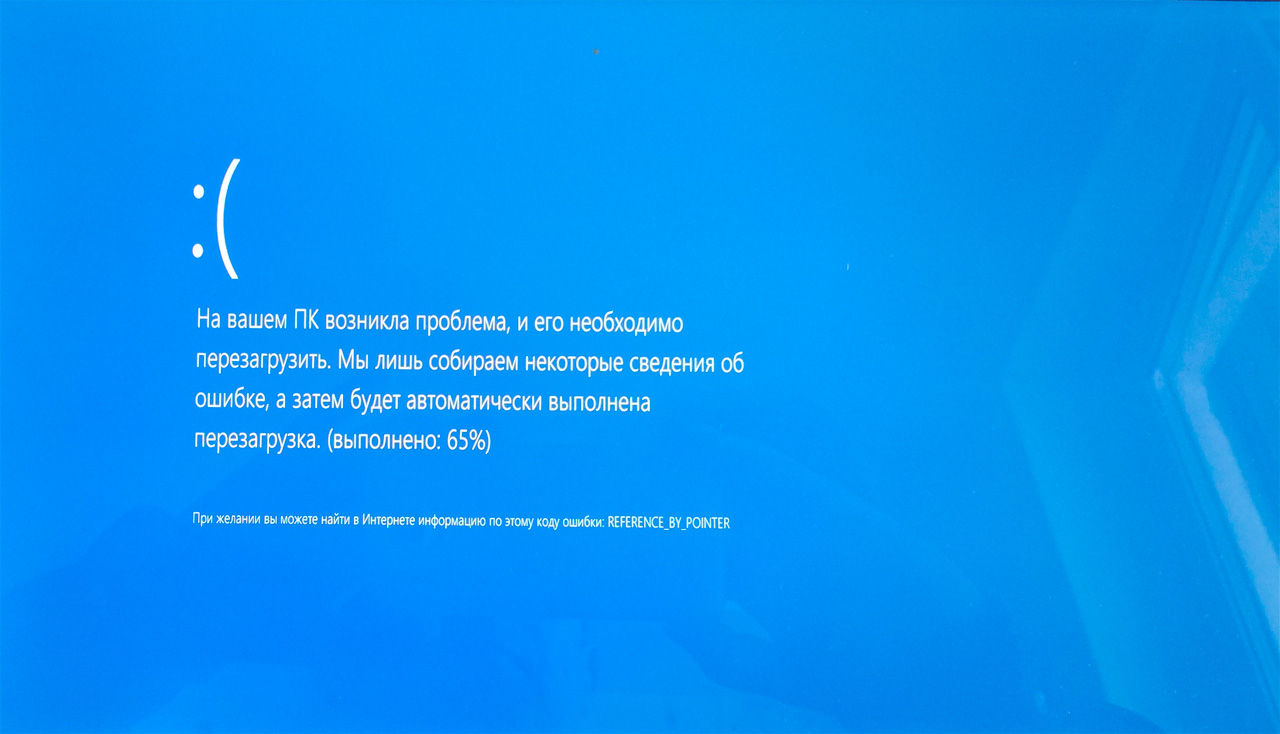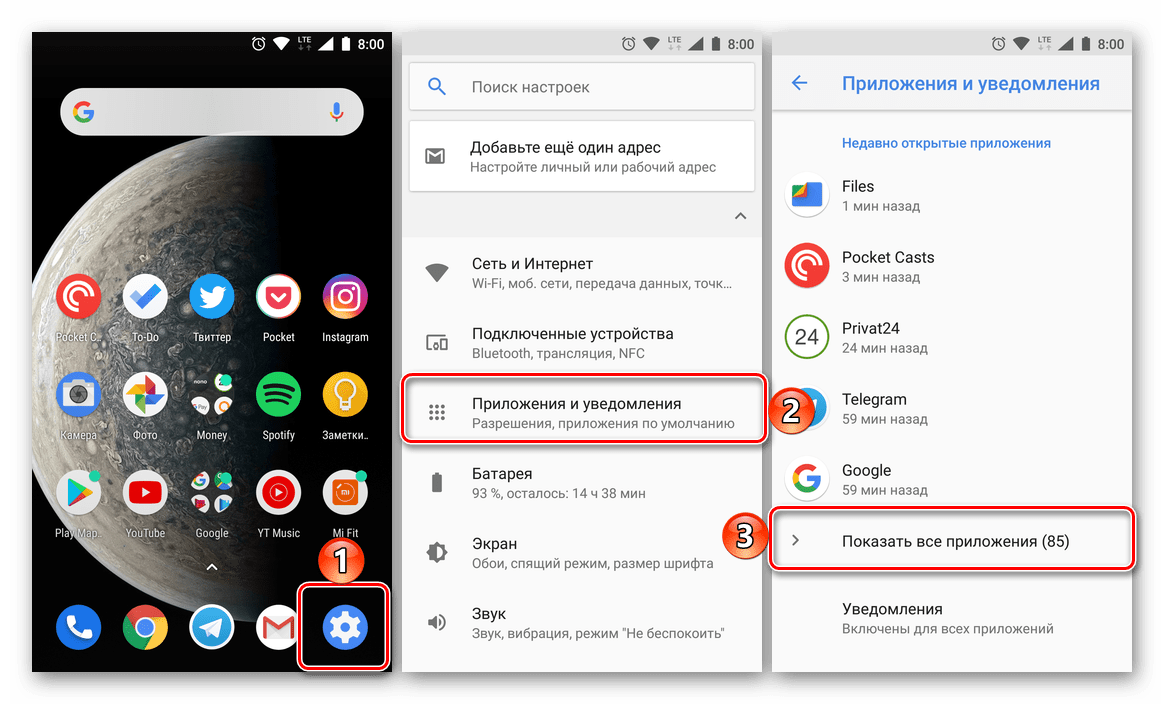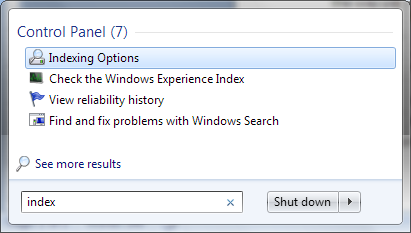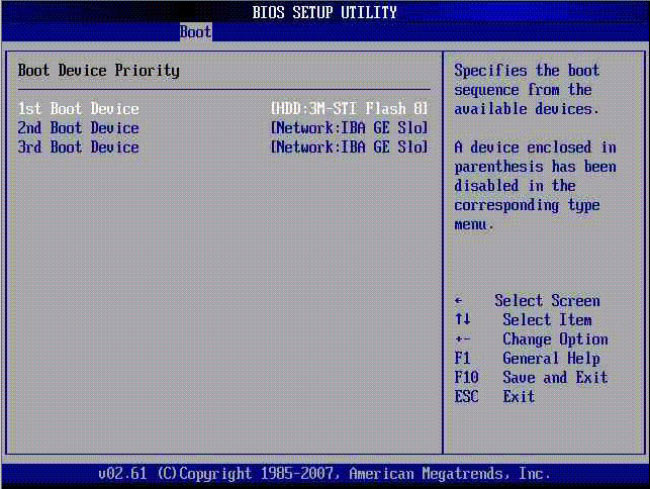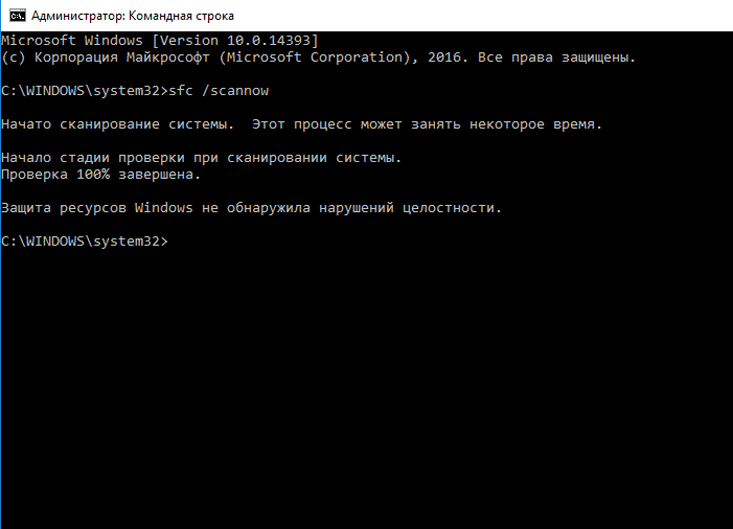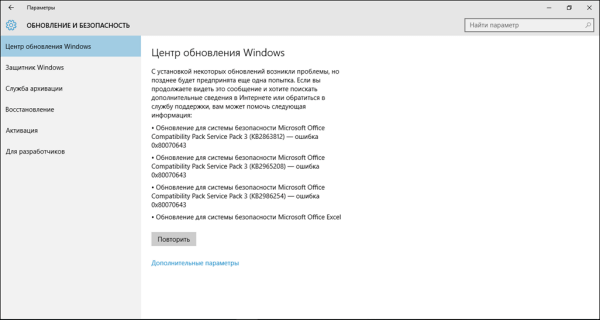Устранение ошибки stop 0xc000021a в windows xp или windows server 2003
Содержание:
- Восстановление системы при коде остановки 0xc000021a
- Причины появления ошибки 0xc000021a
- Repair your Errors automatically
- Устранение ошибки
- Исправляем ошибку Fatal System Error
- Как исправить ошибку 0xc0000098 в Windows 10
- Как исправить ошибку c000021a в Windows 10/8/7
- Ошибка 0xc000021a в Windows 10
- Ручное исправление
- 1. Отключите обязательную проверку подписи драйверов.
- 2. Исправьте поврежденные файлы в режиме Автоматического восстановления.
- 3. Запустите утилиту Проверки системных файлов с рабочего стола.
- 4. Запустите Восстановление при загрузке.
- 5. Просканируйте обновления Windows / пакеты обновления на наличие проблем.
- Принудительная загрузка Windows
- Исправление
- Ошибка 0xc000021a в Windows 10, 8 — как устранить
Восстановление системы при коде остановки 0xc000021a

Прежде чем приступить непосредственно к методам решения проблемы, обратите внимание, где именно мы будем её решать, при условии, что при загрузке показывает синий экран с ошибкой 0xc000021a. После нескольких перезагрузок компьютера с этой ошибкой вы увидите сообщение «Подготовка автоматического восстановления», затем — «Диагностика компьютера»
После нескольких перезагрузок компьютера с этой ошибкой вы увидите сообщение «Подготовка автоматического восстановления», затем — «Диагностика компьютера».
По завершении диагностики появится экран с заголовком «Автоматическое восстановление» и сообщением о том, что компьютер запущен некорректно. Он нам и нужен: нажмите кнопку «Дополнительные параметры».
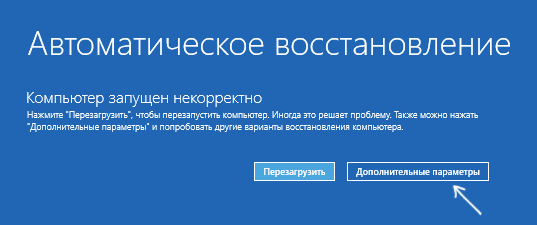
Будет запущена среда восстановления с инструментами, которые пригодятся нам для восстановления работоспособности компьютера или ноутбука. Другие способы запустить среду восстановления (например, можно использовать загрузочную флешку, если описанный выше метод в вашем случае не срабатывает).
Добавить в заметки чтобы посмотреть позже?
Причины появления ошибки 0xc000021a
Описывая ошибку 0xc000021a и причины ее появления, чаще всего специалисты берут во внимание Windows 8 и 10. В работе именно этих операционных систем чаще всего возникают неполадки подобного рода
Даже разработчики говорят о том, что данные версии выбивают ошибку из-за завершения Windows Logon Process. Однако факторов, вызывающих синий экран «stop 0xc000021a», довольно много: это и битые секторы винчестера, и драйверы устройств, которые конфликтуют с ядром ОС, и многие другие. Необходимо ознакомиться с ними, чтобы правильно справиться с неполадкой без посторонней помощи.
В Windows 10
В Windows 10 BSoD с ошибкой 0xc000021a сопровождает процесс обновления системы. При этом повреждается файл winlogon.exe, из-за чего Windows 10 отказывает в загрузке. Данный файл управляет входом и выходом из операционки, поэтому его повреждение вызывает «экран смерти» с информацией о соответствующей проблеме. Конфликт с файлами или вмешательство посторонних утилит во время обновления может оказать деструктивное влияние на этот важный системный файл.
Вторым специфическим фактором, вызывающим BSoD, считается повреждение файла csrss.exe, который относится к клиенту или серверу Майкрософт. Устранение этого дефекта может потребовать переустановки ОС, однако следует проверить другие причины, прежде чем прибегнуть к крайним мерам.
Среди всевозможных причин возникновения системной проблемы, распространены следующие:сбой при установке обновления ОС;</li>конфликт между новым ПО и ядром ОС;</li>сбой при переустановке «десятки»;</li>деструктивное влияние вирусных программ;</li>некорректная конфигурация файлов в битых секторах винчестера;</li>поломка линеек ОЗУ;</li>файлы подкачки в битых секторах винчестера;</li></ul>
Исходя из вышеперечисленных факторов, можно сделать вывод, что не только ошибки разработчиков приводят к проблеме. Однако гораздо проще приступать к устранению неполадки, если вникнуть в возможные причины.
В Windows 8
В Windows 8 сбой в работе ОС может случиться из-за похожих системных неполадок. Следует иметь в виду, что описанные выше причины часто касаются как «десятки», так и «восьмерки», поэтому поиск специфических факторов для разных современных версий операционок не всегда оправдан.
Однако следует знать об особенностях Виндовс 8, способных привести к синему экрану:установленные системные файлы не соответствуют данной версии;</li>конфликт между программным обеспечением и действующей операционкой;</li>
Выявить, к чему в данном случае относится ошибка, помогут специальные диагностические программы. Благодаря им можно построить грамотный алгоритм для устранения проблемы.
Repair your Errors automatically
ugetfix.com team is trying to do its best to help users find the best solutions for eliminating their errors. If you don’t want to struggle with manual repair techniques, please use the automatic software. All recommended products have been tested and approved by our professionals. Tools that you can use to fix your error are listed bellow:
Offer
Reimage — a patented specialized Windows repair program. It will diagnose your damaged PC. It will scan all System Files, DLLs and Registry Keys that have been damaged by security threats.Reimage — a patented specialized Mac OS X repair program. It will diagnose your damaged computer. It will scan all System Files and Registry Keys that have been damaged by security threats.This patented repair process uses a database of 25 million components that can replace any damaged or missing file on user’s computer.To repair damaged system, you have to purchase the licensed version of Reimage malware removal tool.
Устранение ошибки
Однозначно ответить на вопрос, как исправить ошибку 0x000021a, можно только в том случае, если известна первопричина проблемы. Если учесть, что данная неполадка чаще всего дает о себе знать после установки ОС, требует перезагрузки компьютера, но после перезагрузки никуда не исчезает, то скорей всего дело в битых системных файлах. Исправление ошибки в таком случае потребует некоторых ручных манипуляций, о которых пойдет речь ниже.
Исправление ошибки 0xc000021a в Windows 10
Первым способом, который поможет устранить ошибку 0xc000021a в Windows 10, будет загрузка операционки вручную. Загрузка должна осуществиться с отключением проверки подписи драйверов.
Для этого следует выполнить следующее:
Зажать Shift, задать команду «Перезагрузить» (можно выполнить это действие через загрузочную флешку).</li>В появившимся экране следует выбрать «Диагностика проблем», «Дополнительные параметры».</li>Среди различных опций необходимо нажать «Настройки загрузки», «отключить проверку подписи драйверов» (последнему действию соответствует клавиша F7).</li>Дождаться, когда компьютер загрузится.</li></ol>
Найти и исправить битые системные файлы поможет специальная утилита SFC Scan. Для ее запуска потребуется:
Нажатием ПКМ на «Пуск» (или сочетанием клавиш Win+X) вызвать «Командную строку».</li>Прописать в соответствующей строке sfc/scannow.</li>Дождаться окончания проверки и устранения проблемы битых файлов.</li></ol>
Нелишним будет провести следующие профилактические действия:
Проверить систему на наличие вирусов.</li>Откатить при необходимости конфликтующие драйверы.</li>Провести обновления управляющих файлов, если причина ошибки кроется в этом.</li>Проверить исправность оперативки, винчестера, видеокарты и других комплектующих устройств.</li>Удалить обновление</li>Если не помогают все перечисленные методы, можно переустановить виндовс.</li></ul>
Исправление ошибки 0xc000021a в Windows 8
Прежде чем прибегнуть к переустановке операционной системы, чтобы устранить ошибку в Windows 8, следует применить те же рекомендации, что и для «десятки», так как некоторые причины у этих версий идентичные.
Кроме этого, можно попробовать выполнить следующие действия:Откатить систему до корректной рабочей версии.</li>Если постоянная перезагрузка не дает войти в систему, следует войти в нее с помощью загрузочной флешки.</li>Провести обновление ПО.</li>Убрать все программы из автозагрузок, которые не относятся к системным.</li>
Исправляем ошибку Fatal System Error
Мы собрали воедино несколько советов, которые следует проверить в первую очередь. Сразу отбросим момент с откатом системы, в большинстве случаев никто не создает точки, а автоматически созданные система никогда не находит. Вынимание батарейки БИОС для сброса тоже не рассматриваем, хотя проверьте это решение тоже.
Удачная конфигурация
Команды при нажатии F8 известны многим. После включения ПК нажимайте на указанную клавишу. Среди множества команд найдите ту, где говориться про загрузку последней удачной конфигурации. Маловероятно, что это поможет, но при незначительных сбоях это спасает. К несчастью случаются более серьезные дефекты загрузчика.
Выбор режима «Загрузка удачной конфигурации»
Установочный диск Windows
Кто обладает лицензией, тут будет проще. Вставьте диск для совершения процесса «Восстановления». Его можно обнаружить в самом низу окна, которое предназначено для переустановки ОС. Попробуйте активировать как можно больше вариантов из представленного списка команд. Возможно, некоторые из них вам помогут.
Восстановление Windows 7 при помощи диска
Командная строка
При помощи того же диска выберите режим «Командная строка». Введите данный набор символов dism /image:C: /cleanup-image /revertpendingactions. Такой шаг позволит активировать процесс реконструкции секторов на винчестере.
Восстановление при помощи Командной строки
Проверка ОЗУ
Меняем оперативную память на другую. В качестве альтернативы позаимствуйте ее с другого ПК, если не уверены в причине бага. Иногда помогает прочистка контактов на самой плате. Для этого будет достаточно протереть их спиртом. Проследите, чтобы пыль отсутствовала на всех токоведущих элементах плат.
Питание
Аккумулятор, зарядное устройство, батарейка на материнке – все это следует протестировать на работоспособность. Недостаточный объем энергии провоцирует систему работать некорректно. В случае с ноутбуком попробуйте достать батарею, а затем вернуть через некоторое время на место.
А вот небольшая видео-помощь, если данная проблема выскакивает при установке ОС на компьютер.
Другие советы
- Если все по-прежнему, и STOP-ошибка никуда не делась, тогда переустановите вашу ОС. Желательно использовать чистую сборку. Такие я себе беру на ресурсе all-best.pro.
- Шлейфы, идущие от материнке к винчестеру и далее по системному блоку, могли повредиться в процессе чистки. Не лишним будет все еще раз проверить на целостность или просто ограничиться переустановкой каждого соединения.
- Для очень опытных IT-специалистов остается смена БИОС или его обновление. Незабываем про сервисные центры для самых крайних случаях – ПК еще можно спасти.
Как исправить ошибку 0xc0000098 в Windows 10
Миллионы пользователей пользуются Windows 10 с момента ее выпуска. Большинство из них пользуются этой операционной системой без проблем. Однако некоторые из них все же сталкиваются с проблемами. Ошибка 0xc0000098 может появиться из-за проблем в загрузочном файле BCD. Вот несколько способов найти источник проблемы и устранить ее.
Windows 10 показывает синий экран с ошибкой 0xc0000098 вместе со следующим текстом:
Файл данных конфигурации загрузки Windows не содержит действительной записи ОС.
Ошибка 0xc0000098 может появиться из-за поврежденного файла BCD. Это может быть связано с изменением аппаратного обеспечения. Также существует вероятность повреждения файлов Windows или жесткого диска.
Попробуйте выполнить диагностику аппаратной диагностики
Ошибки оборудования могут вызывать такие проблемы. ОЗУ компьютера и жесткий диск являются двумя компонентами, которые чаще всего повреждаются. Вы можете выполнить диагностические тесты, чтобы убедиться, что жесткий диск и оперативная память работают правильно. Для этого существует довольно большое количество программ, в том числе и стандартных Windows.
Попробуйте использовать функцию автоматического восстановления при запуске
Вам нужно будет использовать загрузочный Windows 10 DVD или USB, чтобы следовать этим инструкциям. Если у вас его нет, вы можете сделать его с помощью Media Creation Tool. Вы можете скачать его у Microsoft, на официальном сайте. Попробуйте загрузить ту же версию Windows 10, что и раньше.
Подключите USB-накопитель или вставьте DVD-диск в компьютер и перезапустите. Он должен загрузиться. Если у вас проблемы с загрузкой с USB или DVD диска то, просто попробуйте перезаписать еще раз образ на другой диск или флешку. После загрузки нажмите «Далее» для продолжения.
Нажмите «Восстановить компьютер», как показано ниже.
В следующем окне нажмите «Диагностика».
Щелкните плиту «Дополнительные параметры», как показано ниже.
Нажмите «Восстановление при загрузке» и выполните процесс восстановления.
Здесь вы также можете использовать команду BCD rebuild. Щелкните панель «Командная строка». В окне «Командная строка» введите следующую команду и нажмите «Ввод»:
Bootrec / rebuildbcd
Перезагрузите компьютер. На этот раз должно начаться нормально. Если он не запускается, и вы не обнаруживали аппаратных ошибок на жестком диске в диагностическом тесте, вам следует переустановить Windows 10 с установочного диска Windows 10 или использовать параметры Factory Restore на компьютере.
Если у вас остались какие-то вопросы по теме «Как исправить ошибку 0xc0000098 в Windows 10» то, можете писать их в форму комментариев на нашем сайте.
Как исправить ошибку c000021a в Windows 10/8/7
Есть несколько способов решить эту проблему с синим экраном, следуйте этим 9 простым способам исправить это сообщение об ошибке:
Перезагрузите систему
Перезагрузите систему. После перезагрузки системы эта проблема должна быть устранена автоматически. Но есть и другие варианты, если этот вариант не работает, которые перечислены ниже.
Проверьте актуальность драйверов ПК.
Поврежденные драйверы несут ответственность за ошибки типа “синий экран”, поэтому мы должны убедиться, что все драйверы обновлены. Мы можем выполнить бесплатное сканирование драйверов с помощью DriverFinder и обеспечить обновление всех драйверов на нашем ПК. В качестве альтернативы можно попробовать использовать следующие шаги.
Выньте аккумулятор
Отключите компьютер и выньте аккумулятор, затем снова установите аккумулятор, перезагрузите компьютер и проверьте, отображается ли на экране по-прежнему сообщение об ошибке.
Проверьте карту памяти (RAM)
Как правило, неисправная ОЗУ приводит к множеству фатальных ошибок, и ее можно очень легко заменить по низким ценам. Если вам неудобно делать это самостоятельно, вызовите специалиста. В качестве альтернативы вы также можете запустить Memtest86 + и посмотрите, есть ли сообщения об ошибках, прежде чем полностью менять ОЗУ. Вам нужно будет загрузить это приложение с веб-сайта memtest.org.
Запустить дефрагментатор диска
- Перейдите к кнопке Пуск и выберите Панель управления,
- Затем перейдите в раздел “Система и безопасность”.
- Появится окно “Администрирование”.
- Затем нажмите «Дефрагментировать жесткий диск».
- Появится диалоговое окно.
- Нажмите кнопку «Анализировать диск».
- По завершении анализа нажмите кнопку «Дефрагментировать диск», затем нажмите «Закрыть».
Ошибка 0x80070091 Каталог не пустой
Проверить на вредоносное ПО
Используйте сканирование на вредоносное ПО и антивирус, чтобы обнаружить и исправить любые вредоносные программы или вирусы, если они существуют. Мой любимый инструмент – «Spybot – Search & Destroy» для сканирования вредоносных программ на локальном компьютере.
Последняя известная удачная конфигурация
Восстановите систему, используя последнюю удачную конфигурацию. Это один из самых безопасных способов.
Перезагрузите компьютер и непрерывно нажмите F8, как только компьютер загрузится / запустится. Вот распечатка экрана для вашего гида:
Переустановите операционную систему
Это можно сделать двумя способами:
Сделайте резервную копию всех ваших важных файлов или сохраните их на флеш-накопителе, компакт-диске или внешнем устройстве. Отформатируйте жесткий диск и переустановите Windows.
Выполните ВОССТАНОВЛЕНИЕ СИСТЕМЫ WINDOWS
Нажмите CTRL + SHIFT + ESC на клавиатуре, чтобы запустить диспетчер задач.
Затем щелкните вкладку «Приложение» и нажмите «Новое задание” а потом “Просматривать».
Затем перейдите в папку C: Windows System32 Restore (выберите каталог system32, если у вас ОС Windows 7)
Дважды щелкните значок rstrui.exe файл, чтобы начать восстановление системы, ваш компьютер будет перезагружен во время процесса, и проблема будет устранена автоматически.
Затем перезагрузите компьютер в безопасном режиме, нажав клавишу F8.
Профессиональный метод для доступа к восстановлению системы
- Нажмите кнопку “Пуск”.
- Тип “восстановление системы«
- Нажмите ОК.
- Откроется «Восстановить системные файлы и настройки».
- Нажмите Далее и следуйте инструкциям.
- Ваша система восстановится в указанную дату.
Теперь вы больше не увидите ошибку «c000021a». Однако, если вы все еще постоянно видите эту ошибку и вас раздражает, то последний вариант – переустановить окна. Наслаждаться!!
Ошибка 0xc000021a в Windows 10

Ошибка 0xc000021a вызывающая синий экран BSOD чаще всего появляется во время загрузки операционной системы Windows 10 после установки или обновления драйверов. В описании сообщается, что компьютер столкнулся с проблемой и необходима перезагрузка операционной системы.
Но, как правило, после этого нормальная работа ПК не восстанавливается.В базе данных Майкрософт на расшифровывается как остановка и непредвиденное завершение системного процесса Windows Logon Process.Иногда может помочь откат Виндовс к предыдущей точки восстановления, но это скорее исключение, чем правило.
Поэтому приходится подходить к решению проблемы более тщательно.
Причина появления ошибки 0xc000021a
В подавляющем большинстве случаев причина, из-за которой может появится ошибка 0xc000021a в Windows 10, это повреждённый файл winlogon.exe, из-за чего процесс Windows Logon Process либо вообще не может запуститься, либо запускается, но вылетает с ошибкой.Ещё одна причина — повреждён ещё один системный файл csrss.exe.
Это клиент/серверная подсистема (client/server run-time subsystem), которая отвечает за консольные приложения.
Ну и третий случай, более редкий, но тоже имеющий место быть случай — это полностью забитый системный диск (обычно это диск C:\), на котором вообще не осталось места.
За всю историю я только пару раз сталкивался с этой причиной.
Как исправить ошибку
Способ 1. Отключение проверки подписи драйверов.Если причиной появления BSOD с кодом 0xc000021a является некорректный драйвер, то помочь загрузка Windows 10 в безопасном режиме с отключением подписи драйверов. Для этого при запуске компьютера попробуйте зажать и удерживать клавишу Shift.
Если это не принесёт результата, то придётся воспользоваться загрузочной флешкой c операционной системой и в окне с кнопкой «Установить» кликнуть на ссылку «Восстановление системы».
Далее надо зайти в раздел Диагностика проблем >>>Дополнительные параметры >>>Параметры загрузки.
Нажимаем кнопку «Перезагрузить» и ждём пока ПК перезапустится и появится вот такое меню загрузки Windows 10.
Способ 2. Восстановление целостности файлов SFCДля того, чтобы восстановить системные файлы и библиотеки Windows 10 если они повреждены, в системе есть специальный инструмент SFC — System File Checker. Запускается он в командной строке.
Хорошо, если систему удаётся запустить — вопросов нет: кликаем на кнопку «Пуск» правой кнопкой и выбираем пункт «Командная строка (Администратор)».
Но как быть если она не запускается? Тогда нам опять поможет загрузочная флешка.
Делаем всё, как написано выше, идём в «Восстановление системы» но теперь выбираем пункт Диагностика проблем >>>Дополнительные параметры >>>Командная строка.
Теперь в появившемся окне вводим команду:
sfc /scannow
Нажимаем клавишу Enter и ждём результата:
Утилита проверит все основные системные файлы и библиотеки на наличие повреждений и ошибок и при обнаружении подобного — сразу же исправит. После этого надо перезагрузится и проверить пропала ли ошибка BSOD STOP 0xc000021a при запуске Windows или нет.
Способ 3. Проверка жесткого диска на ошибкиПричиной повреждения файлов winlogon.exe и csrss.exe могут быть проблемы с жестким диском. Если это не аппаратный сбой, то можно попробовать исправить ситуацию с помощью встроенной в Windows 10 утилиты для проверки диска — CHKDSK.
Синтаксис её выглядит следующим способом:
chkdsk /F /R
Благодаря ключам /F и /R программа так же проверит целостность файлов и исправит автоматически ошибки на диске.
P.S.: Если уже ничего из предложенного выше не помогает, то выход остаётся один — переустанавливать операционную систему. В случае, если и после этого ошибка 0xc000021a сохраняется, то проблема явно носит аппаратный характер и тут уже надо проводить комплексную диагностику компьютера.
Ручное исправление
Обратите внимание, что после нескольких перезагрузок после сбоя вы увидите текущие сообщения Подготовка автоматического восстановления и Диагностика вашего компьютера. Когда диагностика будет завершена, вы увидите новое всплывающее окно с названием Автоматическое восстановление и сообщением о том, что ваш компьютер был запущен неправильно
Затем нажмите на Дополнительные параметры кнопку. Там будет вкладка восстановления системы со всеми инструментами, которые будут использоваться в этом руководстве. А теперь перейдем к самим решениям.
1. Отключите обязательную проверку подписи драйверов.
Это первый метод, который поможет в том случае, если на вашем компьютере возникли проблемы, связанные с обновлением или драйверами. Windows несовершенна, так как при установке новых обновлений или драйверов часто возникают сбои (особенно если вы делаете это самостоятельно). Вот как это сделать:
- На первом экране перейдите в Устранение неполадок раздел.
- Затем нажмите Дополнительные параметры.
- После этого нажмите Параметры загрузки.
- В открывшейся вкладке нажмите Перезагрузить.
- Компьютер перезагрузится и появится список опций. Вы должны нажать F7 и Enter чтобы вернуться в вашу систему.
- Если на этот раз загрузка Windows прошла успешно, проверьте, не требуется ли система установки обновлений или какого-либо ПО. Если да, позвольте системе сделать это.
- После этого перезагрузите компьютер как обычно, и тогда ваш ПК должен запуститься без ошибок.
- Если ваш компьютер загружается без проблем с отключенной опцией обязательной подписи драйверов, но дальнейшие перезагрузки выливаются в ту же проблему — попробуйте откатить драйверы (если вы обновляли их до возникновения проблемы) или удалите недавно установленное ПО и сторонние программы, в особенности те, которые устанавливают драйверы виртуальных устройств на ваш компьютер.
2. Исправьте поврежденные файлы в режиме Автоматического восстановления.
Если предыдущий метод не помог устранить проблему, попробуйте исправить поврежденные файлы сразу после возникновения сбоя. Некоторые важные файлы могут быть повреждены из-за вмешательства дополнительных программ или других изменений со стороны пользователей. Запуск расширенной функции проверки системных файлов (SFC) может определить поврежденные или отсутствующие файлы, мешающие загрузке Windows, и немедленно восстановить их. Посмотрите, как это сделать:
- Сначала нажмите на Устранение неполадок кнопку.
- Затем перейдите в Дополнительные параметры.
- И нажмите Командная строка среди других инструментов.
- Как только появится черное окно, вставьте эту команду и нажмите Enter.
- По завершении (процесс занимает некоторое время) вы увидите сообщение о том, что Windows обнаружила поврежденные файлы и успешно восстановила их.
3. Запустите утилиту Проверки системных файлов с рабочего стола.
По сути, этот метод также предназначен для исправления поврежденных файлов, однако он работает в том случае, если у вас нет трудностей с загрузкой Windows на рабочий стол. Сделайте следующее:
- Откройте Командная строка набрав «cmd» в поле поиска рядом с Меню Пуск.
- Затем введите команду и нажмите Enter.
- Когда процесс восстановления будет завершен, перезагрузите компьютер.
4. Запустите Восстановление при загрузке.
Если вы не хотите трогать методы, связанные с командами, вы можете упростить данный процесс, запустив процедуру восстановления сразу после ошибки. Такая функция предназначена для поиска файлов, которые были повреждены, и их восстановления после обнаружения.
- Нажмите на Устранение неполадок кнопку.
- Затем перейдите в Дополнительные параметры и нажмите на Восстановление при загрузке кнопку.
- После этого Windows 10 начнет сканирование базы данных системных файлов на предмет отсутствия / повреждения чего-либо. После этого, найденные недочеты будут восстановлены самой системой.
5. Просканируйте обновления Windows / пакеты обновления на наличие проблем.
Запуск сканирования DISM (обслуживание образов развертывания и управление ими) может быть эффективным, если Windows конфликтует с ранее установленными обновлениями или службами. Windows не всегда присылает хорошие обновления. Все потому что они могут содержать различные ошибки, которые могут мешать работе пользователей, например, вызывать ошибку 0xc000021a. Вот как это можно сделать:
- Перейдите на вкладку поиска рядом с Меню Пуск и введите .
- Затем нажмите Командная строка.
- После открытия консоли вставьте эту команду и нажмите Enter.
- Сканирование DISM может длиться до 20 минут, поэтому наберитесь терпения и не отменяйте процесс. После завершения перезагрузите компьютер и посмотрите, не изменилось ли что-нибудь.
Принудительная загрузка Windows
Настройка BIOS (UEFI) ПК
Чаще всего при указанной ошибке Windows не может загрузиться в безопасном режиме. В этом случае загрузить систему можно с установочного DVD/USB диска, отключив функцию проверки цифровой подписи драйверов.
Чтобы загрузить Windows с установочного диска, нужно выполнить соответствующую настройку в BIOS (UEFI).
Шаг 1. Вставить установочную флешку в USB-порт ПК (пример).
Вставляем установочную флешку в USB-порт
Шаг 2. Включить ПК и сразу после запуска нажимать клавишу «Del», «F2» (или «F1+Fn») для открытия меню BIOS.
После включения компьютера нажимаем клавишу «Del»
Шаг 3. После входа в BIOS (UEFI) выбрать щелчком мыши в «Приоритет загрузки» установочный USB-флеш накопитель.
Выбираем щелчком мыши в «Приоритет загрузки» установочный USB-флеш накопитель
Шаг 4. Нажать «Дополнительно» или клавишу «F7».
Нажать «Дополнительно» или клавишу «F7»
Шаг 5. Щелкнуть «OK».
Щелкаем «ОК»
Шаг 6. Нажать «Загрузка», прокрутить список до графы «Очередность загрузки жестких дисков» и в строке «Параметр загрузки #1» в раскрывающемся меню выбрать установочный USB-накопитель.
Нажимаем «Загрузка», прокручиваем список до графы «Очередность загрузки жестких дисков», в строке «Параметр загрузки #1» выбираем USB-накопитель
Шаг 7. Нажать «Выход» и щелкнуть «Сохранить изменения и выполнить сброс».
Нажимаем «Выход» и щелкаем«Сохранить изменения и выполнить сброс»
Загрузка Windows с установочного диска
Шаг 1. После перезагрузки ПК нажать любую клавишу для загрузки с установочного диска.
Шаг 2. Выбрать язык установки и нажать «Далее».
Выбираем язык установки и нажимаем «Далее»
Шаг 3. Щелкнуть «Восстановление системы».
Щелкаем «Восстановление системы»
Шаг 4. Нажать по иконке «Поиск и устранение неисправностей».
Нажимаем по иконке «Поиск и устранение неисправностей»
Шаг 5. Щелкнуть по иконке «Дополнительные параметры».
Щелкаем по иконке «Дополнительные параметры»
Шаг 6. Выбрать «Параметры загрузки».
Выбираем «Параметры загрузки»
Шаг 7. Щелкнуть «Перезагрузить».
Щелкаем «Перезагрузить»
Шаг 8. Нажать «F7» для запуска режима «Отключить обязательную проверку подписи драйверов». Компьютер будет загружен для диагностики и ремонта.
Нажимаем «F7» для запуска режима «Отключить обязательную проверку подписи драйверов»
Исправление
В моменте устранения конфликта следует правильно определить его источник. Это может быть установка какой-либо программы, драйвера для нового устройства, игры или очередного апдейта. Если наверняка знаете, почему на экране появилось уведомление, действуйте по ситуации.
Пошаговой инструкции для решения данной проблемы не существует, так как каждый случай появления окна с сообщением 0xc000021a — уникален. Ниже приведены только общие рекомендации по устранению неполадки, большинство из коих подойдет и для решения других схожих проблем.
1. Проверка системного диска, ОЗУ и авто-запускаемых приложений и сервисов на наличие вирусов.
2. Выполнение сканирования жесткого диска (или хотя бы системного тома) на присутствие поврежденных секторов. Заходим в «Свойства» тома, на вкладке «Сервис» выбираем «Проверить». Затем отмечаем флажками опции исправления обнаруженных ошибок и запускаем сканирование, согласившись на его проведение при следующем запуске ПК.
3. Сканируем системные файлы на целостность, выполнив команды «sfc /scannow» в командной строке, вызванной с привилегиями Администратора.
4. Осуществляем откат Windows 10 до последнего стабильно функционирующего состояния через «Восстановление системы».
Вызываем одноименный инструмент через поисковую строку, переходим в диалог восстановления, указываем точку отката и подтверждаем его выполнение.
7. Аналогичным эффектом сопровождается отключение посторонних служб во вкладке «Службы».
Отмечаем «Не отображать службы Microsoft» и снимаем флажки со всех посторонних сервисов, после чего перезапускаемся.
Если ошибка не стала появляться после выполнения 6 или 7 пункта, ищите ее источник в автоматически запускаемом сервисе или приложении.
8. Проводим тестирование оперативной памяти, к примеру, через утилиту MemTest86.
9. Последнее, что поможет избавиться от неполадки, это полный сброс Windows 10 или ее переустановка.
Перед выполнением этого шага позаботьтесь о сохранности личных файлов.
Одной из ошибок, возникающих при использовании ОС Windows 10, является ошибка 0xc000021a, характеризующаяся остановкой загрузки операционной системы и выдачей синего экрана смерти (BSOD).
В сообщении об ошибке указывается, что ПК столкнулся с проблемой и нуждается в перезагрузке. Однако проблема не устраняется и после перезагрузки ПК, восстановление системы также часто не работает.
Ошибка 0xc000021a в Windows 10, 8 — как устранить
С развитием новых технологий, усовершенствованием персональных компьютеров, смартфонов и других гаджетов возникает необходимость в обновлении операционных систем и программного обеспечения. Новые версии Windows практически всегда сопровождаются появлением системных ошибок. Разработчики справляются с ними путем запуска обновлений, которые сглаживают первоначальные недочеты в работе ОС.
Однако не все проблемы уходят бесследно. Ошибка 0xc000021a является причиной появления «синего экрана смерти» даже после выхода обновлений для ОС Windows 8, 10. Эта неполадка имеет конкретные причины, и для ее устранения нет необходимости сразу перебивать операционку.
BSoD с кодом ошибки 0xc000021a говорит о дефектах внутри операционной системы, которые можно исправить самостоятельно, зная причины и пути решения проблемы.
Описание ошибки 0xc000021a
Компьютер столкнулся с проблемой и необходима перезагрузка ОС – с такой информацией обращается ПК к пользователю с помощью синего экрана. Перезагрузка проблему не решает, а значит, следует подойти к вопросу более тщательно. Обычно при запуске Windows может возникнуть такое сообщение об ошибке 0xc000021a, что говорит о проблеме на уровне загрузки системы Windows. Однако существует ряд других более простых и универсальных причин, мешающих операционке адекватно работать.
Причин системной поломки масса – от вирусов до промахов разработчиков. Но даже человек, который не сталкивается с ремонтом компьютеров на уровне операционных систем, способен излечить свой ПК от подобной неполадки.
Причины появления ошибки 0xc000021a
Описывая ошибку 0xc000021a и причины ее появления, чаще всего специалисты берут во внимание Windows 8 и 10. В работе именно этих операционных систем чаще всего возникают неполадки подобного рода
Даже разработчики говорят о том, что данные версии выбивают ошибку из-за завершения Windows Logon Process. Однако факторов, вызывающих синий экран «stop 0xc000021a», довольно много: это и битые секторы винчестера, и драйверы устройств, которые конфликтуют с ядром ОС, и многие другие. Необходимо ознакомиться с ними, чтобы правильно справиться с неполадкой без посторонней помощи.
В Windows 10
В Windows 10 BSoD с ошибкой 0xc000021a сопровождает процесс обновления системы. При этом повреждается файл winlogon.exe, из-за чего Windows 10 отказывает в загрузке. Данный файл управляет входом и выходом из операционки, поэтому его повреждение вызывает «экран смерти» с информацией о соответствующей проблеме. Конфликт с файлами или вмешательство посторонних утилит во время обновления может оказать деструктивное влияние на этот важный системный файл.
Вторым специфическим фактором, вызывающим BSoD, считается повреждение файла csrss.exe, который относится к клиенту или серверу Майкрософт. Устранение этого дефекта может потребовать переустановки ОС, однако следует проверить другие причины, прежде чем прибегнуть к крайним мерам.
Среди всевозможных причин возникновения системной проблемы, распространены следующие:
- сбой при установке обновления ОС;
- конфликт между новым ПО и ядром ОС;
- сбой при переустановке «десятки»;
- деструктивное влияние вирусных программ;
- некорректная конфигурация файлов в битых секторах винчестера;
- поломка линеек ОЗУ;
- файлы подкачки в битых секторах винчестера;
- некорректное для данной ОС обновление.
Исходя из вышеперечисленных факторов, можно сделать вывод, что не только ошибки разработчиков приводят к проблеме. Однако гораздо проще приступать к устранению неполадки, если вникнуть в возможные причины.
В Windows 8
В Windows 8 сбой в работе ОС может случиться из-за похожих системных неполадок. Следует иметь в виду, что описанные выше причины часто касаются как «десятки», так и «восьмерки», поэтому поиск специфических факторов для разных современных версий операционок не всегда оправдан.
Однако следует знать об особенностях Виндовс 8, способных привести к синему экрану:
- установленные системные файлы не соответствуют данной версии;
- конфликт между программным обеспечением и действующей операционкой;
- некорректная архивация при восстановлении винчестера.