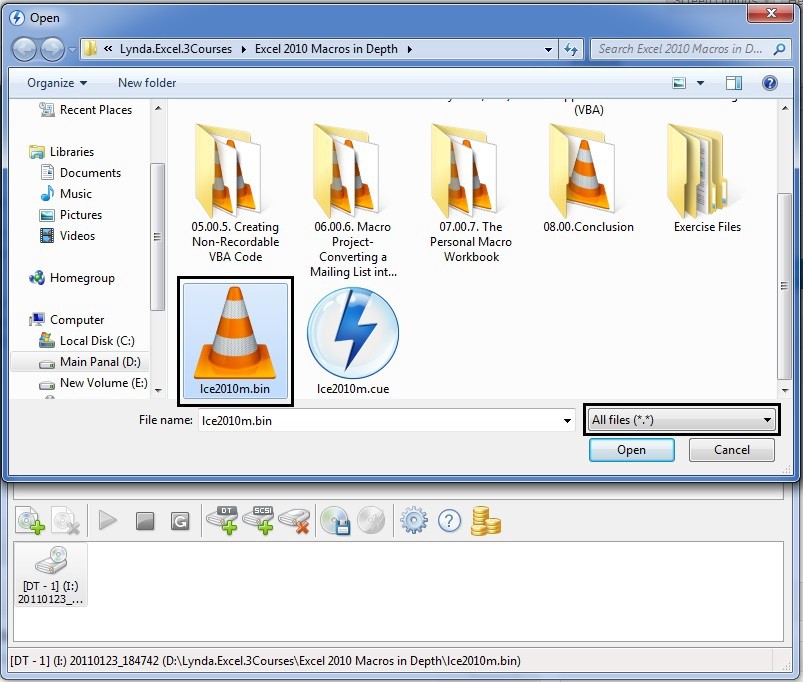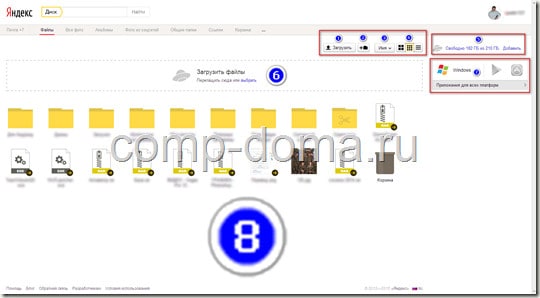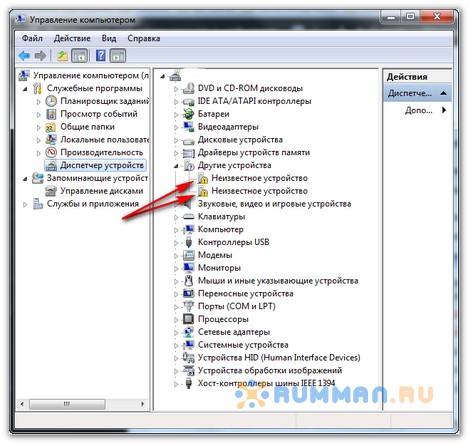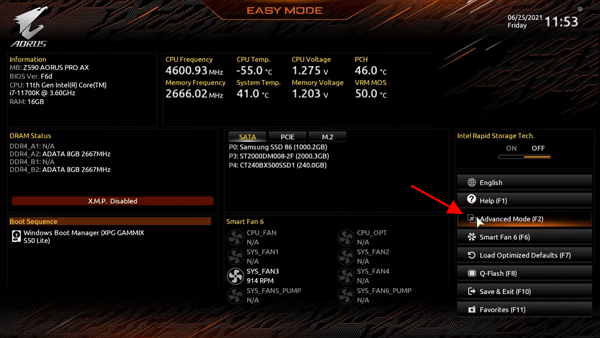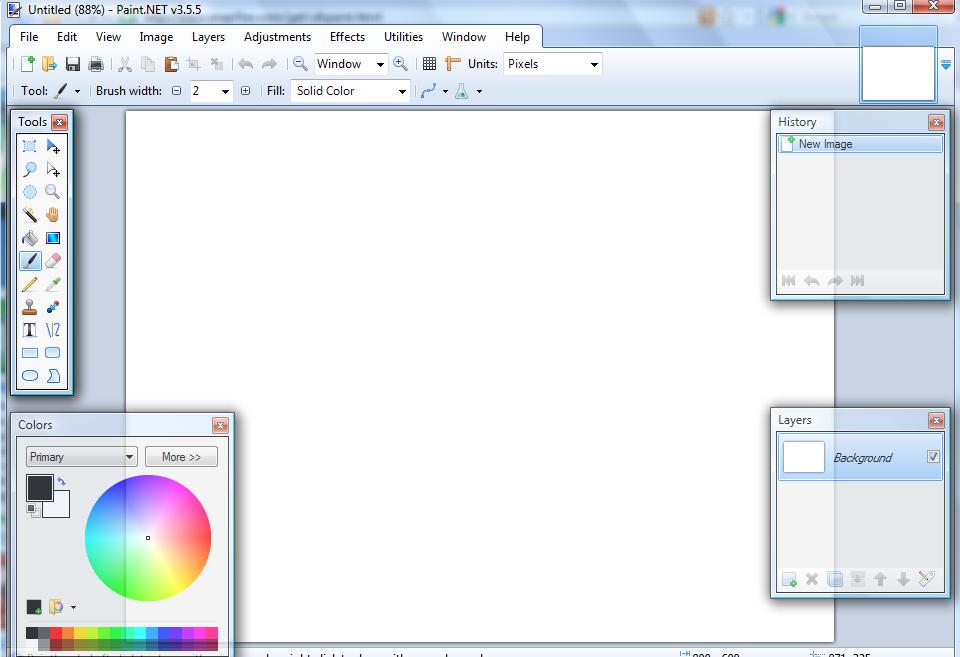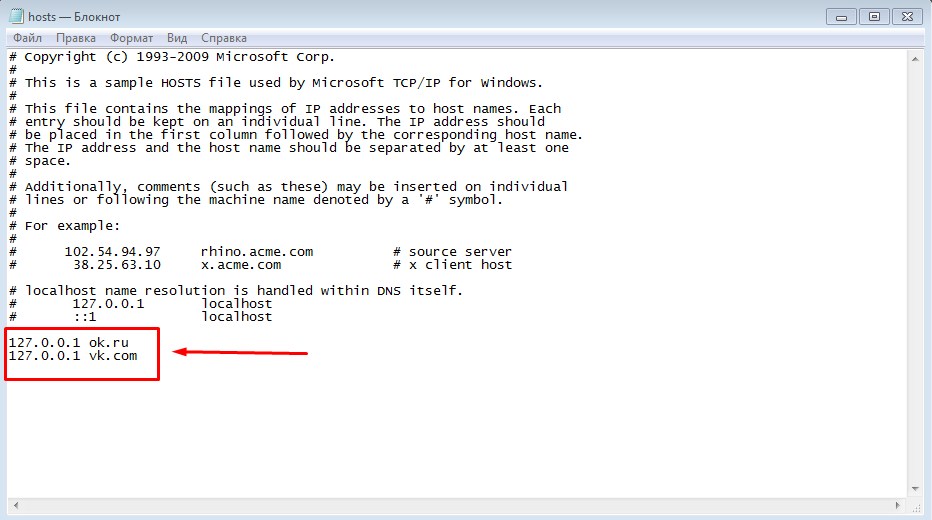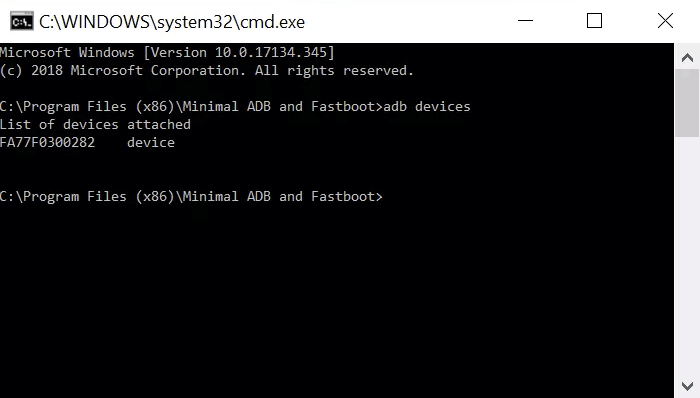Определение iso-файла
Содержание:
- Введение
- Фоточайник
- Как пользоваться
- Что такое ISO образ диска
- Как правильно подобрать ISO
- Скачать программу UltraISO на русском языке для Windows
- Как открыть файл ISO в UltraISO
- Как открыть ISO файл в WinRAR
- WinRar и 7-zip — можно открыть iso файл и скопировать информацию
- Как установить ISO файл
- Шаг четвертый. В каких случаях какие параметры светочувствительности использовать
- ИСТОРИЯ ISO
- Бесплатная программа для создания и записи ISO-файлов.
- Возможности UltraISO
Введение
Знание того, как оптимизировать параметры экспозиции – один из самых полезных навыков при работе с астросъемкой. «Какие настройки экспозиции я должен использовать?» — пожалуй, самый частый вопрос. Для новичков, которые только начинают пробовать себя в этой сфере съемки и работают со стандартной камерой и объективом, я рекомендую начать с моего Калькулятора экспозиции Млечного пути. Он станет превосходной отправной точкой для ваших первых шагов в съемке ночного неба.
После того как вы немного привыкли работать с экспозицией в таких условиях, я обычно советую узнать о возможности оптимизировать параметры шкалы ISO. И сегодняшняя статья как раз об этом. Прежде всего, несколько терминов, которые могут быть полезными.
ISO
В цифровой фотографии, ISO – это стандарт (если быть точным, то ISO 12232:2006) яркости экспозиции, разработанный Международной организацией по стандартизации (International Organization for Standardization). У разных моделей камер разная чувствительность сенсора, поэтому нужен был способ сопоставить их, чтобы иметь возможность управлять экспозицией.
Сигнал
Сигнал – это нужная нам часть фотографии. Свет – это сигнал. Сигнал – это изображение. Без сигнала (то есть, без света), у нас нет изображения. Чем больше света мы можем получить, тем сильнее сигнал. Кратко говоря, чем сильнее сигнал, тем выше качество фотографии.
Шум
Шум – это часть фотографии, которая нам не нужна. Шум представляет собой помехи, проявляющиеся в виде пестрых зерен, искажающих сигнал и, соответственно, ухудшающих детализацию. Он обычно возникает из-за нагрева или несовершенств в поведении электронной начинки цифровых камер. Есть шум, который появляется случайным образом в каждом снимке, а есть тот, что постоянно создается сенсором камеры (восходящий шум при чтении) или электронной начинкой после того, как сигнал сенсора был усилен (нисходящий шум при чтении). В общих словах, чем больше шума, тем ниже качество снимка.
Отношение «сигнал/шум» (ОСШ)
Мощность сигнала, деленная на мощность шума. Чем выше это отношение, тем лучше качество фотографии. Больше света = большая мощность сигнала = хорошо. Больше шума = плохо. Лучший способ повысить ОСШ – получить как можно больше света.
Динамический диапазон
Это полный диапазон световых оттенков кадра, от самых темных, до абсолютно белого. При работе с высоким динамическим диапазоном светлые оттенки (например, солнце) делаются еще ярче, а темные (скажем, камень, находящийся в тени) – темнее. При низком динамическом диапазоне свет распределяется равномерно, то есть, самые яркие участки не сильно отличаются от самых темных. Камера может захватить ограниченный диапазон света. Если динамический диапазон кадра слишком велик, все, что находится вне пределов возможностей камеры, будет либо засвечено до полностью белого (очень яркие места), либо заполнено черным (очень темные участки). В общем, лучше иметь камеру, способную захватывать более широкий динамический диапазон.
Примечание автора: Я инженер, но формально и первоначально учился на механической инженерии. У меня есть определенный опыт, но электрическая и компьютерная инженерия – не мой основной профиль. В этой статье я хочу упростить концепты так, чтобы они были понятны для большей аудитории, не обладающей высокими познаниями в сфере техники. Если вам знакома эта тема и вы заметили какие-то огрехи, дайте мне знать.
Помимо прочего, все пункты этой статьи относятся к RAW файлам
Очень важно делать астрофотографии именно в этом формате, чтобы сохранить максимальное количество данных. Не жалуйтесь, если будете применять советы из этой статьи на JPEG
А также большинство преимуществ по оптимизации ISO относится к съемке в условиях низкой освещенности (например, астросъемка), где нам предоставляется относительно малая сила сигнала и разнообразные источники шума, посягающие на качество наших снимков.
Фоточайник
Tweet
55mm, f/5.6, 1/10s, 0.00eV, ISO200 55mm, f/5.6, 1/80s, 0.00eV, ISO3200
Что такое ISO? Наверно многие начинающие фотографы — любители слышали, а возможно представляют, что означает эта аббревиатура. Но сегодня мы поговорим, на что влияет, какой вклад вносит в последующий снимок этот параметр.
ISO (International Standarts Organization), переводится как Организация Международной Стандартизации, ГОСТ, если по- нашему. Она отвечает за многие стандарты ISO в различных областях. В нашем случае, в фотоаппарате принят стандарт чувствительности ISO. Зачастую, ISO в фотоаппаратах начинается со 100 единиц (есть 50 и 80) и к увеличению удваивается:100, 200, 400, 800, 1600, 3200, 6400, 12800, 25600, 51200, 102400.
Как влияет ISO на экспозицию. Светочувствительность ISO является составляющей трех параметров, влияет на экспозицию и неразрывно связана с выдержкой и правильной настройкой диафрагмы. Она меняет экспозицию при изменении чувствительности сенсора. Другими словами при изменении шага ISO в 2 раза, экспозиция будет меняться на ступень. При уменьшении ISO- уменьшается воздействие света на сенсор фотоаппарата, уменьшается экспозиция. При увеличении – увеличивается воздействие света на сенсор, экспозиция увеличивается.
Каждый из всех трех параметров независимо влияет на экспозицию фотографии, но есть некоторые нюансы использования высоких значений ISO.
Влияние ISO на качество фотографии. При увеличении ISO ухудшается качество снимка, пропадают детали, появляется цифровой шум. Зато вы можете снять сюжет с рук без смаза, при недостатке света.
Практически все программы — редакторы могут убирать цифровой шум на фотографии посредством сглаживания текстур, за это приходится платить детализацией, так что используйте осторожно эти инструменты. Камеры с большим сенсором получают больше света, поэтому менее шумные
Но благодаря прогрессу нынешние сенсоры практически уравнялись по возможностям. Тем не менее, у каждой камеры свой порог максимально допустимой чувствительности, который можно использовать без ухудшения качества
Камеры с большим сенсором получают больше света, поэтому менее шумные. Но благодаря прогрессу нынешние сенсоры практически уравнялись по возможностям. Тем не менее, у каждой камеры свой порог максимально допустимой чувствительности, который можно использовать без ухудшения качества.
Увеличение экспозиции в программе — редакторе влечет за собой увеличение шума, равносильно увеличению ISO. Чтобы избежать недодержки, контролируйте экспозицию.
В каких случаях используют разные ISO.100 единиц ISO используют для сьемки при дневном освещении на улице, снимки будут наилучшего качества. Нет никакого смысла использовать при дневном свете ISO 800 или даже 1600, снимки получатся шумными.
ISO от 200 до 400 следует использовать в тени или в помещении, когда освещения достаточно. 400- 800 используют в основном в помещении со вспышкой для лучшей проработки фона.
Диапазон 800- 1600 используют преимущественно репортажные фотографы, т.к. события разворачиваются при низком освещении, а пользоваться вспышкой нецелесообразно или запрещается.
1600- 3200 также используют репортажники и событийные фотографы на концертах и других мероприятиях, когда условия не позволяют использовать штатив. Не советуем увлекаться диапазоном.
ISO 3200 и выше, вплоть до 102400 единиц используют в редких случаях, когда нельзя упустить момент, а освещение экстремально низкое или совсем отсутствует. Естественно качество таких фото ниже среднего.
Далее по теме:
- Вопросы и ответы для начинающих фотографов Один мегапиксель состоит из миллиона пикселей. Детализация изображения, напрямую зависит от количества пикселей. В теории, чем больше в камере
- Макросьемка: полезные советы для начинающих Макросъёмка — не менее увлекательный процесс, чем другие жанры фотографии. Стоит только попробовать, и возможно, макросъёмка станет вашим
- Как делать ЧБ фотографии Доброго времени суток. Когда я случайно увидел на одном авторитетном фото форуме вопрос «…Господа!!! Кто скажет как на Canon D500 включить
- Экспозиция в фотографи и как ее правильно использовать Перво-наперво, начинающему фотографу следует знать, что такое экспозиция. Экспозиция представляет собой количественный показатель света,
Смотрите так же:
И «мыльницей» можно делать отличное фото
Экспозиция в фотографи и как ее правильно использовать
Фотосъемка интерьеров и архитектуры
Автопортретная фотосъемка
Как пользоваться
Особенностью программного обеспечения UltraISО, предназначенного для самостоятельного создания образов, являются 3 необходимые составляющие.
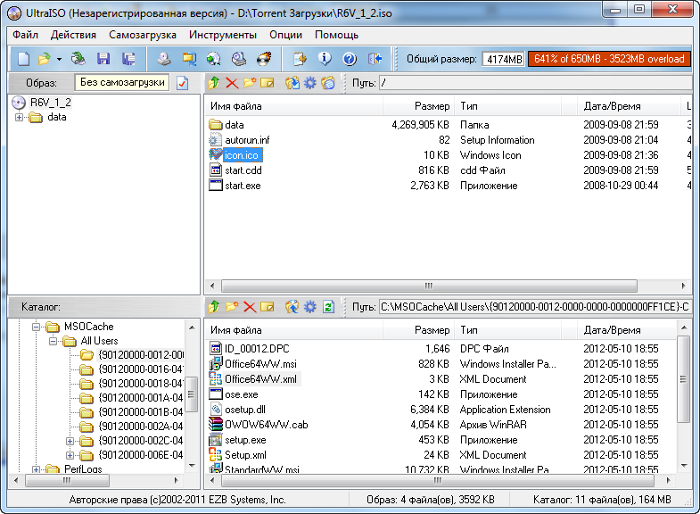
В режиме основного меню пользователю доступны ключевые части ПО в формате:
- заголовок – ТitlеВаr;
- инструменты – ТооlВаr;
- статус – StаtusВаr.
На панели инструментов расположены клавиши для создания/открытия образа, сжатия ISО-образа, обработки посредством виртуального привода и записи. Дополнительно пользователь располагает окном редактирования, представленным стандартным файловым менеджером, способным вести требуемую операционную деятельность непосредственно внутри ISО-образа.
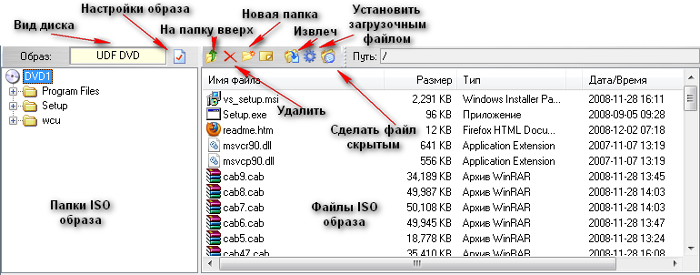
Третье окно панели, присутствующее в программе, является стандартным файловым браузером с возможностью выбора и перетаскивания документа в верхнюю часть, которая служит окном для редактуры.
Несмотря на достаточно большое количество специализированных программ, предназначенных для работы с записями и созданием ISО-образов, именно UltraISО приобрела популярность и востребованность благодаря наличию в функционале способа создания загрузочного носителя информации. Для этого следует воспользоваться образом мультизагрузочного диска или Windоws.
Вначале надо скачать «Ультра ИСО» на русском языке, затем установить USB-флэшку для загрузки информации в Desktор с последующим запуском программы UltraISO и открытием уже закачанных данных.

Последовательность действий:
- Открытие файла образа.
- Выбор копии.
- Открытие самого образа.
- Запись на флэш-носитель.
На следующем этапе следует выбрать в меню «Записать образ жёсткого диска» пункт «Самозагрузка», после чего останется определиться с выбором флэш-накопителя USB-HDD+ и активировать клавишу «Запись». По завершении процесса флэш-накопитель готов к применению. Последним шагом будет перезагрузка в БИОСе компьютера с последующим выводом данных с USB-HDD.
Что такое ISO образ диска
Если говорить простыми словами — это его электронная копия, которая располагается на вашем винчестере, как обычный файл. Кроме непосредственно формата, ISO может быть сделан и во множестве других различных форматах, например таких как: «.MDF», «.NRG», «.IMG» и т.д. В образе хранятся все данные с копируемого диска или те, которые вы добавили туда сами.
С помощью специального софта можно создавать, как просто копии различных дисков, так и свои уникальные образы. Так, например, именно в формате ISO делается большинство разнообразных сборок операционных систем или игр. Такую копию в последующем можно записать и на сам внешний диск, будь то CD/DVD или Blu-Ray. Многие программы, описанные в этой статье, позволяют создавать копии даже защищенных дисков.
Как правильно подобрать ISO
ISO фотоаппарата необходимо поднимать в крайнем случае
Для новичков важно помнить, что обычно качественные дисплеи играют злую шутку, и с виду четкий снимок, снятый на критически длинную выдержку (при съемке с рук, когда “смаз” более, чем возможен), принесет разочарование при просмотре в фоторедакторе. Но тогда уже будет поздно что-либо переснимать
Поднятие ISO фотоаппарата на один шаг спасло бы ситуацию. Именно в таком режиме и необходимо подбирать настройки светочувствительности, только на снимок нужно смотреть на дисплее еще во время съемки при приближении в 80-90%.
Изучив свой фотоаппарат и получив немного опыта, фотограф начинает понимать, какой показатель для него не приемлем. Именно тогда можно найти в меню камеры настройку максимального порога ISO в автоматическом режиме и выставить там это значение.
После установки такой настройки, например, на 800, переключение в режим ISO-авто, будет более безопасным. Фотоаппарат будет использовать следующий алгоритм: при фотографировании в режиме приоритета диафрагмы, значение выдержки будет увеличиваться до максимально возможного значения для съемки с рук (математически это фокусное расстояние, умноженное на два), затем в ход пойдет поднятие ISO, но при достижении порога в 800 (при настройке в соответствии с примером) светочувствительность прекратит повышаться. Тогда выдержка будет опять удлиняться, что может привести к “шевеленке” (смазыванию снимка от дрожания рук)
Конечно, в примере не приняты во внимание способность каждого конкретного фотографа стабильно удерживать фотоаппарат, наличие стабилизации объектива или камеры, и другие. К тому же у каждого конкретного производителя может быть заложен свой алгоритм, но в пределах вышеописанной логики
 При фотографировании в режиме приоритета выдержки фотоаппарат не будет трогать светочувствительность пока не упрется в максимальное значение открытой диафрагмы. Затем будет увеличивать ISO до 800 (при настройке в соответствии с примером). В автоматику камеры заложено, что повышение ИСО нежелательно, поэтому данный параметр автоматика фотоаппарата будет повышать всегда в последнюю очередь, для сохранения качества получаемого изображения.
При фотографировании в режиме приоритета выдержки фотоаппарат не будет трогать светочувствительность пока не упрется в максимальное значение открытой диафрагмы. Затем будет увеличивать ISO до 800 (при настройке в соответствии с примером). В автоматику камеры заложено, что повышение ИСО нежелательно, поэтому данный параметр автоматика фотоаппарата будет повышать всегда в последнюю очередь, для сохранения качества получаемого изображения.
Скачать программу UltraISO на русском языке для Windows
UltraISO — это программа, которая позволяет открывать «образ» диска, виртуальную версию CD или DVD. Образы дисков содержат все данные и информацию, которая физически и фактически хранится на диске. Также такая информации хранится и в цифровом файле, который возможно сохранить на жестком диске, ручном накопителе, в общем доступе через облако или другом онлайн-хранилище. Чтобы скачать программу на компьютер, потребуются минимальные системные требования. Простая версия Windows, как минимум 98, которая имеет 166 МГц скорости обработки и 10 МБ на жестком диске.

Далее показаны языковые формы данного предложения.

Программа доступна для любых систем Windows, даже для 7, 8 и 10 версии.

Итак, нажимаем на кнопочку «Free Trial» и видим, как загружается программа в левом нижнем углу нашего компьютера. После пары минут скачивания мы можем загрузить данную программу. Для этого сворачиваем браузер, чтобы он нам не мешал. После чего видим окно установки программы, где нажимаем «Запустить» и переходим к процессу установки данного приложения.
Как открыть файл ISO в UltraISO
UltraISO — программа для работы с образами дисков на компьютере. В программе можно открыть, создать, редактировать, сохранить образ диска, записать на CD/DVD диск, создать загрузочную флешку.
Программа UltraISO добавляет свой виртуальный привод на компьютер, для открытия и запуска образа диска в формате ISO. При установке программы на компьютер нужно выбрать опцию «Установить ISO CD/DVD эмулятор (ISODrive)».
На компьютере появится виртуальный CD-диск. Если вы пропустили опцию создания виртуального привода при установке программы, добавить нужное количество виртуальных дисководов можно из настроек UltraISO, в том числе для переносной версии UltraISO Portable.
Вам также может быть интересно:
- Как создать виртуальный привод в UltraISO
- Создание загрузочной флешки в UltraISO
Сейчас посмотрим, как открыть файл ISO с помощью UltraISO.
Для открытия файла образа диска в окне программы выполните следующие действия:
- В окне программы UltraISO войдите в меню «Файл», в контекстном меню нажмите на «Открыть».
- В окне Проводника выберите образ диска в формате ISO.
- В окне UltraISO в верхней правой области отобразится содержимое файла.

Теперь файлы из образа диска доступны для выполнения необходимых операций: копирование, изменение, запись на CD или DVD диск, создание загрузочной флешки и т. п.
- Войдите в меню «Инструменты», нажмите на «Монтировать в виртуальный привод…».
- В окне «Виртуальный привод» нажмите на кнопку «Монтировать».

2 способ смонтировать образ диска в UltraISO, пройдите последовательные шаги:
- Кликните по виртуальному дисководу правой кнопкой мыши.
- В контекстном меню сначала выберите «UltraISO», а затем «Монтировать».
- В окне «Открыть ISO файл» выберите образ диска, нажмите на кнопку «Открыть».
Для открытия папки образа в Проводнике, щелкните правой кнопкой мыши по виртуальному приводу, в контекстном меню выберите «Открыть». Для автозапуска образа на ПК, щелкните правой кнопкой мыши по виртуальному дисководу, в контекстном меню выберите «UltraISO», а затем «Автозагрузка».
Извлечь ISO файл из эмулятора виртуального дисковода в UltraISO можно следующим способом:
- Щелкните правой кнопкой мыши по виртуальному диску.
- В открывшемся меню выберите «UltraISO», а потом «Извлечь».
- Перезапустите окно Проводника.
Как открыть ISO файл в WinRAR
Сейчас мы откроем файл ISO в архиваторе WinRAR. Для открытия файлов формата ISO необходимо добавить поддержку формата в настройках архиватора (по умолчанию, поддержка формата ISO отключена).
- Откройте главное окно программы WinRAR, войдите в меню «Параметры», выберите «Установки…».
- В окне «Установки» откройте вкладку «Интеграция». В разделе «Ассоциировать с WinRAR» поставьте флажок напротив «ISO», нажмите на кнопку «ОК».
Щелкните правой кнопкой мыши по образу диска в формате ISO, в контекстном меню выберите «Извлечь файлы…».
В окне архиватора WinRAR откроется ISO образ диска. Файлы из образа можно копировать, извлекать, изменять.
WinRar и 7-zip — можно открыть iso файл и скопировать информацию
Необходимо установить WinRar и 7-zip. Подробнее о архиватора WinRAR можно прочитать тут.
Далее выбрать ISO-файл, нажать правой кнопкой мышки и выбрать 7-zip > Open archive
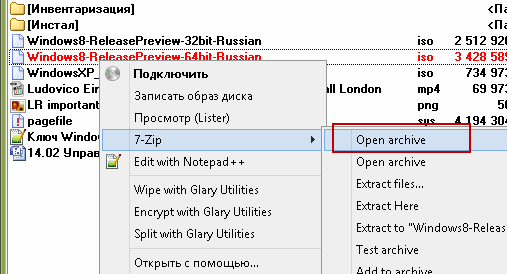
Открывается окошко с содержимым ISO-файла
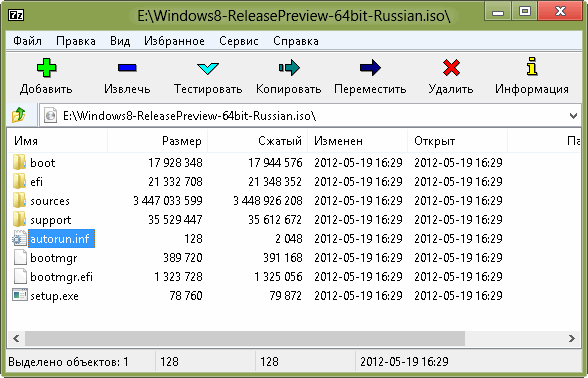
Можно копировать и запускать файлы.
Открыть ISO-файл с помощью WinRar можно выбрав в контекстном меню
Открыть с помощью > WinRar archiver
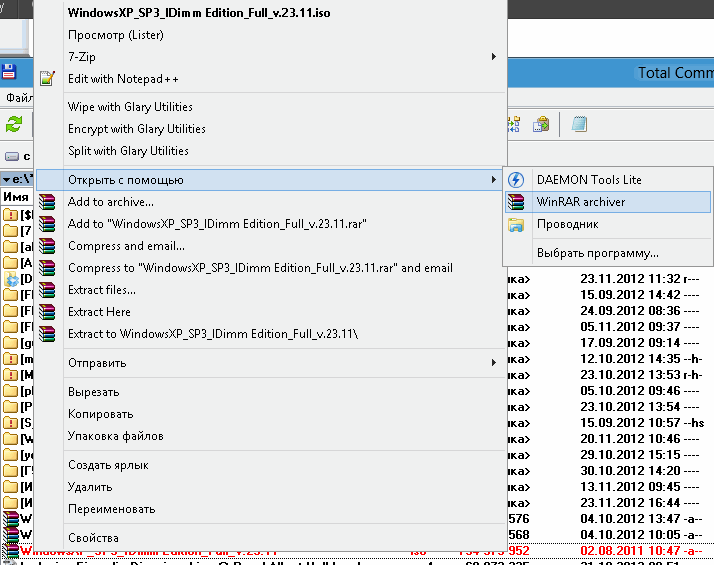
Откроется окошко как и в случае с 7-zip, где можно будет работать с содержимым файла iso
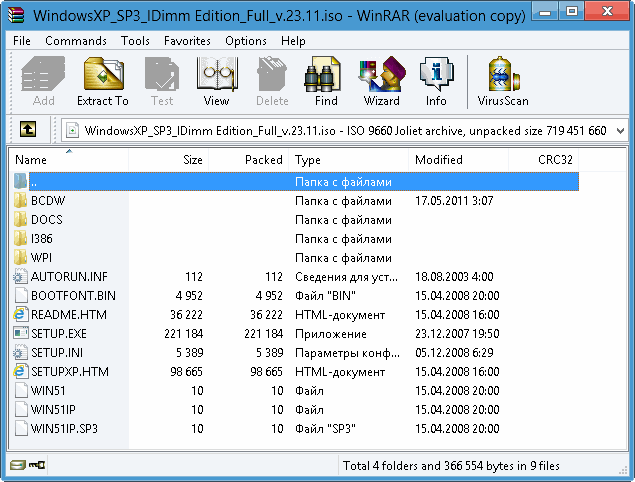
Очень удобно если не установлены дополнительные средства для монтирования диска (речь о которых пойдет дальше), а необходимо скопировать какую-либо программу из iso-файла.
Как установить ISO файл
Представьте ситуацию. Скачали на ПК программу, ОС, или игру, а файл расширения ISO. Можно ли его открыть? Рассмотрим, как установить ISO файл.
- Что это такое
- Как установить без программ
- Стандартные средства ОС
- Второй способ
- Архиватор WinRAR
- Daemon Tools
- UltraISO
- Вывод
Что это такое
ISO файл — образ (виртуальная копия) DVD диска. Расширение файла «.ISO». Используется для передачи информации без диска. В составе образа находятся: приложения, ОС созданные изначально для распространения на дисках. Информация представлена в виде одного файла.
Как установить без программ
Существует два способа:
- Встроенные средства ОС;
- Архиватор.
Рассмотрим подробнее как установить ISO файл без записи на диск.
Стандартные средства ОС
На Windows 10 откройте файл в Проводнике, нажмите ПКМ, выберите:
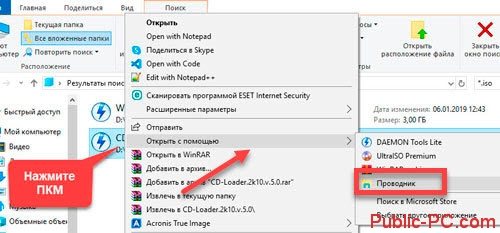
Отобразятся информация. Работайте с ней как с простыми данными.
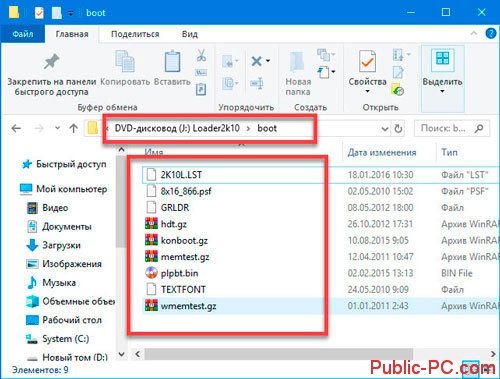
ОС создаст виртуальный диск. Откройте через «Мой компьютер».
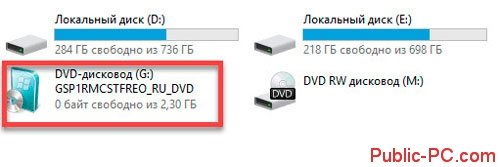
Второй способ
Чтобы установить ISO файл, нажмите ПКМ, выберите: В Проводнике отобразится виртуальный дисковод с образом. Открывайте файлы, запускайте выполнение программ.
Архиватор WinRAR
Добавьте в приложение поддержку формата ISO. Она отключена по умолчанию. Откройте утилиту, перейдите:
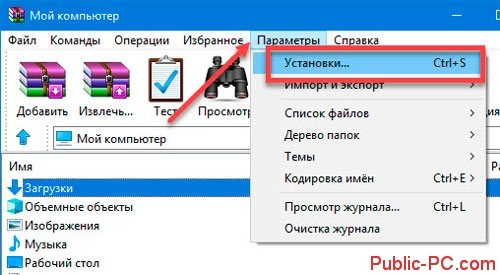
Далее:
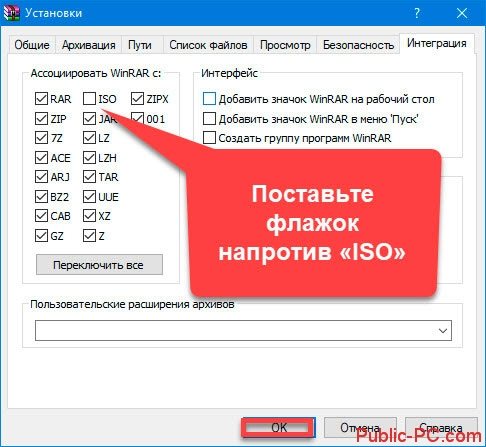
Нажмите ПКМ, выберите:
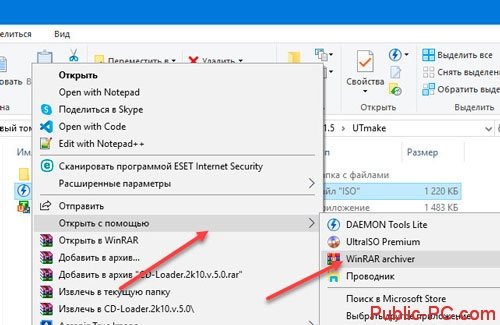
Откроется образ диска. Редактируйте, извлекайте и копируйте данные на компьютер.
Daemon Tools
Скачайте приложение по адресу: https://www.daemon-tools.cc/rus/products/dtLite . Запустите программу. Чтобы установить ISO файл на компьютер, нажмите «Монтирование», выберите файл.
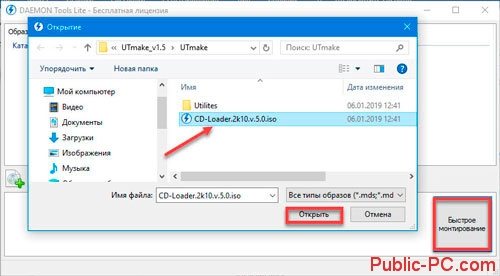
Нажмите виртуальный диск. Откроется папка с данными.
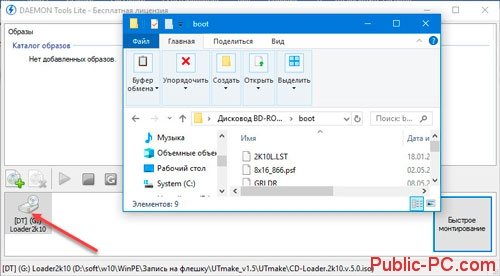
Чтобы установить игру или софт без записи на диск, выберете нужное действие, чаще всего используется Setup.exe.
UltraISO
Скачайте программу по адресу: https://ultraISO-ezb.ru/ . При установке отметьте пункт:
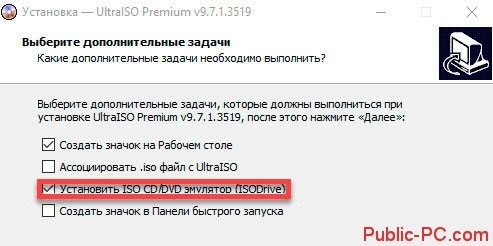
Запустите утилиту, откройте:

Нажмите кнопку в виде трех точек для загрузки образа. Далее «Монтировать».

Мы рассмотрели, как установить файл образа диска ISO. Если установлена Windows 10, 8 — используйте стандартные средства ОС. Для ранних версий, если не хотите устанавливать дополнительное ПО, используйте архиватор. Рассмотренный софт создает виртуальный дисковод. В нем откройте образ как на физическом приводе.
Шаг четвертый. В каких случаях какие параметры светочувствительности использовать
ISO 100-200 единиц. При таком значении светочувствительности фотографическое изображение сохраняет больше всего деталей, а значит и будет иметь самое хорошее качество. ISO 100-200 единиц как нельзя лучше подходит для съемки при естественном солнечном освещении. При таких условиях съемки в более высоком значении светочувствительности просто нет совершенно никакой необходимости. Ну, скажем, если вы будете фотографировать при светочувствительности в 1600 единиц в яркий и солнечный день, когда на небе нет ни одного облачка, то получите очень зернистое и «шумное» изображение.
ISO 200-400 единиц. Такое значение светочувствительности будет хорошо применять при съемке в условиях, когда освещение вполне достаточно, но не очень ярко и сильно. Ну, например, при фотографировании на улице в тени, или внутри хорошо освещенного помещения.
ISO 400-800 единиц. Так хорошо работать, если вы снимаете в помещении и со вспышкой. В этом случае вы легко сможете настроить постоянную экспозицию, что даст вам возможность получить на фотографиях хорошо проработанный задний план.
ISO 800-1600 единиц. В этом диапазоне светочувствительности работают в основном репортажные фотографы. Ведь именно им чаще всего приходится снимать в условиях низкой и плохой освещенности, или там, где по каким-то причинам не разрешается фотографировать со вспышкой или воспользоваться ей просто невозможно. Тут другого варианта работы просто нет – остается всего один: повышение светочувствительности.
ISO 1600-3200 единиц. И такое значение светочувствительности подходит больше всего фотографам-репортажникам. С такими параметрами хорошо фотографировать, например, концерты, которые проходят на улице, или снимать в условиях очень плохого освещения и отсутствия возможности установить фотокамеру на штатив. Во многих фотокамерах ISO 3200 единиц – самое высокое значение светочувствительности. Но даже при этом, большинство из фотографов пользуются им лишь в исключительных случаях. Согласитесь, чересчур «шумные» фотографии мало кому нравятся. Конечно, если цифровой шум не несет какую-то свою роль, свою смысловую нагрузку во всей стилистике фотографии, если он не создан автором намеренно чтобы выразить ту или иную его задумку, идею.
ISO выше 3200. Это значение светочувствительности используют в еще более редких случаях, когда снимают практически при минимальном количестве света. Ну, или создают какие-то креативные, особые фотографии, фотографии с необычными творческими эффектами. При таком значении светочувствительности даже самые дорогие профессиональные полнокадровые фотокамеры создают изображение с очень заметным цифровым шумом.
ИСТОРИЯ ISO
Первые попытки международной стандартизации были предприняты в 1906г., когда была создана Международная электротехническая комиссия (МЭК) для унификации качества производимой продукции, которая была бы адаптирована к эксплуатации и признана потребителями различных странах мира. Данная международная стандартизация продукции явилась причиной создания в 1946 году международной федерации национальных ассоциаций по стандартизации, названной Международной Организацией по Стандартизации (ISO).
ISO была учреждена в Лондоне, где делегаты 25 стран приняли решение о возобновлении деятельности и создании организации, целью которой является обеспечение международной координации и унификации производственных стандартов.
В настоящее время Центральный секретариат ISO располагается в Женеве (Швейцария).
В 1987 году Международная Организация по Стандартизации выпустила серию норм по качеству, известных как серия ISO 9000, которые были разработаны для того, чтобы помочь организациям всех видов и размеров внедрить и обеспечить функционирование эффективных систем менеджмента, способствующих формированию на предприятиях культуры высокого качества.
Бесплатная программа для создания и записи ISO-файлов.
Давайте рассмотрим бесплатную и многофункциональную программу для создания и записи ISO-файлов CDBurnerXP. Программа также умеет создавать загрузочные диски, проверять данные после записи, преобразовывать nrg и bin файлы в iso, разбивать диски и размещать данные на несколько дисков, записывать любые CD/DVD диски включая двухслойные… Как по мне так для бесплатной программы очень богатый функционал. Кстати, программа может похвастаться не одним десятком наград.
Первым делом давайте рассмотрим как в программе CDBurnerXP создать ISO-образ из файлов и папок.
После запуска программы выбирайте первый пункт меню «Диск с данными» и жмите «ОК».
Теперь нужно найти и добавить необходимые файлы в проект чтобы создать ISO-образ из папки (папок) и файлов.
Далее выбирайте команду из верхнего меню «Файл» и жмем по пункту «Сохранить проект как ISO-образ…». Теперь осталось дать имя будущему ISO-образу и нажать кнопку «Сохранить». Как видите ничего сложного в создании ISO-образа из папок и файлов нет.
Теперь давайте рассмотрим как с помощью этой же программы создать ISO-образ диска.
Для этого после запуска программы выбираем пункт «Копировать диск» и жмем кнопку «OK».
Теперь чтобы создать ISO образ диска согласно Вашим требованиям в новом окне нужно сделать необходимые настройки. Если на Вашем компьютере имеется несколько приводов, то первым делом нужно выбрать тот в котором уже установлен оптический диск.
В строке «Попыток чтения» по умолчанию уже стоит оптимальное количество попыток чтения при обнаружении ошибок, поэтому ничего менять здесь не нужно. Ниже расположены чекбоксы (check box) «Игнорировать нечитабельные данные» и «Отключить аппаратную коррекцию ошибок», при их активации полученный образ может быть не рабочим. Активировать данные чекбоксы целесообразно лишь в крайних случаях, когда без них создание образа становится невозможным…
На следующем этапе необходимо определиться будет ли копия записана на другой оптический диск или же сохранена на жестком диске как ISO-образ. Кстати, если у Вас имеется только один привод, то вы можете выбрать его и как «Источник» и как конечное устройство «Приемник». В этом случае CDBurnerXP создаст временный промежуточный файл с образом диска на винчестере (жесткий диск). После создания образа оригинальный диск будет извлечен из привода автоматически, а Вам нужно будет вставить в него чистый диск для записи.
Я для примера создам ISO-образ оптического диска и сохраню его на жесткий диск компьютера. Для этого необходимо переставить радиокнопку (переключатель) в положение «Жесткий диск», выбрать папку, дать имя файлу и выбрать его тип. В моем случае это будет тип ISO.
Осталось нажать кнопку «Копировать диск».
После завершения процесса на жестком диске компьютера в указанной Вами папке будет создан ISO-образ диска, который при необходимости вы можете с помощью CDBurnerXP записать на диск.
У данной программы есть всего один недостаток — она не умеет монтировать ISO-образ в виртуальный привод. Но с такими огромными возможностями данного приложения этот недостаток не является чем то существенным, тем более что бесплатных программ для монтирования ISO-образа в сети интернет большое количество.
Возможности UltraISO
Программа позволяет не только записывать самозагружаемые диски – разработчиками предусмотрены и другие возможности. Войдя в пункт меню Самозагрузка, пользователи могут запустить следующие операции:
• создание и запись образа дискеты или диска;
• извлечение загрузочного файла с носителя;
• генерирование таблицы загрузки;
• загрузку или сохранение файла загрузки;
• создание мультиязычных CD.
Дополнительный функционал представлен в меню Инструменты. Последние включают в себя:
• создать образ диска;
• конвертировать ISO в другие форматы;
• монтировать в виртуальный привод;
• записать образ на диск;
• просчитать сумму CRC для проверки целостности данных;
• сжать ISO-файл с целью экономии свободного пространства;
• протестировать ISZ;
• распаковать ISZ;
• изменить имя тома.
В меню Опции можно выбрать папку для сохранения записанного файла, скин и установить различные настройки. По умолчанию выбраны оптимальные параметры, то есть, пользователю, который просто хочет записать самозагружаемый образ на DVD или флешку, ничего менять не нужно.
Большинству владельцев домашних настольных ПК и ноутбуков требуется лишь малая часть вышеперечисленных возможностей. Как правило, ничего настраивать не требуется, кроме папки сохранения файлов, если установленная изначально не устраивает пользователя по каким-то причинам.