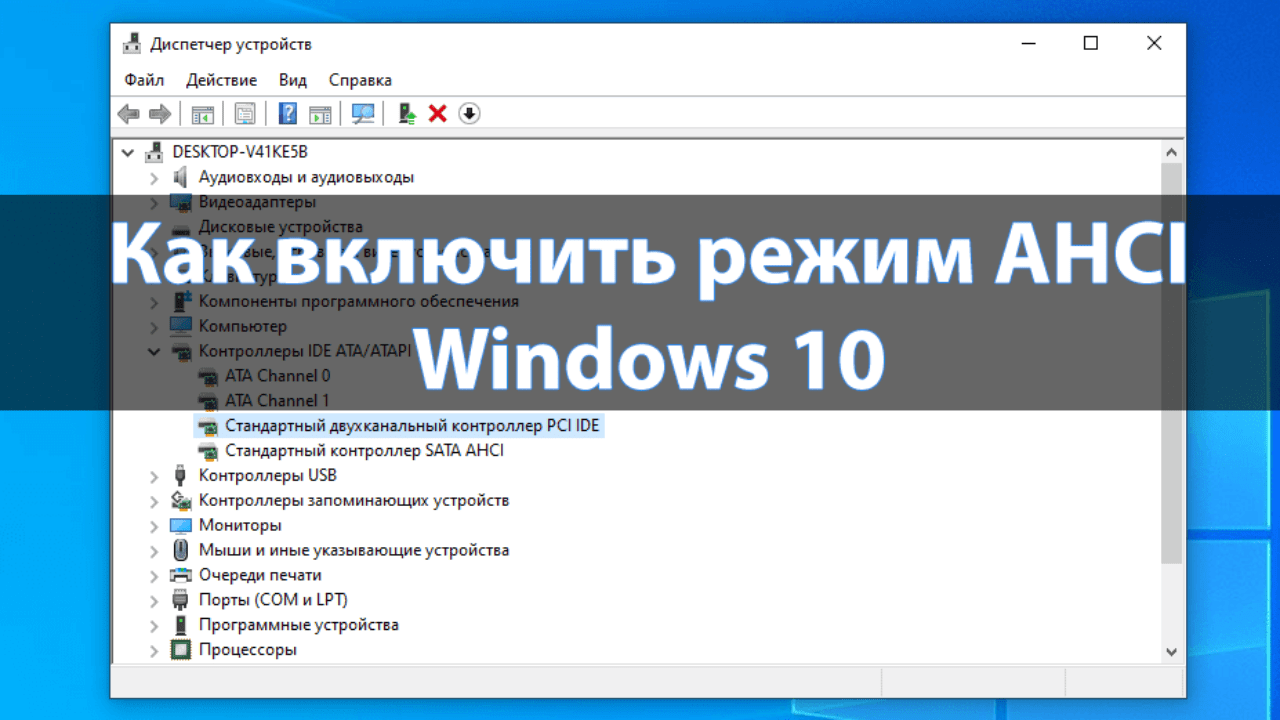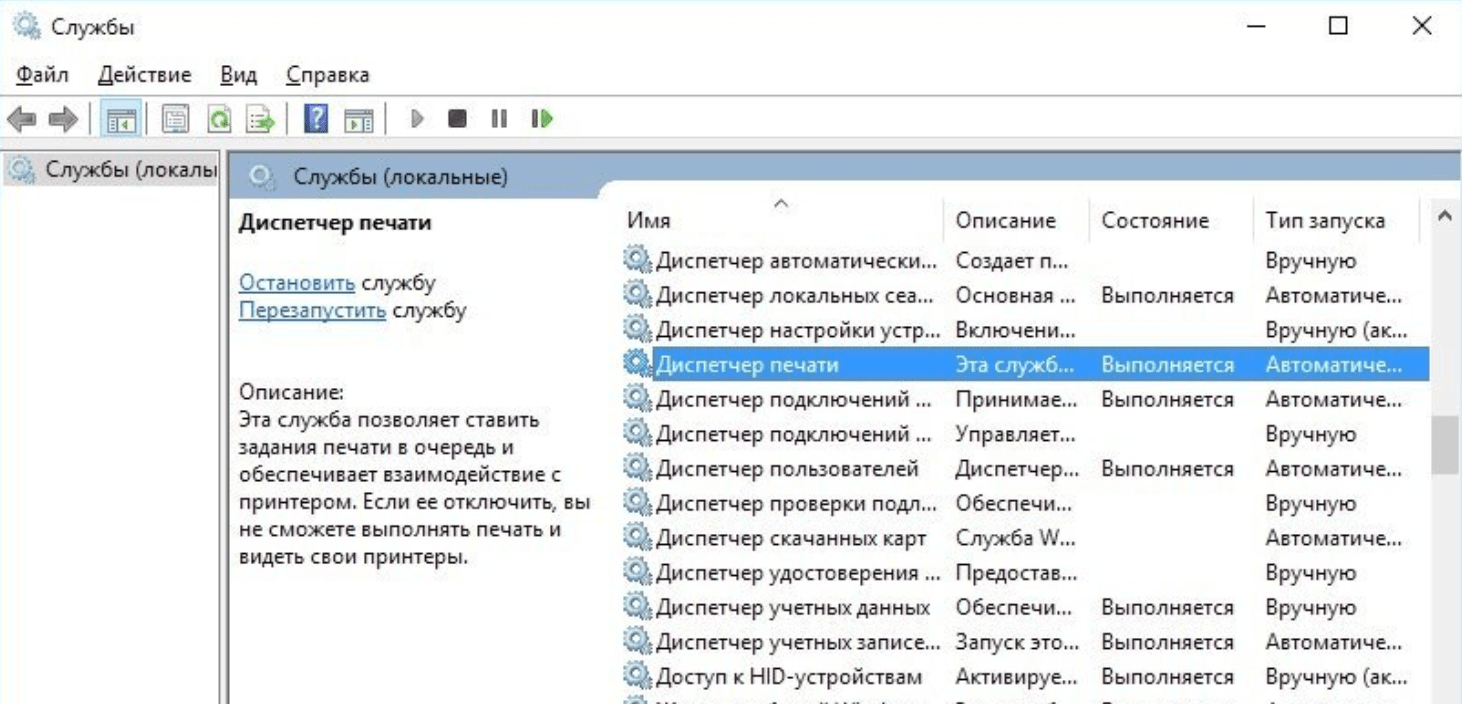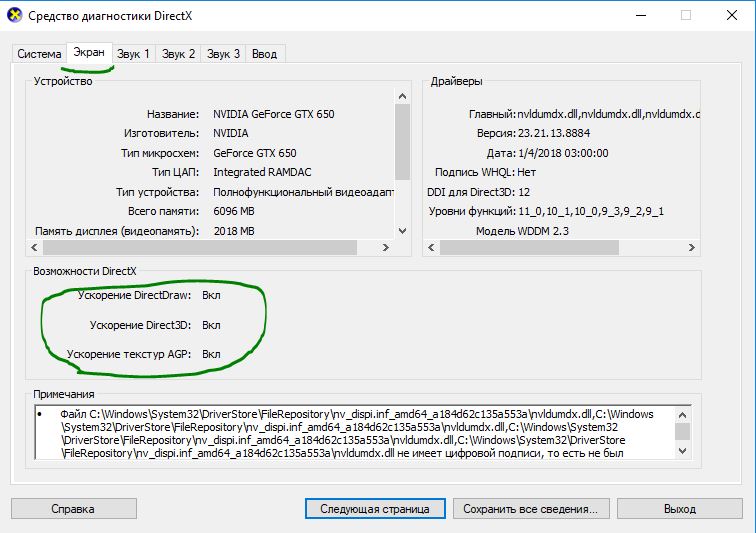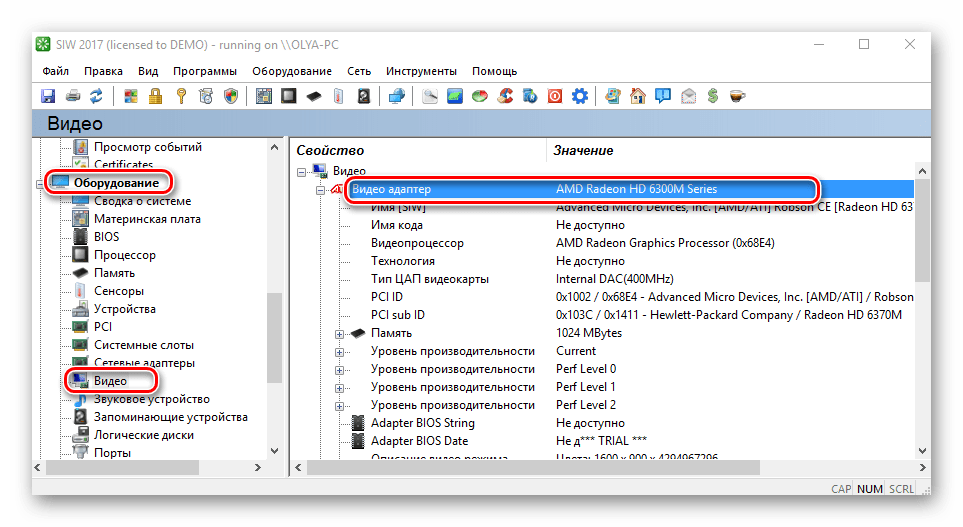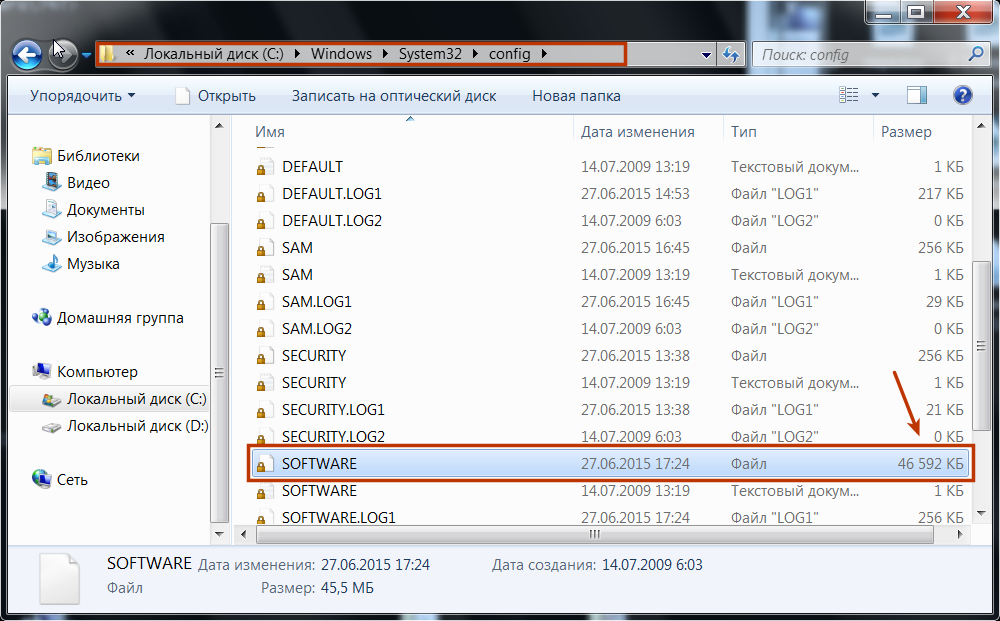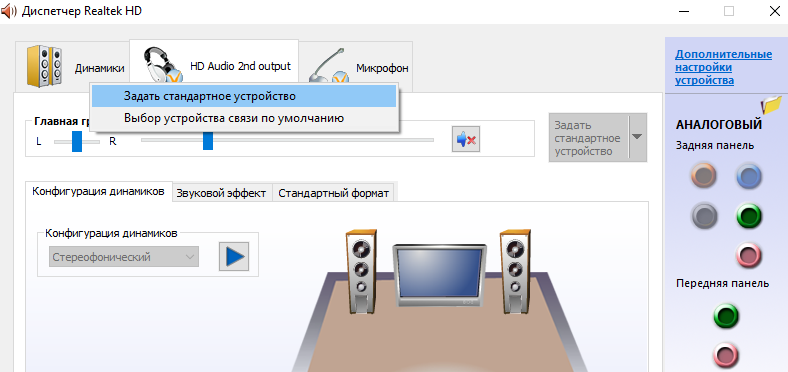Способы переустановки windows 10
Содержание:
- Настройка BIOS
- Загрузите систему с диска или флешки
- Самый простой способ переустановки виндовс 10
- Без теории не обойтись: BIOS и UEFI, MBR и GPT
- 4 После переустановки Windows 10 не запускается компьютер, что делать?
- Автоматическая чистая установка windows 10 с помощью «новый запуск» (refresh windows tool)
- Способ 1: Системное средство восстановление
- Как переустановить Windows 10 без потери лицензии
- Подготовка
- Media Ceation и образ диска
- Восстановление системы
- Запуск установки
- Чистая переустановка Windows — Новый запуск
- Установка драйверов
- Как переустановить Windows 10 без потери данных
- Возврат системы в исходное состояние
- Выводы статьи
- Заключение
Настройка BIOS
Как переустановить «Виндовс 10» на ноутбуке «Асус»? Сделать это не составляет труда. Сегодня даже школьник сможет воплотить задумку в жизнь за считанные минуты. Особенно если у пользователя уже есть готовый установщик.
После перечисленных действий можно приступать к решительным шагам. Необходимо настроить BIOS для установки Windows с флешки или с диска. Как это сделать?
Потребуется действовать следующим образом:
- Перезагрузить компьютер.
- Нажать на кнопку Del или на другую клавишу, отвечающую за BIOS. Ее можно увидеть на стартовом экране, который появляется сразу после включения лэптопа.
- Открыть раздел Boot. Сделать это можно при помощи подсказок БИОСа или с клавиатуры.
- Нажать на самый верхний пункт появившегося меню.
- Выбрать в окошке приоритет чтения. Он зависит от способа установки ОС. Например, «Дисковод» или USB-card.
- Сохранить изменения. Соответствующую кнопку необходимо посмотреть в подсказках BIOS.
После перечисленных действий пользователь будет полностью готов к реализации поставленной задачи. Как переустановить «Виндовс 10» на ноутбуке ASUS? Ответ почти полностью найден.
Загрузите систему с диска или флешки
Далее, когда у вас есть физический носитель с образом Windows, нужно на компьютере войти в BIOS и выбрать диск или флешку в качестве источника загрузки.
- Вставьте загрузочный носитель с образом Windows в компьютер.
- Перезагрузите ПК и как только компьютер начнёт снова загружаться, нажмите на клавишу F2, F8, F9 или F12 (зависит от производителя оборудования) для входа в настройки BIOS.
- В меню BIOS, пройдите в раздел загрузки Boot.
- В разделе Boot установите флешку или диск с Windows в качестве источника загрузки.
- Сохраните изменения, нажав клавишу Enter и F10
После этой не сложной процедуры, компьютер загрузиться с выбранного вами диска или флешки.
Самый простой способ переустановки виндовс 10
Переустановка виндовс 10 может производиться 2 способами: начисто или сбросом на заводские настройки. Метод сброса позволяет выполнить полную переустановку устройства, но при этом сохранить часть файлов пользователя.
Создать загрузочный диск или флешку
Чтобы создать загрузочный внешний накопитель, понадобится флешка или диск со свободным объемом памяти не меньше 8 Гб, а лучше сразу брать от 16 Гб. Предварительно флеш-накопитель необходимо отформатировать, удалив всю имеющуюся на нем информацию. Для этого:
- Подключить внешний носитель к компьютеру или ноутбуку.
- Перейти в каталог компьютера.
- Щелкнуть по флешке ПКМ и в открывшемся меню выбрать строку «Форматирование».
- В открывшемся окне отметить FAT32. В пункте «Способы форматирования» нужно убрать значок рядом с быстрым способом. Это позволит выполнить глубокое форматирование.
- Подтвердить начало действия и ожидать его окончания. По окончанию внешний накопитель будет готов к использованию.
Создание загрузочной флешки
Загрузить систему с диска или флешки
Переустановка виндовс 10 на ноутбуке Lenovo, Hp или другом laptop занимает не так много времени, если все необходимые материалы предварительно подготовлены. Подключив внешний носитель к устройству, после активации загрузки откроется окно, где система попросит выбрать язык, метод вводимой информации и временной формат.
Обратите внимание! Потребуется ввести все эти параметры и продолжить, нажав в новом окне на установку. На следующем этапе потребуется ввод ключей
Тут у пользователя следующие варианты:
На следующем этапе потребуется ввод ключей. Тут у пользователя следующие варианты:
- при наличии купленного ключа всего лишь ввести его в нужном поле;
- при ранее установленной лицензионной версии системы виндовс 7, 8 или десять ключ также может подойти, если ОС была установлена после 12.11.15 г.;
- если ключ отсутствует, то нужно отметить, что его нет, и пропустить этот пункт.
На флешке может храниться несколько версий Windows 10, которые имеют архитектуру x64 и x86, тут просто надо выбрать ту, которую пользователь собирается устанавливать: либо вариант домашней, либо профессиональной ОС.
Выполнив предыдущий шаг, откроется окно, где необходимо принять лицензионное соглашение, после чего отметить тип установки («Выборочная»).
Обновление системы с диска
Запустить мастер установки
Основным методом запуска мастера установки считается его прямой вызов из диспетчера устройств, который представляет собой средство мониторинга, управления всей начинкой и рядом виртуальных устройств, имеющихся на ПК.
Обратите внимание! Если на компьютер не удалось установить драйвер систем, то он будет отмечен спецзнаком желтого оттенка, рядом будет восклицательный знак. Запустить мастера установки несложно
Нужно лишь сделать щелчок правой кнопкой мышки, выделяя проблемный компонент из пункта обновления драйверов
Запустить мастера установки несложно. Нужно лишь сделать щелчок правой кнопкой мышки, выделяя проблемный компонент из пункта обновления драйверов.
Без теории не обойтись: BIOS и UEFI, MBR и GPT
Чтобы переустановить операционную систему, как правило следует начать с перехода в BIOS. Но в случае с ноутбуком HP нам придется иметь дело не с традиционным BIOS, а с BIOS UEFI — новым, более современным интерфейсом между системой и оборудованием.
Среди множества новых функций «Расширяемого Интерфейса Встроенного ПО», именно так переводится аббревиатура «Unified Extensible Firmware Interface», мы хотим отметить лишь одну — возможность работать с дисковым пространством в 9 000 000 000 Тб. Достигается это за счет использования GPT — таблицы разделов пришедшей на смену привычной MBR. Для сравнения: MBR обеспечивает доступ к дисковому пространству объемом не более 2 Тб.
4 После переустановки Windows 10 не запускается компьютер, что делать?
Вы все сделали по инструкции, но система отказывается запускаться? Без паники.
- В 90% случаев проблема оказывается в конфликте драйвера видеоадаптера: попробуйте загрузиться в безопасном режиме и удалить драйвер (для загрузки безопасного режима придется варварски выключить компьютер кнопкой).
- Еще проверьте, не подключен ли компьютер к 2 мониторам одновременно? Если да, то уберите 2-ой, а 1-ый отключите от дискретной видеокарты и переподключите к встроенной.
90% вероятности, что после выполнения первого или второго пункта все заработает.
Как видите, переустановить Windows 10 оказалось не так уж и сложно
Вот и все шаги, которые предстоят вам при переустановке Windows 10 с флешки. Ничего сложного в них нет: глаза боятся, а руки делают!
Автоматическая чистая установка windows 10 с помощью «новый запуск» (refresh windows tool)
В последних версиях Windows 10 в параметрах восстановления появилась новая функция — «Новый запуск» (ранее называлась Refresh Windows Tool), позволяющая выполнить автоматическую чистую установку или переустановку Windows 10 с сохранением файлов, но с удалением предустановленных программ производителя. Ее использование позволяет выполнить сброс, когда первый способ не работает и сообщает об ошибках.
-
В параметрах восстановления, внизу в разделе Дополнительные параметры восстановления, нажмите по пункту Узнайте, как начать заново с чистой установки Windows.
- Вам предложат перейти на соответствующую страницу центра безопасности Windows 10, нажмите Да.
-
Нажмите кнопку «Начало работы» в разделе «Новый запуск».
-
Ознакомьтесь с тем, что именно представляет собой функция Начать заново и, если согласны, нажмите Далее.
- Дождитесь завершения сброса Windows 10 на заводские настройки.
https://www.youtube.com/watch?v=J0Qo5BV2-fo
По завершении процесса (который может занять продолжительное время и зависит от производительности компьютера, выбранных параметров и количества личных данных при сохранении) вы получите полностью переустановленную и работоспособную Windows 10. После входа в систему рекомендую также нажать клавиши Win R, ввести cleanmgr нажать Enter, а затем нажать по кнопке «Очистить системные файлы».
С большой вероятностью при очистке жесткого диска вы сможете удалить до 20 Гб данных, оставшихся после процесса переустановки системы.
Способ 1: Системное средство восстановление
Особенность этого способа в том, что на компьютере или ноутбуке будет инсталлирована начальная сборка операционной системы. Иными словами, если вы давно устанавливали Windows 10 1903, а затем обновлялись до 2004, в результате данных действий получите систему со сборкой 1903. Впоследствии вам нужно будет инсталлировать пакета обновлений вручную.
- Нажмите сочетание клавиш «Windows+I», а потом кликните левой кнопкой мышки в открывшемся окне по разделу «Обновление и безопасность».

Далее перейдите в раздел «Восстановление» и нажмите кнопку «Начать» в правой части окна.

В следующем окне кликните по первой строке «Сохранить мои файлы».
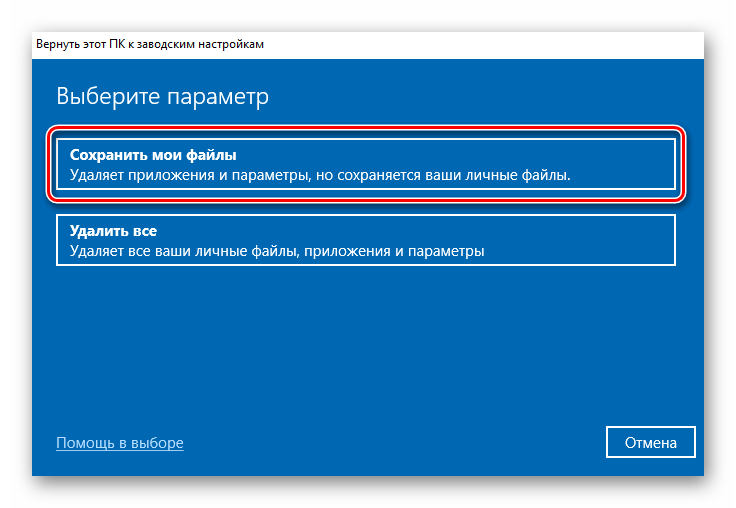
Дальнейшие контекстные окна утилиты будут отличаться в зависимости от того, какая сборка Windows 10 у вас установлена.
Сборки 1909 и ниже
- В следующем окне отобразится список программ и пакетов, которые будут удалены в результате восстановления. Для продолжения операции нажмите кнопку «Далее».
Отобразится список рекомендаций и советов касательно процесса восстановления. В данном окне нажмите кнопку «Начало».
Сборка 2004
- В открывшемся окне выберите пункт «Локальная переустановка».
Затем вы увидите текущие задачи, которые будет выполнять утилита. Нажмите кнопку «Далее».
На экране появится список действий, выполняемых средством восстановления в процессе переустановки Windows 10. Для запуска операции нажмите кнопку «Заводской».
Следующие операции будут идентичны для всех сборок Windows 10. Начнется процесс подготовки системы к предстоящим операциям.
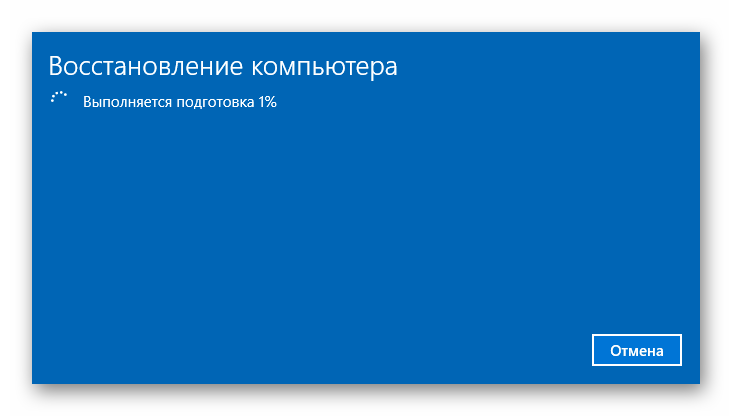
После этого ОС автоматически перезагрузится. На данном этапе последует процесс возврата устройства к его исходному состоянию.

Финальным шагом является установка операционной системы, компонентов и драйверов. Прогресс данной операции будет отображаться в центре экрана.
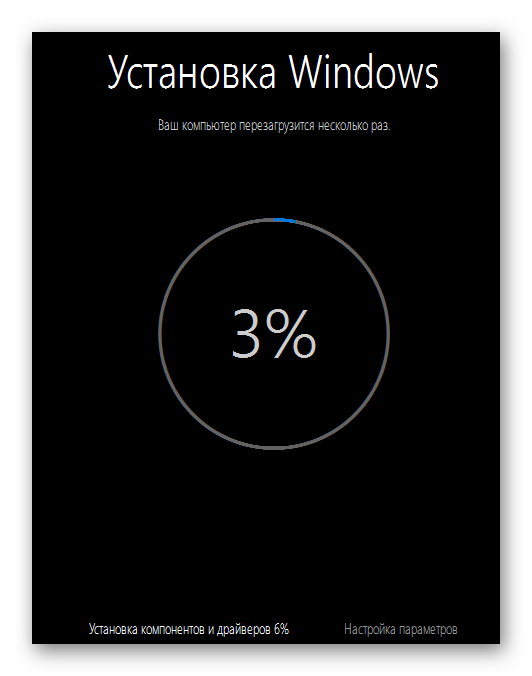
По завершении операции система автоматически загрузится. Это произойдёт потому, что профиль пользователя был сохранён в процессе инсталляции. На рабочем столе вы обнаружите HTML файл с перечнем программ и пакетов, удалённых в процессе переустановки.

Как переустановить Windows 10 без потери лицензии
Пользователи могут переустановить Виндовс, не теряя лицензионных прав, несколькими способами. На выбор предлагается сброс до ранних параметров или очистка ПО с одновременной установкой актуальной версии операционки.
Заводские настройки
Этот способ переустановки очистит ПК и параллельно удалит скачанные приложения. Одновременно сбросятся внесенные изменения.
Как сбросить параметры до заводских:
зайти в «Обновление и безопасность»;
отыскать и активировать «Восстановление», чтобы возвратить ноутбук в прежнее состояние;
кликнуть на «Начать»;
откроется окно «Вернуть этот ПК к заводским…»;
- пользователю нужно сделать выбор: «Сохранить мои файлы» или радикально «Удалить все»;
- активировать подходящий вариант;
- если выбран вариант «Сохранить…», то система выведет на монитор список приложений, которые сохранятся;
- кликнуть на «Далее»;
- откроется новое окно «Готово к возвращению ПК к заводским…»;
- кликнуть на «Заводской» и запустить процесс;
- оценить результат можно после входа в уже обновленную версию.
Чистая установка
Этот способ потребует подключения к интернету. Система очистится от старых пользовательских приложений (кроме сохраненных) и автоматически загрузит из Центра последнюю версию Виндовс. Правда, потребуется регистрация пользователя продукта «Майкрософт». Можно скачать ОС с официального сайта и самостоятельно установить на ПК с помощью загрузочной флешки, но потребуется активировать свою копию с помощью лицензионного ключа.
Как выполнить чистую установку актуальной версии Виндовс:
через «Параметры» войти в «Обновление и безопасность»;
в появившемся списке отыскать «Безопасность Виндовс»;
перейти в «Производительность и работоспособность устройства»;
- открыть отчеты о работоспособности;
- отыскать в отчетах «Новый запуск», предлагающий начать с чистой установки актуальной версии Виндовс;
- кликнуть на «Дополнительные сведения»;
- обновится окно, и появится «Начало работы»;
- запустится мастер «Нового запуска», предупреждающий, что устройство будет обновлено до последней версии;
- кликнуть на «Далее»;
- откроется предупреждение, что «Ваши приложения будут удалены», и будет показан перечень сохраненных данных;
- еще раз нажать на «Далее»;
- откроется «Давайте начнем», где рекомендуется кликнуть на «Начало»;
- следовать инструкции;
- подождать окончания процесса.
Возврат в исходное состояние
При выбранном способе операционка вернется в то состояние, в котором Виндовс пребывал в момент первого включения ноутбука. Удалятся все личные файлы пользователя и установленные позже программы (некоторые можно сохранить). Правда, перед сбросом нужно убедиться, что имеется достаточно свободного места на системном disk.
Как вернуть ноутбук к исходным параметрам:
кликнуть на «Пуск»;
отыскать в «Параметрах» опцию «Обновление и безопасность»;
отыскать «Восстановление»;
выполнить активацию режима «Вернуть ноутбук в исходное состояние» (рекомендуется кликнуть на «Начать»);
придерживаться инструкции и дождаться окончания процесса.
Важно! Возврат ноутбука в начальное состояние выполняют еще и через раздел «Диагностика». В каждом случае пользователю нужно следовать инструкции, которая появится при активации режима «Вернуть компьютер…»
Подготовка
Что войдет в этот этап сильно зависит от того, почему вы решились на подобный шаг. Если у вас «умерла» операционная система из-за ваших неловких движений или вирусов, то без специальных инструментов будет проблематично сохранить данные с жесткого диска. Если же система работает, но медленно или неверная версия (Single Language и т.д.), то вам нужно:
- Сохранить все необходимые файлы на внешний носитель или в облако;
- Создать загрузочную флешку с образом ОС;
Последний этап нужен в качестве страховки, так как физическое наличие подобного носителя необязательно, если ПК работает, есть вариант восстановления.
Media Ceation и образ диска
Мы выяснили, как переустановить «Виндовс 10» на ноутбуке. При помощи Windows 10 Media Creation пользователь сможет создать образ установщика. Такой прием прекрасно подойдет владельцам лицензионных копий ПО.
Инструкция по созданию образов включает в себя следующие пункты:
- Запуск Windows 10 Media Creation.
- Выбор параметра «Для другого компьютера».
- Выставление настроек записи. Предварительно в компьютер вставляют DVD-диск или флешку.
- Клик по кнопке «Создать».
Как правило, достаточно просто следовать указаниям на экране. Переустановка «Виндовс» является не самой сложной задачей. И каждый пользователь сам может решить, как ему действовать.
- https://pc-consultant.ru/operatsionny-e-sistemy/kak-pereustanovit-vindovs-10-na-noutbuke/
- https://ocomp.info/kak-ustanovit-windows-10-na-asus-zenbook.html
- https://fb.ru/article/354119/kak-pereustanovit-vindovs-na-noutbuke-poshagovaya-instruktsiya
Восстановление системы
В Windows 10 заложено несколько путей ее «лечения». Рассмотрим два основных способа.
Вернуть компьютер в исходное состояние
Многие хотят, чтобы ноутбук или ПК снова «летал», как будто ОС только что поставили. Для этого в «десятке» предусмотрена функция возврата компьютера в исходное состояние. Запустить ее, это как переустановить Виндовс 10, только без необходимости использовать флешку с дистрибутивом. Начать процедуру можно, зайдя в меню процедур обновления и восстановления. Далее – выбираем, снести ли все старые файлы или все-таки сохранить личные.
Вернуться к предыдущей версии Windows 10
Поскольку Windows 10, помимо своей чистой версии, имеет несколько официальных версий и множество пиратских сборок, некоторые пользователи стремятся их попробовать и не всегда остаются довольными. Если это так, ничто не мешает вернуть все как было раньше. Например, в Fall Creators Update, выпущенной осенью 2017 г., предусмотрен 10-дневный срок для пробного тестирования с возможностью «откатиться» до предыдущей «десятки» (Рисунок 2).
Как переустановить Виндовс 10 на ноутбуке? Проделываем процедуру, описанную выше: оказавшись в меню восстановления системы, видим пункт, предлагающий возврат к предыдущей версии ОС. Он присутствует в течение ознакомительного срока. Чтобы не потерять вновь созданные важные фалы, копируем их на диск.
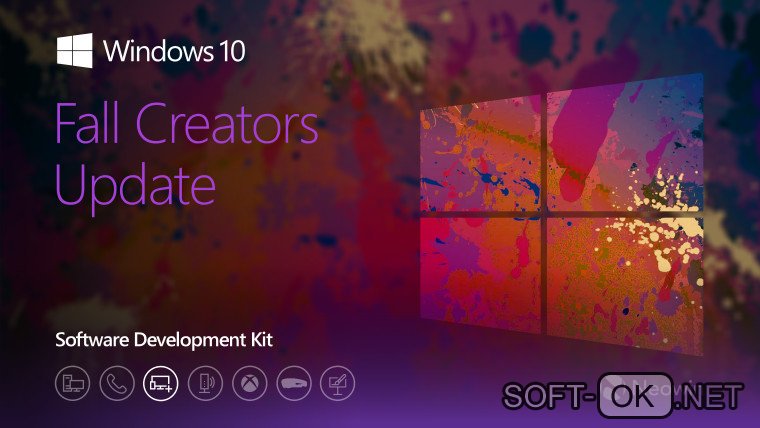
Рисунок 2. Готовая сборка операционной системы Windows — Fall Creators Update
Запуск установки
На скачанном образе делам двойной клик, чтобы подключить образ для отображения по типу эмулируемого оптического диска. Заходим на диск подключённого образа, нам нужна в его корне утилита-установщик «setup.exe».
Запускаем её.
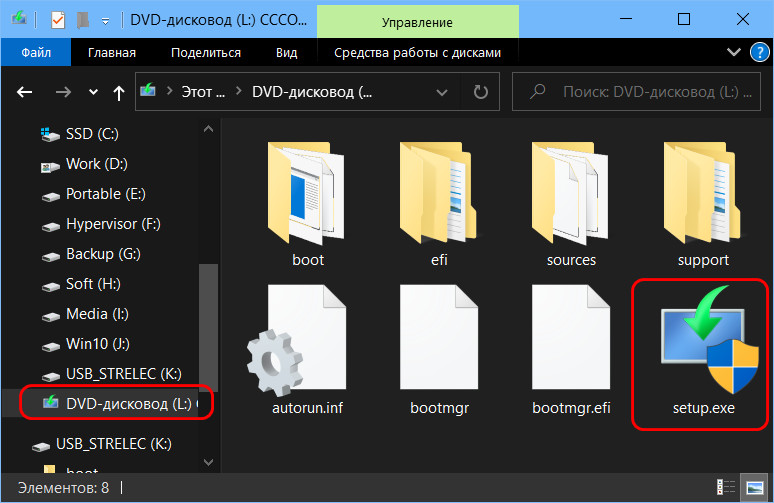
На приветственном этапе установщика жмём «Далее».
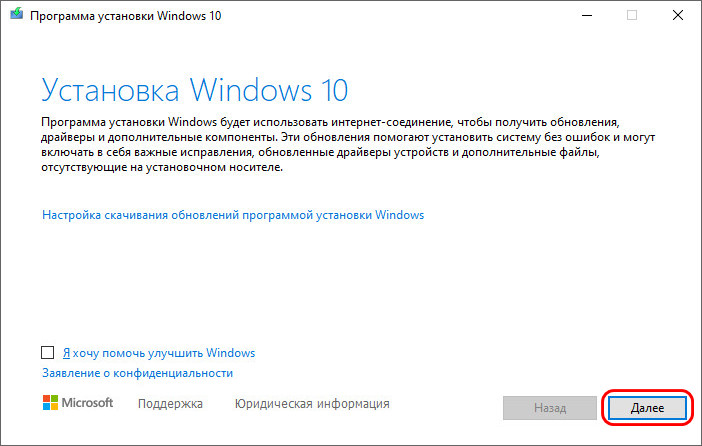
Принимаем условия лицензии.
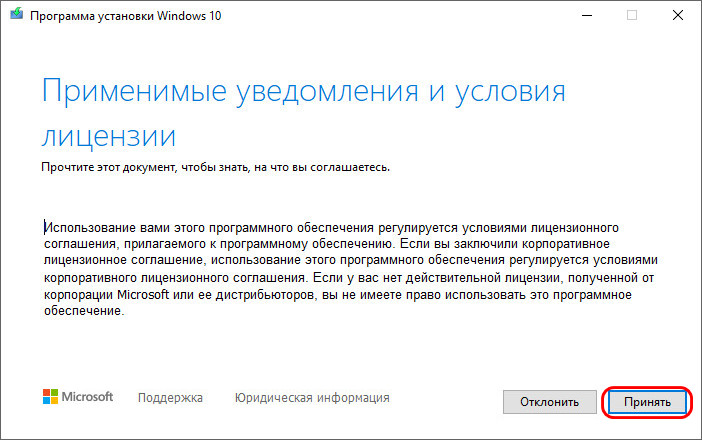
Далее установщик проведёт некоторые действия – проверит наличие обновлений и оценит готовность системы к установке Windows 10. После чего в окошке с констатацией готовности к установке мы жмём опцию изменения сохраняемых компонентов.
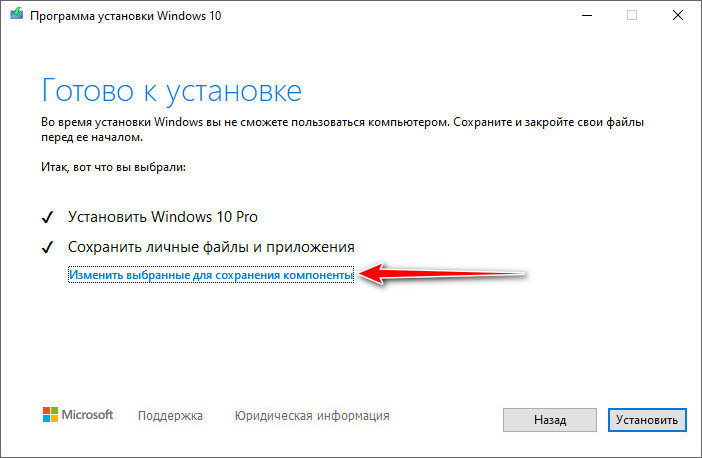
И вот нам предлагается три упомянутые выше типа новой установки Windows 10. Мы выберем полную переустановку с удалением всех данных – пункт «Ничего не сохранять».
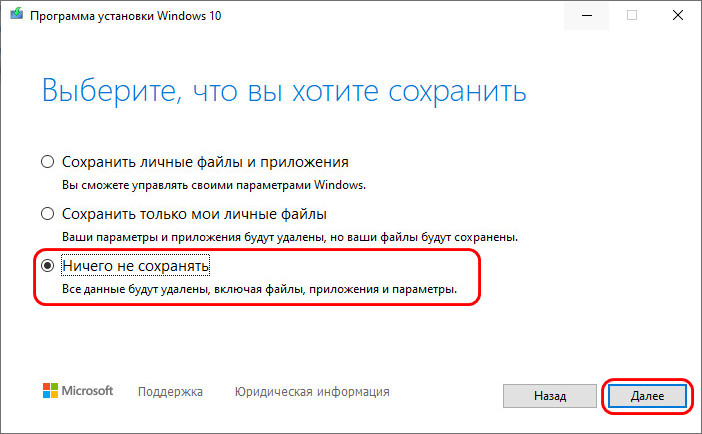
Далее установщик ещё раз (с учётом нашего выбора) проверит наличие системных обновлений. И ещё раз попросит нас согласиться с условиями лицензии.
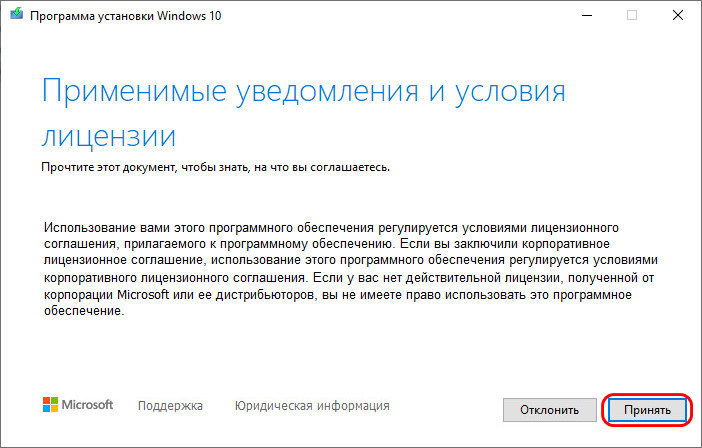
В окошке готовности к установке жмём «Установить».

Чистая переустановка Windows — Новый запуск
Следующий способ предполагает удаление предыдущей версии операционной системы и «чистую» установку самой последней версии Windows 10 с сохранением данных пользователя и некоторых программ.
В результате «чистой» установки, будут удалены все программы, кроме приложений, установленных из Магазина Microsoft (Microsoft Store, Магазин Windows), а личные данные сохранены.
- Из меню «Пуск» войдите в «Параметры».
- Откройте «Обновление и безопасность», войдите в «Восстановление».
- В параметре «Дополнительные параметры восстановления» нажмите на ссылку «Узнайте, как начать заново с чистой установкой Windows».
- В окне «Безопасность Windows», в опции Новый запуск» нажмите на кнопку «Начало работы».
- В окне «Новый запуск» ознакомьтесь с сообщением, нажмите на кнопку «Далее».
- В окне «Ваши приложения будут удалены» нажмите на кнопку «Далее».
- В окне «Давайте начнем» нажмите на кнопку «Начало».
Начнется процесс установки Windows 10 на компьютер. Об этом способе подробно рассказано в статье на моем сайте.
Вам также может быть интересно:
Новый запуск — автоматическая чистая установка Windows 10
Установка драйверов
Хоть после обновления часть обновлений, а может, и все, установились, я, все же, рекомендую установить еще бесплатную программу DriverPack Solution – она автоматически подберет нужные драйверы под все ваши устройства, будто то чипсет, видеокарта или принтер (только обязательно подключите для этого принтер или другое устройство, которые вы хотите в дальнейшем использовать к компьютеру или ноутбуку и включите)
Для того, чтобы найти и скачать эту программу просто впишите это название в поисковик, он должен выйти в числе первых сайтов:
Обратите внимание на адрес сайта, он должен быть таким же, как на скриншотеЛучше скачивать эту программу с официального сайта разработчика, чтобы не “подцепить” лишнего при скачивании с других сайтов. После скачивания установочной программы, откройте этот файл, программа все сделает сама – установится, после этого автоматически начнет подбирать нужные драйверы, вам останется нажать “установить” все и дождаться пока все установится
После скачивания установочной программы, откройте этот файл, программа все сделает сама – установится, после этого автоматически начнет подбирать нужные драйверы, вам останется нажать “установить” все и дождаться пока все установится.
Как переустановить Windows 10 без потери данных
Но что делать, если восстановление не удается или его результат разочаровывает? Приходится прибегать к более радикальным мерам. Кстати, многих беспокоит, как переустановить Windows 10 без потери данных. Расскажем, как это сделать.
Копирование важных данных
Виндовс 10 отличается выборочностью при удалении информации во время переустановки, но лучше застраховаться. Правила одни для всех компьютеров, хотя многие спрашивают, как переустановить Windows 10 на ноутбуке Asus и т. п. Способов сохранить информацию уйма – DVD-болванки, флешки, хард-диски, подключаемые через USB, виртуальные диски в интернете и пр.
Также заранее подготовьте пароли, ключи, коды активации ко всем программам, которые подлежат инсталляции.
Рисунок 3. Внешний вид жестких дисков с установленной ОС
Подготовка загрузочной флешки/диска
Имея дистрибутив системы, несложно создать соответствующую версию, с которой ОС будет загружаться, если на винчестере компьютера ее нет. К предшествующим версиям Виндовс имеется множество программ от сторонних разработчиков, позволяющих создавать загрузочные носители (Рисунок 4).
Для «десятки» такую утилиту подготовил сам «Майкрософт». Она называется Installation Media Creation Tool. Перед тем как полностью переустановить windows 10, можно скачать ее с официальной странички.
Рисунок 4. Интерфейс при созданиии установочного носителя
Запуск установки через BIOS/Boot меню
Допустим, Виндовс вообще отсутствует на компьютере, либо же она перестала загружаться. В этом случае загрузка происходит через БИОС (или UEFI – систему, имеющуюся по умолчанию на более современных компьютерах). В меню источников загрузки (Boot) выбираем – диск или флешку (Рисунок 5).
В BIOS/ UEFI можно попасть и при функционирующей системе. Для этого в меню дополнительных параметров перезагрузки выбираем пункт с параметрами встроенного ПО (а это и есть БИОС). Как переустановить Виндовс 10 на компьютере с его помощью, разберется даже ребенок.
Рисунок 5. Выбор загрузочного устройства в настройках BIOS
Выбор версии
Имеются разные версии ОС: Home, Pro, Enterprise, Education, Mobile, а также Mobile Enterprise. Названия говорят сами за себя. Те варианты, в названии которых значится «мобайл», предназначены для смартфонов и планшетов, остальные – для компьютерной «классики». Хоум-версия, использует браузер Edge, «распаролить» можно при помощи голоса, с его же помощью можно вводить команды.
Про-версия «заточена» под мелкий бизнес, работает с облачными сервисами, имеет функции шифрования данных и обновления ПО делового характера. «Энтерпрайз» рассчитана уже для использования в крупных организациях (удобная интеграция в корпоративные сети и пр.).
«Эдьюкейшн», напротив, избавлена от всех этих «излишеств» (Рисунок 6). В общем, перед тем как переустановить Виндовс 10 через БИОС, лучше сразу определиться, каких возможностей мы ожидаем от «винды».
Рисунок 6. Выбор доступного варианта версии ОС Windows 10
Разбивка/форматирование жесткого диска
Все знают, что размещать систему и хранить данные лучше на разных дисках. Точнее, в разных разделах одного винчестера. В «десятке» разбивку памяти можно выполнять как на этапе установки, так и после. Нас интересует первый вариант.
Во время инсталляции ОС спрашивает, где ей разместиться.
Можно удалить его, превратив в незанятое пространство, из которого и сформировать раздел нужного объема. Оставшееся место также можно делить на нужное количество разделов.
Форматирование удаляет все данные с той части памяти, к которой оно применяется. Перед тем как переустановить Windows 10 через bios, нужно иметь в виду один момент. Если «десятка» должна сменить, например, «семерку», а ключа к ней нет, лучше ставить новую ОС поверх старой, без форматирования. Иначе придется добывать ключ.
Настройка учетной записи
Чтобы персонализировать систему, для нее можно создать учетные записи. Разобравшись, как быстро переустановить Windows 10 и проведя всю процедуру, нужно зайти в управление параметрами системы, где и будет соответствующее меню.
Просто следуем указаниям. Если надо, придумываем пароль, делаем подсказку для него и завершаем процедуру. Если компьютер предназначен для общего пользования, например, в учебном заведении, можно добавлять юзеров без создания учетных записей.
Рисунок 7. Визуальный интерфейс операционной системы Windows 10
Возврат системы в исходное состояние
В операционной системе Windows 10 имеется встроенный инструмент для возвращения ОС в изначальное состояние. При сбросе системы, компьютер вернется в то состояние, в каком он находился сразу после установки Windows 10 на ПК.
Обратите внимание на то, что Майкрософт регулярно выпускает, так называемые «большие», «крупные» обновления, которые меняют настройки и функции Windows 10. Если инсталляция операционной системы произошла давно, то после возврата системы к заводским настройкам, придется выполнить обновление Windows до новой актуальной версии
- Войдите в меню «Пуск», запустите приложение «Параметры».
- Откройте параметр «Обновление и безопасность».
- Войдите в раздел «Восстановление».
- В опции «Вернуть компьютер в исходное состояние» нажмите на кнопку «Начать».
- В окне «Выберите параметр» предлагаются две возможности:
- «Сохранить мои файлы» — сохранение личных файлов, удаление приложений и параметров.
- «Удалить все» — удаление личных файлов, приложений и параметров.
- Нажмите на «Сохранить мои файлы».
- В окне «Готово к возвращению данного ПК к заводским настройкам» нажмите на кнопку «Заводской».
После этого, запустится процесс переустановки Windows 10, который займет некоторое время.
В завершении, на компьютере загрузится Windows в состоянии на момент покупки ПК, или установки операционной системы.
Выводы статьи
В случае необходимости, пользователь может переустановить операционную систему Windows 10 без потери данных. Пользователю доступно несколько вариантов для решения проблемы сохранности данных, в случае установки Windows вместо предыдущей системы. При помощи некоторых способов сохраняются личные данные пользователя, параметры системы и установленные приложения, другие способы помогут сохранить только личные данные пользователя.
Похожие публикации:
- Установка Windows 10 второй системой с Windows 7
- Песочница Windows 10 (Windows Sandbox): безопасная изолированная среда
- Удаление второй операционной системы в Windows
- Поддержка Windows 7 окончена: что делать
- Среда восстановления Windows (Windows RE)
Заключение
К слову, это далеко не все способы переустановить Windows 10, сохранив при этом личные файлы. Весьма любопытный способ «переустановки» с сохранением всех пользовательских файлов и программ предлагает утилита Dism++.
Более подробно о ней Вы можете узнать прочитав статью на моём блоге комплексный инструмент для оптимизации и очистки Windows 10 — Dism++ …
С её помощью Вы можете захватить систему в образ, а затем развернуть его на отформатированном разделе. Правда, сгодится этот способ только в том случае, если система не может загрузиться вследствие повреждения или удаления служебных разделов, но при сохранении системных файлов на основном томе…