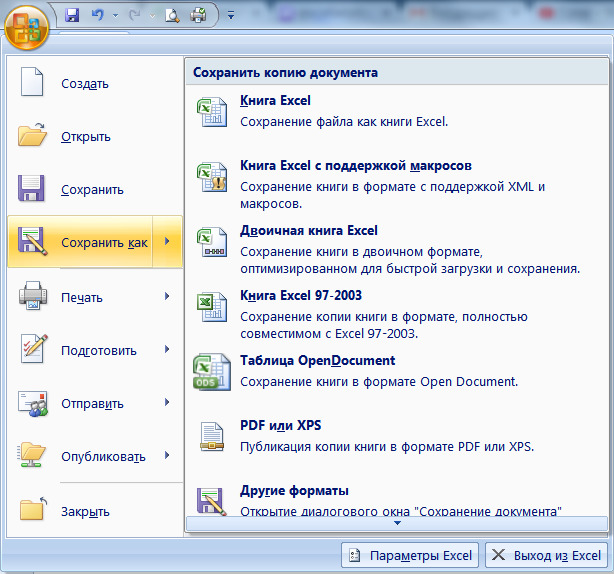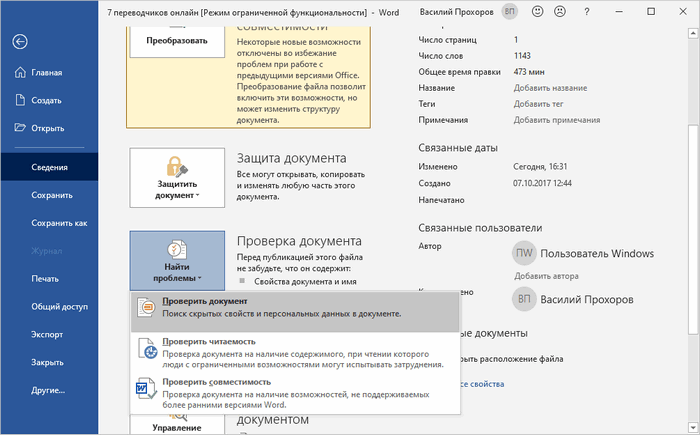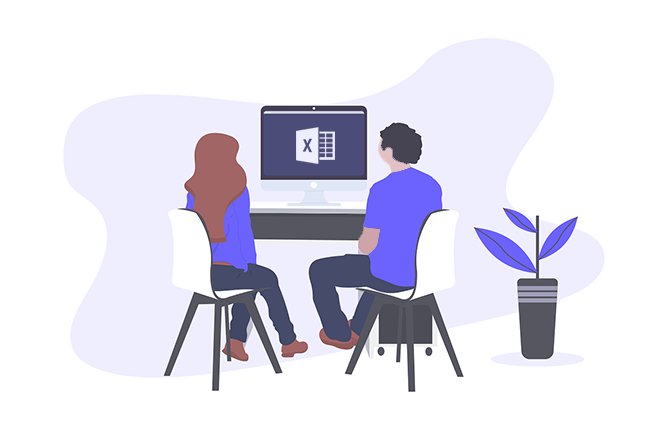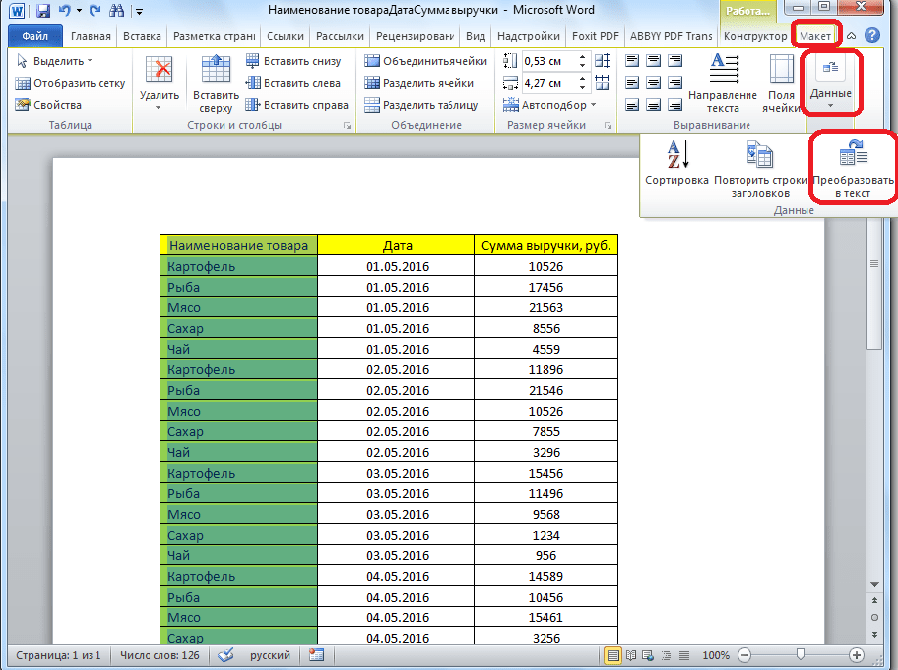Методы работы в excel «с нуля» для новчиков
Содержание:
- Новые функции Excel 2019:
- Краткое описание обучения эксель:
- Как создать Excel онлайн в OneDrive
- Как открыть файл XLS расширения
- Как открыть документ или создать новый?
- RusExcel: плюсы программы
- Немного терминологии
- Как зарегистрировать учетную запись?
- Структура и ссылки на Таблицу Excel
- Настройки Таблицы
- Политика конфидециальности
- Особенности ввода формул
- Специфика сервисов со встроенным Эксель
- Как открыть файл xls на компьютере
- Описание Microsoft Excel 2019
- Какие особенности имеет программа XL
Новые функции Excel 2019:
В свежем релизе редактора таблиц разработчики слегка переосмыслили общую концепцию взаимодействия с оболочкой среды, добавили несколько новых функций и видоизменили интерфейс программы:
- Как и во всех прочих модулях Office 2019, лента вкладок и команд в Microsoft Excel 2019 может быть целиком и полностью кастомизирована в соответствии с вашими персональными предпочтениями, визуальным стилем и вкусом
- Теперь угол наклона и сила нажатия цифрового пера может быть точно определена внутренним движком программы
- Стало возможным создание диаграмм с картой и диаграмм в форме воронки
- Появились временные шкалы
- Была улучшена технология для моделирования данных PowerPivot. В частности, были добавлены различные функции для анализа цифровых данных, а также имплементированы новые формулы
- В версии редактора таблиц 2019-го года появилась возможность работы с новыми категориями и разновидностями формул и графиков
- Благодаря интеграции с платформой Power BI, теперь можно публиковать данные напрямую из Excel в Power BI
- Был усовершенствован механизм использования технологий PowerQuery и PowerPivot.
Краткое описание обучения эксель:
Курсы EXCEL направлены на углубленное изучение работы с электронными таблицами, процедур и способов ведения и обработки данных и формул, а также возможностей вывода результатов и отчетов. Для заинтересованных лиц мы предлагаем специализированную программу изучения в финансовых и экономических расчетах.
Компьютерные курсы Excel — обучение на перспективу Современное предприятие трудно себе представить без компьютерных технологий. Любая организация сейчас старается оптимизировать свою работу с помощью автоматизированных систем. Соответственно, без специалиста в этой области компаниям и фирмам трудно обойтись. «Европейский центр бизнес-образования» предлагает курсы эксель, обучение этой офисной программе у опытных преподавателей. Одно из главных достоинств, которое отличает наши курсы Excel 2010 — обучение направлено на практическое применение программы. Для опытных экономистов, нуждающихся в повышении квалификации, будут полезны наши курсы Excel для чайников, обучение направлено на углубленное изучение работы с электронными таблицами, процедур и способов введения и обработки данных и формул. С помощью нашей программы обучения эксель вы овладеете различными системами ведения отчетов. Новичкам также будут интересны наши курсы Excel 2007, обучение способам автоматизации экономических и прочих расчетов — база, необходимая каждому профессионалу. Пройдя наши курсы Excel (обучение длится 28 академических часов), вы сможете не только грамотно и быстро вести отчетность предприятия, но и блеснуть перед начальством различными расчетами в виде графиков и диаграмм. Все образовательные программы «Европейского центра бизнес-образования» повышают конкурентоспособность на рынке труда. Курсы Excel (обучение проводится в группах днем, вечером и в выходные дни) позволят без отрыва от основной деятельности применить все полученные знания на практике. Если вы сейчас в поисках работы, то вам обязательно пригодятся наши курсы, обучение в «Европейском центре бизнес-образования» подтверждается удостоверением государственного образца. А это значит, что у вас будет весомое преимущество перед другими соискателями. Компьютерные курсы, обучение у лучших преподавателей Москвы, государственный документ об образовании — одна из ступеней вашего карьерного роста. Программа курса предполагает изучение практического применения программы в бизнес целях и включает в себя изучение способов автоматизации экономических и прочих расчетов и подготовки на их основе графиков и диаграмм
По окончании обучения выпускники проходят зачетное тестирование и получают удостоверение государственного образца.
Наши специалисты помогут Вам спланировать график и программу обучения, учитывая современную ситуацию на рынке труда, Вашу квалификацию и карьерные стремления.
Если в ваши планы входит более глубокое изучение компьютерных прикладных программ и/или специализация в одной из областей их применения (компьютерная графика и верстка, дизайн, WEB и другое), специалисты Учебного отдела помогут Вам скомпоновать программу обучения с учетом Ваших карьерных планов и финансовых возможностей.
ОБРАТИТЕ ВНИМАНИЕ! Слушателям программ, состоящих из 2-х и более частей, предоставляется скидка от 20 до 30%. В нашем Учебном центре гибкая ценовая политика, предполагающая широкую линейку дополнительных скидок.
Мы будем рады видеть Вас на уроках эксель
Время занятий на курсах excel:
Предусмотренны различные часы обучения в будни, а также по выходным дням:
Утреннее время: с 9-00 до 12-00;
Дневное время обучения: с 12-00 до 15-00 и с 15-00 до 18-00;
Вечернее время обучения: с 18-30 до 21-30;
Обучение в выходные дни: с 10-00 до 13-00.
Места проведения занятий на курсах по обучению excel в Москве:
Аудитории находятся в шаговой доступности от станций метро.
Группы открываются по всей Москве, включая:
— м. Белоруская,
— м. Проспект Мира,
— м. Пушкинская,
— м. Курская,
— м. Парк Культуры,
— м. Тверская,
— м. Кузнецкий мост
Наличие мест и даты начала занятий просьба уточнять по телефону: +7 (495) 215-58-73.
Как создать Excel онлайн в OneDrive
Облачное хранилище OneDrive входит в состав операционной системы Windows 10. В операционных системах Windows 7, Windows 8, Windows 8.1 установите приложение OneDrive на свой компьютер.
Для входа в Excel онлайн мы используем веб-версию хранилища. Из облачного хранилища OneDrive можно получить доступ к различным офисным приложениям в режиме онлайн.
Для того, чтобы открыть Эксель онлайн, выполните следующие шаги:
- Откройте браузер, войдите на страницу сайта облачного хранилища OneDrive.
- В верхнем левом углу нажмите на кнопку «Открытие средств запуска для доступа к приложениям Office 365».
- В окне с плитками приложений нажмите на «Excel».
Помимо Excel, из OneDrive можно бесплатно воспользоваться онлайн сервисами Word и PowerPoint.
Как открыть файл XLS расширения
Для этого нужна специальная программа – Microsoft Excel, входящая в состав Microsoft Office.
Если пользователь хочет просмотреть табличную информацию на устройстве, где офисные приложения не установлены, он может попробовать открыть XLS онлайн.
Как открыть файл XLS онлайн
Для этого стоит попробовать запустить программу-вьювер, используя подключение к интернету. Запустив вьювер, пользователь обретает шанс не только просмотреть информацию, но и редактировать введенное, и даже трансформировать в более подходящий формат.
Для этой цели созданы следующие ресурсы:
Google Docs.
Далее — нажать знак «плюс» (+), после чего откроется пустая таблица.
Потом нужно последовательно нажать на «Файл», затем на «Открыть», выбрать в списке «Загрузка» и найти нужный файл на стационарном компьютере.
Zoho Excel Viewer.
После скачивания и установки программы — нажать на «Выбрать файл», после чего произойдет загрузка информации со стационарного компьютера, потом — использовать кнопку «Просмотреть».
Docspal
Если в предыдущих ресурсах файл можно как редактировать, так и форматировать, то здесь — только быстро просматривать.
ThinkFree Online.
Нажимаем на изображение лупы, и в открывшемся окне – на кнопку «Обзор», после чего выбираем необходимый файл на жёстком диске.
Затем — нажимаем кнопку «View document» (расположена справа), начнется процедура обработки файла.
Кроме специальных программ применяются дополнения к браузерам. При помощи дополнений файлы Эксель возможно просматривать быстро и с удобством.
- Google Docs Viewer для Мозилла;
- Google Docs для Хром.
Открываем XLS на Андроиде
Фирма Майкрософт разработала бесплатные программы, специально предназначенные для работы с таблицами Эксель на андроиде:
Эти программы бесплатны и есть на нашем сайте.
QuickOffice позволяет обращаться к популярным облачным хранилищам — Dropbox, Google Docs и просматривать размещенные там файлы с возможностью их редактирования.
Открываем файл XLS на компьютере
Если всё хорошо, открытие файла происходит по двойному щелчку левой кнопки мыши, когда указатель стоит на названии файла. Но если этого не произошло, то либо программа, используемая для открытия данного типа файлов, не установлена, либо назначение ее программой по умолчанию не произведено. В зависимости от причины потребуется установить нужную программу, или прописать требуемую ассоциацию файла.
Наиболее распространённое средство, позволяющее открыть файл XLS – текстовый процессор Excel, входящий в стандартный пакет программ MS Office.
Если же в вашей системе не установлен пакет программ MS Office от компании Майкрософт, можно использовать аналогичные, но бесплатные программы.
Самые используемые из них:
- Open Office;
- LibreOffice.
Для открытия файла XLS нужно запустить программу Calc, входящую в Open Office и LibreOffice. Calc дублирует функции Excel.
Чем открыть XLS в Windows 10
Более 30% пользователей предпочитают использовать для этой цели Microsoft Office 2010, поскольку этот пакет привычен и удобен.
Microsoft Office 2016 – более современный офисный продукт, все программы, входящие в него, и Excel, в том числе, улучшены и доработаны.
Чем открыть XLS в Windows 7
Microsoft Office 2007 — стандартный и наиболее часто используемый пакет, позволяющий просмотр и редактирование файла XLS в Windows 7.
Как открыть документ или создать новый?
Начните освоение Эксель Онлайн с создания нового документа. Делается это следующим образом:
- Откройте главную страницу сервиса. При необходимости, авторизуйтесь со своей учётной записью.
- Кликните по прямоугольной кнопке Пустой файл в блоке Создать таблицу.
- Впишите название документа в левом верхнем углу, в поле с надписью Новая таблица. В противном случае название будет взято из начала первой строки таблицы.
- Приступайте к освоению табличного редактора – все инструменты располагаются в верхнем меню.
Все вносимые в документ изменения сразу же сохраняются на Google Диске. Файл сохраняется на сервере, к нему можно вернуться в любой момент. Документы, отредактированные последними, отображаются в блоке Недавние таблицы на главной странице сервиса. Именно отсюда можно продолжить редактирование нужного файла.
Также Эксель Онлайн позволяет открывать документы, сохранённые на жёстком диске или USB-носителе. Для открытия файла воспользуйтесь инструкцией:
- Перейдите на главную страницу сервиса.
- Нажмите на иконку с изображением папки.
- Перейдите на вкладку Загрузка в открывшемся окне.
- Перетяните файл в появившееся поле или нажмите кнопку Выбрать файл на устройстве, чтобы найти его на USB-носителе или жёстком диске.
Выбранный файл загрузится в редактор и будет автоматически сохранён на Google Диске.
RusExcel: плюсы программы
RusExcel – это отличный вариант! Часто довольно распространённой проблемой с текстовыми редакторами является их большой вес и требовательностью
к ресурсам вашего ПК. Зачастую этим отличаются продукты известной компании. Тяжеловесные программы долго скачиваются и долго загружаются, что, несомненно, является
существенным минусом при работе с ними на слабых ПК. RusExcel в сравнении с другими аналогичными продуктами, загружается практически мгновенно.
Скачать RusExcel для Windows можно очень быстро, даже при наличии среднего по скорости Интернета. Больше никаких проблем с закачкой!
Также многие пользователи упоминают о том, что редакторы электронных таблиц имеют свойство очень долго обрабатывать страницы документа при его сохранении.
Особенно это актуально для документов, которые содержат в своём составе не только тексты, но и формулы, изображения и другие объекты.
Зачастую подобные сложные документы могут обрабатываться минуты! Во время обработки программа может «зависнуть» — и в таком случае, файл может быть утрачен
Мы постарались сделать все возможно для предотвращения подобных происшествий и уделили особое внимание вышеописанным проблемам, с которыми сталкиваются едва ли не
все пользователи.
Немного терминологии
Перед тем, как непосредственно начать обзор функций, нужно разобраться в том, что же это такое. Под этим понятием подразумевается заложенная разработчиками формула, по которой осуществляются вычисления и на выходе получается определенный результат.
Каждая функция имеет две основные части: имя и аргумент. Формула может состоять из одной функции или нескольких. Чтобы ее начать писать, нужно кликнуть дважды по требуемой ячейке и написать знак «равно».
Следующая составная часть функции – это имя. Собственно, им и является название формулы, которое поможет Excel понять, что хочет пользователь. Вслед за ним в скобках приводятся аргументы. Это параметры функции, учитываемые для выполнения определенных операций. Бывает несколько типов аргументов: числовые, текстовые, логические. Также вместо них нередко используются ссылки на ячейки или определенный диапазон. Каждый аргумент отделяется от другого с помощью точки с запятой.
Синтаксис – одно из главных понятий, характеризующих функцию. Под этим термином подразумевается шаблон для вставки определенных значений с целью обеспечить работоспособность функции.
А теперь давайте все это проверим на практике.
Как зарегистрировать учетную запись?
Чтобы приступить к работе в Эксель Онлайн, потребуется учётная запись Google. Регистрация занимает не более 2-3 минут с подтверждением номера мобильного телефона. Пошаговая инструкция включает девять простых пунктов:
- Воспользуйтесь на Эксель Онлайн – она приведёт на главную страницу редактора.
- Найдите блок Для личных целей и нажмите кнопку Открыть Google Таблицы, чтобы на экране появилась форма входа.
- Нажмите в форме входа ссылку Создать аккаунт, выберите в выпадающем списке пункт Для себя, мы рассматриваем редактор для частных пользователей.
- Впишите в регистрационную форму имя и фамилию пользователя, укажите в следующем поле будущий логин для своей учётной записи (если имя окажется занятым, вы получите уведомление). Вместе с логином открывается электронный почтовый ящик в зоне @gmail.com.
- Задайте пароль, отвечающий требованиям безопасности – не менее восьми символов длиной, большие и маленькие буквы, цифры и (желательно, но необязательно) спецсимволы. Пароль указывается дважды – запомните или запишите его.
- Нажмите Далее – аккаунт почти готов, укажите в следующем наборе полей резервную электронную почту, номер мобильного телефона, пол и дату рождения.
- На указанный номер поступит SMS, содержащее код подтверждения – введите его на следующей странице.
- На следующем этапе указывается назначение номера – кликните ссылку Другие варианты и выберите, для чего будет использоваться номер. Доступные варианты – для всех сервисов Google, только для звонков или только для восстановления пароля.
- Подтвердите ознакомление с лицензионным соглашением нажатием кнопки Принимаю – на этом регистрация завершена.
Теперь всё готово к работе с таблицами. Создайте новый документ или выберите готовый шаблон из представленной на странице галереи.
Не хочется создавать новую электронную почту – используйте во время регистрации уже существующий почтовый ящик. Инструкция немного меняется:
Структура и ссылки на Таблицу Excel
Каждая Таблица имеет свое название. Это видно во вкладке Конструктор, которая появляется при выделении любой ячейки Таблицы. По умолчанию оно будет «Таблица1», «Таблица2» и т.д.
Если в вашей книге Excel планируется несколько Таблиц, то имеет смысл придать им более говорящие названия. В дальнейшем это облегчит их использование (например, при работе в Power Pivot или Power Query). Я изменю название на «Отчет». Таблица «Отчет» видна в диспетчере имен Формулы → Определенные Имена → Диспетчер имен.
А также при наборе формулы вручную.
Но самое интересное заключается в том, что Эксель видит не только целую Таблицу, но и ее отдельные части: столбцы, заголовки, итоги и др. Ссылки при этом выглядят следующим образом.
=Отчет – на всю Таблицу=Отчет – только на данные (без строки заголовка)=Отчет – только на первую строку заголовков=Отчет – на итоги=Отчет – на всю текущую строку (где вводится формула)=Отчет – на весь столбец «Продажи»=Отчет – на ячейку из текущей строки столбца «Продажи»
Для написания ссылок совсем не обязательно запоминать все эти конструкции. При наборе формулы вручную все они видны в подсказках после выбора Таблицы и открытии квадратной скобки (в английской раскладке).
Выбираем нужное клавишей Tab. Не забываем закрыть все скобки, в том числе квадратную.
Если в какой-то ячейке написать формулу для суммирования по всему столбцу «Продажи»
=СУММ(D2:D8)
то она автоматически переделается в
=Отчет
Т.е. ссылка ведет не на конкретный диапазон, а на весь указанный столбец.
Это значит, что диаграмма или сводная таблица, где в качестве источника указана Таблица Excel, автоматически будет подтягивать новые записи.
А теперь о том, как Таблицы облегчают жизнь и работу.
Настройки Таблицы
В контекстной вкладке Конструктор находятся дополнительные инструменты анализа и настроек.
С помощью галочек в группе Параметры стилей таблиц
можно внести следующие изменения.
— Удалить или добавить строку заголовков
— Добавить или удалить строку с итогами
— Сделать формат строк чередующимися
— Выделить жирным первый столбец
— Выделить жирным последний столбец
— Сделать чередующуюся заливку строк
— Убрать автофильтр, установленный по умолчанию
В видеоуроке ниже показано, как это работает в действии.
В группе Стили таблиц можно выбрать другой формат. По умолчанию он такой как на картинках выше, но это легко изменить, если надо.
В группе Инструменты можно создать сводную таблицу, удалить дубликаты, а также преобразовать в обычный диапазон.
Однако самое интересное – это создание срезов.
Срез – это фильтр, вынесенный в отдельный графический элемент. Нажимаем на кнопку Вставить срез, выбираем столбец (столбцы), по которому будем фильтровать,
и срез готов. В нем показаны все уникальные значения выбранного столбца.
Для фильтрации Таблицы следует выбрать интересующую категорию.
Если нужно выбрать несколько категорий, то удерживаем Ctrl или предварительно нажимаем кнопку в верхнем правом углу, слева от снятия фильтра.
Попробуйте сами, как здорово фильтровать срезами (кликается мышью).
Для настройки самого среза на ленте также появляется контекстная вкладка Параметры. В ней можно изменить стиль, размеры кнопок, количество колонок и т.д. Там все понятно.
Политика конфидециальности
Администрация сайта viline.tv (ООО «ВилайнТв» ОГРН 1155476136804 ИНН/КПП 5406597997/540601001) уважает и соблюдает законодательство РФ. Также мы уважаем Ваше право и соблюдаем конфиденциальность при заполнении, передаче и хранении ваших конфиденциальных сведений.
Мы запрашиваем Ваши персональные данные для обратной связи с вами в целях предоставления информации или услуг, ответов на ваши запросы в службу поддержки сайта, проведения конкурсов и других рекламных акций, проведения опросов в целях повышения качества услуг.
Персональные данные — это информация, относящаяся к субъекту персональных данных, то есть, к потенциальному покупателю. В частности, это фамилия и имя, дата рождения, контактные данные (телефон, адрес электронной почты) и иные данные, относимые Федеральным законом от 27 июля 2006 года № 152-ФЗ «О персональных данных» (далее – «Закон») к категории персональных данных.
Если Вы разместили Ваши контактные данных на сайте, то Вы автоматически согласились на следующие действия (операции) с персональными данными: сбор и накопление, хранение, уточнение (обновление, изменение), использование, уничтожение, обезличивание, передача по требованию суда, в т.ч., третьим лицам, с соблюдением мер, обеспечивающих защиту персональных данных от несанкционированного доступа.
Указанное согласие действует бессрочно с момента предоставления данных и может быть отозвано Вами путем подачи заявления администрации сайта с указанием данных, определенных ст. 14 Закона «О персональных данных».
В случае отзыва согласия на обработку своих персональных данных мы обязуемся удалить Ваши персональные данные в срок не позднее 3 рабочих дней.
Особенности ввода формул
Простейшие математически формулы в MS Excel записываются посредством ссылок на ячейки и установкой математических знаков между ними. Но прежде нужно заполнить ячейки цифрами. Давайте попробуем выполнить эти действия в программе:
Выберите нужную ячейку, нажав на нее левой кнопкой мыши. В нашем случае это ячейка B2, где «B» означает второй столбец, а «2» – вторую строку листа.
С помощью клавиатуры введите произвольное числовое значение в выделенную ячейку. Число может быть целым или дробным, положительным или отрицательным. Повторите те же действия с соседней ячейкой B3.
Найдем сумму указанных ячеек. Выделите ячейку B4 и поставьте там знак равенства, он означает, что дальше будет вводиться текст формулы. Затем кликните левой кнопкой мыши на ячейку B2 – ссылка на ее добавится в верхнюю строку формулы. С помощью клавиатуры поставьте «+». Кликните на следующую ячейку – B3.
Вы закончили вводить формулу. Нажмите «Enter», и программа выполнит необходимое вычисление
Обратите внимание – в ячейке появился результат вычисления (в данном случае, сложения положительного и отрицательного чисел), но в верхней строке остался первоначальный вид формулы. Вы сможете внести в нее изменения в любой момент.
Выделив ячейку B4, замените в строке формулы «+» на «*» – знак умножения
Нажмите «Enter», и увидите, как изменится конечный результат.
В строке формул можно использовать не только ссылки на ячейки, но и обыкновенные цифры. Давайте прибавим десять к полученному произведению. Тогда формула в ячейке B4 примет вид: «=B2*B3+10».
Аналогичным способом можно строить сколь угодно длинные формулы, не забывая использовать круглые скобки для указания приоритета вычислений. Ячейки, на которые Вы ссылаетесь в формулах, не обязательно должны находиться рядом, они могут быть разбросаны по всему рабочему листу.
Вернемся к рассмотренному примеру и заменим число в ячейке B2 на большее. Как видите, результат в ячейке B4 кардинально изменился.
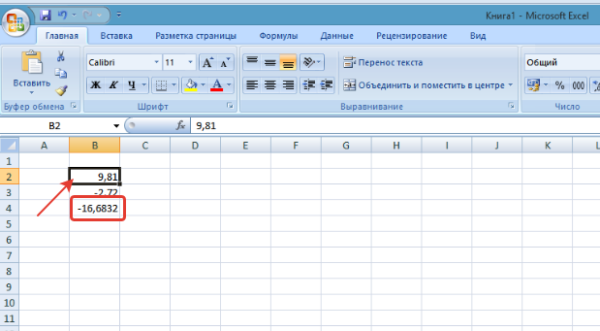 Заменив число в ячейке B2, результат в ячейке с формулой автоматически изменился
Заменив число в ячейке B2, результат в ячейке с формулой автоматически изменился
Специфика сервисов со встроенным Эксель
В сети имеются несколько популярных сетевых сервисов, позволяющих не только открыть файл Excel онлайн, но и создать новую таблицу эксель, редактировать её, а затем и сохранить к себе на ПК. Обычно они обладают довольно схожим к MS Excel функционалом, а работа с ними не создаст никаких проблем для пользователей, уже имевших ранее дело со стационарным редактором MS Excel.
Перейдём к списку сервисов, позволяющих создавать таблицы Эксель в Интернете онлайн. Некоторые из них довольно активно работают с облачными сервисами, потому могут копировать созданные пользователем таблицы туда, и уже оттуда пользователь может скачать созданную им таблицу к себе на компьютер.
Как открыть файл xls на компьютере
Есть несколько основных вариантов, как открыть файл xls на компьютере.
-
Использовать EXCEL 2007. Эта или более свежая версия электронных таблиц для адекватного отображения содержания и чтения всех формул.
-
Пакет Open Office, как альтернативу офису МС. Содержит аналог Excel, распространяется бесплатно. Установка ПО занимает считанные минуты, подходит для всех ОС (Рисунок 4).
-
Услуги Яндекс-Диска. С его помощью можно просмотреть XLS и XLSX, если на компьютере нет специального софта. Стоит только загрузить нужный объект, выбрать его и нажать опцию просмотра.
Рисунок 4. Главный экран приложения Open Office для работы с xls файлами
Описание Microsoft Excel 2019
Microsoft Excel 2019 — обновленная версия расширенного редактора электронных таблиц, с помощью которого можно делать сложные математические расчеты с использованием любых формул, уравнений и встроенных функций. Более того, приложение включает в себя полный инструментарий для построения аналитических диаграмм, графиков и схем, максимально объемно детализирующих данные в любом спектре и измерении. Программа Excel 2019 — идеальный инструмент для анализа числовых статистических данных с учетом корреляции выборки, учитывающей массу дополнительных факторов (разбивка данных на категории, учет вспомогательных расходов, сортировка, поиск максимального/минимального числа из диапазона и пр.). Как и в Word 2019, вы можете создавать и редактировать электронные документы как с нуля, так и на основе заранее подготовленных шаблонов для формирования общего стиля, макета и структуры документа и избежания неверного форматирования ячеек.
Приложение Excel 2019 распространяется в нескольких формах: как отдельная утилита, которую вы можете установить и использовать независимо от других офисных продуктов, либо как компонент общей платформы Microsoft Office 2019, где все составные части тесно интегрированы между собой и позволяют обмениваться данными друг с другом. Начиная с выпуска 2019 года, Excel максимально тесно взаимодействует с корпоративным сервисом Office 365, хранящим все данные в облаке и доступным по подписке. Так, все нововведения добавленные с 2016-го года по текущий период в Office 365, теперь доступны и в базовом редакторе таблиц Excel 2019.
Какие особенности имеет программа XL
Те пользователи, которые давно скачали и установили Эксель на компьютер с ОС Виндовс 10, и активно пользуются этим программным обеспечением, уже знакомы с его многочисленными возможностями и богатым функционалом. А вот новички ещё не знают, какими особенностями наделен софт:
- Поддержка баз данных.
- Выполнение арифметических расчётов за счёт использования формул.
- В Майкрософт Икс эль имеются инструменты для создания диаграмм и построения графиков.
- Интеграция с другими программами, входящими в состав офисного пакета.
- Настройка столбцов, сток, а также ячеек.
- Удобный и легко настраиваемый интерфейс.
- Минимальные системные требования.
- Софт ехель поддерживает не только операционную систему Windows 10, но также и XP.
- Выполнение статистического анализа данных.
- Отправка данных по электронной почте.
- Совместная работа над документом.
- Защита листа или книга от изменений другими пользователями.
На нашем портале представлена русская версия утилиты Excel, которую любой желающий может скачать совершенно бесплатно и без какой-либо регистрации для операционки Виндовс 10. Утилита является одной из лучших для работы с электронными таблицами среди аналогов. Больше информации об интерфейсе продукта смотрите в видеоролике ниже.
5/5 (1)
| Стандартныйустановщик | Бесплатно!uFiler | |
|---|---|---|
| check | Официальный дистрибутив Эксель | check |
| close | Тихая установка без диалоговых окон | check |
| close | Рекомендации по установке необходимых программ | check |
| close | Пакетная установка нескольких программ | check |
| Скачать: Эксель Скачано: 138, размер: 0, дата: 23.Мар.2021 |
Скачать: Эксель Скачано: 138, размер: 0, дата: 23.Мар.2021