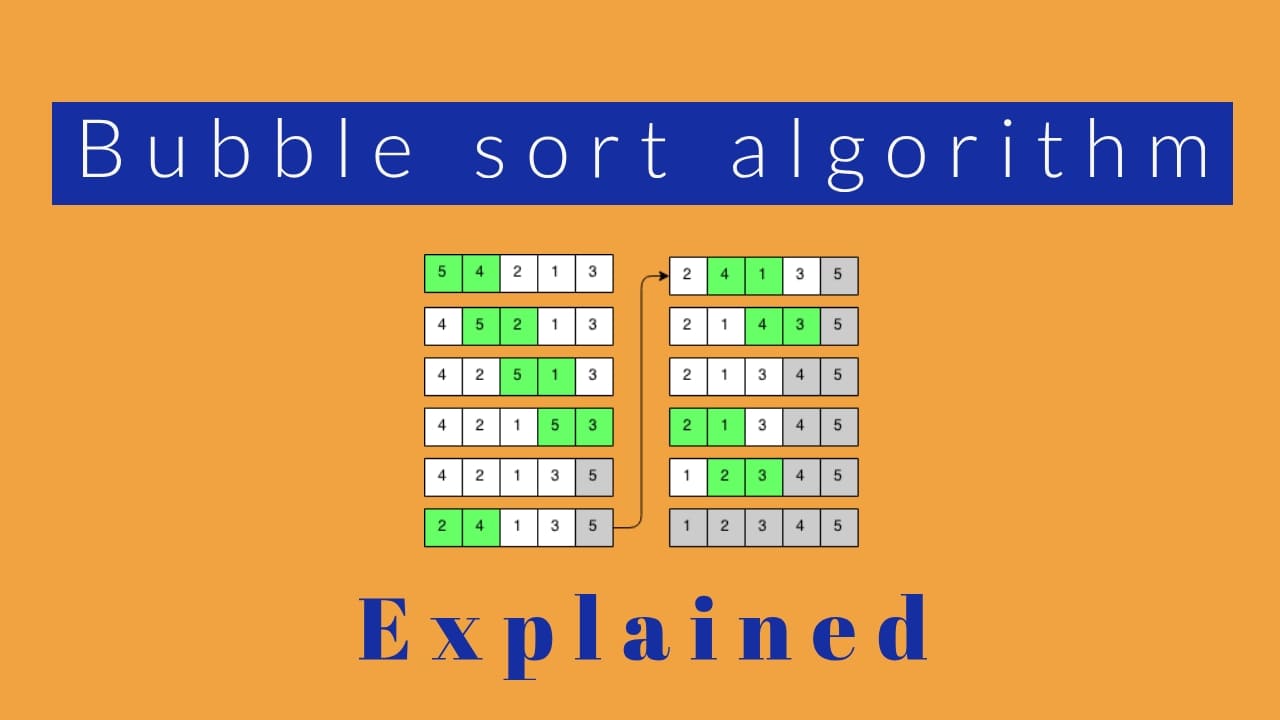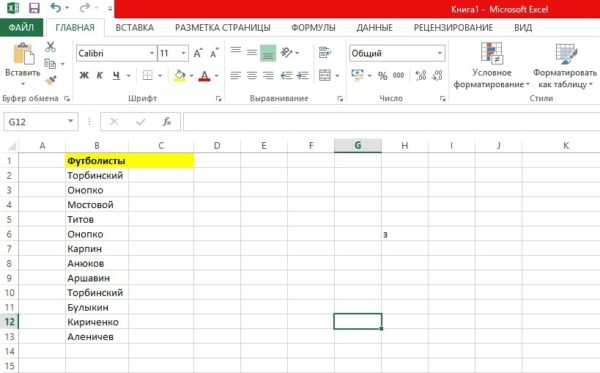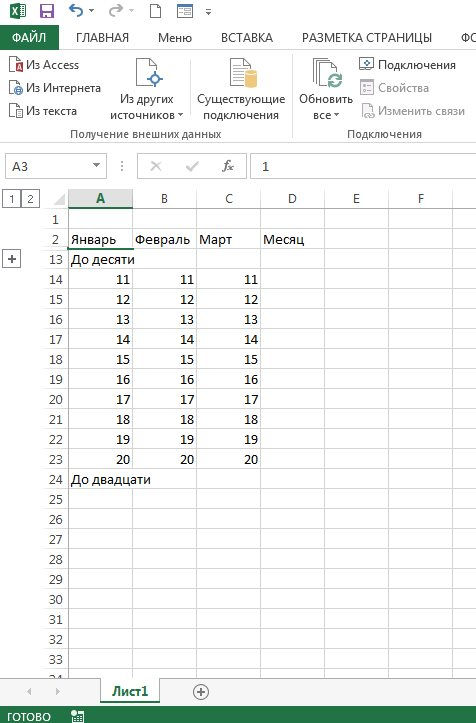Сортировка данных в excel
Содержание:
- Настраиваемая сортировка
- Сортировка по нескольким столбцам
- Пользовательская сортировка данных
- Сортировка по цвету ячейки и по шрифту
- Сортировка по нескольким столбцам
- Упорядочивание по цвету и значкам
- Расшифровка кода
- Обычная (простая) сортировка
- Как отсортировать таблицу в Excel?
- Сортировка в Excel по нескольким столбцам
- Хитрости сортировки
- Сортировка по собственному списку
- Как отсортировать по сумме в сводной таблице в Excel?
- Горизонтальная сортировка в Excel
Настраиваемая сортировка
Но, как видим, при указанных видах сортировки по одному значению, данные, содержащие имена одного и того же человека, выстраиваются внутри диапазона в произвольном порядке.
А, что делать, если мы хотим отсортировать имена по алфавиту, но например, при совпадении имени сделать так, чтобы данные располагались по дате? Для этого, а также для использования некоторых других возможностей, все в том же меню «Сортировка и фильтр», нам нужно перейти в пункт «Настраиваемая сортировка…».
После этого, открывается окно настроек сортировки
Если в вашей таблице есть заголовки, то обратите внимание, чтобы в данном окне обязательно стояла галочка около параметра «Мои данные содержат заголовки»
В поле «Столбец» указываем наименование столбца, по которому будет выполняться сортировка. В нашем случае, это столбец «Имя». В поле «Сортировка» указывается, по какому именно типу контента будет производиться сортировка. Существует четыре варианта:
- Значения;
- Цвет ячейки;
- Цвет шрифта;
- Значок ячейки.
Но, в подавляющем большинстве случаев, используется пункт «Значения». Он и выставлен по умолчанию. В нашем случае, мы тоже будем использовать именно этот пункт.
В графе «Порядок» нам нужно указать, в каком порядке будут располагаться данные: «От А до Я» или наоборот. Выбираем значение «От А до Я».
Итак, мы настроили сортировку по одному из столбцов. Для того, чтобы настроить сортировку по другому столбцу, жмем на кнопку «Добавить уровень».
Появляется ещё один набор полей, который следует заполнить уже для сортировки по другому столбцу. В нашем случае, по столбцу «Дата». Так как в данных ячеек установлен формат даты, то в поле «Порядок» мы устанавливаем значения не «От А до Я», а «От старых к новым», или «От новых к старым».
Таким же образом, в этом окне можно настроить, при необходимости, и сортировку по другим столбцам в порядке приоритета. Когда все настройки выполнены, жмем на кнопку «OK».
Как видим, теперь в нашей таблице все данные отсортированы, в первую очередь, по именам сотрудника, а затем, по датам выплат.
Но, это ещё не все возможности настраиваемой сортировки. При желании, в этом окне можно настроить сортировку не по столбцам, а по строкам. Для этого, кликаем по кнопке «Параметры».
В открывшемся окне параметров сортировки, переводим переключатель из позиции «Строки диапазона» в позицию «Столбцы диапазона». Жмем на кнопку «OK».
Теперь, по аналогии с предыдущим примером, можно вписывать данные для сортировки. Вводим данные, и жмем на кнопку «OK».
Как видим, после этого, столбцы поменялись местами, согласно введенным параметрам.
Конечно, для нашей таблицы, взятой для примера, применение сортировки с изменением места расположения столбцов не несет особенной пользы, но для некоторых других таблиц подобный вид сортировки может быть очень уместным.
Сортировка по нескольким столбцам
Я покажу Вам, как в Excel сортировать данные по двум или более столбцам. Работа инструмента показана на примере Excel 2010 – именно эта версия установлена на моём компьютере. Если Вы работаете в другой версии приложения, никаких затруднений возникнуть не должно, поскольку сортировка в Excel 2007 и Excel 2013 работает практически так же. Разницу можно заметить только в расцветке диалоговых окон и форме кнопок. Итак, приступим…
Сортировать данные по нескольким столбцам в Excel оказалось совсем не сложно, правда? Однако, в диалоговом окне Сортировка (Sort) кроется значительно больше возможностей. Далее в этой статье я покажу, как сортировать по строке, а не по столбцу, и как упорядочить данные на листе в алфавитном порядке по заголовкам столбцов. Вы также научитесь выполнять сортировку данных нестандартными способами, когда сортировка в алфавитном порядке или по значению чисел не применима.
Пользовательская сортировка данных
Иногда необходимо построить строки таблицы в определенном порядке, который установлен условиями задачи. Например, возникает нужда в сортировке по нескольким параметрам, а не только по одному
В таком случае стоит обратить внимание на настраиваемую сортировку в Excel
- Открываем меню «Сортировка и фильтр» и выбираем пункт «Настраиваемая сортировка» или «Пользовательская сортировка» (название зависит от версии программы).
 3
3
- На экране появится окно сортировки. В основной части расположена строка из трех интерактивных элементов выбора. Первый определяет столбец, по которому будет оптимизирована вся таблица. Далее выбирается принцип сортировки – по значению, цвету ячеек, цвету шрифта или значкам. В разделе «Порядок» нужно установить способ сортировки данных. Если выбран столбец с текстом, в последнем списке будут варианты для текстового формата, то же и с другими форматами ячеек.
 4
4
- Усложним упорядочивание данных, нажав кнопку «Добавить уровень». Под первой строкой появится такая же вторая. С ее помощью можно выбрать дополнительные условия сортировки. Заполняем его по тому же принципу, но в этот раз выберем другой формат ячеек.
Обратите внимание на пометку «Затем по». Она показывает, что приоритетными для сортировки таблицы являются условия первой строки
- Если все поля заполнены правильно, нажимаем «ОК».
 5
5
Настройки можно изменить, выбрав одну из ячеек рассортированного диапазона и открыв окно пользовательской/настраиваемой сортировки.
Сортировка по цвету ячейки и по шрифту
Программа Excel предоставляет пользователю богатые возможности форматирования. Следовательно, можно оперировать разными форматами.
Сделаем в учебной таблице столбец «Итог» и «зальем» ячейки со значениями разными оттенками. Выполним сортировку по цвету:
- Выделяем столбец – правая кнопка мыши – «Сортировка».
- Из предложенного списка выбираем «Сначала ячейки с выделенным цветом».
- Соглашаемся «автоматически расширить диапазон».

Программа отсортировала ячейки по акцентам. Пользователь может самостоятельно выбрать порядок сортировки цвета. Для этого в списке возможностей инструмента выбираем «Настраиваемую сортировку».
В открывшемся окне вводим необходимые параметры:

Здесь можно выбрать порядок представления разных по цвету ячеек.
По такому же принципу сортируются данные по шрифту.
Сортировка по нескольким столбцам
Я покажу Вам, как в Excel сортировать данные по двум или более столбцам. Работа инструмента показана на примере Excel 2010 – именно эта версия установлена на моём компьютере. Если Вы работаете в другой версии приложения, никаких затруднений возникнуть не должно, поскольку сортировка в Excel 2007 и Excel 2013 работает практически так же. Разницу можно заметить только в расцветке диалоговых окон и форме кнопок. Итак, приступим…
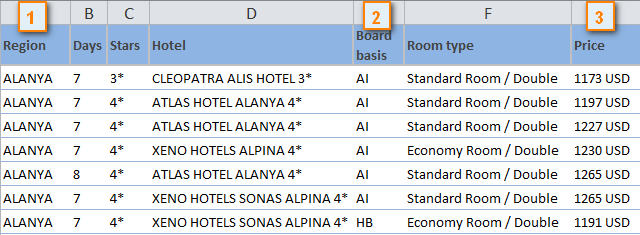
Сортировать данные по нескольким столбцам в Excel оказалось совсем не сложно, правда? Однако, в диалоговом окне Сортировка (Sort) кроется значительно больше возможностей. Далее в этой статье я покажу, как сортировать по строке, а не по столбцу, и как упорядочить данные на листе в алфавитном порядке по заголовкам столбцов. Вы также научитесь выполнять сортировку данных нестандартными способами, когда сортировка в алфавитном порядке или по значению чисел не применима.
Упорядочивание по цвету и значкам
Еще одной удобной опцией выстраивания элементов ячейки по порядку является возможность их сортировки по цвету. При этом может использоваться цвет как заливки, так и шрифта текста. В таблице дел обозначим рабочие задачи оранжевым цветом, семейные дела – голубым, праздники – бежево-желтым. И выстроим их по типу.
Для этого заходим в настраиваемую сортировку. Кроме описанного выше способа, можно воспользоваться меню панели «Редактирование» вкладки «Главная». Выбираем из списка команд «Сортировка и фильтр» элемент «Настраиваемая сортировка».
Выбираем поле «Задача», тип «Цвет ячейки» и устанавливаем оранжевый цвет сверху. Чтобы домашние дела находились внизу списка, добавляем еще один уровень и для тех же параметров устанавливаем голубой цвет снизу.

Этот способ позволяет упорядочивать элементы таблицы и по значкам. Например, мы можем пометить отдельные задачи восклицательным знаком как важные и выводить их в начале списка.
Выше мы описали, как в Excel сделать сортировку данных разных типов, используя цвет ячеек и шрифта текста и пометки в строках. Надеемся, эта информация поможет вам в работе с программой.
Расшифровка кода
1. – метод Sort объекта Worksheet возвращает объект Sort.
Объект Sort – это объект, представляющий сортировку диапазона данных.
2. – метод SortFields объекта Sort возвращает коллекцию объектов SortFields. Метод Clear объекта SortFields удаляет все существующие объекты SortField.
Объект SortField содержит все сведения о параметрах сортировки для заданного рабочего листа.
3. – метод Add объекта SortFields создает и возвращает новый экземпляр объекта SortField с заданными параметрами.
Параметры метода Add объекта SortFields:
– обязательный параметр, который задает значение ключа для сортировки. Тип данных – Range. Обычно указывается первая ячейка столбца при сортировке по строкам или первая ячейка строки при сортировке по столбцам. Сортировка диапазона будет осуществлена по данным столбца (строки), первая ячейка которого указана в качестве ключа.
– необязательный параметр, который задает критерий сортировки (по какому свойству ячеек производится сортировка).
Значения, которые может принимать SortOn:
| Константа | Значение | Описание |
|---|---|---|
| SortOnValues | сортировка по значению (значение по умолчанию) | |
| SortOnCellColor | 1 | сортировка по цвету ячейки |
| SortOnFontColor | 2 | сортировка по цвету шрифта |
| SortOnIcon | 3 | сортировка по иконке* |
* Иконки (значки) могут быть заданы ячейкам при условном форматировании диапазона.
– необязательный параметр, задающий порядок сортировки (по возрастанию или по убыванию).
Значения, которые может принимать Order:
| Константа | Значение | Описание |
|---|---|---|
| xlAscending | 1 | сортировка по возрастанию (значение по умолчанию) |
| xlDescending | 2 | сортировка по убыванию |
– необязательный параметр, который задает способ сортировки текста.
Значения, которые может принимать DataOption:
| Константа | Значение | Описание |
|---|---|---|
| xlSortNormal | числовые и текстовые данные сортируются отдельно (значение по умолчанию) | |
| xlSortTextAsNumbers | 1 | текстовые данные рассматриваются для сортировки как числовые |
4. – метод SetRange объекта Sort задает диапазон (таблицу), в котором выполняется сортировка.
5. – свойство Header объекта Sort указывает, является ли первая строка таблицы строкой заголовков (шапкой).
Значения, которые может принимать свойство Header:
| Константа | Значение | Описание |
|---|---|---|
| xlGuess | Excel сам определяет, есть ли строка заголовков | |
| xlYes | 1 | строка заголовков есть, сортировка ее не затрагивает |
| xlNo | 2 | строки заголовков нет (значение по умолчанию) |
6. – свойство MatchCase объекта Sort указывает, как учитывать регистр при сортировке.
Значения, которые может принимать свойство MatchCase:
| Константа | Значение | Описание |
|---|---|---|
| False | регистр не учитывается (значение по умолчанию) | |
| True | 1 | сортировка с учетом регистра |
7. – свойство Orientation объекта Sort задает ориентацию для сортировки.
Значения, которые может принимать свойство Orientation:
| Константа | Значение | Описание |
|---|---|---|
| xlTopToBottom | 1 | сортировка по стокам (значение по умолчанию) |
| xlLeftToRight | 2 | сортировка по столбцам |
8. – метод Apply объекта Sort выполняет сортировку диапазона в соответствии с примененными параметрами.
Обычная (простая) сортировка
Эта опция называется простой, потому что ее несложно использовать даже новичкам. В результате сортировки информация автоматически организуется в установленном порядке. Например, можно составить строки таблицы по алфавиту или упорядочить числовые данные от мелких к крупным.
Быстрая организация данных в таблице возможна благодаря набору инструментов «Сортировка и фильтр». Эта кнопка находится на вкладке «Главная», в правой ее части. Опции сортировки соответствуют формату выбранных ячеек.
- Проверим работу инструментов в действии. Для этого откроем существующую таблицу с большим количеством записей, выберем ячейку в столбце текстового формата и откроем меню сортировки и фильтра. Появятся две опции. Представим, что нужно рассортировать список имен по алфавиту. Нужно кликнуть по кнопке «Сортировка от А до Я». Записи распределятся в указанном порядке.
 1
1
- Попробуем развернуть таблицу в обратную сторону – от конца к началу. Вновь необходимо открыть меню сортировки, теперь выбираем функцию «Сортировка от Я до А».
 2
2
- Рассортировать числа тоже возможно, но опции для этого появляются только после выбора ячейки числового формата. Кликнем по одной из таких ячеек и откроем «Сортировку и фильтр». В меню появятся новые функции – «По возрастанию» и наоборот. Для дат заготовлены опции сортировки «От старых к новым» и в обратную сторону.
Как отсортировать таблицу в Excel?
Также статьи о работе с таблицами в Экселе:
Если в таблице нужно найти определенное значение, то удобнее всего это делать в отсортированных данных. Далее мы рассмотрим, как отсортировать таблицу в Excel по убыванию или возрастанию, цвету текста или ячеек и прочее.
Для сортировки таблиц в Excel используется пункт меню «Сортировка и фильтр» на вкладке главная. Самая простая сортировка данный в таблице Excel, это сортировка по возрастанию или по убыванию, которая может быть применена как к текстовым значениям, так и к числовым.
Для правильной сортировки все сортируемые ячейки должны иметь одинаковый формат, например, все ячейки с цифрами должны находится в числовом формате. Также перед значениями не должно быть лишних пробелов и в сортируемом диапазоне не должно быть скрытых строк и столбцов.
Сортировка значений в таблице Эксель начинается с выбора сортируемого столбца. Достаточно даже установить курсор в первую ячейку столбца. В нашем примере выделим первую ячейку второго столбца, выберем в меню «Сортировка и фильтр», и укажем «Сортировка по возрастанию».
В результате сортировки данных в таблице значения во второй таблице отсортированы по возрастанию, но первая ячейка так и осталась на своем месте. Все это потому, что по умолчанию первая строка в таблице считается заголовками, т.е. названиями столбцов, и не сортируется.
Диапазон сортируемых данных расширяется автоматически, т.е. Эксель автоматически выделяет всю таблицу и сортирует данные по строкам в соответствии с выбранным столбцом. Если выделить все ячейки столбца, которые необходимо отсортировать, и выбрать сортировку по возрастанию или убыванию, Эксель выдаст сообщение с предложением выбрать вариант сортировки. Будет доступен вариант «Автоматически расширить выделенный диапазон», при котором будет выделена вся таблица, и «Сортировать в пределах указанного выделения», что позволит отсортировать только выделенный столбец не затрагивая при этом данные в соседних столбцах. В этом случае при сортировке опять же не будет учитываться первая ячейка.
Чтобы сортировка таблиц в Excel производилась полностью по всем выделенным ячейкам, следует в меню «Сортировка и фильтр» выбирать пункт «Настраиваемая сортировка…».
При этом мы сразу увидим, какую часть таблицы Эксель выделяет для дальнейшей сортировки.
Чтобы выделялась вся область данных, следует в появившемся окошке «Сортировка» убрать галочку с пункта «Мои данные содержат заголовки».
Теперь в этом окошке можно настроить сортировку наших данных. В первой графе «Столбец» в строке «Сортировать по» выбираем столбец, данные в котором необходимо отсортировать. Во второй графе «Сортировка» необходимо выбрать условие, по которому будет производится сортировка. Доступны варианты «Значения», «Цвет ячейки», «Цвет шрифта» и «Значок ячейки». В нашем случае мы будем сортировать значения. Ну и в последней графе «Порядок» можно выбрать порядок сортировки значений «По возрастанию», «По убыванию» и «Настраиваемый список». Выберем по возрастанию. В результате значения среднего столбца отсортированы.
Также можно настраивать и сортировку отдельного столбца. Кроме того, в Экселе можно настроить несколько уровней сортировки. Например, отсортируем первый столбец по возрастанию, а затем результат сортировки второго столбца также отсортируем по возрастанию. А последний третий столбец отсортируем сначала по цвету ячейки, а затем по цвету шрифта. Для добавления нового уровня необходимо в окошке «Сортировка» нажать кнопку «Добавить уровень», при этом порядок следования уровней имеет значение.
С цветом ячейки пример конечно не совсем удался, но зато должен быть понятен принцип настройки.
По умолчанию сортировка данных производится по строкам, т.е. выделив столбец мы сортируем строки. Если необходимо отсортировать таблицу в Экселе по столбцам, т.е. выделить строку и сортировать значения по столбцам, при вызове окошка «Сортировка» необходимо зайти в «Параметры» и выбрать вариант сортировать «столбцы диапазона». Здесь же в параметрах сортировки можно установить галочку «Учитывать регистр».
Сортировка в Excel по нескольким столбцам
Сортировку строк в Excel можно осуществить по нескольким столбцам одновременно. В этом случае вначале происходит сортировка по первому указанному столбцу. Затем те строки, где ячейки в отсортированном столбце повторяются, сортируются по второму указанному столбцу и т.д. Таким образом, отчет о продажах можно упорядочить вначале по региону, затем в рамках каждого региона по менеджеру, затем в рамках одного региона и менеджера по группе товаров.
Выделив одну ячейку или всю таблицу, вызываем на ленте команду сортировки. Если нужно, ставим галочку Мои данные содержат заголовки и добавляем необходимое количество уровней.
Хитрости сортировки
472 26.08.2013
Сортировка — функция Excel до боли знакомая и привычная почти всем. Тем не менее, есть несколько нестандартных и интересных случаев ее применения.
Случай 1. Сортировка по смыслу, а не по алфавиту
Представим весьма распространенную ситуацию: есть таблица, в которой присутствует столбец с названием месяца (январь, февраль, март…) или дня недели (пт, вт, ср…). При простой сортировке по данному столбцу Excel располагает элементы по-алфавиту (т.е. от А до Я):

А хотелось бы, конечно, получить на выходе привычную последовательность с января по декабрь или с понедельника по вторник. Такое можно легко реализовать с помощью особой сортировки по пользовательскому списку (custom list sorting).
Выделите таблицу и нажмите большую кнопку Сортировка на вкладке Данные (Data — Sort). Откроется диалоговое окно, в котором нужно задать поле (столбец) сортировки и в последнем раскрывающемся списке выбрать тип сортировки Настраиваемый список (Custom List):

После этого откроется следующее окно, в котором можно выбрать нужную нам последовательность месяцев или дней недели:

Если нужного списка (например, месяцев, но на английском) нет, то его можно ввести в правое поле, выбрав опцию Новый список (New List):
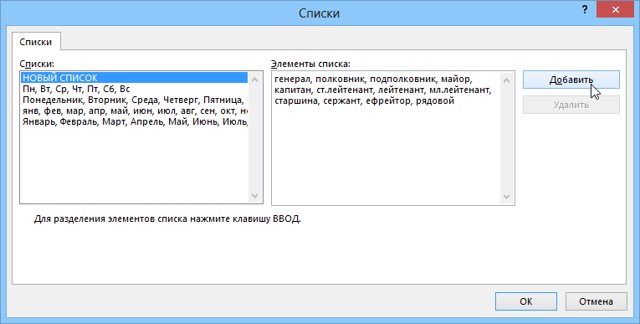
В качестве разделителя можно использовать запятую или клавишу Enter. Единожды создав такой пользовательский список, вы сможете им пользоваться и в других книгах Excel.
Интересный нюанс состоит в том, что таким образом можно сортировать не тупо по алфавиту, а по значимости и важности любые иерархические объекты, а не только месяцы или дни недели. Например:
должности (директор, замдиректора, руководитель департамента, начальник отдела…)
воинские звания (генерал, полковник, подполковник, майор…)
сертификации (TOEFL, ITIL, MCP, MVP…)
клиентов или товары по важности лично для вас (виски, текила, коньяк, вино, пиво, лимонад…)
и т.д.
Случай 2. Сортировка текста и чисел одновременно
Предположим, что в нашей таблице есть столбец с кодами различных запчастей и агрегатов для автомобилей (part number).
Сортировка по собственному списку
Большинство пользователей знает, как отсортировать строки в Excel по алфавиту или возрастанию чисел. Но иногда нужно расставить строки в заданном порядке, который не обязательно соответствует алфавиту или возрастающей последовательности. Это может быть иерархия элементов, города и страны в удобной последовательности и т.п. В общем то, что имеет свою логику.
Самый простой (а, значит, достойный внимания) способ заключается в том, чтобы в столбце рядом проставить числа в соответствии с желаемыми порядком строк, а затем осуществить сортировку таблицы по этому столбцу.
Способ хорош, но требует создания дополнительного временного столбца. При частом повторении операции будет отнимать время. Если приходится сортировать одни и те же данные, то можно создать специальный список, на основе которого затем и произойдет сортировка. Это тот же список, который используется в автозаполнении ячеек.
Заходим в Файл – Параметры – Дополнительно – Общие – Изменить списки…
Здесь создаем вручную или импортируем список, отсортированный в нужном порядке.
Теперь в окне сортировки в поле Порядок нужно выбрать Настраиваемый список…
И в следующем окне указать нужный список.
Созданным списком можно пользоваться и в других файлах Excel.
Как отсортировать по сумме в сводной таблице в Excel?
Например, в таблице есть таблица о ежемесячных продажах товаров, как показано на скриншоте ниже, вы хотите создать сводную таблицу на основе этой таблицы и отсортировать эти товары по сумме продаж в сводной таблице, как вы могли бы справиться с этой проблемой? Эта статья покажет вам подробные решения.
Сортировать по сумме в сводной таблице по вертикали
Этот метод поможет вам создать сводную таблицу на основе данной таблицы, а затем легко отсортировать элементы по сумме в сводной таблице по вертикали (сверху вниз).
1. Выберите исходные данные, на основе которых вы создадите сводную таблицу, и нажмите Вставить > PivotTable. Смотрите скриншот:
2
В диалоговом окне «Создание сводной таблицы» укажите целевой диапазон для размещения сводной таблицы и щелкните значок OK кнопку.Внимание: В моем случае я выбираю Существующий рабочий лист выберите первую ячейку целевого диапазона, а затем щелкните OK кнопка. Смотрите скриншот:
3. На панели полей сводной таблицы перетащите пункты и перейти к Ряды раздел и перетащите Января, февральи Вт и перейти к Ценности раздел. Смотрите скриншот:
Теперь сводная таблица создана, но для сортировки нет сводного столбца. Поэтому я добавлю вычисляемое поле, чтобы показать сводку по каждому элементу.
4. Выберите любую ячейку в сводной таблице, чтобы включить Инструменты сводной таблицыИ нажмите Анализировать (или Опции)> Поля, предметы и наборы > Расчетное поле. Смотрите скриншот:
5. В диалоговом окне «Вставить вычисленные поля» (1) назовите вычисляемое поле в Имя коробка, (2) напишите = Янв + фев + мар (пожалуйста, измените формулу в соответствии с вашими полями) в формула коробка, а затем (3) нажмите OK кнопка. Смотрите скриншот:
6. Теперь сводный столбец добавлен в сводную таблицу. Щелкните правой кнопкой мыши любую ячейку в сводном столбце и выберите Сортировать > Сортировать от наименьшего к наибольшему or Сортировать от большего к меньшему в контекстном меню. Смотрите скриншот:
Теперь в сводной таблице товары отсортированы по сумме ежемесячных продаж по вертикали. Смотрите скриншот:
Сортировать по сумме в сводной таблице по горизонтали
Если вам нужно отсортировать общую сумму продаж за три месяца в сводной таблице по горизонтали, сделайте следующее:
1. Пожалуйста, следуйте для создания сводной таблицы. Вы увидите, что общая сумма продажи каждого месяца добавляется к Общий итог строка сводной таблицы.
2. Щелкните правой кнопкой мыши любую ячейку в Общий итог строка и выберите Сортировать > Дополнительные параметры сортировки в контекстном меню. Смотрите скриншот:
3. В диалоговом окне «Сортировать по значению» (1) отметьте опцию сортировки в Варианты сортировки раздел как вам нужно, (2) проверка Слева направо вариант в Направление сортировки раздел, а затем (3) нажмите OK кнопка. Смотрите скриншот:
Теперь вы увидите, что общие суммы продаж отсортированы слева направо. Смотрите скриншот:
Легко объединяйте несколько листов / книг / файлов CSV в один рабочий лист / книгу
Объединение десятков листов из разных книг в один может оказаться утомительным занятием. Но с Kutools for Excel’s Объединить (рабочие листы и рабочие тетради) утилиту, вы можете сделать это всего за несколько кликов!
Полнофункциональная бесплатная 30-дневная пробная версия!
Горизонтальная сортировка в Excel
В большинстве случаев работы с данными они организованны вертикально, поэтому когда подразумевается обработка имеется ввиду именно вертикальная обработка данных, включая сортировку. Т.е. если нужно отсортировать числа по возрастанию, подразумевается, что вверху списка будут числа с минимальными значениями, а внизу списка с максимальными. Именно с такой “вертикальной” организацией данных и связана чрезвычайная популярность функции ВПР (относительно той же ГПР).
В этом материале мы не рассматриваем стандартную “вертикальную” сортировку, ей уделено достаточно внимания как на просторах интернета, так и в нашем курсе по Excel. В курсе мы рассмотрели сортировку по одному, нескольким критериям, а также, сортировку с учетом атрибутов ячеек.
Но, все-таки, как отсортировать ячейки Excel по горизонтали? Для горизонтальной сортировки в Excel припасено несколько вариантов, которые дополняют друг друга:
- С помощью стандартного механизма настраиваемой сортировки: Вкладка “Главная”/ группа “Редактирование”/ команда “Сортировка и фильтр”/ “Настраиваемая сортировка”. Далее, в параметрах выбираем сортировку по столбцам диапазона.

Плюсы такого варианта сортировки в том что можно сортировать Любой тип информации (как числа, так и текст). Минус такого варианта заключается в том, что если нужно отсортировать большое количество данных, придется каждую отдельную строку настраивать отдельно.
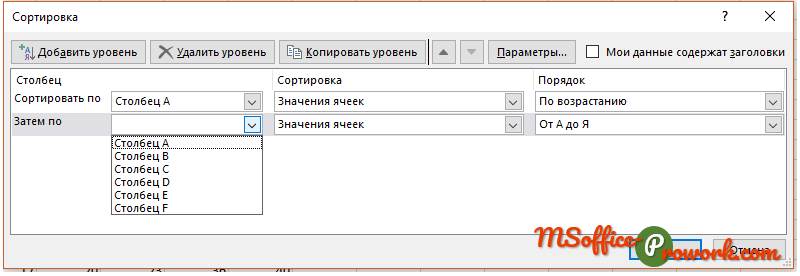
- С помощью функций НАИМЕНЬШИЙ (SMALL) или НАИБОЛЬШИЙ (LARGE). Данный способ решает проблему большого количества данных по вертикали, умело оперируя смешанными и абсолютными ссылками, можно запросто сделать горизонтальную сортировку для большого количества данных. Но у этого способа есть один существенный недостаток, который, кстати, отсутствует в первом варианте, – это возможность сортировки только числовой информации. Да, к сожалению, для текста не подойдет.

- С помощью механизма Power Query. Мы уже неоднократно использовали данный инструмент при решении конкурсных заданий ExcelWorldChamp здесь и здесь. На первый взгляд решение может показаться громоздким, однако, по мере освоения Power Query, можно привыкнуть. А, если вы планируете заниматься обработкой данных в Excel, то без использования данного инструмента сейчас просто нельзя.