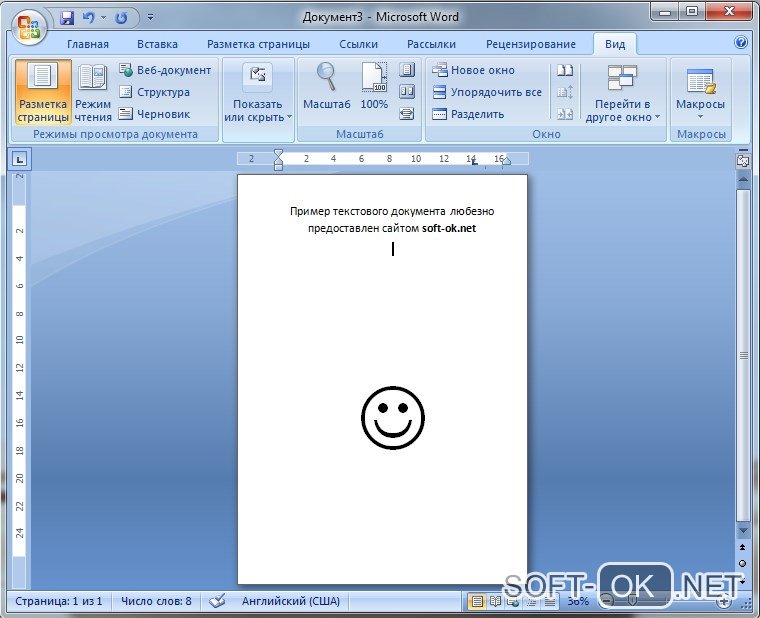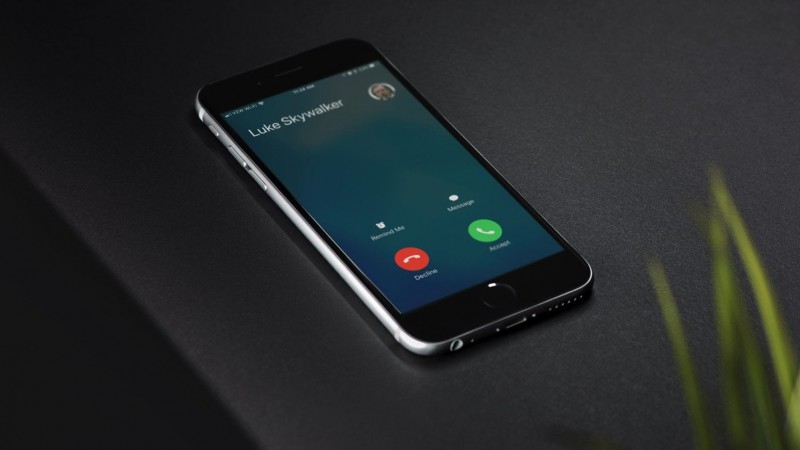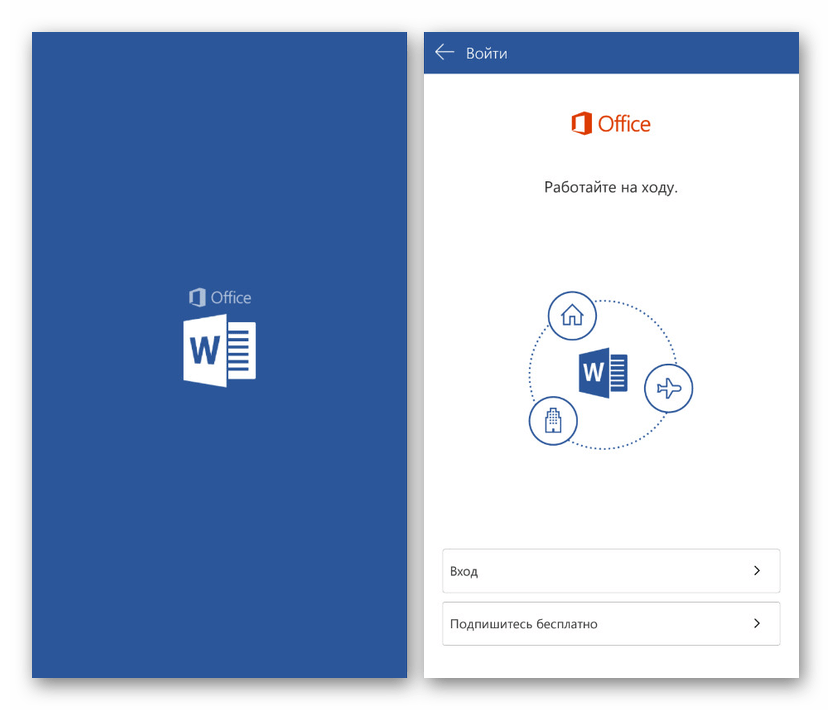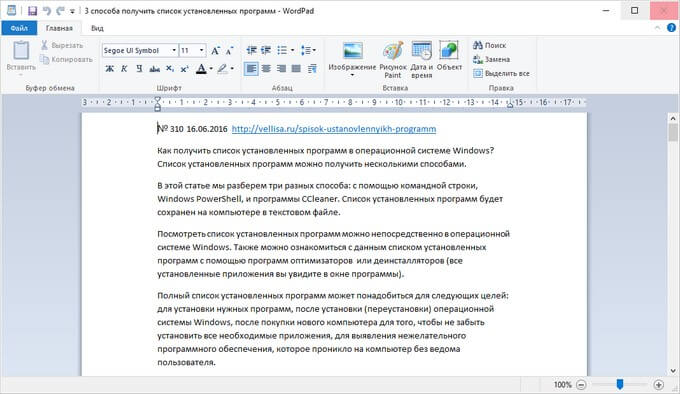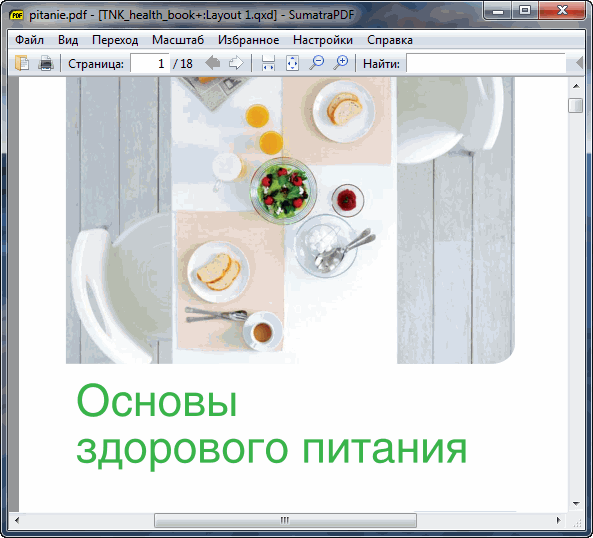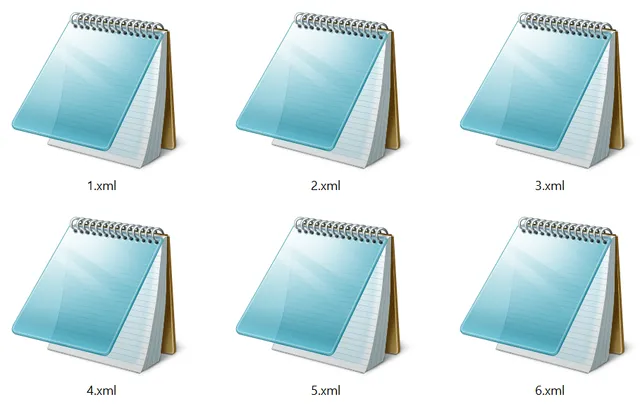Как открыть doc-файл онлайн
Содержание:
- Просмотр DOC-файлов с помощью онлайн-сервисов
- Способ 8: Universal Viewer
- Как открыть документ или создать новый?
- Открываем doc — файлы в Microsoft Office Online
- Открыть документ редактора Ворд онлайн с помощью Google Docs
- Как открыть файл RAR онлайн бесплатно на Unzip online
- Зачем такая путаница между файлами doc и docx?
- Оффлайн версия для работы без интернета
- Открываем файл doc с помощью Google Docs бесплатно
- Как создать документ без скачивания и регистрации?
- Способы просмотра DOC онлайн
Просмотр DOC-файлов с помощью онлайн-сервисов
Почти у всех онлайн-сервисов отсутствуют какие-либо недостатки, и все они имеют хороший редактор, не уступая друг другу в функциональности. Единственным минусом у некоторых из них является обязательная регистрация.
Способ 1: Office Online
Сайт Office Online, которым владеет Microsoft, включает в себя самый распространенный редактор документов и позволяет работать с ним онлайн. В веб-версии присутствуют те же самые функции, что и обычном Word, а значит разобраться в нём не составит труда.
Для открытия DOC-файла на данном онлайн-сервисе необходимо выполнить следующее:
- Зарегистрировавшись на сайте Microsoft, перейдите на Office Online и выберите приложение «Word Online».
На открывшейся странице, в правом верхнем углу, под названием вашей учётной записи, нажмите кнопку «Отправить документ» и выберите нужный файл с компьютера.
После этого вам откроется редактор Word Online с полным спектром функций, как у настольного приложения Ворд.
Способ 2: Google Документы
Самый известный поисковик предоставляет пользователям, имеющим Google-аккаунт, множество сервисов. Одним из них является «Документы» — «облако», которое позволяет загружать текстовые файлы для их сохранения или работы с ними в редакторе. В отличие от предыдущего онлайн-сервиса, Google Documents имеет куда более сдержанный и аккуратный интерфейс, от чего и страдает большинство функций, попросту не реализованных в этом редакторе.
Для открытия документа с расширением DOC необходимо следующее:
- Открыть сервис «Документы». Чтобы сделать это, выполните следующие действия:
- Нажмите на «Приложения Google» вверх экрана, кликнув по их вкладке левой кнопкой мыши.
Расширьте список приложений, нажав «Ещё».
Выберите сервис «Документы» в открывшемся меню.
Внутри сервиса, под плашкой поиска, нажмите на кнопку «Открыть окно выбора файлов».
В открывшемся окошке выберите пункт «Загрузки».
Внутри неё кликните по кнопке «Выберите файл на компьютере» либо перетащите документ на эту вкладку.
В новом окне вы увидите редактор, в котором сможете работать с DOC-файлом и просмотреть его.
Способ 3: DocsPal
У данного онлайн-сервиса есть один большой недостаток для пользователей, которым необходимо редактировать открываемый документ. Сайт предоставляет возможность только просматривать файл, но никоим образом его не изменять. Большим плюсом сервиса является то, что он не требует регистрации — это позволяет использовать его где угодно.
Для просмотра DOC-файла, сделайте следующие действия:
- Зайдя на онлайн-сервис, выберите вкладку «Просмотреть», на которой можно загрузить интересующий вас документ кликом по кнопке «Выберите файлы».
Чтобы просмотреть загруженный файл, нажмите на «Смотреть файл» и дождитесь его загрузки в редакторе.
После этого пользователь сможет увидеть текст своего документа в открывшейся вкладке.
У каждого из представленных выше сайтов есть как плюсы, так и минусы. Главное — это то, что они справляются с поставленной задачей, а именно, просмотром файлов с расширением DOC. Если в будущем эта тенденция сохранится, то, возможно, пользователям не нужно будет иметь десяток программ на своих компьютерах, а использовать онлайн-сервисы для решения любых проблем.
Опишите, что у вас не получилось.
Наши специалисты постараются ответить максимально быстро.
Способ 8: Universal Viewer
Документы с расширением DOCX можно также просмотреть с помощью отдельной группы программ, которые являются универсальными просмотрщиками. Эти приложения позволяют просмотреть файлы разнообразнейшего направления: текст, таблицы, видео, изображения и т.д. Но, как правило, по возможностям работы с конкретным форматам они уступают узкоспециализированным программам. Это в полной мере справедливо и для DOCX. Одним из представителей данного типа софта является Universal Viewer.
- Выполните запуск Универсал Вьювер. Для активации инструмента открытия можно выполнить любое из следующих действий:
- Щелкнуть по пиктограмме в форме папки;
- Выполнить клик по надписи «Файл», нажав вслед за этим в списке на «Открыть…»;
Использовать сочетание Ctrl+O.
Каждое из указанных действий приведет к запуску инструмента открытия объекта. В нем вам придется переместиться в тот каталог, где расположен объект, являющийся целью манипуляций. Вслед за выделением вам следует щелкнуть «Открыть».
Документ будет открыт через оболочку приложения Универсал Вьювер.
Ещё более легкий вариант открыть файл заключается в перемещении из Проводника в окошко Универсал Вьювер.
Но, как и программы для чтения, универсальный просмотрщик позволяет только просмотреть содержимое DOCX, а не редактировать.
Как видим, в настоящее время обрабатывать файлы формата DOCX способно довольно большое количество приложений разных направлений, работающих с текстовыми объектами. Но, несмотря на такое обилие, полностью все возможности и стандарты формата поддерживает только Microsoft Word. Его бесплатный аналог LibreOffice Writer тоже имеет практически полный набор для обработки данного формата. А вот текстовый процессор OpenOffice Writer позволит только читать и вносить изменения в документ, но сохранять данные придется в другом формате.
Если же файл DOCX представляет собой электронную книгу, то удобно её будет читать с помощью «читалки» AlReader. Для внесения книги в библиотеку подойдут программы ICE Book Reader или Calibre. Если вы просто хотите просмотреть, что находится внутри документа, то для этих целей можно воспользоваться универсальным просмотрщиком Universal Viewer. Встроенный в Виндовс текстовый редактор ВордПад позволит просмотреть содержимое, не устанавливая стороннего программного обеспечения.
Опишите, что у вас не получилось.
Наши специалисты постараются ответить максимально быстро.
Как открыть документ или создать новый?
Начните освоение Эксель Онлайн с создания нового документа. Делается это следующим образом:
- Откройте главную страницу сервиса. При необходимости, авторизуйтесь со своей учётной записью.
- Кликните по прямоугольной кнопке Пустой файл в блоке Создать таблицу.
- Впишите название документа в левом верхнем углу, в поле с надписью Новая таблица. В противном случае название будет взято из начала первой строки таблицы.
- Приступайте к освоению табличного редактора – все инструменты располагаются в верхнем меню.
Все вносимые в документ изменения сразу же сохраняются на Google Диске. Файл сохраняется на сервере, к нему можно вернуться в любой момент. Документы, отредактированные последними, отображаются в блоке Недавние таблицы на главной странице сервиса. Именно отсюда можно продолжить редактирование нужного файла.
Также Эксель Онлайн позволяет открывать документы, сохранённые на жёстком диске или USB-носителе. Для открытия файла воспользуйтесь инструкцией:
- Перейдите на главную страницу сервиса.
- Нажмите на иконку с изображением папки.
- Перейдите на вкладку Загрузка в открывшемся окне.
- Перетяните файл в появившееся поле или нажмите кнопку Выбрать файл на устройстве, чтобы найти его на USB-носителе или жёстком диске.
Выбранный файл загрузится в редактор и будет автоматически сохранён на Google Диске.
Открываем doc — файлы в Microsoft Office Online
Корпорация Microsoft предусмотрела, что далеко не все пользователи установят пакет программ для работы с документами на компьютер, и создала аналогичный онлайн-продукт. Работать с текстами и таблицами в нем очень удобно, но для этого нужно создавать учетную запись Microsoft и получить доступ к MicrosoftOneDrive, так как открыть онлайн можно будет только предварительно загруженные в него документы (Рисунок 4).
Открыть документ word с помощью данного сервиса можно так:
-
Заходим на страницу онлайн-сервиса и добавляем нужные документы в хранилище OneDrive. Для этого нужно кликнуть на кнопку «Добавить», потом «Файлы» и выбрать нужные документы.
Рисунок 4. Внешний вид интерфейса онлайн сервиса Microsoft Office Online -
Для открытия достаточно кликнуть по файлу левой кнопкой мыши. В данном случае текст можно будет только просматривать, а если его необходимо отредактировать, нужно нажать на соответствующую кнопку в верхней части экрана (Рисунок 5).
Рисунок 5. Выбор доступного варианта добавления файла в онлайн сервисе Microsoft Office Online
Существую и другие аналогичные сервисы со схожим функционалом. Например, ViewDocs Online предоставляет практические те же возможности, при этом не требуя регистрации. Но при этом функциональность сервиса существенно ниже. Особенно это касается таблиц Excel, которые не всегда корректно отображаются.
Открыть документ редактора Ворд онлайн с помощью Google Docs
По мнению многих пользователей, этот бесплатный продукт является лучшим. В нем можно создавать и редактировать объекты Word, к тому же он работает с форматами .doc и .docx. У него простой интерфейс, так что даже пользователь с минимальным запасом знаний быстро разберется. Функционал широкий, в редакторе масса инструментов для форматирования текста, исправления ошибок в режиме реального времени, вставки изображений, конвертирования и экспорта документов в другие расширения.
Принцип работы с Гугл Docs будет такой:
- заходите на сайт;
- среди имеющихся форматов, которые расположены в верхнем меню, выбираете интересующий вас;
- левым кликом мышки активируете вкладку «Открыть Google Документы/Таблицы/Презентации/Формы» (то, что выберете);
- в новом окошке с перечнем доступных для просмотра, изменения файлов, можно открыть любой левым кликом мыши;
- для создания нового Ворд объекта, следует нажать на значок «+» в нижнем углу с правой стороны;
- будет открыто меню с инструментами редактирования, такими же, как в локальном выпуске продукта;
- объекты сохраняются автоматически, для скачивания следует нажать «Файл/Скачать как» и найти в списке нужный формат.
Возможности ресурса
На сайте Гугл Документы есть не только стандартные возможности, здесь имеются различные интересные и полезные дополнительные опции. Например, «Совместный доступ» – с его помощью легко отредактировать Word online одновременно с другими юзерами, сделать индивидуальную ссылочку или открыть доступ.
- Совместное пользование активируется нажатием на вкладки «Файл/Совместный доступ», после вводится наименование вашего текстового проекта и во втором окошке указываются email юзеров, которые будут участвовать в работе с документом;
- Для получения ссылки на публикацию, следует открыть разделы «Файл/Опубликовать» и в открывшемся окне найти «Опубликовать», в автоматическом режиме будет составлена ссылка. Ее можно копировать, брать для размещения на других сайтах;
- Для настройки параметров доступа открываете соответствующий блок, который находится в углу сверху, с правой стороны, в новом окне тапаете по вкладке «Расширенные» и в «Уровнях доступа» кликаете «Изменить», а после этого выбираете уровень защиты.
Полезный контент:
- Текстовый редактор онлайн: лучшие сервисы
- Программа для изменения видео формата
- Найти Андроид устройство через Google и что для этого нужно?
- Формат heic, чем открыть, что это такое?
Как открыть файл RAR онлайн бесплатно на Unzip online
Unzip online — веб-страница для распаковки файлов от сервиса ExtendsClass, предоставляющего бесплатные инструменты для разработчиков. Среди прочих средств на сайте имеется приложение, помогающее извлекать файлы из архивов.
На сервисе поддерживается распаковка ZIP, RAR и TAR архивов.
Чтобы распаковать RAR онлайн, сделайте следующее:
- Войдите на веб-страницу сервиса Unzip online.
- Перетащите файл с компьютера в специальную область с помощью мыши или добавьте архив при помощи Проводника, нажав на кнопку «Select your archive».
- По завершению распаковки, в поле ниже отобразятся файлы, входящие в данный архив, которые вы можете скачать на компьютер.
Зачем такая путаница между файлами doc и docx?
Разработчиком офисной программы Word является компания Microsoft. В свое время эта компания анонсировала появление нового расширения .docx для файлов, которые занимают намного меньше места на жестком диске компьютера по сравнению с файлами со старым расширением .doc.
Кстати, особенно это заметно на «тяжелых» вордовских файлах с многочисленными картинками и таблицами. Файлы .docx с большим количеством картинок, таблиц, занимают на жестком диске компьютера значительно меньше места, чем такой же файл, но с расширением .doc.
Аналогично эксельные (Excel) таблицы с новым расширением .xlsx также существенно экономят место на жестком диске ПК по сравнению с таблицами со «старым» расширением .xls.
Другой плюс такого перехода с формата .doc на .docx состоит в том, что Word 2007 (и более поздние версии) имеют более широкий функционал, чем Word 97-2003.
Именно поэтому, если файл со «старым» расширением .doc открыть с помощью Word 2007 (или более поздней версии), то неожиданно сверху можно увидеть надпись «Режим ограниченной функциональности» (рис. 1). Он потому и ограниченный, что для файлов со «старым» расширением .doc нельзя использовать неограниченные возможности нового Word 2007.
Рис. 1 Файл с расширением .doc открывается в Word 2007 в режиме ограниченной функциональности
Чтобы убрать надпись «Режим ограниченной функциональности» и работать с документом в обычном режиме без ограничений, надо сохранить файл .doc в новом формате .docx, об этом подробнее ниже.
Итак, вордовские файлы могут иметь такие расширения:
- .doc (созданы в редакторе Word 2003), либо
- .docx (созданы в Word 2007 и позднее).
На первый взгляд, разница небольшая: всего лишь одна «лишняя» буква «х». Однако если периодически пользоваться то компьютером с Windows XP, то компьютером с Windows 7, то рано или поздно сталкиваешься с такой ситуацией. Создан файл в Word 2007, значит, он имеет расширение .docx. Если перенести файл .docx на Windows XP и попытаться открыть его там, то он может не открыться.
Как я писала выше, проблема в том, что старый Word 2003 (тот, который производит файлы с расширением .doc) не понимает, не открывает и не дружит с новыми файлами из Word 2007, у которых расширение .docx.
Как решить проблему? Во-первых, обращать внимание на то расширение, которое появляется у файла при его первом сохранении в Word. Во-вторых, файл с расширением .docx можно сохранить в Word 2007 с другим расширением — .doc
Тогда у Вас будет один и тот же файл, сохраненный с разными расширениями. Например, в Word 2007 один и тот же файл можно сохранить так:
Во-вторых, файл с расширением .docx можно сохранить в Word 2007 с другим расширением — .doc. Тогда у Вас будет один и тот же файл, сохраненный с разными расширениями. Например, в Word 2007 один и тот же файл можно сохранить так:
- test.doc,
- test.docx.
Тогда файл test.doc будет открываться в Word 2003 и в Word 2007 (правда, здесь в режиме ограниченной функциональности).
Как конвертировать docx в doc или doc в docx в Word 2007
Word 2003 года сохраняет и открывает документы с расширением .doc. А Word 2007 г. (и позднее) сохраняет и открывает документы с расширением .docx. Однако в Word 2007 есть возможность открыть документ .docx и сохранить его как .doc. Либо можно сделать наоборот: файл .doc сохранить как .docx.
Рис. 2 Как файл со «старым» расширением .doc сохранить с «новым» расширением .docx или наоборот сохранить .docx в .doc
Для этого в Word 2007 (или более поздняя версия Word)
- откройте документ,
- нажмите кнопку Office (цифра 1 на рис. 2),
- в этом меню кликните по опции «Сохранить как»,
- выберите папку или место для хранения файла (цифра 2 на рис. 2),
- откройте выпадающий список «Тип файлов» (цифра 3 на рис. 2) — появится окно, как на рис. 3.
Рис. 3 Нужно кликнуть по Типу файла – Документ Word (*.docx)
Как видно на рис. 3, нужно кликнуть по Типу файла – Документ Word (*.docx) – цифра 2 на рис. 3. После этого автоматически у файла появится «новое» расширение .docx. Остается щелкнуть по кнопке «Сохранить» (рис. 2).
Если нужно обратная процедура, то есть, из .docx сделать .doc, то на рис. 3 нужно кликнуть по типу файла «Документ Word 97-2003 (*.doc)», после чего нажать на кнопку «Сохранить».
Как перевести doc v docx и обратно в Word 2007
К этой статье отлично подходит:
Распечатать статью
Получайте актуальные статьи по компьютерной грамотности прямо на ваш почтовый ящик. Уже более 3.000 подписчиков
.
Важно: необходимо подтвердить свою подписку! В своей почте откройте письмо для активации и кликните по указанной там ссылке. Если письма нет, проверьте папку Спам
Оффлайн версия для работы без интернета
Word Online работает через интернет, не требуя установки на жёсткий диск. При этом работать с документами без интернета всё-таки можно. Для этого необходимо установить расширение:
- Запустите редактор и откройте в нём файл, к которому нужно получить оффлайн-доступ.
- Откройте меню «Файл – Включить оффлайн-доступ».
- Появится окно, требующее установить плагин – дайте разрешение.
- Откроется страница с расширением – нажмите «Установить».
- Обновите страницу с документом, чтобы приступить к оффлайн-редактированию.
Если связь с интернетом прервётся, все изменения будут сохраняться на самом компьютере. После восстановления связи изменения отправятся на сервера редактора. Оффлайн-доступ очень удобно использовать в поездках, когда соединение с интернетом может прерываться – например, в поезде или в междугороднем автобусе.
Открываем файл doc с помощью Google Docs бесплатно
При наличии учетной записи Google, проблем с открытием текстовых документов онлайн не возникнет. Для этого и существует сервис Google Docs, в котором можно не только работать с файлами, но и пересылать их другим пользователям (Рисунок 1).
Для того, чтобы открыть текстовый документ в Google Docs нужно выполнить несколько простых действий:
- Заходим на сайт docs.google.com, вводим адрес и пароль своей почты или создаем учетную запись (регистрация займет всего несколько минут).
- После входа попадаем на страницу документов. В правом нижнем углу экрана есть большой плюс. Кликнув на него, открывается окно для работы с текстом. Здесь можно создавать документы или таблицы, но если нужно открыть существующий файл онлайн, нужно нажать на кнопку «Файл» в левом верхнем углу.
-
В выпавшем списке выбираем вкладку «Открыть». В ней будет предложено загрузить документ из нужного источника: диска, недавних или помеченных документов. Но если файл находится на компьютере, необходимо выбрать пункт «Загрузка» (Рисунок 2).
Рисунок 2. Окно открытия файла doc в онлайн редакторе Google Docs - В появившемся окне выбираем нужный документ и жмем на кнопку «Открыть» справа внизу.

Рисунок 3. Пример открытого файла формата doc в онлайн сервисе Google Docs
Уже через несколько секунд вы получите полный доступ к тесту с возможность его редактирования и сохранения (Рисунок 3).
Как создать документ без скачивания и регистрации?
Пользоваться сервисом Ворд Онлайн без регистрации практически невозможно. В частности, нельзя создавать документы и открывать их. Обойти этот запрет нельзя – если нужен бесплатный онлайн-редактор, пройдите простую регистрацию с помощью одной из описанных выше инструкций.
Регистрация занимает не более пяти минут, после чего вы получите полный доступ ко всем возможностям:
- Создание текстовых документов и таблиц.
- Создание презентаций и форм.
- Доступ к Google Диск, где хранятся все пользовательские файлы.
- Совместная работа с файлами.
- Настройка доступа к создаваемым файлам.
- Управление календарём.
- Управление заметками.
- Управление задачами.
- Установка дополнений для расширения функционала.
Без регистрации доступен просмотр документов – при условии наличия ссылки, выданной создателем того или иного файла. Также владелец может разрешить редактирование файла, назначив редакторские права в настройках документа.
Инструкция по созданию документов для зарегистрированных пользователей:
- Зайдите на главную страницу онлайн-редактора.
- Нажмите в блоке Создать документ на изображение с подписью Пустой файл.
- Кликните в верхнем левом углу по строке Новый документ и введите название документа.
- Переместите мышь на пустой лист редактора – документ сохранён, можно приступать к редактированию.
Также можно выбрать один из шаблонов – они бесплатные.
Способы просмотра DOC онлайн
Всё, что Вам понадобится, это любой браузер и доступ в Интернет. Для использования некоторых сервисов не обойтись без зарегистрированного аккаунта.
Для просмотра документов можно использовать следующие сервисы:
- Word Online;
- Google Документы;
- Яндекс Диск;
- DocsPal;
- View Documents Online.
Каждый из перечисленных вариантов работает как с DOC-форматом, так и с DOCX.
Способ 1: Word Online
Веб-версия Word включает все основные функции аналогичной программы на Windows. К тому же, она имеет привычный интерфейс. Правда, для начала нужные документы придётся загрузить на OneDrive – облачное хранилище от Microsoft. Делается это так:
-
- Перейдите на страницу сервиса OneDrive и нажмите «Вход».
-
- Пройдя авторизацию, Вы попадёте в хранилище файлов. Нажмите «Добавить» и выберите «Файлы». В открывшемся окне найдите документ.
-
- Загруженный файл можно просмотреть, просто кликнув по нему.
Документ откроется в новой вкладке через сервис Word Online. Тут можно увидеть знакомую панель со всеми необходимыми инструментами.
Если Вы что-то редактировали и результат нужно сохранить, то перейдите в меню «Файл».
Нажмите «Сохранить как» и выберите подходящий вариант.
Способ 2: Google Документы
Google тоже не отстаёт от тенденций, предоставляя удобный сервис для работы с файлами DOC. Принцип схожий: сначала документ загружается в хранилище, а потом открывается через редактор.
Рассмотрим процедуру подробнее:
-
- Перейдите на страницу сервиса Google Документы. При необходимости пройдите авторизацию.
- Оказавшись на главной странице, нажмите кнопку открытия новых файлов.
-
- Перейдите во вкладку «Загрузка» и выберите файл на компьютере, нажав соответствующую кнопку. После загрузки сразу начнётся открытие DOC-файла.
Выглядеть это будет так:
В верхней панели Вы найдёте все часто используемые инструменты для форматирования текста. После внесения правок нажмите «Файл», наведите курсор на «Скачать как» и выберите подходящий вариант.
Способ 3: Яндекс Диск
Как вариант, можно воспользоваться облачным хранилищем от российских разработчиков. Яндекс Диск имеет собственный просмотрщик, а при необходимости редактирования можно быстро перейти в Word Online.
Открыть DOC можно следующим образом:
-
- Перейдите на страницу сервиса Яндекс Диск и при необходимости авторизуйтесь (подойдут данные от Яндекс Почты).
- Нажмите кнопку «Загрузить» и выберите документ на компьютере.
-
- Выберите папку облачного хранилища, где будет размещён новый файл, и нажмите «Загрузить».
-
- После загрузки, в указанной папке можно найти Ваш документ и открыть его двойным кликом.
Режим просмотра лишён излишеств, а при необходимости внесения правок можно нажать «Редактировать». Так Вы перейдёте в описанный ранее Word Online.
Способ 4: DocsPal
Отличное решение, если Вам нужно быстро просмотреть DOC-файл, не затрачивая время на авторизацию. Правда, в DocsPal недоступно редактирование.
В использовании сервис прост:
-
- Перейдите на страницу просмотра файлов DocsPal.
- Нажмите кнопку «Browse file» и выберите документ на жёстком диске.
- Для просмотра загруженного файла нажмите «View file».
Через некоторое время откроется окно просмотра DOC. При необходимости можно увеличить или уменьшить текст.
Способ 5: View Documents Online
Открыть документ онлайн можно и через этот сервис. В нём предусмотрена возможность редактирования, но для этого нужно оплачивать подписку.
Инструкция такая:
-
- Перейдите на страницу загрузки DOC на View Documents Online.
- Выберите файл и нажмите кнопку «Upload And View».
В режиме просмотра можно управлять масштабом и оставлять аннотации.
Для просмотра и редактирования DOC онлайн можно использовать Word Online или Google Документы, однако для этого придётся проходить авторизацию и выгружать файл в облачное хранилище. Сугубо для просмотра DOC без регистрации подойдут сервисы DocsPal и View Documents Online.