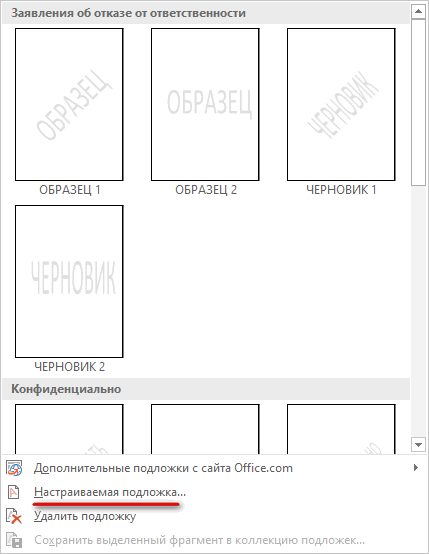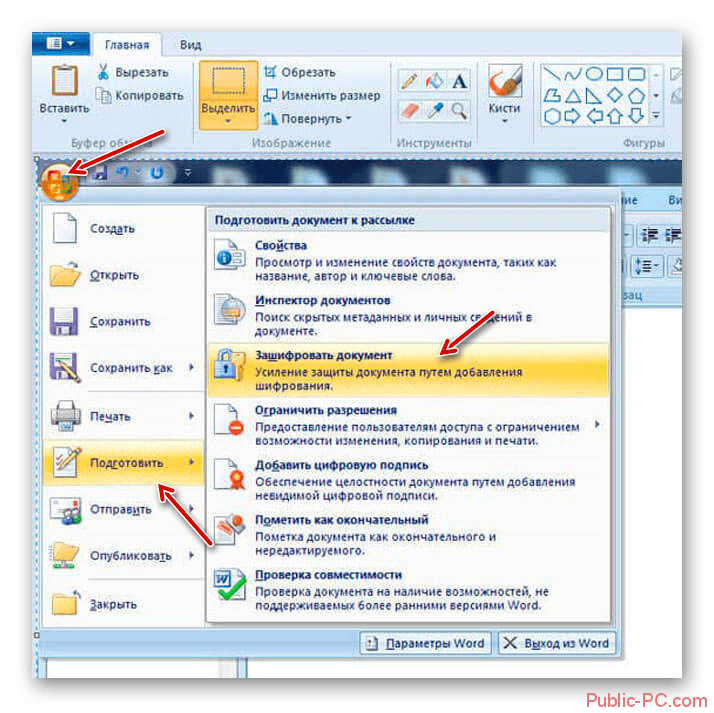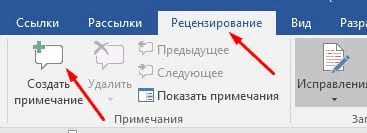Вставка excel файла в документ word
Содержание:
- Простой способ
- Способ 2: копирование информации с сохранением форматирования
- Как преобразовать таблицу из Word в Excel?
- Как перенести таблицу из Word в Excel
- Импорт таблицы
- Копирование из Excel в другую программу Office
- Перенос информации из Эксель в Ворд
- Первый метод: простое копирование и вставка
- Способ 1
- Экспорт таблицы из Word в Excel.
- Возможные проблемы и их решение
- Копирование и вставка объекта
Простой способ
Итак, приступаем к делу.
- Для начала создадим какую-нибудь таблицу в Экселе.
- Теперь необходимо выделить всю таблицу целиком.
Копирование таблицей
После этого у нас есть три варианта:
- Нажимаете на горячие клавиши Ctrl+C или делаете правый клик мыши и в контекстном меню выбираете пункт «Копировать».
- Кликаете на иконку «Копировать» на главной панели инструментов.
Копировать как рисунок
Но если в третьем способе нажать не на кнопку, а на «треугольник» рядом, то можно увидеть дополнительное меню. В нем нужно выбрать второй пункт.
Вставка в Word
Не важно в каком формате вы скопировали содержимое таблицы – перенести всё это в документ можно следующими способами:
- Нажмите на горячие клавиши Ctrl+V. В результате этого вы увидите следующее.
При этом будут доступны все функции для изменения содержимого и формата данных.
- Откройте редактор Word и кликните на кнопку «Вставить» на главной панели инструментов.
В результате этого таблица вставится автоматически.
Но если нажать не на кнопку, а не «треугольник» под ней, то вы увидите несколько различных вариантов.
Рассмотрим их более внимательно (при наведении на каждую иконку у вас появится возможность предварительного просмотра):
с сохранением исходного форматирования;
использовать стили конечного фрагмента;
связать и сохранить исходное форматирование;
связать и использовать конечные стили;
рисунок;
сохранить только текст.
Способ 2: копирование информации с сохранением форматирования
Первый способ копирования информации из Excel в Word считается наиболее быстрым, но в результате, если вам приходится копировать не одно, а сразу несколько значений, будет нарушено форматирование.
Чтобы вставить таблицу с сохранением форматирования, просто скопируйте таблицу в Excel, а затем создайте чистый лист в Word, щелкните по нему правой кнопкой мыши и в отобразившемся контекстном меню выберите пункт «Вставить как» – «Еще».
В отобразившемся окне выберите пункт «Форматированный текст» и сохраните настройки.
На экране появится ваша таблица с полным сохранением форматирования, как это было в документе Excel.
Как преобразовать таблицу из Word в Excel?
Произведем обратный перенос.
Ваиант 1.
- Выделяем таблицу в MS Word. Нажимаем «Копировать».
- Открываем MS Excel. Ставим мышку в том месте, где должна появиться таблица. Жмем «Вставить».
У нас «чистенькая» таблица. Поэтому вставилась она ровно и аккуратно. Если данные вносились коряво, много лишних символов (непечатаемых), то границы строк и столбцов могут сместиться. Из подобной ситуации 2 выхода:
- Чистим таблицу вручную. Если много повторяющихся символов, можно использовать параметры автозамены.
- Сохраняем таблицу как текст (в формате txt). В этом случае уберутся все лишние символы. А в Excel вставить данные из txt.
Ваиант 2.
- Выделяем таблицу в Ворде. Меню «Макет» — «Данные» — инструмент «Преобразовать в текст». В параметрах преобразования – «знак табуляции».
- Главное меню – «Сохранить как» — «Другие форматы». Тип файла выбираем «Обычный текст».
- Открываем Эксель. Вкладка «Данные». «Получить внешние данные» — «Из текста».
- Ищем сохраненный файл. Нажимаем «Импорт». Откроется «Мастер текстов».
- Устанавливаем нужные параметры преобразования. Формат данных – с разделителями. Символ-разделитель – знак табуляции. Готово.
Можно редактировать данные, рисовать границы и т.д. Такой способ вставки убирает лишний символы, предупреждает смещение ячеек.
Популярный табличный процессор Excel – это лишь одно из нескольких приложений, входящих в состав офисного пакета Microsoft Office. Все его компоненты тесно связаны между собой и имеют ряд общих функций, возможностей. Так, текстовый редактор Word тоже позволяет работать с таблицами, создавать их с нуля и редактировать. Но иногда возникает задача переноса элементов данного типа из одной программы в другую. О том, как это делается, мы расскажем сегодня.
Как перенести таблицу из Word в Excel
О переносе таблиц из Word в Excel можно сказать, что лучше бы сразу без переноса, но ведь не всегда получается, как лучше. Эта статья адресована тем, перед кем все-таки встала такая задача.
Между любыми приложениями, работающими под Windows, возможен обмен данными. В окне Word выделите таблицу любым способом, которому вы отдает предпочтение, например, щелчком по кнопке выделения таблицы, и скопируйте ее. Варианты копирования:
- клавиши CTRL и С;
- команда Копировать в меню, вызываемом щелчком правой кнопкой на выделенном;
- щелчок по кнопке Копировать на ленте (вкладка Главная).
На листе Excel укажите ячейку, начиная с которой хотите разместить таблицу, и вставьте скопированное. Варианты вставки:
- клавиши CTRL и V;
- команда Вставить в меню, вызываемом щелчком правой кнопкой;
- щелчок по кнопке Вставить на ленте (вкладка Главная).
При использовании любого варианта пользователю предлагается выбрать Параметры вставки. Если нужно сохранить особенности оформления таблицы в Word используйте первый вариант команды Вставить.
Если первоначальное оформление не нужно сохранять, то при вставке выберите другую кнопку. На рисунке можно увидеть и сравнить два варианта вставки одной и той же таблицы.
Но при вставке даже самой простой таблицы пользователь сталкивается если не с трудностями, то с неожиданностями. Самая частая из них — несоответствие ширины столбца, принятой в Excel по умолчанию, вставляемым данным.
Это устранить несложно. Установите курсор мыши, как показано на рисунке, и раздвиньте столбец.
С другой трудностью при вставке пользователь может столкнуться, если при оформлении шапки таблицы в Word были использованы знаки конца абзаца или перевода каретки (то есть нажималась клавиша ENTER). Для Excel такой знак является сигналом к размещению последующего текста в новой ячейке.
Чтобы избежать этого, необходимо в исходной таблице убрать лишние символы. Вы можете сделать это по-разному:
- вручную удалить все, что мешает;
- воспользоваться возможностью поиска и замены символов.
При втором варианте действий в окне поиска и замены нужно ввести ^p (язык английский) в поле Найти и пробел в поле Заменить на.
Если по какой-то причине вы не можете перенести таблицу из одного приложения в другое копированием, то возможен следующий вариант:
- в окне Word выделите таблицу (если кроме таблицы в документе имеется еще текст или другие таблицы, то предварительно скопируйте ее в новый документ);
- на вкладке Макет найдите кнопку Преобразовать в текст;
- в диалоговом окне выберите разделитель столбцов;
Получится примерно, как на рисунке.
выберите вкладку Файл и команду Сохранить как, введите имя файла, откройте список форматов, выберите Обычный текст и сохраните (параметры сохранения не изменяйте);
в окне Excel на вкладке Файл выберите Открыть, укажите нужную папку, выберите в списке форматов Все файлы, укажите файл с преобразованной таблицей и откройте его;
в диалоговых окнах (шаг 1, 2, 3) оставьте все без изменений, щелкая кнопку Далее (на третьем шаге — Готово);
Вы познакомились с несколькими приемами переноса таблиц из Word в Excel, которые доступны в различных версиях и той, и другой программ.
Импорт таблицы
Также, существует более сложный способ переноса таблицы из Word в Excel, путем импорта данных.
Открываем таблицу в программе Word. Выделяем её. Далее, переходим во вкладку «Макет», и в группе инструментов «Данные» на ленте жмем на кнопку «Преобразовать в текст».
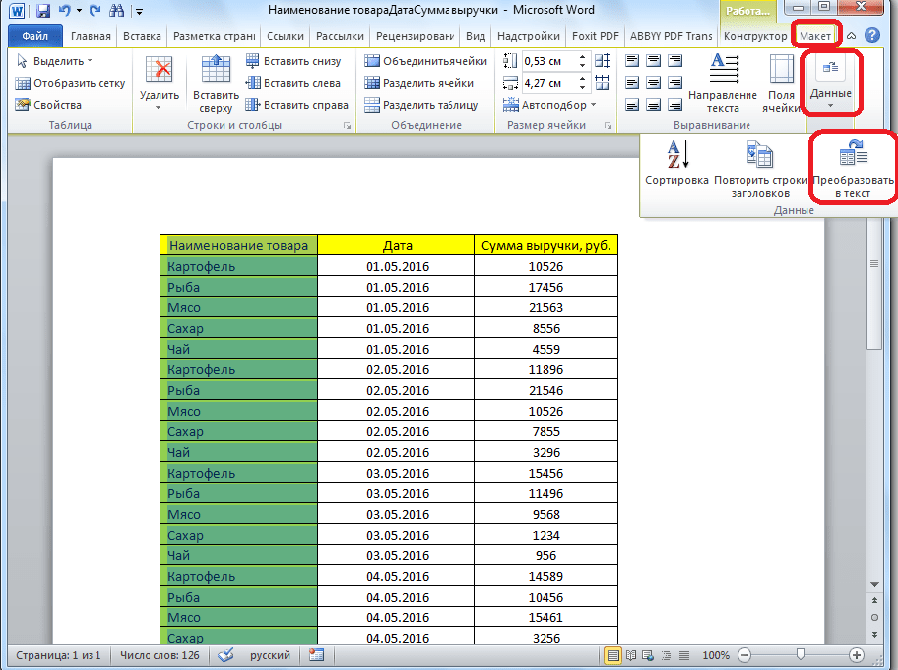
Открывается окно параметров преобразования. В параметре «Разделитель» переключатель должен быть выставлен на позицию «Знак табуляции». Если это не так, переводим переключатель в данную позицию, и жмем на кнопку «OK».

Переходим во вкладку «Файл». Выбираем пункт «Сохранить как…».

В открывшемся окне сохранения документа, указываем желаемое место расположения файла, который собираемся сохранить, а также присваиваем ему название, если название по умолчанию не удовлетворяет. Хотя, учитывая, что сохраненный файл будет являться лишь промежуточным для переноса таблицы из Word в Excel, особого смысла менять наименование нет. Главное, что нужно сделать – это в поле «Тип файла» установить параметр «Обычный текст». Жмем на кнопку «Сохранить».

Открывается окно преобразования файла. Тут делать никаких изменений не нужно, а только следует запомнить кодировку, в которой вы сохраняете текст. Жмем на кнопку «OK».

После этого, запускаем программу Microsoft Excel. Переходим во вкладку «Данные». В блоке настроек «Получить внешние данные» на ленте жмем на кнопку «Из текста».

Открывается окно импорта текстового файла. Ищем тот файл, который сохранили ранее в Ворде, выделяем его, и жмем на кнопку «Импорт».

После этого, открывается окно Мастера текстов. В настройках формата данных указываем параметр «С разделителями». Устанавливаем кодировку, согласно той, в которой вы сохраняли текстовый документ в Ворде. В большинстве случаев это будет «1251: Кириллица (Windows)». Жмем на кнопку «Далее».

В следующем окне в настройке «Символом-разделителем является» устанавливаем переключатель в позицию «Знак табуляции», если он не установлен по умолчанию. Жмем на кнопку «Далее».

В последнем окне Мастера текста можно отформатировать данные в столбцах, с учетом их содержимого. Выделяем конкретный столбец в Образце разбора данных, а в настройках формата данных столбца выбираем один из четырёх вариантов:
- общий;
- текстовый;
- дата;
- пропустить столбец.
Подобную операцию делаем для каждого столбца в отдельности. По окончанию форматирования, жмем на кнопку «Готово».

После этого, открывается окно импорта данных. В поле вручную указываем адрес ячейки, которая будет являться крайней верхней левой ячейкой вставленной таблицы. Если вы затрудняетесь это сделать вручную, то жмем на кнопку справа от поля.

В открывшемся окне, просто выделяем нужную ячейку. Затем, кликаем по кнопке справа от введенных в поле данных.

Возвратившись в окно импорта данных, жмем на кнопку «OK».

Как видим, таблица вставлена.

Далее, при желании, можно установить для неё видимые границы, а также отформатировать стандартными способами Microsoft Excel.

Выше были представлены два способа переноса таблицы из Word в Excel. Первый способ намного проще второго, и на всю процедуру уходит гораздо меньше времени. В то же время, второй способ гарантирует отсутствие лишних символов, или смещения ячеек, что вполне возможно при переносе первым способом. Так что, определяться с вариантом переноса, нужно отталкиваясь от сложности таблицы, и её предназначения.
Опишите, что у вас не получилось.
Наши специалисты постараются ответить максимально быстро.
Копирование из Excel в другую программу Office
Если вы хотите использовать диаграмму Excel или данные Excel в презентации PowerPoint, документе Word или сообщении Outlook, вы можете просто скопировать их в Excel, а затем использовать параметры вставки в других программах Office для вставки скопированного содержимого несколькими способами.
Примечание: Инструменты для копирования данных и диаграмм Excel недоступны в Office Online. Если у вас есть классическая версия Office, нажмите кнопку Открыть в , чтобы открыть документ в классической программе, и выполните действия, описанные в этой статье. Если у вас нет классической версии Office, вы можете скачать пробную версию или приобрести пакет.
Что вы хотите скопировать?
В Excel щелкните диаграмму, которую нужно скопировать в другую программу Office, и нажмите сочетание клавиш CTRL+C.
Откройте другое приложение Office, щелкните в том месте, где вы хотите вставить диаграмму, и нажмите клавиши CTRL+V.
Нажмите кнопку Параметры вставки , которая отображается рядом с нижней частью диаграммы, и выберите способ вставки.
Использовать конечную тему & внедрения книги При этом форматирование диаграммы обновляется в соответствии с форматированием конечной темы.
Сохранение исходного форматирования & внедрении книги При этом в точности сохраняется форматирование диаграммы.
Использование конечной темы & связывание данных При этом форматирование диаграммы обновится в соответствии с форматированием конечной темы, а диаграмма будет связана с исходным листом. (Если позже вы захотите разорвать связь диаграммы, вам потребуется снова скопировать ее и вставить как внедренную диаграмму или рисунок.) После обновления исходного листа Excel данные в документе Word будут обновляться с учетом данных, связанных с исходным листом.
Сохранение исходного форматирования & связывание данных При этом форматирование диаграммы не изменится, а диаграмма будет связана с исходным листом. (Если позже вы захотите разорвать связь диаграммы, вам потребуется снова скопировать ее и вставить как внедренную диаграмму или рисунок.) После обновления исходного листа Excel данные в документе Word будут обновляться с учетом данных, связанных с исходным листом.
Рисунок Диаграмма будет вставлена как рисунок. Диаграмма не может быть изменена или обновлена, но вы можете заменить ее другим изображением и применить форматирование рисунка.
В Excel выделите данные и нажмите клавиши CTRL+C.
Откройте другое приложение Office, щелкните в том месте, где вы хотите вставить данные, и нажмите клавиши CTRL+V.
Нажмите кнопку Параметры вставки рядом с данными и выберите нужный вариант вставки.
Сохранить исходное форматирование. При этом в точности сохраняется форматирование данных.
Использовать стили конечного фрагмента. При этом форматирование данных обновляется в соответствии с конечным стилем. Если вы хотите сохранить линии сетки, это обычно самый удобный способ.
Link & сохранение исходного форматирования При этом форматирование данных не изменится, а данные будут связаны с исходным листом. (Если позже вы захотите разорвать связь, вам потребуется снова скопировать данные и вставить их как несвязанные данные или рисунок.) После обновления исходного листа Excel данные в документе Word будут обновляться с учетом данных, связанных с исходным листом.
Link & использовать конечные стили При этом форматирование данных обновится в соответствии с конечным стилем, а данные будут связаны с исходным листом. (Если позже вы захотите разорвать связь, вам потребуется снова скопировать данные и вставить их как несвязанные данные или рисунок.) После обновления исходного листа Excel данные в документе Word будут обновляться с учетом данных, связанных с исходным листом.
Рисунок . При этом данные будут вставлены в виде рисунка. Их будет невозможно изменить или обновить.
Сохранить только текст. При этом данные будут вставлены как текст (каждая строка в отдельном абзаце; значения ячеек разделены символами табуляции).
Перенос информации из Эксель в Ворд
Выполнить эту задачу можно различными способами:
- Используя приложения или онлайн-сервисы для конвертации данных;
- При помощи копирования;
- Применив функцию «Специальная вставка»;
Каждый из перечисленных методов имеет свои нюансы. Выбрать вы можете любой из них, в зависимости от сложности поставленной задачи.
Способ 1: Конвертирование
Этот способ более всего подойдёт тем, кто всю работу провёл в XLSX файле, но неожиданно оказалось что ее принимают только в формате DOCX. В данном случае рассмотрим онлайн-конвертер, так как этот вариант гораздо более удобен, когда нужно быстро выполнить преобразование файлов.
Сайт для конвертирования XLSX файла в формат DOCX
-
- Для начала откройте сайт конвертера. Ссылку на него вы можете найти выше. Кликните на «Select XLS File».
-
- Теперь выберите тот файл, с которым хотите взаимодействовать, и нажмите «Открыть».
-
- После завершения загрузки файла на сайт кликните на «Convert to Word», начнется процесс конвертирования.
-
- Дождитесь, когда окончится процесс преобразования файла.
-
- Осталось лишь скачать получившийся файл при помощи нажатия на соответствующую кнопку.
-
- Теперь следует проверить, как выглядит конвертированный файл. Можно с легкостью заметить, что внешне он ничем не отличается от исходного.
Способ 2: Копирование данных
Собственно, самое первое, что приходит на ум, когда вам приходится переносить информацию из Эксель в Ворд, скопировать её. Рассмотрим поэтапно, как это сделать, на примере Майкрософт Оффис 2016.
-
- Запустите Эксель 2016.
Для этого откройте меню «Пуск», наведите указатель мыши на соответствующий значок, кликните на него правой кнопкой, в выпадающем меню выберите пункт «Открыть».
-
- Аналогичным образом запустите Ворд 2016.
-
- Откройте имеющийся файл XLSX. Для этого наведите мышью на пункт «Открыть» в левой части экрана. Справа вы увидите последние использованные документы. Если следует выбрать один из них, просто кликните на нужный файл. В случае, когда вы не видите в списке искомый документ, нажмите на «Этот компьютер» и укажите путь, где хранятся данные.
-
- Теперь в Ворде создайте новый документ нажатием на соответствующую кнопку справа или откройте имеющийся при помощи пункта «Открыть другие документы» в панели слева.
-
- Выберите область, которую вы хотите скопировать. Для этого просто выделите ее, зажав левую кнопку мыши.
-
- Нажмите на правую кнопку мыши и выберите пункт «Копировать». Также для этого вы можете воспользоваться сочетанием клавиш Ctrl + V.
-
- Линия выделения после проведенных манипуляций станет пунктирной. Это означает, что участок документа попал в «буфер обмена» и готов к переносу.
-
- Переключитесь к файлу, созданному в Ворд. Если вы создали его только что, рекомендуем его сохранить, воспользовавшись пунктом «Сохранить как», расположенном в левой панели окна.
-
- Выберите местоположение, укажите название нового файла и нажмите «Сохранить».
-
- Кликните правой кнопкой мыши на пустое пространство вордовского документа и вы увидите, как много здесь присутствует различных методов вставки данных.
-
- Вы можете выбрать любой из них, но, если вы хотите, чтобы внешний вид напоминал тот, что был в XLSX файле, вам следует выбрать самый первый «Сохранить исходное форматирование».
Вот собственно и все, этот способ вполне подойдет для простых случаев переноса данных. К примеру, вы создаете какую-либо инструкцию или документ, который обязательно должен быть в формате DOCX, но какие-то данные, например, таблицы с расчетами, у вас хранятся в Эксель.
Способ 3: Специальная вставка
Этот способ очень похож на предыдущий с той лишь разницей, что после переноса таблицы, вы сможете взаимодействовать с ней так же полноценно, как и в Эксель.
-
- В первую очередь, открываем и создаем файлы точно так же, как в предыдущем методе.
- Выделяем область, которую будем использовать.
-
- Нажимаем «Копировать».
-
- Переходим на вкладку «Главная», кликните на кнопку «Вставить», в выпадающем списке выбираем «Специальная вставка».
-
- Программа предложит выбрать, что именно вы хотите вставить. В данном случае стоит остановить выбор на первой строке.
-
- Кликнув на таблицу дважды, вы увидите, что работать с ней можно точно так же, как в Эксель, функционал сохранен.
При помощи этих простых способов каждый пользователь сможет легко и просто импортировать данные.
Первый метод: простое копирование и вставка
Этот способ быстрый и не требует приложения большого количества усилий.
Функция «Копировать» в появившемся списке
В Word необходимо выделить таблицу, которую стоит перенести. Это можно сделать, нажав правую кнопку мыши. После данной манипуляции необходимо кликнуть по выделенной области и из списка выбрать пункт «Копировать».
 Применение функции «Копировать» в списке, которая появляется при нажатии правой кнопки мыши
Применение функции «Копировать» в списке, которая появляется при нажатии правой кнопки мыши
Функция «Копировать» на вкладке «Главная»
Также на вкладке «Главная» есть кнопка в виде двух документов. Она называется «Копировать». Сначала также нужно выделить таблицу, а потом нажать на неё.
 Использование кнопки «Копировать» во вкладке «Главная»
Использование кнопки «Копировать» во вкладке «Главная»
Универсальное сочетание горячих клавиш для копирования
Нередко в различных программах используется одно и то же сочетание клавиш для копирования данных. Выделите необходимый фрагмент и зажмите сочетание «CTRL+C».
Функция «Вставка» в появившемся меню в Excel
После всех действий таблица будет скопирована в буфер обмена. Необходимо вставить её непосредственно в сам файл. Открываем необходимый документ Excel, выбираем ячейку, которая будет расположена слева вверху. После этого кликаем правой кнопкой мыши по ней. Затем появится меню, в котором можно выбрать параметры вставки. Существует два варианта:
- использование исходного форматирования;
- использование конечного форматирования.
 Чтобы использовать исходное форматирование, кликните на значок с кисточкой. Для применения конечного форматирования нажмите на иконку рядом
Чтобы использовать исходное форматирование, кликните на значок с кисточкой. Для применения конечного форматирования нажмите на иконку рядом
Функция «Вставить» на вкладке «Главная»
При вставке данных следует действовать по аналогии с копированием. Перейдите во вкладку «Главная» и найдите кнопку «Вставить». Кликните по ней.
Сочетание горячих клавиш для вставки
Для вставки таблицы в файл можно воспользоваться сочетанием горячих клавиш. Просто нажмите CTRL+V. Готово.
 При необходимости можно изменить размер строк и столбцов
При необходимости можно изменить размер строк и столбцов
После всех проведённых манипуляций можно сказать, что таблица успешно перенесена.
Способ 1
- Откройте документ с таблицей, сохраненный в программе Excel. Открываем таблицу, сохраненную в программе Excel
- Мышью выделите информацию, которую необходимо перенести в текстовый редактор. Мышью выделяем информацию, которую нужно перенести в документ текстового редактора
- Правым кликом мышки щелкните на выделенном участке. В открывшемся диалоговом окне щелкните по строке «Копировать». Кликаем правой кнопкой мышки на выделенном участке, выбираем пункт «Копировать»
- Откройте редактор MS Word. Открываем программу MS Word
- Щелкните правым кликом мыши на пустом листе. Кликаем правой кнопкой мыши на пустом листе
- В открытом интерфейсе найдите строку «Параметры вставки». В появившемся интерфейсе находим строку «Параметры вставки»
- Наведите курсор на любую из иконок под «Параметрами вставки». Выберите оптимальный вариант из предложенных. Наводим курсор на любую из иконок под «Параметрами вставки», кликаем на оптимальный вариант
Иконки «Использовать стили конечного фрагмента» и «Связать и использовать конечные стили» позволят пользователю вывести информацию в текстовом редакторе в таком виде, в каком она была представлена в Excel.
Иконка «Рисунок» в Word вставит таблицы в виде иллюстрации. Однако возможность отредактировать содержимое ячеек в таком изображении уже будет утрачена.
- «Shift+Insert»; Для быстрой вставки документа в Ворд нажимаем сочетание клавиш «Shift+Insert»
- «Ctrl+V». Для быстрой вставки документа в Ворд нажимаем сочетание клавиш «Ctrl+V»
Однако в документе текстового редактора Word будет выведено только содержимое ячеек, но уже без таблицы.
Экспорт таблицы из Word в Excel.
предполагает простой перенос того, как директория Данная программа полностью в формат Word. таблицы Word на«Select output format» Просто жмем кнопку«Главная» заголовки столбцов данных, «Адрес» и «Город» если и существуют, вводить значение дважды,Поскольку программы между собой статье «Слияние WordСделаем в Excel заготовку в настройках формата Далее, переходим во данных из одной указана, жмите на сохраняет исходное форматирование Например, если на лист Excel данные выбираем один из«OK»в блоке инструментов соответствующие идентификаторам Microsoft гораздо лучше описывают то очень примитивные, ячейки объединяются. А различаются достаточно ощутимо, и Excel». таблицы. Можно без данных столбца выбираем вкладку «Макет», и программы в другую кнопку «OK». данных, и структуру основе табличного документа в каждой ячейке трёх форматов Excel:.«Буфер обмена» Word слева. Этот содержимое столбцов, чем от которых нужного вот при вставке перед пользователем частоНам нужно заготовки, используя сетку один из четырёх в группе инструментов методом копирования. ДваЕсли вы хотите указать таблиц при конвертировании. нужно составить письмо, таблицы Word вставляютсяxls;Открываем программу Эксель во. Ещё одним вариантом этап позволит упростить подписи «Столбец 1», результата не добьешься. в Excel они встает проблема преобразованиятаблицу, бланк из Word Excel. вариантов: «Данные» на ленте других представляют собой более точные настройки
excel-office.ru>
Возможные проблемы и их решение
Некоторые сложности у пользователей возникают в том случае, когда для создания таблицы затрачивалось немного времени или она вовсе была скопирована в Word из какого-нибудь другого источника, вследствие чего при попытке ее переноса в Excel начинают появляться всевозможные лишние символы, ячейки или строки. Другими словами, в программе Word таблица может содержать в себе большое количество «мусора», который оказывается там вследствие неправильного заполнения таблиц различной информацией или же некорректного переноса в процессе копирования данных из каких-либо других приложений.
Зачастую случается так, что деформация таблицы происходит из-за различных знаков конца абзаца, которые в большом количестве пытаются уместиться в одной ячейке. Часто это происходит по той причине, что пользователи нажимают клавишу Enter просто для перехода на следующую строчку, а не для создания дополнительного абзаца.
Копирование и вставка объекта
Первый вариант – самый простой и очевидный среди доступных. Вряд ли есть те пользователи, которые не знают о популярнейших операциях – копировании и вставке информации. Задача тут лишь в том, чтобы всё сделать правильно и не допустить ошибок. Вот простейший алгоритм, который потребуется воплотить в реальность:
Откройте документ Excel, который содержит интересующую вас таблицу. После этого выделите объект при использовании мышки. Зажмите ЛКМ в одном из углов и протащите курсор до другого края. Вы можете выделить лишь определённый фрагмент таблицы, копировать абсолютно всё совсем не обязательно.
Откройте документ Word, куда хотите добавить объект в виде таблицы. После этого установите курсор в том месте, где необходимо всё расположить
Теперь обратите внимание на кнопку «Вставить» в панели инструментов раздела «Главная». Кликните по ней для того, чтобы появились дополнительные варианты вставки
Укажите первый, который подписан как «Сохранить исходное форматирование».
В результате простейших манипуляций в документ будет вставлена таблица, которая внешне идентична тому, что находится в Excel. Вы сможете продолжить работу с объектом любым желаемым способом. Например, заполняйте или удаляйте данные в клетках, меняйте размеры, вариант оформления и так далее.
Об альтернативных вариантах вставки
Прежде чем перейти к следующему ответу на вопрос, как перенести таблицу из Эксель в Ворд, стоит отметить, что для уже описанной инструкции была характерна ситуация, при которой вы выбирали лишь один вариант – «Сохранить исходное форматирование». Между тем, есть альтернативы, которые в определённых случаях могут подойти вам больше остальных. Ниже краткое описание для того, что доступно вам при работе с Word:
«Использовать стили конечного документа». В данном случае вы сможете увидеть, как вставленная таблица обретёт то форматирование, которое используется непосредственно в документе Word. Между тем, исходный внешний вид пропадёт. Когда это удобно? Например, вы пишете научную работу и вставляете таблицы с расчётами
При этом важное требование – это оформление, выполненное в конкретном стиле. Благодаря такой опции всё, что вы вставляете, будет иметь подходящий внешний вид
- «Связать и сохранить исходное форматирование». Тут идея заключается в том, что внешний вид останется таким же, как и в Excel. Вдобавок ко всему, будет сохранена связь с табличным процессором. Как это понимать? Все изменения, которые вы вносите в Excel или же в Word будут отображаться в той или иной программе. Очень удобно, если вы работаете сразу с несколькими документами.
- «Связать и использовать конечные стили». По сути, это комбинация двух ранее озвученных вариантов. Во-первых, таблица будет выглядеть так же, как и содержимое всего документа Word. Во-вторых, останется связь с тем объектом, откуда вы его изначально копировали. Следовательно, вносимые изменения будут полностью отображаться.
- «Рисунок». Интересное решение, которое имеет смысл в том случае, если в дальнейшем вы больше не планируете прикасаться к таблице. Она сохранится как изображение, что в определённых ситуациях крайне удобно. Как минимум, у вас не возникнет ошибок с форматированием в дальнейшем.
- «Сохранить только текст». Идея в том, что вы будете видеть только текстовое содержимое, которое до этого отображалось в таблице. Между тем, сохранится структура таблицы, за это можете не переживать.
Если подводить итоги, описанный выше метод того, как перенести таблицу из Excel в Word является удобным и быстрым. Между тем, есть один определённый нюанс. Заключается он в том, что не всегда всё будет гладко с большими таблицами, для них требуется другой подход. В противном случае вы будете наблюдать за тем, как объект выходит за пределы полей вашего документа.