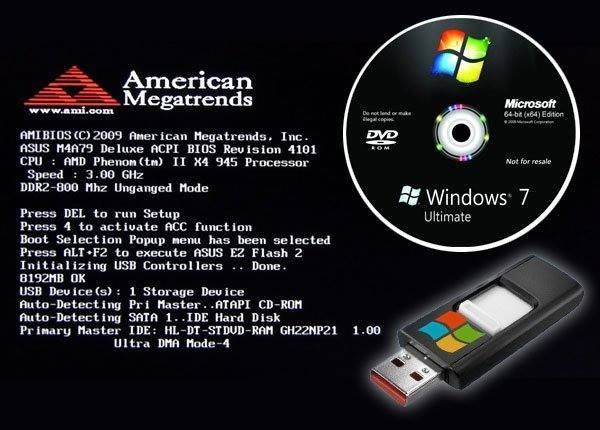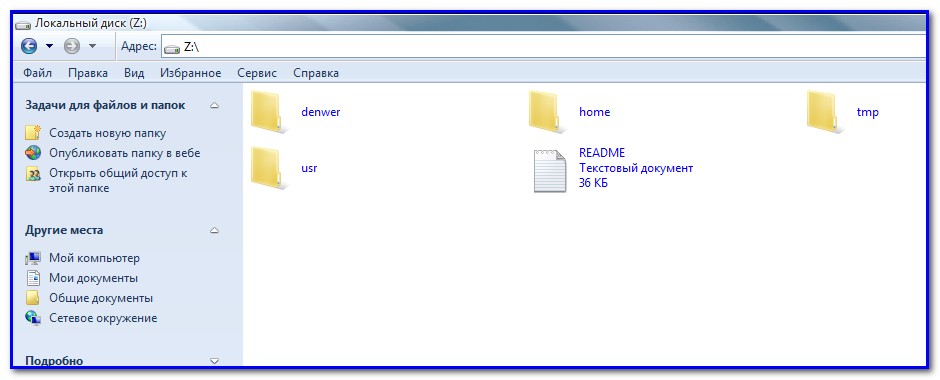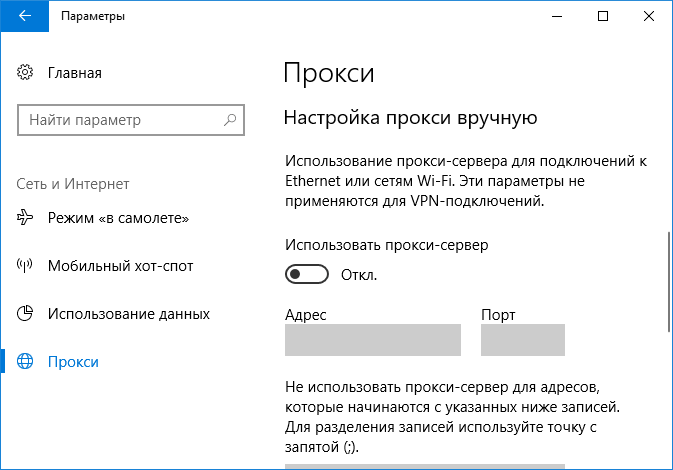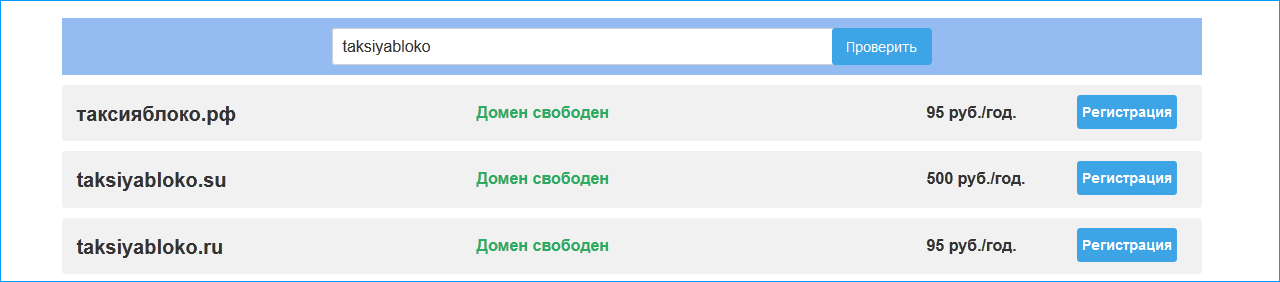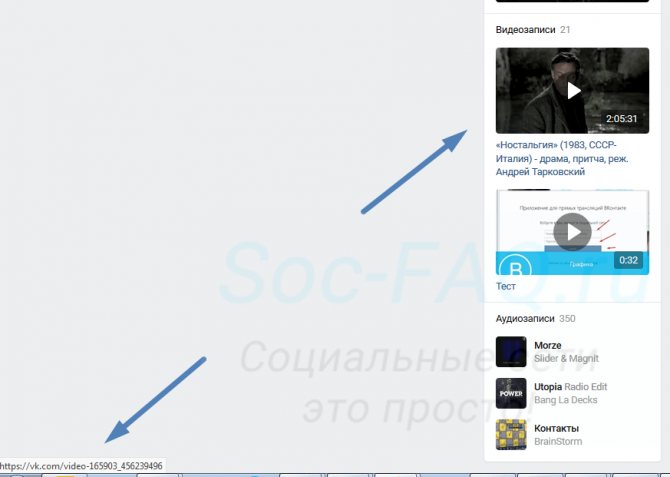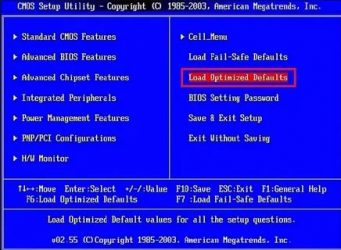Как в биосе включить загрузку системы с флешки? подробное руководство с фото
Содержание:
- Наш помощник — WinBuilder
- Установка драйверов
- Как создать ISO-образ с диска CD, DVD, BD
- Запись дистрибутива на флеш-карту
- На какую флешку можно установить Windows?
- Загрузочная флешка портится со временем?
- Puppy Linux
- Подготовка компьютера к переустановке
- Как установить Windows на флешку с помощью WinNTSetup?
- Бесплатный Windows 10
- Смартфон Lenovo S920, характеристики быстрого IdeaPhone
- Выбор загрузочного устройства
- InsydeH20 Setup Utility
- Непосредственная установка Windows 7 с флешки
- Как поставить загрузку с флешки в BIOS : 16 комментариев
- Настраиваем загрузку с USB накопителя на мини ПК
- Загрузка с флешки/диска с помощью Boot Menu
Наш помощник — WinBuilder
В замену PeBuilder нашелся другой, совершенно замечательный инструмент — WinBuilder. Это даже не программа, а настоящий фреймворк для создания Windows PE (так называется облегченная версия ОС Windows, которая позволяет загружаться со сменного CD/DVD/USB-носителя). Для этого он извлекает нужные компоненты из дистрибутива самой системы, а также набора Windows Automated Installation Kit (WAIK) в качестве основы для системы и позволяет создавать дополнительные скрипты, с помощью которых в систему встраиваются любые сторонние утилиты.
На базе WinBuilder
построено несколько проектов, вот лишь некоторые из них:
- LiveXP — использует в качестве источника файлов Windows XP и создает систему для администраторов.
- Win7PE — берет за основу системы дистрибутив Windows 7.
- VistaPE-CAPI — создает сборку на основе Vista.
- NaughtyPE — основывается на Windows XP и из коробки поддерживает воспроизведения медиа-файлов.
- MultiPE — собирает загрузочную систему из дистрибутива Windows 7.
Мы же будем использовать Win7PE, как самый проверенный и наиболее подходящий для наших задач проект.
Установка драйверов
Для нормальной работы операционной системы рекомендуется установить актуальные драйвера для всех устройств системы. Очень хорошо, если у Вас остался диск от компьютера, на котором собраны все драйвера. В этом случае Вы просто вставляете диск в дисковод и по порядку проводите установку всех драйверов. Если такого диска у Вас нет, то все драйвера можно найти в сети. Это займет больше времени, но способ рабочий.
Тем пользователям, кто не хочет самостоятельно в ручном режиме искать все драйвера, можно порекомендовать программы для автоматического поиска и установки подходящих драйверов. У нас на сайте есть отдельная статья про программы для установки драйверов.
Как создать ISO-образ с диска CD, DVD, BD
Скачайте бесплатную программу BurnAware Free (http://www.burnaware.com/download.html). Программа работает в Windows 10/8/7, Виндовс Vista, XP и даже в Windows 2000 и NT, поддерживаются как 32-разрядные, так и 64-разрядные версии операционных систем.
Выполните загруженный файл burnaware_free_.exe. При осуществлении установки вы можете видеть спонсорские предложения об установке дополнительного программного обеспечения (Install Additional Software), снимите отметки с этих пунктов.
Запустите программу BurnAware Free либо из ярлыка, созданного на рабочем столе, либо автоматически через последний шаг установки.
В открытой программе во вкладке «Compilation» нажмите «Копировать в ISO» (Copy to ISO).
Из открывающегося списка в верхней части окна выберите привод оптических дисков, который вы планируете использовать. Если у вас только один дисковод, то вы увидите только один вариант.
Затем кликните Browse (Обзор) в середине экрана и отметьте ту папку, в которую вы хотите записать файл образа ISO, дайте файлу имя и нажмите Сохранить (Save)
Убедитесь, что на диске, выбранном для сохранения образа, достаточно места.
ВАЖНО. Важно! Сохранение ISO-файла непосредственно на USB-носитель для выполнения установки Виндовс 7 с флешки не сработает.
Вставьте чистый диск в дисковод и нажмите кнопку Copy (Копировать).
Подождите, пока образ ISO будет создан на вашем диске
Вы можете следить за индикатором процента выполнения операции. О завершении процесса возвестит окно «Copy process completed successfully» (копирование успешно завершено).
Файл будет размещён там, где вы указали на этапе F. Теперь вы можете закрыть окно, программу BurnAware Free и вытащить диск из дисковода.
Запись образа ISO на носитель USB
Следующим шагом будет правильная запись образа ISO на носитель USB.
- На сайте Microsoft загрузите Windows 7 USB/DVD Download Tool. После загрузки запустите программу, которую вы скачали, и придерживайтесь указаний мастера установки. Эта бесплатная программа, работающая на Windows 8/7/Vista/XP, отформатирует флешку должным образом, а затем скопирует содержимое вашего ISO-файла на флешку.
- Запустите программу загрузки Windows USB/DVD Download Tool, которая расположена на рабочем столе или в меню Пуск.
- На этапе 1 из 4 выберите ваш ISO-файл, нажав кнопку Browse (Обзор)
- Перейдите к этапу 2 из 4, где вам необходимо выбрать вид носителя, в нашем случае это будет USB.
- На этапе 3 из 4 «Вставьте USB-носитель», выберете конкретный носитель для установки Windows, на который будут записаны файлы. Если вы ещё не вставили флешку в USB-разъём компьютера, сделайте это сейчас.
- Выберите «Начать копирование».
- Кликните «Стереть USB», если это будет предложено в окне «недостаточно свободного места», затем нажмите «Да» в следующем окне для подтверждения.
Если вы не увидели этого сообщения, значит, выбранный вами носитель пуст.
ВАЖНО. Все данные, имеющиеся на USB-носителе, будут удалены, как часть этого процесса.
- На этапе 4 из 4, создание загрузочного USB-устройства, дождитесь пока утилита Windows USB DVD Download Tool отформатирует флешку, а затем перепишет на него файлы из образа ISO.
Процесс копирования может занять до получаса и дольше, в зависимости от версии Windows ISO-файла, а также от того, насколько быстр ваш компьютер, USB-накопитель и USB-соединение.
Индикатор завершения процесса в процентах может длительное время находиться на одном месте, но это не означает, что что-то идёт не так.
- Следующее изображение сообщит вам, что загрузочный USB-носитель создан успешно и теперь вы можете закрыть программу Windows USB DVD Download Tool, а накопитель готов к использованию для установки Windows.
Чтобы начать процедуру установки Windows, запуститесь с устройства USB. Возможно, вам придётся внести изменения в порядок загрузки в BIOS, если процесс установки Windows не начинается при попытке загрузки с флешки.
Запись дистрибутива на флеш-карту
Для формирования загрузочной флешки необходимо использовать дополнительное программное обеспечение. Наиболее популярные программы и их характеристики приведены в таблице.
| Характеристика / Название | Rufus | Universal USB installer | Ultra ISO | Windows USB/DVD Download Tool |
|---|---|---|---|---|
| Стоимость лицензии | Бесплатная лицензия | Бесплатная лицензия | Бесплатная лицензия | Бесплатная лицензия |
| Дополнительный функционал | Отсуствует | Отсуствует | Есть | Отсутствует |
| Языковой пакет | Русский | Русский | Русский | Английский |
| Удобство использования (от 1 до 5) | 5 | 4 | 4 | 5 |
Поскольку утилита USB/DVD Download Tool (WUDT) разработана самой корпорацией Microsoft, использовать будем именно ее.
Шаг 1. Скачайте установочный файл с официальной страницы Microsoft, с помощью кнопки «Download».
На официальном сайте скачиваем утилиту с помощью кнопки «Download»
Ставим галочку напротив файла со значением «en-US», нажимаем «Next»
Шаг 2. После скачивания дистрибутива, запустите его.
Запускаем установочный файл двойным кликом левой кнопкой мыши
Шаг 3. Подтвердите запуск программы-установщика по запросу системы безопасности Windows.
Нажимаем «Запустить»
Шаг 4. На начальном экране мастера установки нажмите «Next» для запуска, или «Cancel» для отмены инсталляции.
Нажимаем «Next» для запуска, или «Cancel» для отмены инсталляции
Шаг 5. Контрольное предупреждение, нажмите «Install» для запуска, «Cancel» для отмены инсталляции.
Нажимаем «Install» для запуска, «Cancel» для отмены инсталляции
Шаг 6. Дождитесь полной инсталляции утилиты на Ваш персональный компьютер.
Процесс инсталяции
Шаг 7. Закройте мастер установки с помощью кнопки «Finish».
Нажимаем кнопку «Finish»
Шаг 8. Разверните меню «Пуск», через список программ найдите WUDT и запустите утилиту.
В меню «Пуск», через список программ находим WUDT и запускаем утилиту
Шаг 9. На начальном этапе необходимо указать путь к файлу образа. Воспользуйтесь кнопкой «Browse».
Указываем путь к файлу образа, нажав кнопку «Browse»
Шаг 10. В открывшемся окне укажите директорию, где находится инсталлятор операционной системы, выделите его щелчком и нажмите кнопку «Открыть».
В открывшемся окне указываем директорию, где находится инсталлятор операционной систем, выделяем его щелчком и нажимаем кнопку «Открыть»
Шаг 11. Нажмите «Next» для перехода к следующему этапу.
Нажимаем «Next»
Шаг 12. Выберите носитель, на который будет произведена запись, в нашем случае это «USB device».
Выбираем носитель, на который будет произведена запись
Шаг 13. В выпадающем списке следует указать имя накопителя, на который будет произведена запись инсталлятора Windows 7. После выбора можно приступить к созданию загрузочной флешки (кнопка «Begin copying»).
Указываем имя накопителя, на который будет записываться операционная система, нажимаем кнопку «Begin copying»
Подтверждаем действия, нажав кнопки «Erase USB Device», далее «Да»
Шаг 14. Дождитесь, пока мастер создания загрузочного носителя завершит свою работу.
Процесс создания загрузочного носителя
Шаг 15. По завершению работы мастера закройте окно.
По завершению работы мастера закрываем окно
На какую флешку можно установить Windows?
Windows 7, 8, 10 можно установить на любую флешку USB 2.0 или USB 3.0. Но тут не все так просто, предпочтительнее выбирать флешки с интерфейсом USB 3.0, так как у старых флешек с интерфейсом USB 2.0 очень маленькие скорости чтения и записи, и только Windows будет устанавливаться больше 2 часов. Также система на такой флешке будет работать крайне медленно, но работать все равно будет.
Второй пункт — это размер флешки. Современные версии Windows требуют как минимум 10 ГБ пространства, так что минимальным объемом будет флешка на 16 ГБ. Рекомендуемый объем 32-64 ГБ и больше.
То есть идеальным вариантом будет являться достаточно скоростная флешка с интерфейсом USB 3.0, и емкостью 64-128 ГБ.
Загрузочная флешка портится со временем?
Узнав, как настроить BIOS для загрузки, и выполнив все предписания, поставив систему, пользователь может задуматься, оставлять ли ему данные или стереть флешку. Если вы ставили Windows 7, Ubuntu 16.04 и новее, то вам понадобился накопитель на 4 Гб и выше. С одной стороны, такой сейчас стоит дешево, с другой, он может пригодиться для повседневного использования. Однако опытные компьютерные мастера стараются ставить Виндовс с флешки, поэтому оставляют на накопителе систему и не используют его в повседневности, подключая только на загрузку ОС. Так как флешка не портится, пока находится в простое, она может сохранять файлы столетиями, чего нельзя сказать об оптических дисках.
Узнав, как в БИОСе поставить загрузку с флешки, пользователь должен лишь подготовить накопитель, выбрать тип загружаемого контента, сохранить все важные личные данные и произвести установку.
В зависимости от мощности ПК и стандарта передачи данных, им поддерживаемых, через USB-порт 1.1, 2.0 или 3.0 установка операционной системы может продлиться несколько минут или даже часов. Все устройства (ноутбуки, нетбуки, стационарные машины), которым менее 10 лет, отлично загружаются с флеш-накопителей.
К сожалению, мышь в БИОСе не работает, поэтому навигация осуществляется только с помощью клавиатуры: для перемещения используются стрелки, а для выбора конкретного параметра – клавиша Enter. Для лучшего понимания принципа работы BIOS посмотрим, как изменить приоритет загрузки в двух разных интерфейсах.
Загрузка в Phoenix-Award BIOS
Если у вас старый интерфейс BIOS, то для изменения приоритет загрузки вам нужно зайти в раздел «Advanced BIOS Features».
- Найдите строку «Hard Disk Boot Priority» или «First Boot Device».
- Нажмите Enter и с помощью стрелок выберите значение «USB-Flash» («Removable», «USB-HDD0», «Название флешки»).
- Чтобы сохранить настройки нажмите «Safe and exit SETUP» в главном меню.
После успешной установки Windows вам нужно будет повторить эту операцию, вернув на первое место HDD (загрузку с жесткого диска).
Загрузка в AMI BIOS
В компьютерах поновее установлена версия BIOS от компании AMI (хотя, все чаще производители материнских плат ставят БИОС-ы собственной разработки).
Принцип работы остается прежним:
- Перейдите на вкладку «Boot» на верхней панели.
- Откройте раздел «Boot Device Priority».
- Встаньте на строку «1 st Boot Device» и нажмите Enter.
- С помощью стрелок на клавиатуре установите значение «USB» (или «CDROM», если производите установку с диска. На картинке выше отсутствует CD/DVD-ROM, потому что его вообще нет на том компьютере).
- Нажмите F10 и выберите вариант «OK», чтобы сохранить изменения и выйти из BIOS.
Не пугайтесь, если у вас BIOS с другим интерфейсом, и нет описанных выше названий вкладок и разделов. Просто найдите вкладку, в имени которой есть слово «Boot». Внутри неё вы обязательно обнаружите приоритет загрузки, который можно поменять, установив на первое место USB-flash устройство с дистрибутивом Windows.
Puppy Linux
Puppy Linux — это очень маленькая ОС Linux с удобным пользовательским интерфейсом. Несмотря на небольшой размер, он имеет легкодоступные инструменты для создания разделов и восстановления файлов, упакованные с этим портативным Linux. Этот дистрибутив подходит для базовых вычислений и просмотра веб-страниц.
Puppy Linux может сохранять данные сессии в отдельных файлах. Этот дистрибутив включает в себя собственный менеджер пакетов, который упрощает установку дополнительных приложений. Инструменты конфигурации позволяют пользователю настроить параметры системы. После всех настроек и установок дополнительных приложений пользователю предлагается по настоящему качественный продукт.
Подробный обзор Puppy Linux в написан в этой статье
Инструкция по установке Puppy Linux описана в этой статье
Подготовка компьютера к переустановке
Операционная система компьютера – основная часть системного программного обеспечения.
ОС отвечает за управление ресурсами Вашего компьютера. Сбой работы операционки приводит к сбою работы всего ПК.
Звучит серьезно, но это не означает, что сам процесс переустановки такой сложный и непонятный.
Вся подготовка компьютера, по большому счету, сводиться к копированию нужных Вам файлов с диска С на другой диск, например — D или любой съемный носитель.
Возможно, это необходимые программы, драйвера сетевой карты, сохраненные на диске С важные файлы.
На этом этапе лучше не лениться и просмотреть все файлы диска С.
Это нужно для того, что б потом не хвататься за голову и не тратить время на восстановление какого-то важного, но не сохраненного документа. Совет: любые файлы, не причастные к работе системы, изначально нежелательно хранить на системном диске С
Если скачивание файлов изначально происходит в папку «Загрузки» (или «Download») на диске С (рис. 4), то потом их все — таки лучше перенести на другой диск. Не засоряйте диск С.
Совет: любые файлы, не причастные к работе системы, изначально нежелательно хранить на системном диске С. Если скачивание файлов изначально происходит в папку «Загрузки» (или «Download») на диске С (рис. 4), то потом их все — таки лучше перенести на другой диск. Не засоряйте диск С.
После того, как все необходимое благополучно продублировано на другой диск, еще раз проверено содержание системного диска, можно переходить к следующему шагу.
Как установить Windows на флешку с помощью WinNTSetup?
Запускаем программу WinNTSetup, которую мы рассматривали чуть раньше и начинаем выполнять настройки.
В самом верху программы должно быть выбрано «Windows Vista/7/8/10/2008/2012», затем в графе Путь к установочным файлам нажимаем кнопку выбрать и выбираем файл из нашего привода с диском, или виртуального привода. Нам нужен файл Instal.wim. Он будет находится в папке «sources».

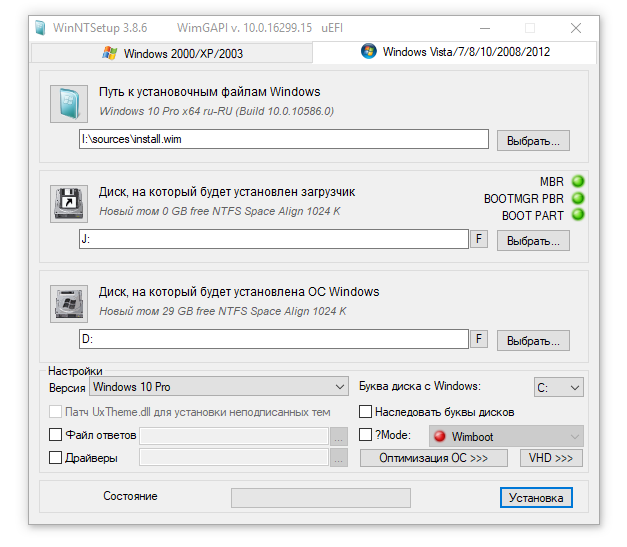
Обратите внимание, чтобы все 3 огонька над кнопкой выбрать были зелеными, в ином случае остановитесь на этом шаге и изучите эту статью «Решение проблем MBR, BOOTMRG PBR, BOOT PART в WinNTSetup». Если 3 огонька зеленые, то можем выбрать дополнительные настройки, например версию устанавливаемой Windows или нажать кнопку «Оптимизация ОС» и выбрать дополнительные параметры:
Если 3 огонька зеленые, то можем выбрать дополнительные настройки, например версию устанавливаемой Windows или нажать кнопку «Оптимизация ОС» и выбрать дополнительные параметры:
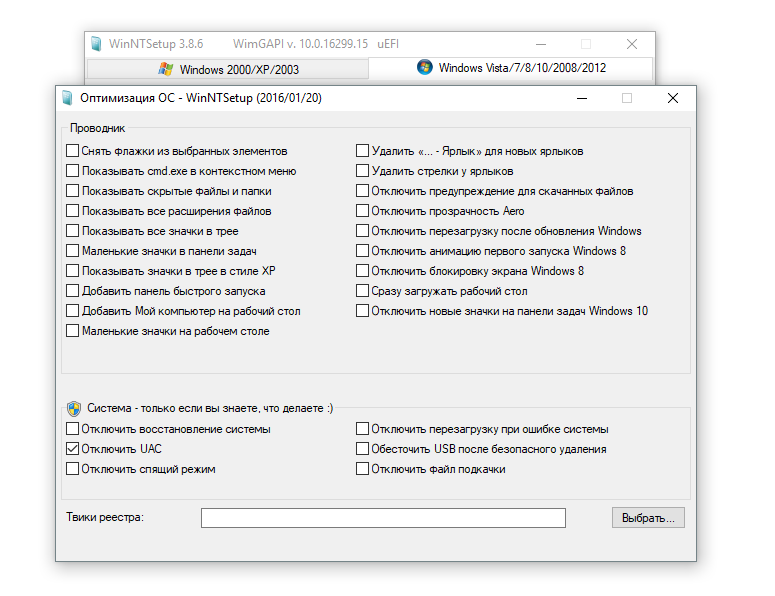
После завершения всех настроек нажимаем кнопку «Установка», в открывшемся окне ничего не трогаем и нажимаем «Ок».
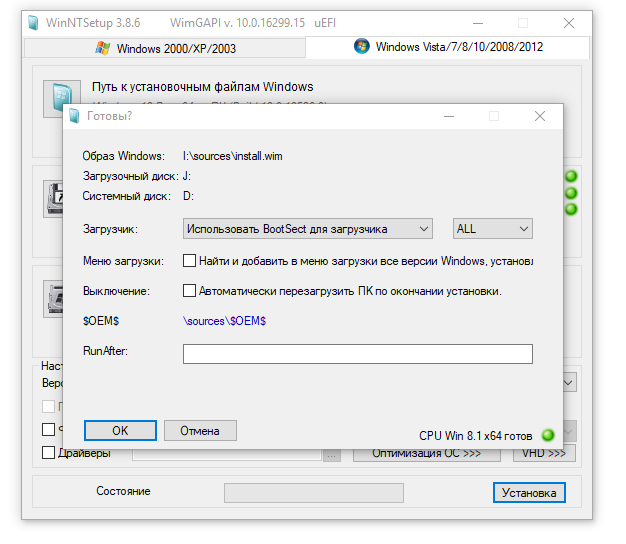
Начнется процесс распаковки и установки ОС, это может занять значительное время:

Закончив установку, дальнейшим нашим шагом будет перезагрузка компьютера. До старта операционной системы нужно загрузиться с нашей флешки. На разных компьютерах это делается с помощью клавиш F11 или F12 или F8 или с помощью настроек в BIOS в разделе BOOT. Если все сделано правильно, то система загрузиться до экрана в выбором первоначальных настроек, где дальнейшие действия достаточно простые.
Бесплатный Windows 10
Так как период бесплатного обновления до Виндовс 10 закончился ещё в 2016 году разработчики Майкрософт всё же оставили возможность получить продукт бесплатно для ограниченного круга лиц.
В частности, это пользователи с ограниченными возможностями.
На странице обновления для лиц с ограниченными возможностями можно обновить свой ПК на Windows 7 или 8 до «десятки» бесплатно.
Достаточно просто подтвердить свои условные ограничения.
Конечно, это проверять никто не будет и документальных доказательств не потребуется.
В этом случае на компьютер будет установлена Виндовс 10 для одного языка.
После чего Виндовс 10 на этом ПК можно начисто переустановить с диска или флешки как мы пошагово описывали в статье и получить вечную лицензию на Windows 10 на этом оборудовании.
В случае с апгрейдом железа (замена комплектующих), материнской платы или каких-то других модулей активация может слететь.
Но, если остался активационный ключ от Виндовс 7, тогда через службу поддержки можно вернуть ключ и бесплатно активировать Windows 10.
Смартфон Lenovo S920, характеристики быстрого IdeaPhone
Еще одно интересное решение от Lenovo – смартфон Lenovo IdeaPhone S920.
Характеристики телефона:
- экран: IPS 5.3″, 16 млн. цветов, 1280×720, сенсорный, емкостный, мультитач;
- процессор: 4-ядерный MTK 6589, 1,2 ГГц, видео PowerVR Series5XT;
- память: 1 Гб RAM, 4 Гб встроенная + 32 Гб microSDHC, microSD;
- вид телефона: моноблок, 159 г, 154×77.7×7.9 мм;
- разъем для зарядки телефона: micro-USB;
- тип связи: GSM 900/1800/1900, 3G;
- навигация: GPS, A-GPS;
- интерфейсы: Wi-Fi, Bluetooth, USB;
- платформа: Android 4.2 с фирменной оболочкой ideaDesktop;
- аккумулятор: Li-Pol 2250 mAh, 25 ч разг. (GSM), 12 ч разг. (WCDMA);
- камера: фронтальная 2 Мп, тыловая 8 Мп, вспышка, детектор лиц и улыбок.
IdeaPhone S920 может «похвастаться» двумя SIM-картами, однако он оснащен одним радио модулем, что, например, не позволяет ему скачивать файл в Интернете во время телефонного разговора.
Качество снимков S920 очень хорошее, однако ideaDesktop «не блещет» дизайном. АКБ позволяет смартфону интенсивно отработать день на одном заряде, что является весьма неплохим показателем. Динамик же у телефона качественный и громкий.
Lenovo IdeaPhone S920 не является безусловным бестселлером, но это неплохой выбор в случае покупки устройства «все в одном», что подчеркивается его хорошей камерой, длительностью работы и наличием у телефона 2-х SIM-карт.
Видео — Как загрузиться с флешки или с диска на ноутбуке Lenovo
- https://prostocomp.net/oborudovanie/kak-noutbuk-lenovo-zagruzit-s-fleshki.html
- http://lenovremservice.ru/blog/kak-ustanovit-windows-na-noutbuk-lenovo/
- https://pc-consultant.ru/noutbuk/lenovo-zagruzka-s-fleshki/
Выбор загрузочного устройства
Эту часть процесса описать труднее всего — сколько производителей материнских плат и ноутбуков, столько и стандартов. Для входа в БИОС нужно при старте компьютера нажать и удерживать клавишу — будь то F2, Del или вообще ESC. Не буду вдаваться в подробности — скажу лишь, что нужную информацию вы всегда сможете найти в инструкции к материнской плате или на сайте производителя вашего устройства.
Итак, вы зашли в БИОС. Далее:
-
Найдите вкладку, отвечающую за загрузку компьютера. Она должна называться «Boot» (или любые конфигурации с этим словом).
-
Далее необходимо найти строку приоритета загрузки жестких дисков «Hard Disk Drives» и подвинуть нашу флешку на первое место.
-
Теперь идем в общий приоритет загрузки «Boot Device Priority». Тут все понятно — вновь делаем нашу флешку первой.
-
Все. Можно сохранить изменения, и перезагружать компьютер. Для этого перейдите на последнюю вкладку и выберите соответствующий пункт. Компьютер начнет перезагружаться.
InsydeH20 Setup Utility
Еще одна, чуть менее популярная прошивка. Если при входе в BIOS вы видите вот такой экран, следуйте инструкциям ниже.
- С помощью клавиши «вправо» необходимо дойти до пункта «Boot».
- Установить пункт External Device Boot в положение Enabled.
- Ниже, в разделе Boot Priority с помощью клавиш F5 и F6 установить External Device на первую позицию. Так вы поставите в приоритет флешку в биосе.
- После этого перейдите к пункту Exit в меню сверху и выберите Save and Exit Setup.
Компьютер перезагрузится с нужного носителя, и начнется установка Windows.
ВАЖНО: После завершения установки Windows не забудьте поменять первый загрузочный диск на свой жесткий диск, чтобы установщик не запустился заново (вы же не хотите переустановить Windows еще раз). Ну, или просто выдерните флешку после установки
А вот еще о работе с BIOS:
Непосредственная установка Windows 7 с флешки
Если Вы успешно проделали все описанные ранее шаги, то на данном этапе Вы должны иметь запущенный компьютер, на экране которого отображено стартовое окно установки Windows. Выбираем во всех полях “Русский язык” и нажимаем “Далее”.
В следующем окошке необходимо нажать на кнопку “Установить”.
На этом шаге мы соглашаемся с условиями лицензионного соглашения, устанавливаем соответствующую галочку и нажимаем “Далее”.
Выбираем вариант полной установки.
Перед установкой Windows 7 на компьютер рекомендуется провести форматирование диска
Обратите внимание, что при этом вся записанная информация с диска будет удалена, поэтому например если Вы устанавливаете ОС на диск C, то предварительно лучше переписать важную информацию с него на диск D (буквенные обозначения дисков могут не совпадать). Для форматирования диска нажимаем “Форматировать”
Подтверждаем запуск процедуры форматирования в окне предупреждения и нажимаем “Ок”.
После завершения форматирования диска нажимаем “Далее”.
Начнется копирование системных файлов.
После завершения первого этапа установки Windows 7 будет инициирована перезагрузка компьютера. Не забудьте при перезагрузке зайти в БИОС и выставить приоритетное устройство загрузки жесткий диск (запуск с флешки нам уже ни к чему).
После перезагрузки установка системы будет продолжена.
В следующем окне необходимо ввести имя пользователя и компьютера. Для продолжения нажимаем “Далее”.
При желании можно установить пароль на вход в учетную запись. Делать это не обязательно. Если пароль Вам не нужен – просто нажмите “Далее”.
В этом окошке необходимо ввести ключ продукта (в некоторых случаях этот шаг можно пропустить, нажав на кнопку “Активировать позже” или что-то похожее). Нажимаем “Далее”.
В настройках безопасности выбираем первый вариант (в дальнейшем эти настройки можно будет изменить).
Задаем дату и время и нажимаем “Далее”.
Если Ваш компьютер подключен к сети, то Вам будет предложено выбрать сеть. Выбираем первый вариант.
На этом установка Windows 7 с флешки завершена и Вы должны увидеть стандартный рабочий стол семерки.
Как поставить загрузку с флешки в BIOS : 16 комментариев
в биосе есть только с жесткого или с дисковода, а usb нет в выборе загрузок.. хотя 4 порта есть и успешно ранее использовались.. как поставить чтоб начал загрузку с флешки? на F11 не регирует
Пацаны,спасибо,что Вы все это розъясняете нам,Чайникам.
Спасибо большое,! Все пишут чушь какую-то, а ты все по делу! Благодарю — решил мою проблему!
Здравствуйте ! Как настроить AWARD BIOS для загрузки с USB флешки ? Материнская плата Gigabyte GA-945GM-S2. В настройках BIOS написано : CMOS Setup Utility – Copyright (C) 1984-2007 Award Software. В опциях : Advanced Bios Features – Hard Disk Boot Priority – есть только два пункта : 1. Ch0 M. : « тип винчестера » 2. Bootable Add – in Card А пункт с указанием флешки ( что бы поставить его на первое место) типа : «USB – HDD0 : General Flash Disk 1.0» (или что то подобное ) отсутствует ! Я думаю в этом причина , что нет загрузки с USB флешки . Все остальное настроил : Опция “Integrated Peripherals” — “USB Controller” — “Enable” . Опция “USB Controller 2.0” — “Enable”. Опция « Legacy USB storage detect — “Enable”.
Флешка – Kingston ( рабочая 100%, проверено ). Устанавливаю в компьютер через USB картридера .
Может в Материнской плате Gigabyte GA-945GM-S2 не предусмотрена настройка для загрузки с USB флешки ? В чем проблема ? Подскажите . С уважением Александр
Здравствуйте. Выложите скриншоты в нашей группе ВКонтакте — попробуем помочь!
у меня Проблема с HP compaq 8000 elite в мини корпусе системник.. Все было сделано как надо и как показано у тебя .. при том что в биосе работал и не раз ибо работаю системным администратором.. все выставил как надо а с флешки не грузится! в чем может быть проблема? что блокирует? есть ли еще какой нюанс
Здравствуйте. Материнка geforce7050m-m v2.0, как в биосе выставить загрузку с диска или флешке?
Добрый день. А у Вас там не uefi уже случаем?!
Добрый вечер ! Если можно помогите пожалуйста. Не могу переустановить систему на ноуте Самсунг с флешки. До этого неоднократно переустанавливал с диска. Забарахлил дисковод. Загрузочная флешка рабочая опробована на других компах. Я так понял проблема в настройках БИОС. Мой Биос : Phoenix SecureCore Tiana Setap V 040A. Пересмотрел множество уроков по настройке и статей перечитал но чего то не понимаю «спец» с меня еще тот. После установки приоритета загрузки первой появилась моя флешка . Но система не грузится . Появляется черный экран и тишина. При перезагрузке видно по миганию лампочки что Флешка вроде бы опрашивается Фото Биос : Добрый вечер ! Если можно помогите пожалуйста. Не могу переустановить систему на ноуте Самсунг с флешки. До этого неоднократно переустанавливал с диска. Забарахлил дисковод. Загрузочная флешка рабочая опробована на других компах. Я так понял проблема в настройках БИОС. Мой Биос : Phoenix SecureCore Tiana Setap V 040A. Пересмотрел множество уроков по настройке и статей перечитал но чего то не понимаю «спец» с меня еще тот. После установки приоритета загрузки первой появилась моя флешка . Но система не грузится . Появляется черный экран и тишина. При перезагрузке видно по миганию лампочки что Флешка вроде бы опрашивается Фото Биос :Добрый вечер ! Если можно помогите пожалуйста. Не могу переустановить систему на ноуте Самсунг с флешки. До этого неоднократно переустанавливал с диска. Забарахлил дисковод. Загрузочная флешка рабочая опробована на других компах. Я так понял проблема в настройках БИОС. Мой Биос : Phoenix SecureCore Tiana Setap V 040A. Пересмотрел множество уроков по настройке и статей перечитал но чего то не понимаю «спец» с меня еще тот. После установки приоритета загрузки первой появилась моя флешка . Но система не грузится . Появляется черный экран и тишина. При перезагрузке видно по миганию лампочки что Флешка вроде бы опрашивается Фото Биос : При входе в Boot Menu : 1.Setap —вход в B настройки Bios APP Menu : 1. Sata CD :—(мой дисковод) 2. Sata HDD :—(мой винт) Похоже Boot Menu не видит флешки Где включить контролер USB не смог найти . Будьте добры может кто подскажет ?
Здравствуйте все сделала как и было сказано, в итоге он все равно загружает 10ку, делала откат с 8 на 7 все прошло успешно, а с этой какие то проблемы. Флешка та же что и была при первом откате на другом компе… Как быть
Здравствуйте. Опишите проблему более подробно. Ничего не понял абсолютно.
Руководства по установке Windows с флешки или просто загрузки компьютера с неё включают в себя простые шаги: поставить загрузку с флешки в БИОС (UEFI) или же выбрать загрузочную флешку в Boot Menu, однако в некоторых случаях USB накопитель там не отображается.
В этой инструкции подробно о причинах, по которым БИОС не видит загрузочную флешку или она не показывает в меню загрузки и о том, как это исправить. См. также: Как использовать Boot Menu на компьютере или ноутбуке.
Настраиваем загрузку с USB накопителя на мини ПК
Новый мини ПК Compute Stick от компании Intel быстро завоевал популярность у пользователей, так как представляет собой компьютер с ОС Windows на борту, который по габаритам всего в несколько раз превышает обычный флеш-накопитель. Из-за таких габаритов в нем нет большинства интерфейсов как у стационарных ПК и ноутбуков. Например, нет интерфейса RJ45 и нет интерфейса для цифровых мониторов DisplayPort.
Так как Intel Compute Stick поставляется с предустановленной операционной системой Windows 8 или 10, то у большинства пользователей не возникает проблем с установкой на него ОС. Но как быть с ситуацией, когда ОС пострадала в результате вирусов или удаления системных файлов.
В этой ситуации поможет загрузочная флешка и Boot Menu БИОСа. Для примера возьмем аналог Intel Compute Stick под названием Meegopad T02. Чтобы переустановить на этом компьютере Windows, нужно скачать образ ОС на официальном сайте производителя Meegopad T02 www.x86pad.com. После скачивания и создания загрузочной флешки, поставим ее в Meegopad T02. Потом включим Meegopad T02, предварительно загрузившись в Boot Menu БИОСа с помощью клавиши F10 .
В Boot Menu можно выбрать флешку и установить с помощью нее ОС Windows. Для постоянной загрузки флешки при старте системы можно открыть BIOS, и настроить в нем приоритет загрузки разных USB накопителей.
Загрузка с флешки/диска с помощью Boot Menu
Зачем настраивать и менять очередь загрузки в BIOS, когда можно загрузиться с флешки, нажав одну кнопку?
Речь идет о Boot Menu — загрузочное меню, в переводе на русский. Если вызвать это меню — то вы сможете выбрать с чего загрузиться компьютеру/ноутбуку: с жесткого диска, с CD/DVD-диска, с флешки, с SD-карты, и т.д.
Кнопка для вызова Boot Menu, обычно, указывается на первом экране, который вы видите, после включения. Пример на фото ниже:
- F2 или Del — вход в настройки BIOS;
- F11 — вызов Boot Menu.
Загрузка с помощью BOOT Menu
Вызвав Boot Menu, перед вами предстанут все устройства, с которых можно загрузиться. Пример на фото ниже: загрузиться можно с жесткого диска, флешки и CD/DVD привода.
Просмотр загрузочного меню