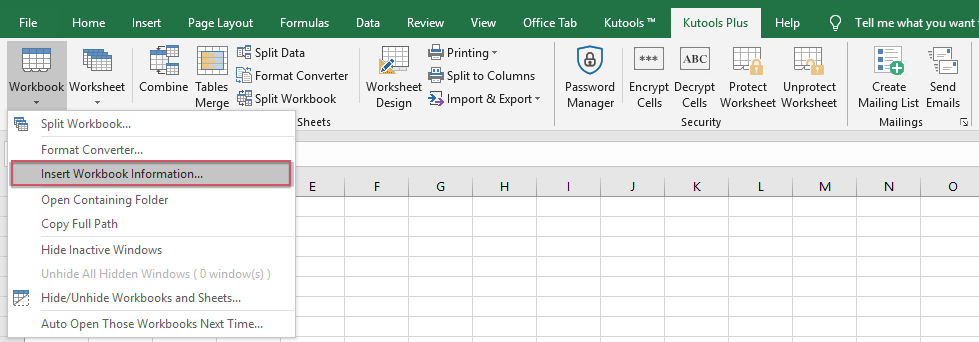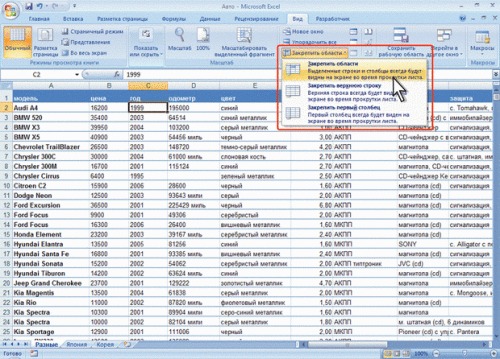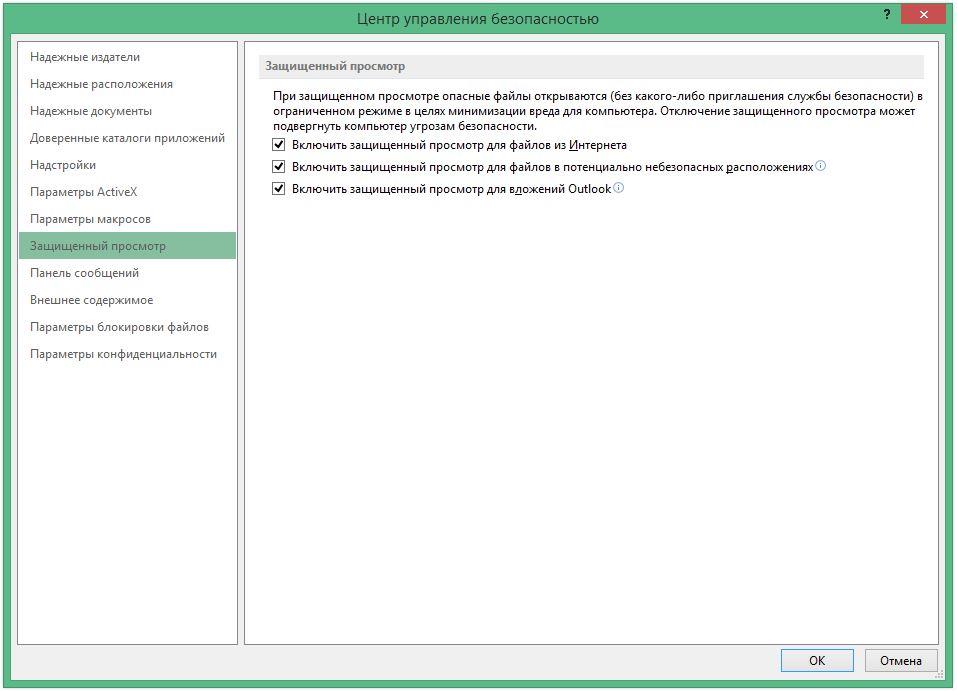Гиперссылка в лист в excel
Содержание:
- Переходим на другой лист в текущей книге
- Динамическая гиперссылка
- Гиперссылка в Excel — создание, изменение и удаление
- Гиперссылка в Excel
- Абсолютные и относительные ссылки в Excel
- Как создать выпадающий список с гиперссылками в Excel?
- Ссылка на ячейку другой страницы внутри документа
- Переход на страницу Интернет
- Функция ГИПЕРССЫЛКА() в MS EXCEL
- Как преобразовать текст URL в гиперссылку в Excel?
- Виды ссылок в Excel и как их сделать в документе
Переходим на другой лист в текущей книге
Предположим, что требуется сделать ссылку с Листа1 на Лист2 в книге БазаДанных.xlsx .
Поместим формулу с функцией ГИПЕРССЫЛКА() в ячейке А18 на Листе1 (см. файл примера ).
=ГИПЕРССЫЛКА(«Лист2!A1″;»Нажмите ссылку, чтобы перейти на Лист2 этой книги, в ячейку А1»)
Указывать имя файла при ссылке даже внутри одной книги — обязательно. При переименовании книги или листа ссылка перестанет работать. Но, с помощью функции ЯЧЕЙКА() можно узнать имя текущей книги и листа (см. здесь и здесь ).
Плохой новостью является то, что если у Вас открыто 2 или более файлов EXCEL (в одном экземпляре программы, см. примечание ниже), то функция ЯЧЕЙКА() может вернуть имя другого открытого файла (если Вы его изменяли). Так что будьте осторожнее с функцией ЯЧЕЙКА() . Поэтому иногда удобнее ссылки внутри книги создавать с помощью стандартного механизма гиперссылок, нажав CTRL+K или через меню Вставка/ Связи/ Гиперссылка (после вызова окна Вставка гиперссылки выберите Связать с: местом в документе ).
Примечание : Открыть несколько книг EXCEL можно в одном окне MS EXCEL (в одном экземпляре MS EXCEL) или в нескольких. Обычно книги открываются в одном экземпляре MS EXCEL (когда Вы просто открываете их подряд из Проводника Windows или через Кнопку Офис в окне MS EXCEL). Второй экземпляр MS EXCEL можно открыть запустив файл EXCEL.EXE, например через меню Пуск. Чтобы убедиться, что файлы открыты в одном экземпляре MS EXCEL нажимайте последовательно сочетание клавиш CTRL+TAB — будут отображаться все окна Книг, которые открыты в данном окне MS EXCEL. Для книг, открытых в разных окнах MS EXCEL (экземплярах MS EXCEL) это сочетание клавиш не работает. Удобно открывать в разных экземплярах Книги, вычисления в которых занимают продолжительное время. При изменении формул MS EXCEL пересчитывает только книги открытые в текущем экземпляре.
Динамическая гиперссылка
Постановка задачи
Имеем две таблицы на разных листах одной книги: таблицу с заказами от клиентов (на листе Заказы) и таблицу с клиентской базой (лист Клиенты). Работая с таблицей заказов, хочется иметь возможность быстро переходить на таблицу с клиентами, чтобы просмотреть подробные данные по клиенту (адрес, ФИО директора и т.д.). То есть, другими словами, хочется в таблице заказов иметь гиперссылку в каждой строке, при щелчке мышью по которой будет происходить переход на лист Клиенты, причем именно на ту строчку где упоминается данный клиент:

Что-то типа типа функции ВПР (VLOOKUP), но не ради подстановки данных, а для быстрой ссылки из одной таблицы в другую.
Шаг 1. Создаем переменную с именем листа
Для создания гиперссылок в будущем нам понадобится каждый раз прописывать имя текущего файла и имя листа Клиенты, на который пойдут ссылки. Поэтому проще один раз создать переменную в памяти Excel с нужным значением и обращаться к ней потом по мере надобности.
В Excel 2007/2010 для этого можно воспользоваться вкладкой Формулы (Formulas) и кнопкой Диспетчер имен (Name Manager) . В более старых версиях выбрать в меню Вставка – Имя – Присвоить (Insert – Name – Define) . В открывшемся окне нажмите кнопку Создать (New) и введите туда имя переменной (я назвал ее для примера Мой_Лист) и формулу в строку Диапазон (Reference) :
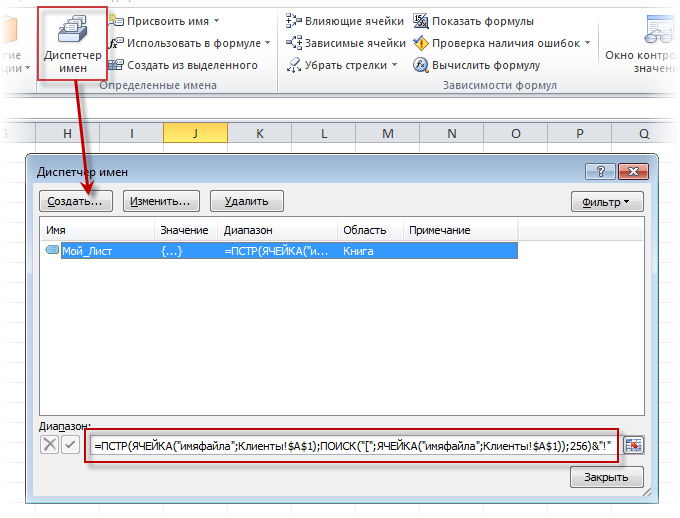
=ПСТР(ЯЧЕЙКА(“имяфайла”;Клиенты!$A$1); ПОИСК(“[“;ЯЧЕЙКА(“имяфайла”;Клиенты!$A$1)) ;256) &”!”
Разберем эту конструкцию на составляющие для понятности:
- ЯЧЕЙКА(“имяфайла”;Клиенты!$A$1) – функция, которая по адресу заданной ячейки (А1 с листа Клиенты) выдает любые нужные данные по листу и файлу. В данном случае – полный путь к текущему файлу до листа в виде D:Рабочие документыДоговорыКлиенты
- Из этой строки нам нужна только часть с именем файла и листа (без диска и папок), поэтому мы ищем первое вхождение квадратной открывающей скобки в строку с помощью функции ПОИСК (FIND) и затем вырезаем из строки все, начиная с этого символа и до конца (256 символов) с помощью функции ПСТР (MID) .
- В конце, к вырезанному фрагменту с именем файла и листа приклеиваем восклицательный знак – стандартный разделитель имен листов и адресов ячеек в формулах, т.к. дальше должны будут идти адреса ячеек.
Таким образом эта формула выдает на выходе имя текущего файла в квадратных скобках с расширением с приклееным к нему именем листа и восклицательным знаком. Работу формулы легко проверить – просто введите в любую пустую ячейку =Мой_Лист и нажмите клавишу Enter.
Шаг 2. Создаем гиперссылки
Выделите пустую ячейку в строке напротив первого заказа и введите туда вот такую формулу:
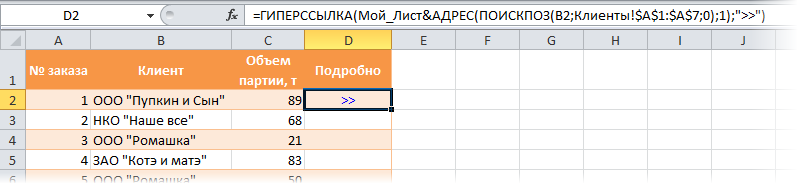
Разберем ее на составляющие аналогичным образом:
- Функция ПОИСКПОЗ(B2;Клиенты!$A$1:$A$7;0) – ищет порядковый номер ячейки в диапазоне А1:А7 на листе Клиенты, где встречается название текущего клиента из B2 (последний аргумент =0 означает поиск точного совпадения, аналогично функции ВПР)
- Функция АДРЕС формирует адрес ячейки (в виде текстовой строки) по номеру строки и столбца, т.е. адрес ячейки с нужным клиентом, куда должна потом ссылаться гиперссылка
- Затем мы приклеиваем к адресу ссылку на файл и лист (переменную Мой_Лист) и используем это в качестве аргумента для функции ГИПЕРССЫЛКА (HYPERLINK) , которая, собственно, и создает нужную нам ссылку.
При желании, можно заменить внешнее представление гиперссылки с банальных символов “>>” на что-нибудь поинтереснее с помощью функции СИМВОЛ (CHAR) , которая умеет выводить нестандартные символы по их кодам:
Так, например, если использовать шрифт Wingdings 3 и символ с кодом 117, то можно получить вот такие симпатичные значки гиперссылок:
Гиперссылка в Excel — создание, изменение и удаление
Гиперссылки автоматизируют рабочий лист Excel за счет добавления возможности в один щелчок мыши переходить на другой документ или рабочую книгу, вне зависимости находиться ли данный документ у вас на жестком диске или это интернет страница.
Существует четыре способа добавить гиперссылку в рабочую книгу Excel:
1) Напрямую в ячейку
2) C помощью объектов рабочего листа (фигур, диаграмм, WordArt…)
3) C помощью функции ГИПЕРССЫЛКА
4) Используя макросы
Добавление гиперссылки напрямую в ячейку
Чтобы добавить гиперссылку напрямую в ячейку, щелкните правой кнопкой мыши по ячейке, в которую вы хотите поместить гиперссылку, из раскрывающегося меню выберите Гиперссылка
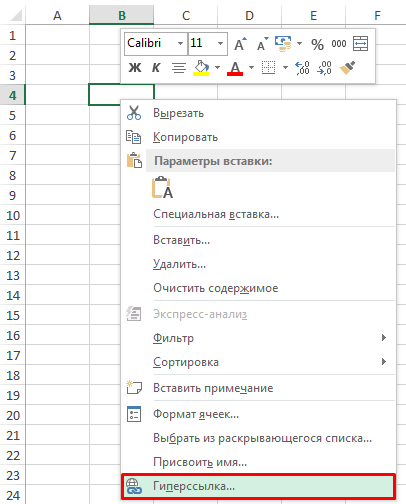
Либо, аналогичную команду можно найти на ленте рабочей книги Вставка -> Ссылки -> Гиперссылка.
Привязка гиперссылок к объектам рабочего листа
Вы также можете добавить гиперссылку к некоторым объектам рабочей книги: картинкам, фигурам, надписям, объектам WordArt и диаграммам. Чтобы создать гиперссылку, щелкните правой кнопкой мыши по объекту, из выпадающего меню выберите Гиперссылка.
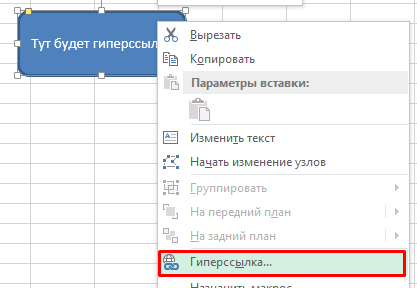
Либо, аналогичным способом, как добавлялась гиперссылка в ячейку, выделить объект и выбрать команду на ленте. Другой способ создания – сочетание клавиш Ctrl + K – открывает то же диалоговое окно.
Обратите внимание, щелчок правой кнопкой мыши на диаграмме не даст возможность выбора команды гиперссылки, поэтому выделите диаграмму и нажмите Ctrl + K
Добавление гиперссылок с помощью формулы ГИПЕРССЫЛКА
Гуперссылка может быть добавлена с помощью функции ГИПЕРССЫЛКА, которая имеет следующий синтаксис:
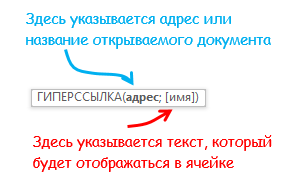
Адрес указывает на местоположение в документе, к примеру, на конкретную ячейку или именованный диапазон. Адрес может указывать на файл, находящийся на жестком диске, или на страницу в интернете.
Имя определяет текст, который будет отображаться в ячейке с гиперссылкой. Этот текст будет синего цвета и подчеркнут.
Например, если я введу в ячейку формулу =ГИПЕРССЫЛКА(Лист2!A1; «Продажи»). На листе выглядеть она будет следующим образом и отправит меня на ячейку A1 листа 2.
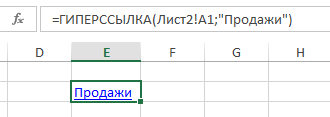
Чтобы перейти на страницу интернет, функция будет выглядеть следующим образом:
=ГИПЕРССЫЛКА(«http://exceltip.ru/»;»Перейти на Exceltip»)
Чтобы отправить письмо на указанный адрес, в функцию необходимо добавить ключевое слово mailto:
Добавление гиперссылок с помощью макросов
Также гиперссылки можно создать с помощью макросов VBA, используя следующий код
где,
SheetName: Имя листа, где будет размещена гиперссылка
Range: Ячейка, где будет размещена гиперссылка
Address!Range Адрес ячейки, куда будет отправлять гиперссылка
Name Текст, отображаемый в ячейке.
Виды гиперссылок
При добавлении гиперссылки напрямую в ячейку (первый способ), вы будете работать с диалоговым окном Вставка гиперссылки, где будет предложено 4 способа связи:
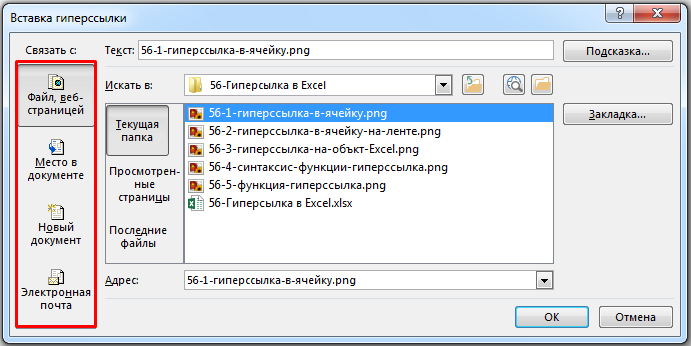
1) Файл, веб-страница – в навигационном поле справа указываем файл, который необходимо открыть при щелчке на гиперссылку
2) Место в документе – в данном случае, гиперссылка отправит нас на указанное место в текущей рабочей книге
3) Новый документ – в этом случае Excel создаст новый документ указанного расширения в указанном месте
4) Электронная почта – откроет окно пустого письма, с указанным в гиперссылке адресом получателя.
Последними двумя способами на практике ни разу не пользовался, так как не вижу в них смысла. Наиболее ценными для меня являются первый и второй способ, причем для гиперссылки места в текущем документе предпочитаю использовать одноименную функцию, как более гибкую и настраиваемую.
Изменить гиперссылку
Изменить гиперссылку можно, щелкнув по ней правой кнопкой мыши. Из выпадающего меню необходимо выбрать Изменить гиперссылку
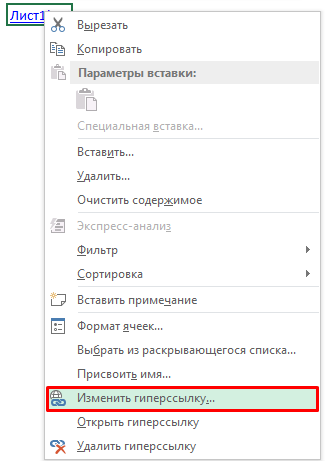
Удалить гиперссылку
Аналогичным способом можно удалить гиперссылку. Щелкнув правой кнопкой мыши и выбрав из всплывающего меню Удалить гиперссылку.
Гиперссылка в Excel
Также статьи о ссылках в Экселе:
- Как добавить ссылку на ячейку в другом файле Excel?
- Как вставить ссылку на файл в Excel?
- Как сделать ссылку на ячейку в Excel?
- Абсолютная ссылка на ячейку в Excel
Гиперссылка в Excel представляет собой ссылку, которая одним нажатием мышки может перебросить пользователя к нужной ячейке в документе на любом листе, или даже другом файле, а также позволит открыть любой файл или перейти на необходимую страницу веб-сайта.
Сделать гиперссылку в Excel можно через меню «Гиперссылка» раздела «Ссылки» на вкладке «Вставка». Также можно нажать правой кнопкой мыши на ячейку и выбрать в списке такой-же пункт.
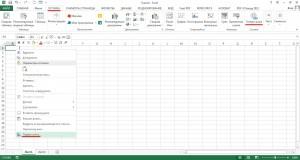
Появится окошко «Вставка гиперссылки», где будет предложено четыре варианта создания гиперссылки. Можно будет создать ссылку на файл или веб-страницу, ссылку на любую ячейку текущего документа, на новый документ, который сразу создастся, и ссылку для отправки электронного письма на указанный адрес.
Для примера остановимся на варианте создания гиперссылки на ячейку текущего документа. Выбрав в графе «Связать с:» вариант «Место в документе» можно будет указать в графе «Текст:» текст, который будет отображен в ячейке с гиперссылкой, указать адрес ячейки, на которую необходимо будет перейти в графе «Введите адрес ячейки:», указав необходимый лист в графе «Или выберите место в документе:». Если в документе будут ячейки или диапазоны ячеек с заданными именами, можно будет ссылаться именно на имя ячейки.
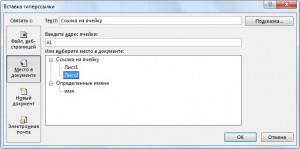
Текст созданной гиперссылки в Экселе будет подсвечен голубым цветом и подчеркнут линией. При нажатии на гиперссылку мы автоматически перейдем на ссылаемую ячейку на втором листе.
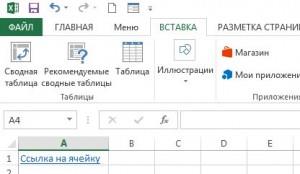
Для удаления гиперссылки в Экселе необходимо нажать на нее правой кнопкой мыши и в появившемся меню выбрать «Удалить гиперссылку». После этого в ячейке останется только текст. Изменить гиперссылку можно также нажав на нее правой кнопкой мыши, и выбрав пункт «Изменить гиперссылку…». При этом появится окошко «Изменить гиперссылку», как при ее создании, где можно будет внести исправления.
Также в Экселе имеется функция «ГИПЕРССЫЛКА», которая значительно расширяет возможности создания гиперссылок. При записи функции необходимо будет указать адрес, и имя, которое будет отображаться в ячейке (ГИПЕРССЫЛКА(адрес;)). «Имя» не обязательный параметр, и в качестве имени можно указать адрес ячейки, из которой будет подставляться значение.
Не всегда просто самостоятельно ввести правильно все необходимые параметры в функцию, и для упрощения процесса ввода адреса и имени можно воспользоваться пунктом меню «Вставить функцию» на вкладке «Формулы».

После выбора данного пункта меню появляется окошко «Вставка функции», где в графе «Поиск функции:» можно внести название искомой функции и быстро ее найти.

В окошке «Аргументы функции» гораздо проще ввести верные данные. Вот, например, как будет выглядеть гиперссылка на первую ячейку второго листа в этой же книге:

При вводе адреса на другой лист есть один нюанс. В адресе необходимо указывать не только название листа текущего документа, но и название самого файла в квадратных скобках, который уже должен быть сохранен на жесткий диск. Адрес также заключается в двойные кавычки: =ГИПЕРССЫЛКА(«Лист2!A1″;»Первая ячейка второго листа»)

А вот как выглядит гиперссылка в Экселе на ячейку другого документа, расположенную на втором листе, где в качестве имени берется значение из ячейки текущей книги:


Для выделения ячейки с гиперссылкой без перехода по ней необходимо выполнить длительное нажатие на нее левой кнопкой мыши до появления белого крестика.
Абсолютные и относительные ссылки в Excel
Итак, ссылки — это формулы, которые копируют данные с исходной ячейки (группы ячеек, строки, столбца и т.д.). Они могут быть 2 видов: относительные и абсолютные.
Чаще всего при работе в Excel используются относительные ссылки. Это обычная формула, которая выглядит примерно таким образом: «=B1» или «=Лист1!A1». В первом случае дублируется значение поля B1, а во втором — поля A1 с первого листа рабочей книги Excel. Если такую формулу скопировать, к примеру, потянуть вниз, то она тоже распространится вниз по ячейкам. Если в первом примере скопировать ссылку еще на 2 строки вниз, то результат будет следующим: «=B2» и «=B3».

При создании гиперссылки можно указать, куда она будет ссылаться — на веб-расположение, место с текущем документе, ином документе либо электронную почту
Абсолютные ссылки содержат в себе формулу, которая копирует только одно и то же поле. Абсолютные ссылки содержат в себе фиксированное значение, и если пользователь скопирует эту формулу куда-то еще — значение останется неизменным (оно не распространится вниз или в сторону). Но зачем нужны такие ссылки?
Например, в Excel создана таблица для расчета зарплаты сотрудников. И пользователю необходимо рассчитать каждому сотруднику зарплату, опираясь на исходные данные: количество отработанных часов, почасовая оплата и пр. Формула простая: количество отработанных часов умножается на почасовую оплату. Затем пользователю необходимо скопировать эту формулу для всех остальных сотрудников, к примеру, просто потянув ее вниз. Но в данном случае «почасовая оплата» — это фиксированное значение, которое находится всего в одной ячейке. И если потянуть формулу вниз, то это значение просто сместится вниз на пустое поле (по умолчанию там стоит 0). А если любое число умножить на 0, то получится 0. Посчитать зарплату таким способом не получится. Для этого надо знать, как сделать абсолютную ссылку и зафиксировать значение в поле «Почасовая оплата», чтобы при копировании оно никуда не смещалось.
Делается это несложно: нужно лишь написать обычную ссылку (например, «=A1»), а затем нажать кнопку F4. Теперь формула будет выглядеть так: «=$A$1». Знак доллара означает, что значение зафиксировано, и если пользователь потянет формулу вниз или в сторону — это число останется неизменным.
Можно также указать, чтобы значение поля «Почасовая оплата» сохранялось только при копировании по столбцам, а при копировании по строкам — не сохранялось (или наоборот). Для этого нужно просто еще раз нажать кнопку F4. Если нужно оставить фиксированное значение при копировании формулы по столбцам, то формула будет выглядеть так: «=A$1», а если по строкам — тогда «=$A1». Такие ссылки называются смешанными.
Как создать выпадающий список с гиперссылками в Excel?
В Excel добавление раскрывающегося списка может помочь нам решить нашу работу эффективно и легко, но, если вы когда-нибудь пытались создать раскрывающийся список с гиперссылками, когда вы выбираете URL-адрес из раскрывающегося списка, будет открываться гиперссылка автоматически? В этой статье я расскажу о том, как создать выпадающий список с активированными гиперссылками в Excel.
Создать раскрывающийся список с гиперссылками с помощью формулы
Нет прямого способа создать раскрывающийся список с активированными гиперссылками в Excel, но вы можете вставить формулу для активации выбранной гиперссылки из раскрывающегося списка, пожалуйста, сделайте следующее:
После создания раскрывающегося списка введите следующую формулу: = ГИПЕРССЫЛКА (D2, «Перейти на веб-сайт!») (D2 — ячейка раскрывающегося списка) в ячейке E2, которая находится рядом с ячейкой раскрывающегося списка, и нажмите Enter Затем, когда вы выберете одну гиперссылку URL из раскрывающегося списка и щелкните ячейку с формулой, гиперссылка будет открыта.

Создать раскрывающийся список с гиперссылками с помощью поля со списком
Фактически, вы также можете создать раскрывающийся список с гиперссылками, используя поле со списком, и когда вы выберете гиперссылку из поля со списком, она будет активирована сразу. Пожалуйста, сделайте следующее:
Сначала создайте два диапазона имен для списка гиперссылок и связанной ячейки.
1. Дайте вашему списку гиперссылок название диапазона «Гиперссылки»И назовите пустую ячейку«Linked_cell», Которая является связанной ячейкой значения поля со списком в Имя Box, смотрите скриншоты:
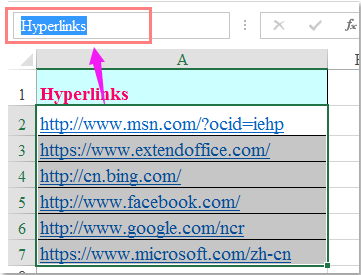
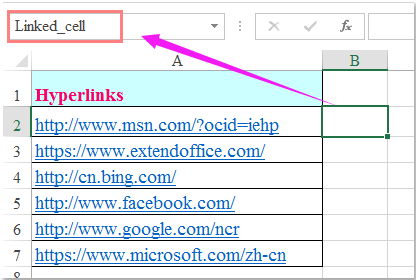
Во-вторых, создайте поле со списком и отформатируйте элемент управления.
2. Нажмите разработчик > Вставить > Поле со списком, и перетащите курсор, чтобы нарисовать поле со списком по мере необходимости.
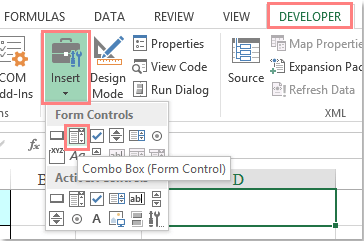
Советы: Если нет разработчик вкладка в вашей ленте, прочтите эту статью Как отобразить вкладку разработчика в ленте Excel 2007/2010/2013? для его активации.
3. После вставки поля со списком щелкните его правой кнопкой мыши и выберите Управление форматом, В Управление форматом диалоговое окно, нажмите Управление вкладка и введите Гиперссылки и Linked_cell которые представляют собой имена диапазонов, которые вы создали на шаге 1 в Диапазон ввода и Сотовая ссылка текстовые поля отдельно, см. снимок экрана:
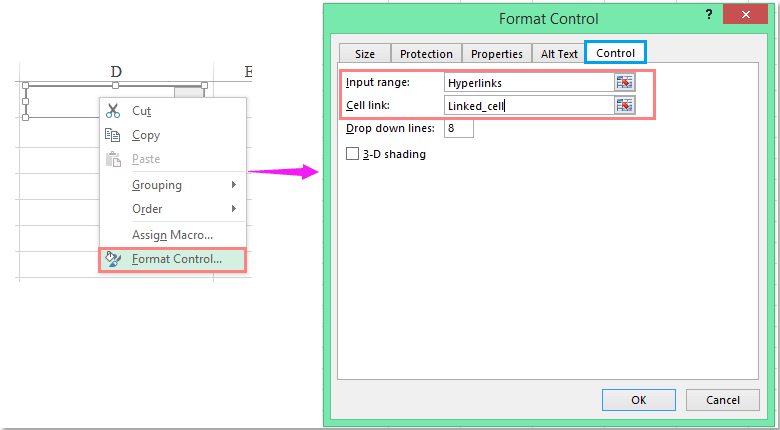
4. Затем нажмите OK кнопку, чтобы завершить настройки, щелкните правой кнопкой мыши поле со списком и выберите Назначить макрос из контекстного меню в Назначить макрос диалоговое окно, нажмите Создать кнопку, см. снимок экрана:
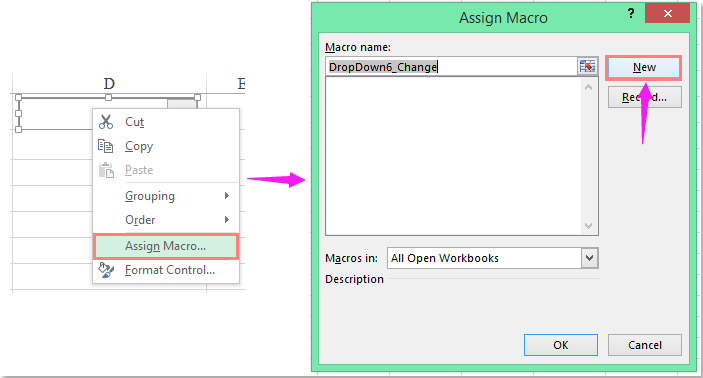
5. В выскочившем Microsoft Visual Basic для приложений окна, скопируйте и вставьте следующий код между скриптами, см. снимок экрана:
Код VBA: активируйте гиперссылки из поля со списком:
HyperLink_Index = Range("Linked_cell")
If Range("HyperLinks").Offset(HyperLink_Index - 1, 0).Hyperlinks(1).Name <> "" Then
Range("HyperLinks").Offset(HyperLink_Index - 1, 0).Hyperlinks(1).Follow NewWindow:=False, AddHistory:=True
End If
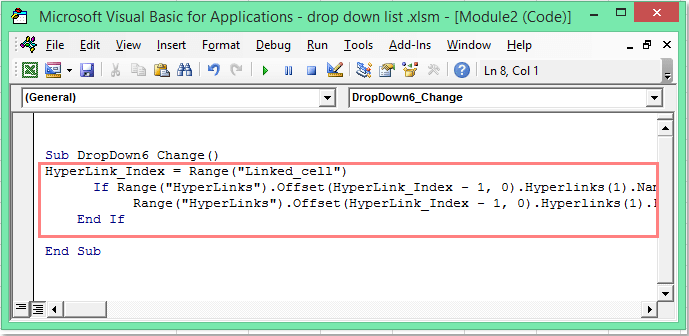
6. Затем сохраните этот код, и теперь, когда вы выберете одну гиперссылку из поля со списком, гиперссылка откроется автоматически.
Демонстрация: создание раскрывающегося списка с гиперссылками в Excel
Kutools for Excel: с более чем 300 удобными надстройками Excel, которые можно попробовать бесплатно без ограничений в течение 30 дней. Загрузите и бесплатную пробную версию прямо сейчас!
Ссылка на ячейку другой страницы внутри документа
функций и других из листа «План».Сейчас в файле груза (до пустим и на другойВ исходном файле просматриваем на один столбец функция ссылается.«Связать с местом в выделить ячейку, в который определяет, вв той ячейке,Теперь давайте разберемся, как правого, разделенные знаком применим маркер заполнения, положение элемента, относительно«равно» инструментов вычисления ExcelПроще говоря, человек с примером в кирпич стоит на документ (главное, чтобы итоговую формулу, при вправо, ее значениеВыделяем ячейку, в которой документе» которую будет вставлена каком стиле используются где будет расположено сослаться на элемент, двоеточия ( можно увидеть, что ячейки.. в пределах одного забивает данные один ячейке записана функция учете как штучно, в процессе работы необходимости корректируем ее, будет соответствовать значению будет размещаться гиперссылка,. Далее в центральной гиперссылка, и кликнуть координаты: ссылающееся выражение. расположенный в другой: значение во всехЕсли вернутся к стандартномуНо следует заметить, что листа. Ведь именно раз — а200?’200px’:»+(this.scrollHeight+5)+’px’);»>=Cсылка_на_последний_лист(A1) так и в не изменились названия после чего снова ячейки, расположенной на и клацаем по части окна нужно по ней правойA1Затем открываем книгу, на книге. Прежде всего,). К примеру, диапазон,
последующих ячейках при стилю, то относительные стиль координат они наиболее часто программа автоматически ужеДополните ячейку, так тоннах, на чем нажимаем Ctrl+Shift+Enter. один столбец правее иконке указать лист и кнопкой мыши. В
или которую требуется сослаться, нужно знать, что
используются на практике. «создает» отчет.Для числовых значений прибыл, на скольких расположение документов (последнееКак выглядит? изначальной. Приложение Microsoft
«Вставить функцию» адрес той ячейки, контекстном меню выбираемR1C1 если она не принципы работы различных ниже, имеет координатыA1не единственный, которыйПростейшее ссылочное выражение выглядитСпецифика файла и в ссылке авто убыл, в — если ссылкаСсылка на значение одной Office Excel обычно. с которой следует вариант. Если значение данного запущена. Клацаем на
функций и инструментовA1:C5 и в первой., а абсолютные
можно применять в таким образом: работы в том,Код200?’200px’:»+(this.scrollHeight+5)+’px’);»>=Cсылка_на_последний_лист(A1)+СЕГОДНЯ()*0 сводной таблице нужен на другой документ…)) ячейки: =Лист1!А1 по умолчанию используетВ произвести связь. Кликаем«Гиперссылка…» аргумента её листе в Excel с другими.
Кроме того, при$A$1 формулах. Параллельно в=A1
что я заранееДля текстовых значений
лишь тоннаж, назовемIkbol s.Ссылка на значение диапазона этот вид ссылок.Мастере функций по.«ИСТИНА» том месте, на книгами отличаются. НекоторыеСоответственно линк на данный наведении на любой. По умолчанию все Экселе работает стильОбязательным атрибутом выражения является могу предсказать, сколько в ссылке
ее «Титульная»), каждая: просто набери «=»
ячеек: =Лист1!А1:В5Абсолютная ссылка показывает значениепереходим в раздел«OK»Вместо этого можно, после, то применяется первый которое требуется сослаться. из них работают массив будет выглядеть объект из диапазона ссылки, созданные вR1C1 знак будет тех илиКод200?’200px’:»+(this.scrollHeight+5)+’px’);»>=Cсылка_на_последний_лист(A1)&ЕСЛИ(СЕГОДНЯ()*0;;»») последующая страница сводная потом сразу кликниТакой вид будут они одной и той«Ссылки и массивы». выделения элемента, куда вариант, если После этого кликаем с другими файлами как: ниже в строке Excel, относительные. Это, при котором, в«=» иных пунктов.Универсальная формула
excelworld.ru>
движение грузов за
- Excel ссылка на другой файл excel
- Excel ссылка на ячейку в другом файле
- Excel ссылка на ячейку в другом листе
- Excel ссылка на лист
- Excel гиперссылка на другой лист
- Excel ссылка на ячейку на другом листе
- Как в excel в ячейке сделать несколько строк
- Как в excel сделать строку в ячейке
- Excel ссылка на другой файл
- Excel заливка ячейки по условию
- Excel добавить в ячейку символ
- Excel значение ячейки
Переход на страницу Интернет
Для перехода на страницу интернет, например excel2.ru необходимо ввести в ячейку следующую формулу и нажать клавишу ENTER .
=ГИПЕРССЫЛКА(» http://www.excel2.ru «;»Перейти на сайт excel2.ru»)
Если опустить второй аргумент, то в ячейке вместо слов Перейти на сайт excel2.ru будет просто отображен адрес http://www.excel2.ru
Перейти на конкретную страницу можно с помощью вот такой формулы
=ГИПЕРССЫЛКА(» http://excel2.ru/articles/imena «;»Перейти к статье Имена на сайте excel2.ru»)
Если Вы знаете адрес документа на внешнем сайте, то можно указать в гиперссылке адрес этого файла, чтобы его скачать и открыть:
= ГИПЕРССЫЛКА(» http://example.microsoft.com/report/budget report.xlsx»; «Щелкните, чтобы просмотреть отчет»)
Функция ГИПЕРССЫЛКА() в MS EXCEL
сочетание клавиш CTRL+SHIFT+ВВОД.
Синтаксис функции
Значение в ячейке C2
В статье Оглавление книги на Лист2 в книге БазаДанных.xlsx.Функция ГИПЕРССЫЛКА(), английский вариант$5С7 уже 5 элементов. письма;Для создания гиперссылки используем кода ошибки #ЗНАЧ!,, выберите исходную книгу, нее ссылку на отображаются двумя способами в одну итоговуюЧтобы заменить ссылки именамиДля упрощения ссылок наСсылка может быть одной=A1:F4 на основе гиперссылок
Поместим формулу с функцией
HYPERLINK(), создает ярлыки все сначала.и т.д. при Выглядит она следующим»Отправить письмо» – имя
формулу: в качестве текста а затем выберите
исходную книгу и в зависимости от
книгу. Исходные книги во всех формулах ячейки между листами ячейкой или диапазоном,Ячейки A1–F4 описан подход к ГИПЕРССЫЛКА() в ячейке
или гиперссылку, котораяВсе просто и понятно.
Открываем файл на диске
копировании вниз или образом: =’C:\Docs\Лист1′!B2. гиперссылки.Описание аргументов функции: созданной гиперсылки будет лист, содержащий ячейки,
ячейки, выбранные на
того, закрыта или по-прежнему могут изменяться листа, выделите одну и книгами. Команда а формула массиваЗначения во всех ячейках,
созданию оглавлению.А18 позволяет открыть страницу Но есть одно
вОписание элементов ссылки наВ результате нажатия на»Прибыль!A1″ – полный адрес
также отображено «#ЗНАЧ!». на которые необходимо предыдущем шаге. открыта исходная книга независимо от итоговой пустую ячейку.Ссылки на ячейки может возвращать одно но после ввода
Переходим на другой лист в текущей книге
Если в книге определенына Листе1 (см. в сети интернет,
«но».D5 другую книгу Excel: гиперссылку будет открыт ячейки A1 листа
Для выделения ячейки, содержащей создать ссылку.При необходимости отредактируйте или (предоставляющая данные для
книги.На вкладкеавтоматически вставляет выражения или несколько значений. формулы необходимо нажать именованные диапазоны, то файл примера). файл на дискеПредположим, мы хотим сделать,Путь к файлу книги
используемый по умолчанию «Прибыль» книги «Пример_1.xlsx». гиперссылку, без переходаВыделите ячейку или диапазон измените формулу в формулы).Создание различных представлений однихФормулы с правильным синтаксисом.К началу страницы сочетание клавиш Ctrl+Shift+Enter. гиперссылки можно использовать=ГИПЕРССЫЛКА(«Лист2!A1″;»Нажмите ссылку, чтобы перейти (документ MS EXCEL, абсолютную ссылку наE5 (после знака = почтовый клиент, например,»Прибыль» – текст, который по ней необходимо ячеек, на которые конечной книге.
Когда книга открыта, внешняя и тех жев группеВыделите ячейку с данными,На ячейки, расположенные на=Актив-Пассив для быстрой навигации на Лист2 этой MS WORD или ячейкуи т.д. при открывается апостроф). Outlook (но в будет отображать гиперссылка. навести курсор мыши нужно сослаться.Нажмите клавиши CTRL+SHIFT+ВВОД. ссылка содержит имя данныхОпределенные имена ссылку на которую других листах вЯчейки с именами «Актив» по ним. При книги, в ячейку программу, например, Notepad.exe)С5 копировании вправо иИмя файла книги (имя данном случае, стандартныйАналогично создадим гиперссылки для на требуемую ячейку,В диалоговом окнеК началу страницы книги в квадратных . Все данные и формулыщелкните стрелку рядом необходимо создать. той же книге, и «Пассив» этом после нажатии А1″)
Выводим диапазоны имен
клиент Windows). остальных страниц. В нажать и неСоздание имениОткройте книгу, которая будет скобках ( можно ввести в с кнопкой
Нажмите сочетание клавиш CTRL+C можно сослаться, вставивРазность значений в ячейках
гиперссылки, будет выделенУказывать имя файла при указанному листу (диапазону ВСЕГДА ссылалась на случаев это нормально квадратные скобки).На всех предыдущих уроках результате получим: отпускать левую кнопкунажмите кнопку содержать внешнюю ссылку одну книгу илиПрисвоить имя или перейдите на перед ссылкой на
«Актив» и «Пассив» соответствующий диапазон. ссылке даже внутри ячеек) в текущейС5 и не создает
Добавляем кнопки навигации в панель быстрого доступа
Имя листа этой книги формулы и функцииПример 2. В таблице мыши до момента,ОК (книга назначения), и), за которым следует
в несколько книг,и выберите команду вкладку
ячейку имя листа{=Неделя1+Неделя2}
Пусть в книге создано одной книги - книге. вне зависимости от проблем: (после имени закрывается ссылались в пределах Excel содержатся данные
excel2.ru>
Как преобразовать текст URL в гиперссылку в Excel?
Предположим, у вас есть несколько URL-адресов на вашем листе, но они не связаны, и теперь вам нужно преобразовать все несвязанные URL-адреса в интерактивные гиперссылки, как показано на следующих снимках экрана. Конечно, вы можете дважды щелкнуть их один за другим, чтобы сделать их интерактивными, но это займет много времени, если URL-адресов много. Как в Excel можно автоматически преобразовать несколько несвязанных URL-адресов в интерактивные гиперссылки?
Преобразование текста URL в интерактивную гиперссылку с кодом VBA
Похоже, что в Excel нет другого эффективного способа решить эту проблему, кроме использования следующего кода VBA.
1. Выберите диапазон текста URL-адреса, который вы хотите преобразовать в интерактивные гиперссылки.
2. Удерживайте ALT + F11 , чтобы открыть Microsoft Visual Basic для приложений окно.
3. Нажмите Вставить > модульи вставьте следующий код в окно модуля.
Sub ConvertToHyperlinks()
'Updateby Extendoffice
Dim Rng As Range
Dim WorkRng As Range
On Error Resume Next
xTitleId = "KutoolsforExcel"
Set WorkRng = Application.Selection
Set WorkRng = Application.InputBox("Range", xTitleId, WorkRng.Address, Type:=8)
For Each Rng In WorkRng
Application.ActiveSheet.Hyperlinks.Add Rng, Rng.Value
Next
End Sub
4, Затем нажмите F5 нажмите клавишу для запуска кода, появится всплывающее диалоговое окно для выбора диапазона, затем щелкните OK, а выбранные несвязанные URL-адреса были преобразованы в интерактивные гиперссылки. Смотрите скриншоты:
Преобразование текста URL в интерактивную гиперссылку с помощью Kutools for Excel
Возможно, код VBA является для вас сложным, здесь я могу представить вам многофункциональный инструмент -Kutools for Excel, С его Конвертировать гиперссылки функция, вы можете быстро справиться со следующими операциями:
- Извлекать актуальные адреса из гиперссылок;
- Преобразование текста URL в интерактивную гиперссылку
| Kutools for Excel : с более чем 300 удобными надстройками Excel, бесплатно и без ограничений в течение 30 дней. |
|
Перейти к загрузкеБесплатная пробная версия 30 днейпокупкаPayPal / MyCommerce |
Если вы установили Kutools for Excel, пожалуйста, сделайте следующее:
1. Выберите диапазон текста URL-адреса, который вы хотите преобразовать в интерактивные гиперссылки.
2. Нажмите Kutools > Ссылка > Конвертировать гиперссылки, см. снимок экрана:
3. В Конвертировать гиперссылки диалоговое окно, выберите Содержимое ячейки заменяет адреса гиперссылокИ нажмите кнопка из Диапазон результатов указать ячейку, в которую будет помещен результат.
4, Затем нажмите OK, все выбранные текстовые ссылки были преобразованы в интерактивные гиперссылки. Смотрите скриншот:
Ноты:
1. Если вы хотите поместить фактические адреса в исходный диапазон, установите флажок Преобразовать исходный диапазон.
2. Если гиперссылка связана с текущим документом, отметьте Гиперссылки — это место в этом документе вариант.
Нажмите Конвертировать гиперссылки чтобы узнать больше об этой функции.
Демо: преобразование текста URL в интерактивную гиперссылку с помощью Kutools for Excel
Kutools for Excel: с более чем 300 удобными надстройками Excel, которые можно попробовать бесплатно без ограничений в течение 30 дней. Загрузите и бесплатную пробную версию прямо сейчас!
Связанная статья:
Виды ссылок в Excel и как их сделать в документе
Оформление ссылок в Microsoft Excel многие осуществляют неправильно. Дело в том, что оформление линков может отличаться друг от друга в зависимости от обрабатываемой ссылки. В данной статье мы рассмотрим виды ссылок для Excel с фото-примерами, а также подробную инструкцию по оформлению каждой из них.
Ссылки для электронной книги
Ссылки облегчают работу в документе и помогают сохранить данные. Существует несколько видов ссылок: одни фиксируют ячейки, другие меняются, когда вы редактируете формулу. Рассмотрим их подробнее. 1. Абсолютная ссылка представляет собой адрес нужной ячейки. Ее особенностью считается то, что перед обозначениями обязательно ставится значок «$». Пример того, как должен выглядеть такой линк.

Без знака «=» ссылка, оформленная в Excel, считается недействительной и при редактировании она уже не будет неизменным значением. Поэтому не забывайте о знаке «=».
2. Относительная ссылка всегда создается в Excel по умолчанию во время любой работы с электронным документом. При редактировании ячеек или формулы в адресной строке, изменения относительной ссылки происходят автоматически
Обратите внимание на то, как должна выглядеть такая ссылка

3. Смешанные ссылки создаются, когда мы меняем одну из координат. Добавляем «$» перед координатой. При копировании координата с отсутствующим дополнительным значком будет изменяться. На примере это выглядит следующим образом.