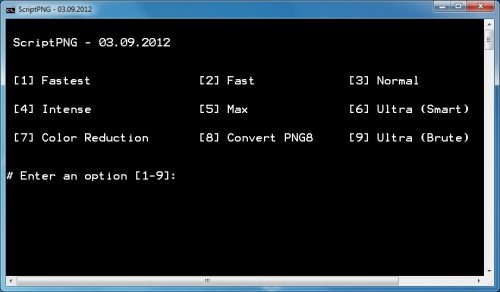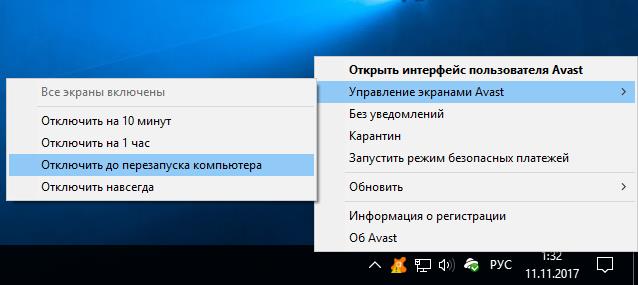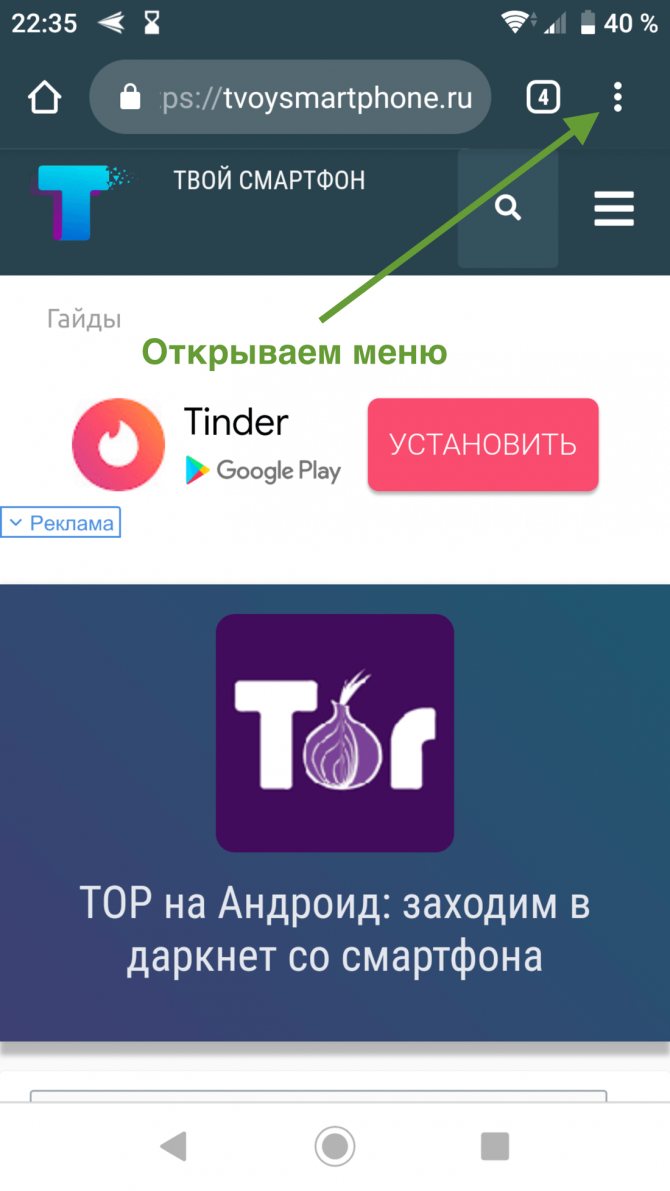Методы и инструменты сжатия файлов pdf
Содержание:
- Лучшие ответы
- Архивация
- Как сжать файл PDF и уменьшить размер до минимального значения с помощью онлайн-инструментов
- Как сжимать PDF-файлы с помощью программы-альтернативы Adobe Acrobat
- Как уменьшить вес фотографии JPEG в RIOT
- Версии программы Image Tuner.
- Пять бесплатных онлайн сервисов для сжатия ПДФ
- Через онлайн-сервис Photo Resizer
- Как сжимать размер пдф
- Как сжать файл на компьютере и ноутбуке
- Зачем уменьшать размер HTML-страницы
- Сжатие файлов JPG на iLoveIMG
- Как уменьшить размер документа Word — 7 способ
Лучшие ответы
Grigory: ►Архивация — подготовительная обработка (сбор, классификация, каталогизация, сжатие (для цифровой информации)) данных для долгосрочного хранения или передачи их по сети.Архивация файлов — упаковка нескольких файлов в один файл или поток — архив.
Не следует путать архивацию со сжатием, которое далеко не всегда применяется при создании архива.Архивация (электронное архивирование) — запись информации в электронном виде для долговременного хранения.
Не путать с созданием резервных копий данных.Архивация (сжатие данных) – есть процесс представления информации в ином виде (перекодирования) с потенциальным уменьшением объема, требуемого для ее хранения. Существует множество классов различных алгоритмов сжатия данных, каждый из которых ориентирован на свою область применения.[ Наталия: АРХИВАЦИЯ — компьютерный термин, обозначающий процесс сжатия файла (уменьшение размера в байтах) с помощью специальных программ (архиваторов) , для хранения информации, которая не будет востребована в ближайшее время, или резервного хранения копий файлов.
См. также Разархивация. или Наиболее надежный способ сохранить в целости те данные, с которыми вы работаете на компьютере — это скопировать их на дискету или другой сменный носитель. Таким образом, у вас оказывается вторая, резервная копия всех важных документов. Если хранить эту дискету вдали от компьютера, то вы не потеряете плоды своих трудов при любых бедах и несчастных случаях: вам не страшны ни поломка винчестера, ни разрушительные компьютерные вирусы, ни пожары.
Если хранить эту дискету вдали от компьютера, то вы не потеряете плоды своих трудов при любых бедах и несчастных случаях: вам не страшны ни поломка винчестера, ни разрушительные компьютерные вирусы, ни пожары. Если что-то случилось, просто возьмите диск с резервной копией и восстановите с него рабочие файлы на винчестере. Процесс создания такой аварийной дискеты с личными или деловыми документами и называется резервным копированием или, менее правильно, архивацией данных (англ.
— backup). Большое значение имеет регулярность резервного копирования.
Ведь при восстановлении с резервной копии вы теряете все изменения в документе, которые вносили после ее создания. Поэтому в системах, где надежность особенно важна, резервное копирование производится один-два раза в сутки, да еще ведется история, т. е. хранятся копии, созданные вчера, позавчера и т.
д. В более простых и менее активно эксплуатируемых домашних системах будет достаточно делать 1-4 резервные копии в месяц.
Конечно, в период интенсивной работы над важными документами их необходимо резервировать чаще, например, в конце каждого рабочего дня. Почему резервное копирование неправильно называть архивацией? Если рассуждать на пользовательском уровне, то в принципе речь здесь идет об одном и том же. Архивация — это сжатие (упаковка) данных в архив с помощью специальной программы «архиватора».
Архивация — это сжатие (упаковка) данных в архив с помощью специальной программы «архиватора».
Когда Вы создаете архив, одновременно Вы получаете копию ваших данных в упакованном виде. И, если при упаковке не удаляется исходная информация, а чаще всего именно так и происходит, то в этом случае архивацию можно назвать резервным копированием, но не наоборот.
Резервирование как таковое — это обыкновенное копирование, не подразумевающее сжатие данных, поэтому резервное копирование неправильно называть архивацией. Дело осложняется тем, что когда речь заходит о периодичности резервного копирования, в технической литературе появляется еще одно понятие — архивирование, которое созвучно, но по своему значению еще более отлично от архивации. В сложных иерархических системах резервному копированию отводится роль создания одной постоянно перезаписываемой копии данных, необходимой для оперативного восстановления работоспособности системы, а архивирование представляет собой перенос на другой накопитель данных, предназначенных для долговременного хранения.
И так: Архивация — синоним сжатия, применяется для упаковки данных в целях экономии дискового пространства, и может являться составной частью, как архивирования, так и резервного копирования. .alexline /v_ask
Архивация
Ну и пожалуй расскажу про самый дедовский способ, который выручал нас еще в то время, когда не было никаких конвертеров и онлайн сервисов. Многие забывают, что файл можно сжать с помощью любого архиватора, например с помощью бесплатного 7-zip.
Если у вас не стоит архиватора 7-zip, то вы можете скачать его отсюда, после чего установить его как обычную программу.
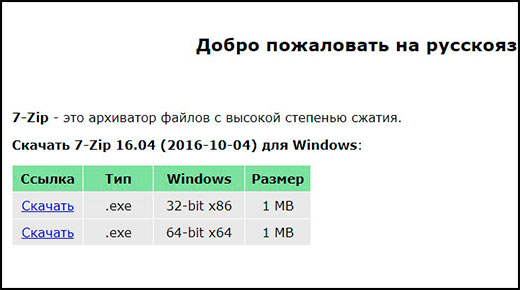
- Нажмите на любой документ правой кнопкуой мыши и выберите «7-zip» — «Добавить к архиву».
- Во вновь открывшемся окне вы можете произвести некоторые настройки, а именно выбрать формат (zip), а также степень сжатия (Максимальная или ультра). После чего можно нажать ОК.
Кроме того, многие почтовые клиенты не могут пересылать большие файлы. Зато архиватор может разбить один документ на несколько частей, которые можно отправить по почте и собрать воедино обычным извлечением.
Только что я попытался уменьшить файл, который весит 420 кб, в итоге у меня вышел архивменьше 300 кб. То есть, архивация хорошо справляется даже с небольшими объемами и уже спустя столько лет, она не теряет своей актуальности. Естественно, такой метод актуален для пересылки или отправке по почте. А после того, как адресат получит архив, он его распакует и тот будет в своем первозданном виде.
Подробнее о работе с архиваторами вы можете прочитать в моей отдельной статье.
Как сжать файл PDF и уменьшить размер до минимального значения с помощью онлайн-инструментов
Ещё один способ уменьшить размер PDF-файла использовать онлайн-инструменты предназначенные как раз для этой цели. Этот метод весьма удобен, когда вам нужно сжать файл всего один раз, так как не нужно ничего скачивать к себе на ПК. В качестве примера мы будем использовать Small pdf, так как он не выставляет ограничений для итогового файла, но вы опять же можете использовать любой другой.
- Зайдите на сайт.
- Загрузите на него нужный документ; вам предложат или указать путь к файлу или просто перетащить его, а также вы можете перенести его из облачного хранилища.
- Затем нажмите на кнопку “Можете сохранить файл”.
- Укажите папку, в которой хотите его сохранить (также можно сохранить файл в облачном хранилище).
- Затем нажмите “Сохранить”.
Согласитесь, очень просто и понятно. Если вы решите использовать другой ресурс, вы наверняка сходу разберетесь, как он работает и безо всяких инструкций.
Как сжимать PDF-файлы с помощью программы-альтернативы Adobe Acrobat
Запустите PDFelement. Откройте файл PDF, который вам нужно сжать, нажав кнопку «Открыть файл».
Шаг 2. Уменьшение размера PDF-файла
Затем откройте меню «Файл» и выберите опцию «Оптимизировать». Вы увидите предустановленные настройки выходного формата PDF-файла. Вы можете выбрать подходящий вариант для выходного PDF-файла в соответствии с его особенностями.
- Для Интернета: позволяет конвертировать PDF-файлы в самый маленький размер для использования в Интернете.
- Для работы в офисе: идеально подходит, если вы хотите сэкономить пространство на жестком диске или предполагаете обмениваться PDF-файлами с помощью съемных носителей, таких как флеш-накопители.
- Для печати: уменьшает размер PDF по сравнению с оригиналом, но позволяет сохранить максимально возможное качество документа для последующей печати.
- Пользовательский режим: создайте собственные настройки для сжатия в соответствии с вашими требованиями.
| Особенности | PDFelement Попробовать бесплатно Попробовать бесплатно | Acrobat Standard DC |
|---|
Советы: Порядок действий при сжатии PDF-файлов с помощью Adobe Acrobat
Ниже приведены инструкции по сжатию PDF в Adobe Acrobat X (Adobe Acrobat X Standard или Adobe Acrobat X Pro).
Шаг 1. Откройте PDF в AdobeЧтобы открыть PDF-файл, который вам необходимо сжать, нажмите «Файл»>«Открыть» и выберите нужный PDF-файл.
В диалоговом окне «Свойства» проверьте реальный размер данного PDF-файла. Определите, какой размер PDF вы хотите получить после сжатия
Внимание! При чрезмерно сильном сжатии PDF в Acrobat структура PDF-файла может быть нарушена. Осуществите сжатие файла до подходящего размера
Шаг 2. Сжатие PDF в Adobe Сжатие PDF-файлов: Выберите Файл>Сохранить как>Уменьшенный размер PDF. Выберите Acrobat 10.0 или более позднюю версию программы в раскрывающемся меню и нажмите «ОК» во всплывающем окне. Затем укажите место, в котором необходимо сохранить PDF-файл.
Порядок сжатия PDF-файлов в Acrobat. Если вам нужно сжать несколько PDF-файлов, при появлении диалогового окна «Уменьшенный размер PDF» выберите Acrobat 10.0 или более позднюю версию в раскрывающемся меню «Совместимость» и нажмите «Применить к нескольким файлам».
Согласно информации в блоге Adobe, поддержка Acrobat XI будет вскоре прекращена. Вы можете продолжать использовать программу, но вам может потребоваться больше денег и времени, чтобы справиться с проблемами, возникающими в ходе работы программы. Что еще важнее, конфиденциальность ваших файлов и данных может быть нарушена, т.к. они перестанут получать необходимую защиту. Если вы не хотите сталкиваться с этими проблемами, попробуйте лучшую альтернативу Adobe Acrobat бесплатно.
Как уменьшить вес фотографии JPEG в RIOT
RIOT (Radical Image Optimization Tool) — бесплатная программа, предназначенная для оптимизации изображений некоторых графических форматов. Приложение поддерживает сохранение обработанной картинки в форматах «JPEG», «PNG», «GIF».
Откройте изображение в программе RIOT. Для этого используйте кнопку «Open» или просто перетащите фото в окно приложения.
В зависимости от разрешения исходного файла, RIOT может предложить изменить размер изображения по горизонтали или вертикали. Вы можете согласиться с этим или оставить параметры фотографии неизменными.
В интерфейсе программы используются два окна, в которых сравниваются на изменения исходное и оптимизированное изображения. В окне справа находится оригинальное фото, а слева располагается оптимизированное изображение. Над картинками указан размер файла до и после оптимизации.
Передвигая ползунок по шкале «Quality:», вы изменяете качество оригинальной фотографии до необходимого состояния. Рядом со шкалой отображается процент сжатия. В процессе установки процента сжатия ориентируйтесь на качество оптимизированного изображения.
В большинстве случаев, этого будет достаточно для получения оптимизированного изображения с подходящими параметрами.
Пользователь может изменить параметры RIOT, заданные по умолчанию. В опции «Chroma subsampling:» можно выбрать режим сжатия. В параметре «Encoding» выбирается режим кодирования «Standard optimized» или «Progressive».
В нижней части окна программы находятся вкладки «Metadata», откуда можно удалить метаданные изображения, и «Image adjustments», в которой выполняется регулировка яркости, контрастности и гаммы.
Имейте, в виду, что все эти изменения оказывают влияние на итоговый размер изображения.
После завершения всех настроек, в окне программы RIOT нажмите на кнопку «Save» для сохранения уменьшенного изображения на свой компьютер.
Версии программы Image Tuner.
Производитель программы Image Tuner – www.glorylogic.com . Скачивание бесплатное. Кроме этой программы, они разрабатывают разнообразные видео конверторы, программы обработки и записи информации и т.п.
Сама же программа Image Tuner постоянно развивается и порой претерпевает значительные изменения от версии к версии. Эти изменения касаются как дизайна, так и функционала. Но они не всегда оправдывают себя. Я постоянно слежу за новыми версиями программы, периодически скачивая и тестируя их. Однако, новые версии Image Tuner меня не всегда устраивали. Они часто имели усложненный интерфейс и неуклюжий дизайн. По этому, я остановился на Image Tuner версии 2.1. Эта версия настолько была удачна, что я до сих пор ней пользуюсь, не найдя альтернативы в новых версиях. Она имеет удобный графический интерфейс. Кроме того, эта версия Image Tuner имеет русский язык (не все версии Image Tuner русскоязычны).
К сожалению, на сайте glorylogic.com выкладывается для скачивания только самая последняя версии Image Tuner. По этому, версию Image Tuner 2.1 я выложу здесь, под этой статьёй, прикрепив файл для скачивания в комментарии. И в дальнейшем, все описания работы с программой будет подразумевать версию Image Tuner 2.1
Пять бесплатных онлайн сервисов для сжатия ПДФ
Официальная программа Adobe Systems обладает повышенной функциональностью, но программа платная, занимает много места на компьютере и больше подходит для профессиональной деятельности. Для частного использования лучше выбрать любой из ниже предложенных онлайн-сервисов, которые помогают конвертировать пдф быстро и без потери качества.
Существует много программных инструментов, а также драйвер-принтеров, которые позволяют сжать ПДФ онлайн бесплатно, а также произвести конвертацию, объединение либо дополнительное редактирование документа в любой формат.
SmallPDF
Этот инструмент не требует выставления индивидуальных параметров и не устанавливает ограничения по размерам и качеству.
Инструкция по применению:
- Зайти на сайт программы.
- Загрузить документ, выбрав его с помощью компьютерного проводника.
- Когда закончится сжатие пдф онлайн, появится табличка «Можете сохранить файл».
После подтверждения процедуры появится окно, в котором прописана информация: размер исходного документа и конечный показатель сжатия. Для завершения операции достаточно сохранить файл.
Осторожно! Эта программа предусмотрена для пдф размером до 50 Мб.
I LOVE PDF
Этот сервис работает по аналогии, что и предыдущий, но существуют некоторые нюансы процедуры.
Алгоритм действий:
- Зайти на страницу ресурса.
- Выбрать раздел «Сжать PDF».
- Загрузить файл и уточнить, где будет проводиться сохранение: в своем компьютерном устройстве или в облачном хранилище.
- Кликнуть на любой из трех уровней сжатия: максимальный, высокий или обычный.
- Подтвердить действия кнопкой «Сжать ПДФ».
Чем выше выбранный уровень, тем меньше будет размер будущего документа.
Справка! Перед началом работы, следует проверить, подходит ли сервис для типа учетной записи, через которую работает пользователь.
PDF 2 GO
Еще одна бесплатная программа, позволяющая уменьшить размер PDF, разбить файл или провести его стандартное сжатие.
Инструкция:
- Открыть сайт сервиса.
- На главной странице выбрать вкладку «Загрузить локальные файлы». Загрузка проводится на сервер из памяти компьютера.
- Далее предлагается два варианта действий: разделить PDF-документ на страницы или постранично:
- Для первого варианта необходимо выбрать нужные страницы, затем спуститься вниз страницы, выбрать клавишу «Разделить выбранные страницы». После проведенных изменений пользователю будет предоставлена ссылка для скачивания.
- Чтобы сделать преобразование построчного варианта проводится аналогичная операция, но только документация будет загружена в архив, откуда PDF-документ будет доступен для скачивания в течение суток.
HIPDF
Эта сервисная программа позволяет изменять размер, а также конвертировать ПДФ в Word, PPT, Excel, JPG, PNG, BMP, TIFF, GIF, ePub. Она отличается от других площадок простотой использования.
Внимание! Чтобы сжать PDF, достаточно загрузить файл на ее странице. Для редактирования другого формата, необходимо выбрать вкладку, соответствующую конкретному виду файловой документации.
SodaPDF
Не менее популярная программа, позволяющая без труда проводить конвертацию пдф.
Алгоритм действий:
- Открыть сервис. Провести выбор файла для сжатия.
- Подтвердив действия, активируется функция автоматического уменьшения размера.
- Сохранение полученного PDF-файла сохраняется на сервере, где пользователь сможет скачать его в открытом доступе или сразу перебросить на почту.
Предоставляется качество, адаптированное для сети.
Через онлайн-сервис Photo Resizer
Достаточно вбить в поисковике запрос «уменьшить фотографию JPEG онлайн», и вам вывалиться куча сервисов для редактирования. Самый простой в использовании — Photo Resizer, так как он выполняет только эту функцию. Чтобы получить уменьшенную копию файла, вам не нужно будет платить или регистрироваться.
- Загрузите фото, кликнув на иконку фотоаппарата. Можно также перетащить ваш файл из папки обозревателя также на этот фотоаппарат.
- Отредактируйте изображение. В интерфейсе вам доступно менять значение с помощью ручного ввода или путем перетаскивания ползунков.
Между полями для значений ширины и высоты будет расположена пиктограмма отображающая сохранение связи пропорций. Если вам нужно исказить изображение, деактивируйте эту функцию.
- Нажмите кнопку «Создать», чтобы посмотреть предварительную версию файла, если вас все устраивает, кликните «Сохранить».
Каким способом вы привыкли сжимать файлы JPEG?
Уменьшаю размер при помощи стандартных приложений Windows
100%
Сжимаю файлы через онлайн сервисы
0%
Использую специализированные программы
0%
Проголосовало: 2
Как сжимать размер пдф
Существует несколько способов как уменьшать размер пдф. Один из них подразумевает установку специального приложения Adobe Acrobat Pro . Данный продукт разработан компанией Adobe специально для работы с контентом. Но купить лицензионную версию программы может не каждый, т.к. её стоимость остаётся очень высокой. Вместо этого можно найти и скачать более доступные способы сжатия.
Пожалуй, всем может пригодиться статья о том, как запаролить папку на компьютере.
PDF Compressor
Программа отличается несколькими достоинствами, а именно:
- высокой скоростью работы;
- приятным пользовательским интерфейсом;
- быстрым сжатием без потери качества;
- наличием функции пакетного уменьшения размера;
- мониторинг затраченного времени и степени сжатия;
- совместимость с любыми версиями операционной системы Windows ;
Скачать и установить приложение можно бесплатно.
PDFtk
Не секрет, что размер файла pdf определяется количеством страниц и их содержанием. В случае если на отдельных страницах нет актуальной и нужной информации, их можно просто удалить. Утилита PDFtk – самый подходящий и удобный инструмент для решения такой задачи. Необходимо открыть какой-нибудь файл и двойным нажатием правой мыши по правой колонке выбрать номера страниц, которые нужно оставить. Всё остальное удаляется нажатием на кнопку Create PDF . В конечном итоге программа сохранит новый материал, который будет содержать лишь нужные страницы. Утилита выделяется приятным графическим интерфейсом и наличием консольной строки для продвинутых пользователей.
Важно отметить, что материал векторного содержания «весит» намного больше, чем растровый. Поэтому если растрировать их, удастся осуществить эффективное сжатие до необходимого уровня
PrimoPDF
Утилита предназначается для автоматической инсталляции в корень системы виртуального PDF -принтера. Для реализации сжатия достаточно сделать следующее:
- Открыть любую программу для пдф-контента;
- На вкладке «Файл» найти кнопку «Печать» и выбрать средством печати PrimoPDF ;
- В настройках файла определить и настроить нужное качество;
- Сохранить готовый файл на жестком диске;
Утилиту можно бесплатно скачать без рекламы и регистрации.
Онлайн-способы
Изменять и выполнять сжатие пдф-контента можно в онлайн-режиме. В Интернете несложно найти ряд онлайн-сервисов, которые позволяют эффективно уменьшать размер pdf без потери изначального качества. Одним из самых популярных и известных инструментов является иностранный сайт smallpdf . Выполнить процедуру сжатия с помощью этого ресурса очень просто и удобно. Необходимо загрузить в окно сервиса и дождаться окончания сжатия.
Если вы ищете русскоязычный инструмент, то особо большим спросом пользуется pdf — docs . Если вы оставляете свой выбор на данном сервисе, можно определить степень сжатия и выбрать один из трёх вариантов: максимальное качество, файла, средний размер, наилучшее сжатие. С помощью онлайн-утилиты pdf — docs можно быстро преобразовать файл любого другого формата в pdf, что расширяет её возможности.
Как сжимать размер файлов pdf с помощью платных ресурсов
Как уже упоминалось раньше, для эффективного сжатия файлов формата pdf можно использовать специально разработанные программные инструменты, которые доступны на платной основе. В их число входит легендарная Adobe Acrobat Pro , позволяющая уменьшать размер двумя способами.
Первый способ самый простой и требует от пользователя открыть материал в приложении и выбрать на вкладке «Файл», «Сохранить как» – «PDF сжатого размера».
Второй способ требует выбрать пункт «Оптимизированный PDF», задав параметры сжатия и методы оптимизации графики, шрифтов, векторных ресурсов Подобную процедуру можно осуществить в платных версиях программ NitroPDF или Foxit PDF Editor .
Способов как сжимать файлы есть очень много. Достаточно выбрать подходящий инструмент и воспользоваться его функциями. В идеале благоразумно использовать официальные программы от Adobe, которые предназначаются специально для обработки и уменьшения размеров файлов данного формата.
Как сжать файл на компьютере и ноутбуке
Рассмотрим самые лучшие программы для сжатия файлов на Windows 10 и ее более ранних версиях. Я уже подробно рассматривал их в статье про то, как заархивировать файл. Сжать директорию также можно с помощью этих программ, просто нужно заархивировать папку.
Важно! Создавайте архив в формате ZIP или самораспаковывающийся если хотите, чтобы ваш архив могли открыть абсолютно все пользователи, даже те, у которых нет установленного архиватора
Windows 10 — встроенные средства
Если у вас стоит Виндовс 10, то сжать файл или папку будет легко в пару кликов без необходимости устанавливать дополнительно специальный софт.
1. Выделите, что необходимо и кликните по ним правой кнопкой мыши. В меню перейдите по «Отправить» — «Сжатая ZIP-папка».
2. Произойдет автоматическое сжатие и все будет добавлено в ZIP-контейнер. Параметры сжатия в операционной системе стоят довольно хорошие, но если вам необходимо прям максимально уменьшить размер, то можно воспользоваться одной из программ, описанных ниже.
WinRAR
Страница: WinRAR
1. После установки программы кликните по файлу или папке правой кнопкой мыши и выберите в меню пункт добавления в архив.
2. В окне можно выбрать параметры сжатия, формат архива и другие данные. Можно поставить максимальное сжатие или оставить все значения по умолчанию. Если хотите отправить созданный архив пользователю, у которого нет на компьютере ВинРАР, то делайте самораспаковывающийся архив или в формате ZIP. Нажмите на «ОК» и архив будет создан.
7-Zip
Страница: 7-Zip
1. Скачайте и установите программу. Перейдите в директорию, выделите мышкой, что необходимо и щелкните по ним правой кнопкой мыши. В появившемся меню кликните по пункту добавления данных к архиву.
2. Укажите необходимые параметры для сжатия по желанию или оставьте значения по умолчанию. Пункт SFX-архив означает самораспаковывающийся, такой контейнер будет открываться и распаковываться на любом компьютере даже без 7-zip. Нажмите на «ОК».
Интересно! О сжатии ПДФ документов, подробно написано в статье — как уменьшить размер файла pdf. Также с помощью них легко можно уменьшить размер музыки и других аудиофайлов, видео и изображений.
Зачем уменьшать размер HTML-страницы
Большой вес страницы — одна из причин медленной загрузки, поэтому рекомендуем сжимать объекты и избавляться от ненужных элементов. Это не единственная причина медленной загрузки ресурса, на нее влияет много факторов, но всегда лучше исправить то, что доступно.
Пользователи не будут ждать долгой загрузки, максимум, который они ждут — 2-3 секунды на десктопе или 3-4 на мобильном устройстве. Если сайт так и не загрузился, пользователь закроет страницу — для поисковиков это будет значить, что сайт не удовлетворяет задачи пользователей. Поисковики стимулируют веб-мастеров ускорять и облегчать сайты. Обновление
Google Speed Update занижает позиции очень медленных сайтов, к тому же Google переводит сайты в Mobile-first index — это значит, что mobile-friendly сайты получат преимущество, десктопная выдача будет строиться на основе мобильной, где особенно важен вес страницы.
Иногда незначительные задержки скорости не критичны, если посетители целенаправленно хотят получить услуги, товары или информацию с конкретного сайта. К примеру, по данным инструмента
Google PageSpeed Insights, у сайта amazon.com довольно низкая скорость загрузки с мобильных устройств, но Amazon востребован: пользователи готовы ждать, чтобы делать выгодные заказы.
Анализ amazon.com
Скорее всего Amazon рассчитывает на то, что пользователи со смартфонов будут скачивать мобильное приложение, поэтому не работает над скоростью мобильной версии сайта.
Измерить скорость загрузки своего сайта и сравнить с конкурентными можно с помощью инструментов
Google PageSpeed Insights или Проверка скорости сайта от PR-CY.
Фрагмент результатов проверки
Если хотите ускорить загрузку страницы, то рекомендуем уменьшить ее размер.
Сжатие файлов JPG на iLoveIMG
iLoveIMG — сервис для работы с изображениями. На ресурсе имеются различные инструменты для выполнения обработки изображений.
Пройдите три шага:
- Добавьте один или несколько файлов с помощью перетаскивания изображения с компьютера, кнопки «Выбрать изображение», выберите файлы с облачных хранилищ Google Drive или Dropbox.
- Нажмите на кнопку «Сжать изображения».
- Скачайте сжатые изображения на компьютер, сохраните их в Google Диск, Dropbox, поделитесь ими по URL-адресу. Далее можете продолжить работу с этим изображением, используя другие инструменты данного сервиса.
На странице показано на сколько процентов было уменьшено исходное изображение.
Как уменьшить размер документа Word — 7 способ
В документе Word сохраняются различные данные о свойствах этого файла, том числе сведения личного характера и скрытые параметры. Эта информация увеличивает размер файла.
Удаление персональных данных позволит уменьшить размер файла и повысит вашу личную безопасность, потому что другие пользователи не смогут увидеть эти данные.
Эта операция выполняется следующим способом:
- В меню «Файл» нажмите на «Сведения».
- В разделе «Проверка документа» щелкните по кнопке «Найти проблемы».
- В выпадающем меню выберите пункт «Проверить документ».
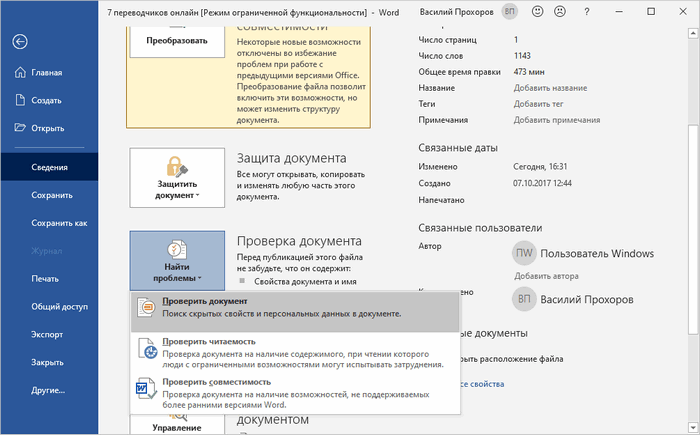
- В окне «Инспектор документов» нажмите на кнопку «Проверить».
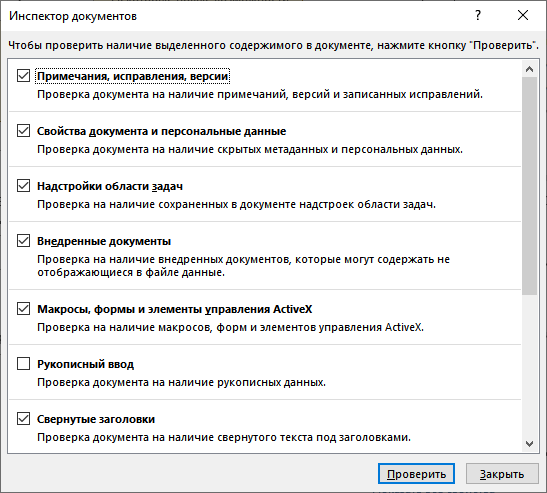
- Через некоторое время откроется окно с результатами проверки. В пункте «Свойства документа и персональные данные» нажмите на кнопку «Удалить все».
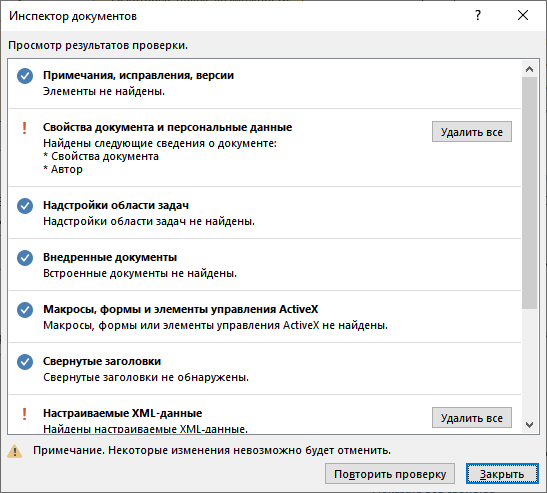
После проведения этой операции, размер файла Word несколько уменьшится.