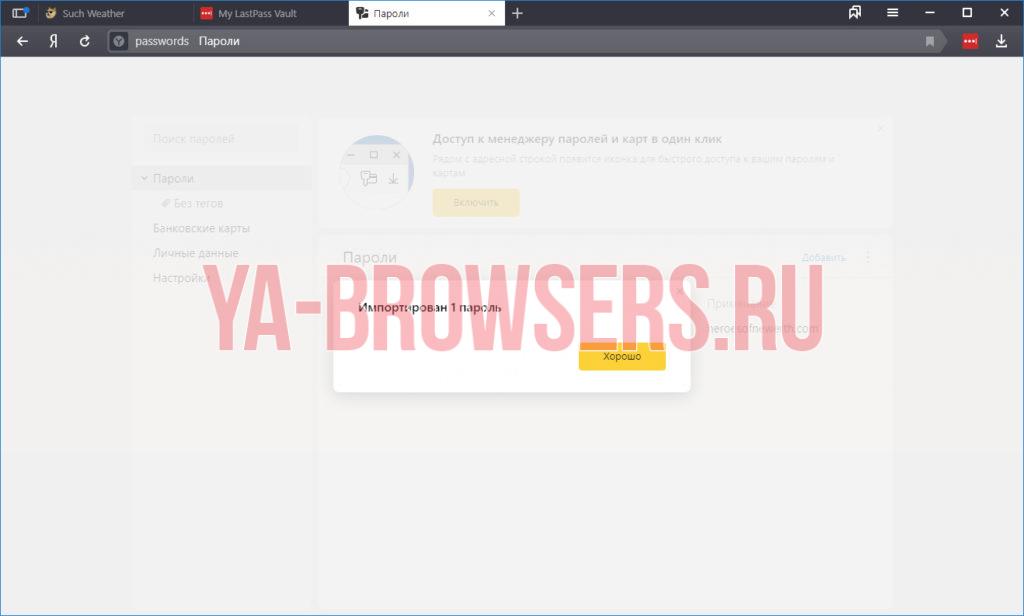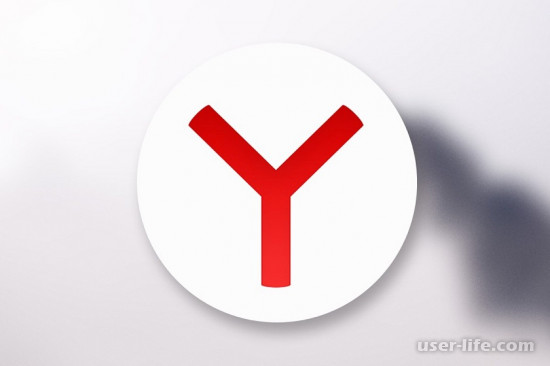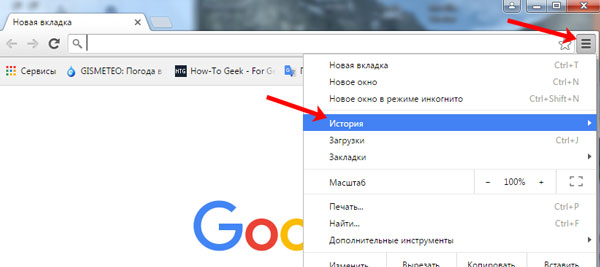Как экспортировать закладки из гугл хрома
Содержание:
- Экспорт и импорт закладок в Opera
- Как сохранить закладки и пароли в Хроме – экспорт настроек браузера
- Дополнение Super Start
- “Копирование” панели закладок
- Использование расширений
- Перенос закладок из Гугл Хрома – все способы
- Как перенести закладки из Яндекс.Браузера
- Профиль в Хроме
- Экспорт и импорт закладок в Google Chrome
- Экспорт и импорт закладок в Mozilla Firefox
- Автоматический перенос в Яндекс.Браузер из Хрома
- Из Хрома в другие браузеры
- Из Хрома в другие браузеры
- Экспорт данных и создание резервной копии
Экспорт и импорт закладок в Opera
Экспортировать закладки из браузера Opera можно в таком порядке:
1. Штатными средствами экспортировать закладки нельзя, поэтому следует найти расширение «Bookmarks Import & Export» на сайте https://addons.opera.com/ru/extensions/details/bookmarks-import-export/ и кликнуть «Добавить в Opera».
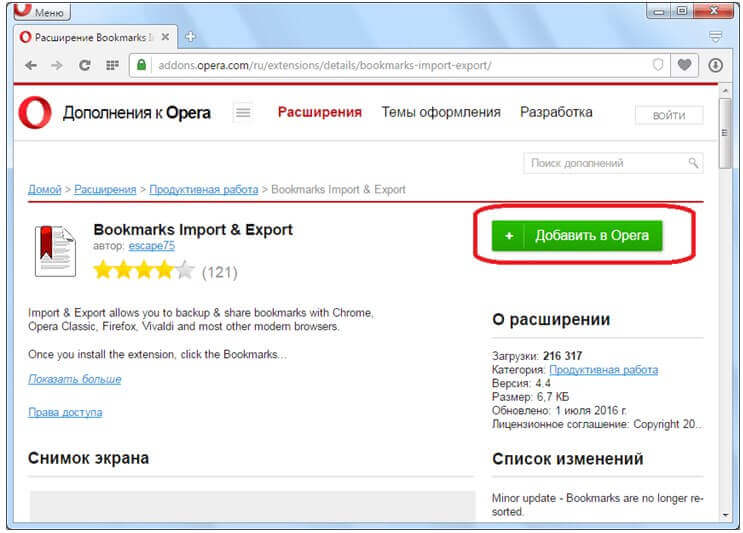
2. После установки расширение необходимо запустить путём нажатия на соответствующий ярлык справа вверху.
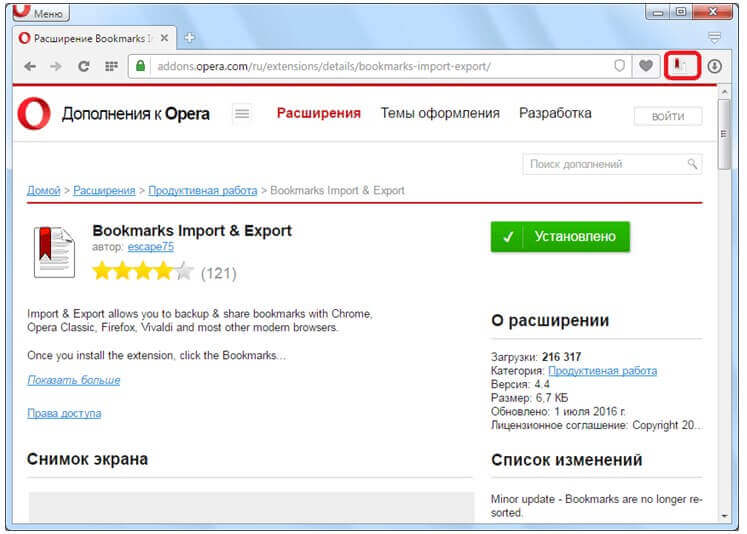
3. Следует указать файл закладок. Для этого нужно в основном меню браузера выбрать пункт «О программе». Путь к папке указан напротив слова «Профиль». Название файла – Bookmarks.

4. Появляется окно установленного расширения. Вначале нужно кликнуть «Выберите файл».

5. После этого требуется перейти по вышеназванному пути и кликнуть «Открыть».
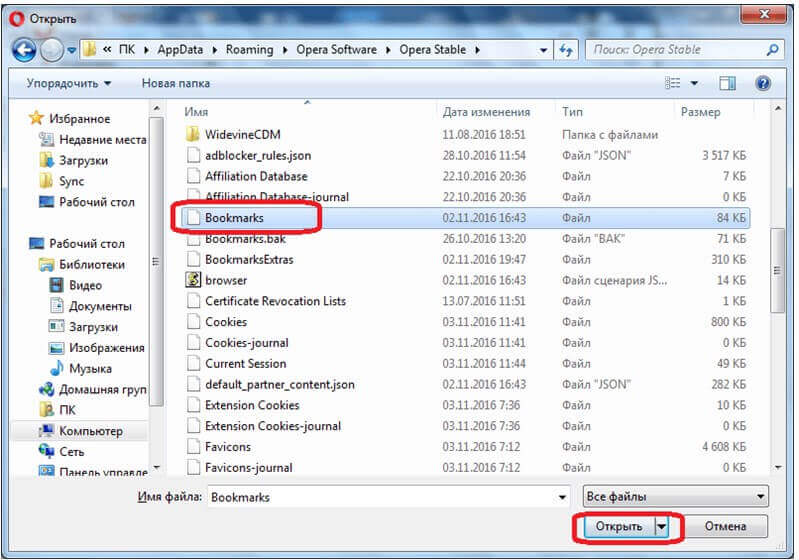
6. Теперь выбирается значение «Export».
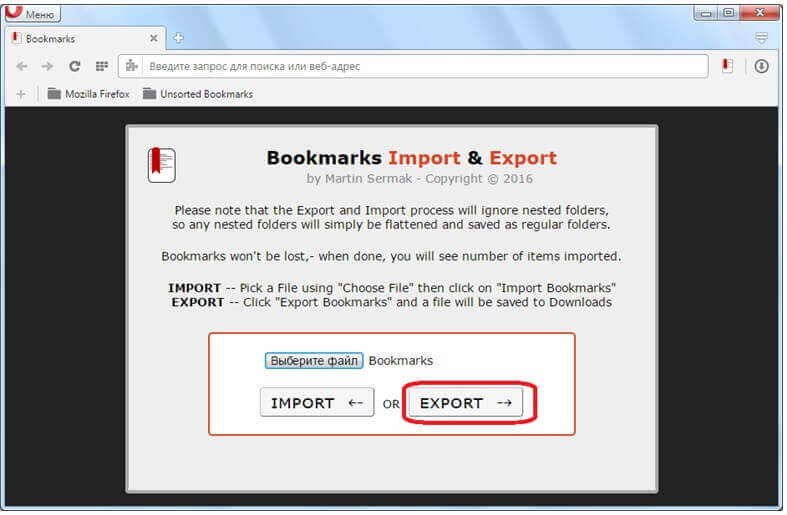
7. Получить доступ к HTML-файлу можно посредством перехода в папку загрузок браузера Opera.

Импорт закладок в Opera работает аналогичным образом. Только после выбора файла нужно кликнуть «Import».
Как сохранить закладки и пароли в Хроме – экспорт настроек браузера
Функциональности встроенных инструментов Хрома для решения проблемы в большинстве случаев достаточно.
Синхронизация
Синхронизация переносит настройки вашего профиля после авторизации в Google Chrome на любые устройства. Среди них: сервисы, пароли, дополнения, история навигации и прочие.
- Авторизуйтесь в своей учётной записи в Google через браузер.
- Перейдите в настройки приложения через главное меню (иконка гамбургера).
- Включите синхронизацию кликом по одноимённой кнопке.
- Посетите окно с параметрами конфигурации синхронизации.
- Жмите по кнопке Управление данными….
- Перенесите переключатель в положение Настроить синхронизацию.
- Перенесите триггеры, кроме Пароли и Закладки, в позицию Выкл. (серый цвет).
При необходимости, можете расширить список данных для авторизации.
- Возвращайтесь в предыдущее окно.
- Подтвердите синхронизацию данных с изменёнными параметрами.
После входа в свою учётную запись Google через Chrome в браузере появятся сохранённые пароли и знакомые закладки.
Когда закончите работу за чужим либо служебным компьютером, рекомендуем избавиться от личных данных на устройстве.
- Посетите настройки Хрома.
- Нажмите Отключить (синхронизацию).
- В появившемся окне отметьте флажком опцию Удалить с устройства закладки, пароли… и снова жмите Отключить.
Браузер перезапустится чистым – без ваших персональных данных. Это простейший способ сохранить закладки и пароли в Хроме, например, для переноса на другой компьютер.
Диспетчер закладок
Менеджер позволяет сохранить сколько угодно ссылок на любимые и часто посещаемые веб-сайты на жёстком диске для последующего восстановления либо переноса настроек на иное устройство.
- Откройте Диспетчер закладок удобным способом:
- комбинация клавиш – Ctrl + Shift + O;
- главное меню – Закладки – Показать панель….
- переход по адресу chrome://bookmarks;
- через правый клик по панели под адресной строкой (отображается клавишами Ctrl + Shift + B).
- Щёлкните по иконке с тремя точками справа вверху.
- Выберите вариант Экспорт….
- Введите название файла, укажите путь для его хранения и нажмите Сохранить либо Enter.
В старых версиях Хрома закладки можно было сохранить в виде HTML-файла.
Экспорт паролей
Для сохранения паролей для Chrome в файл:
- Откройте настройки.
- Нажмите Пароли.
- Кликните по иконке с тремя точками, выберите Экспорт….
- Согласитесь с экспортом.
- Укажите имя, каталог для хранения файла и нажмите Сохранить либо Enter.
Копирование файла
За настройки вашего профиля (учётной записи) в Google Chrome отвечают десятки файлов. Среди них (без расширения):
- Login Data – хранит информацию для авторизации на сайтах;
- Bookmarks – файл с закладками.
Скопируйте их с папки %$appdata%\Local\Google\Chrome\User Data\Default\Bookmarks в любое место для хранения.
Если аккаунтов несколько, ищите файлы в каталогах %$appdata%\Local\Google\Chrome\User Data\Profile 1 (Profile 2 и т.д.).
Больше возможностей по управлению паролями в Chrome предоставляет расширение LastPass: Free Password Manager и ему подобные.
На Android
Для сохранения данных для атворизации в мобильном Хроме:
- Откройте настройки через кнопку с тремя горизонтальными иконками.
- Перейдите в раздел «Пароли», кликните по значку с тремя точками.
- Тапните «Экспорт…» и укажите место для сохранения файла.
Закладки на Android экспортировать нельзя, но выход есть: синхронизация или сторонние приложения.
Для синхронизации:
- Авторизуйтесь в аккаунте Google с Chrome на мобильном.
- Откройте настройки и посетите раздел Пароли.
- Тапните по кнопке с точками, выберите Экспорт… и сохраните данные для авторизации в файл.
Разработчики Chrome предусмотрели несколько способов экспорта закладок и логинов с паролями с браузера для хранения либо переноса в иной интернет-обозреватель. Кроме встроенных инструментов для управления пользовательскими данными разработаны десятки расширений.
Дополнение Super Start
Для того, чтобы установить в браузер дополнение Super Start нужно нажать на кнопку «Firefox» => «Дополнения» => «Получить дополнения». В поле «Поиск среди дополнений» необходимо ввести выражение: «Super Start».
На странице дополнения нажимаете на кнопку «Добавить в Firefox» => «Установить сейчас» => «Перезапустить сейчас». Расширение Super Start установлено в браузер Mozilla Firefox.
Для настройки установленного дополнения потребуется нажать на кнопку «Firefox» => «Дополнения» => «Расширения» => «Super Start».
В поле расширения Super Start нужно нажать на кнопку «Настройки». Во вкладке общие поставьте флажок напротив пункта «Сделать Super Start домашней страницей».
В настройках отображения вы можете менять количество «Окон в ряду» (максимальное число — 17) и «Минимальное число строк» (максимальное число — 10). Можно выбрать количество окон только по горизонтали, при добавлении новых закладок, их количество будет увеличиваться автоматически.
Поставьте флажок напротив пункта «Выровнять высоту страницы по возможности», для того, чтобы закладки помещались на экране монитора. Можно отметить пункт «Отображать закладки». После этого потребуется нажать на кнопку «ОК».
Во вкладке настройки вида вы можете поставить флажок напротив пункта «Использовать свои настройки отображения». После этого активируются кнопки управления вкладки «Настройка вида».
Вам также может быть интересно:
- Fast Dial — закладки для Mozilla Firefox
- Atavi.com — визуальные закладки онлайн
При нажатии на кнопку «Выберите изображение», откроется окно Проводника, с его помощью вы можете выбрать и загрузить изображение со своего компьютера. Также здесь вы можете «Удалить изображение», которое вы загрузили. Если вы не загрузите изображение, то вы можете оставить прозрачный фон или использовать для фона один из предложенных цветов.
После перезапуска браузера Firefox расширение Super Start стало домашней страницей.
В правом верхнем углу страницы при нажатии на цветные круглые кнопочки будет изменяться фон страницы в соответствующий цвет, если вы не загрузили свое изображение. Справа от окон с закладками находится кнопочка в виде треугольника. При нажатии на нее вы можете в появившемся окошке делать свои заметки. Эти записи вы можете затем скопировать в любой текстовый редактор. При повторном нажатии окно с заметками исчезает.
В правом верхнем углу страницы находятся кнопка «Закладки» (если поставить флажок напротив пункта «Отображать в закладках в настройках дополнения») и кнопка «Недавно закрытые».
При нажатии на кнопку «Закладки» будет открываться список ваших закладок, а при нажатии на кнопку «Недавно закрытые», вы увидите недавно закрытые закладки.
Для добавления сайта на страницу закладок, нужно кликнуть по соответствующему окну.
После этого появляется окно «Введите URL» для ввода адреса сайта. На примере, я ввел название своего сайта — «vellisa.ru». Когда я вводил название сайта, то появлялись подсказки с адресом сайта, и я выбрал полное название сайта из подсказки.
Если захотите, то вы можете выбрать изображение со своего компьютера, которое будет отображаться вместо изображения страницы сайта. Здесь вы можете дать название сайту, но это делать необязательно. После этого нажимаем на кнопку «ОК».
В верхней части окна с миниатюрой сайта расположены значки управления. При нажатии на значок «Открыть в новой вкладке» сайт откроется в новой вкладке. Нажимая на соответствующие кнопки вы можете «Настроить», «Обновить» или «Удалить сайт».
Дополнение добавляет сайты по порядку по горизонтали, но вы можете перемещать сайты в любое окно.
Для того, чтобы при переходе на выбранный из визуальных закладок сайт, этот сайт открывался в новом окне, необходимо на миниатюре страницы сайта нажимать на маленький значок «Открыть в новой вкладке», иначе новая веб-страница откроется в этой вкладке. Это не совсем удобно при использовании этого расширения. Было бы удобнее, если бы открытие сайта в новой вкладке происходило просто при нажатии на окно с миниатюрой сайта.
Вот так выглядит домашняя страница с загруженным с моего компьютера фоновым изображением.
Для того, чтобы отключить или удалить дополнение необходимо нажать на кнопку «Firefox» => «Дополнения» => «Расширения» => здесь вы выбираете соответствующее дополнение и нажимаете на кнопку «Отключить» или «Удалить». После перезапуска браузера расширение будет удалено из браузера Mozilla Firefox.
“Копирование” панели закладок
Перенести панель закладок в первозданном виде на новый ПК или телефон поможет один надежный способ – синхронизация.
Создаем аккаунт в Гугл
Первый шаг для этого – вход в систему Google под своей учетной записью или, если ее нет, создание нового аккаунта.
- Найдите слева от уже знакомого «многоточия» символ с силуэтом человечка, кликните по нему и введите логин с паролем или зарегистрируйтесь на сайте Гугла.
- Имя и фамилия необязательно должны быть на кириллице, это на Ваше усмотрение.
- Логин делайте простым и таким, написание которого сможете вспомнить. К тому же, многие имена уже заняты, поэтому убедитесь, что Ваш логин допускается системой.
- В пароле совместите сложность (прописные буквы, цифры) с понятностью для Вас. Это должен быть не хаотичный набор символов, а какая-то специальная фраза.
- После этого Гуглу надо будет удостовериться, что Вы не робот. Система предложит капчу, которую стоит расшифровать, а затем учетная запись будет активирована.
Включаем синхронизацию
Дальше переходим непосредственно к синхронизации. Для включения этой опции делаем следующие шаги:
-
- Нажимаем значок с «троеточием», выбрать «Настройки».
- Выбираете «Вход в Chrome».
- Заполняете поля логина и пароля, заходите в свою учетную запись.
- Включаете синхронизацию.
Теперь, каким бы устройством Вы не пользовались, в любое время можно зайти со своего аккаунта в браузер, где будут сохранены все вкладки, настройки, дополнительные расширения. Синхронизация избавляет от нужды постоянного экспорта и импорта настроек браузера Хром.
Даже если Вы находитесь далеко от своего домашнего компа, получить полную «копию» веб-обозревателя – дело буквально нескольких секунд. Главное – не забудьте на чужом устройстве после окончания сеанса выйти из учетной записи. Для этого нужно зайти в «Троеточие», «Настройки», выбрать там «Отключить аккаунт».
Использование расширений
Для Хрома и Яндекса написаны дополнения (расширения), позволяющие хранить пароли в зашифрованном виде на облачных серверах. Информация в базе данных обновляется вручную. Если удаляете или добавляете пароли в браузере, их придется обновить и в расширении. Часть дополнений запоминает информацию для авторизации только после ее ввода на сайте, с браузера «не подхватывают».
Как это работает
- Наибольшей популярностью пользуется аддон LastPass. Он поддерживается большинством браузеров, работает на мобильных устройствах. Пароли хранятся в «облаке» и доступны с любого устройства после авторизации. Могут экспортироваться в отдельный зашифрованный файл, который «понимают» все интернет-обозреватели. Установлен на более 10 миллионах компьютеров.
- LastPass – отмеченный многочисленными наградами менеджер паролей и номеров кредитных карточек, позволяющий импортировать и экспортировать их между браузерами, устройствами на разных платформах. Автоматически заполняет формы для авторизации, избавляя Вас от рутинных действий, экономя время. Генерирует надежные пароли для защиты доступа к учетным записям, банковским данным. Позволяет отправлять логины и номера карточек друзьям, родственникам для совместного доступа.
Подробная инструкция по применению на примере LastPass
Рассмотрим, как работает дополнение LastPass: Free Password Manager.
Для установки дополнения в Яндекс.Браузер:
- Подтвердите инсталляцию аддона в браузер и дожидайтесь заверения операции.
Сохранение паролей от сайтов
После установки:
- Кликните по иконке расширения в панели инструментов.
- Жмите «Create an account» для создания учетной записи в системе.
- Введите адрес электронной почты, нажмите «Create an account».
- Сгенерируйте или введите вручную надежный пароль, соответствующий ряду критериев:
- длина – от 12-символов;
- включает один строчный, один прописной символ и цифру.
- Подтвердите его и жмите «Unlock my vault».
Поле «Reminder» служит для ввода подсказки о пароле.
- Посетите ресурс, информацию для входа на который хотите экспортировать с Yandex.Browser и импортировать в Chrome.
- Выйдите из учетной записи на сайте («разлогиньтесь»).
- Войдите обратно, чтобы дополнение LastPass «подхватило» сведения для авторизации.
- Появится запрос на импорт информации. Жмите «Add».
Для автоматического заполнения формы кликните по иконке с тремя точками. Появится окно LastPass. В нем выберите аккаунт для сайта, если таких несколько. Поля заполнятся автоматически.
Нажмите «Вход», «Авторизация» или иную кнопку для посещения учетной записи.
Далее два варианта развития событий:
- экспорт паролей в файл;
- установка расширения в Chrome с последующей синхронизацией сведений.
Для переноса информации выгрузите базу данных с Яндекс.Браузера в файл, затем – импортируйте ее в Google Chrome.
- Щелкните по пиктограмме дополнения в панели инструментов.
- Выберите вариант «Account options».
- Жмите «Advanced».
- Для экспорта паролей жмите по одноименной кнопке.
- Укажите способ переноса информации в файл: открытый (CSV file) либо зашифрованный «Encrypted file».
- Введите мастер-пароль для доступа к LastPass, нажмите «Continue» для переноса информации в файл формата CSV.
В случае экспорта в зашифрованный документ укажите данные для защиты файла.
Для импорта паролей, сохраненных в LastPass, в Chrome:
- Через Хром перейдите в магазин для инсталляции расширения.
- Нажмите «Установить» и подтвердите.
После завершения загрузки и развертывания LastPass в Хроме можете переносить пароли в него с Яндекс.Браузера.
- Закрепите пиктограмму LastPass на панели инструментов: кликните по иконке пазла, затем – по значку скрепки возле дополнения.
- Авторизуйтесь в учетной записи: щелкните по LastPass, введите логин с паролем, нажмите «LOG IN».
Для импорта паролей с логинами:
- Щелкните по расширению в Хроме.
- Нажмите «Account options».
- В разделе «Advanced» посетите указанный подраздел для импорта информации.
- Нажмите «Choose file».
- Укажите экспортированный через Яндекс.Браузер файл для переноса из него паролей в Chrome.
- В выпадающем списке укажите источник для переноса как «LastPass».
- Нажмите «Upload» для подтверждения операции.
Появится уведомление с информацией о количестве импортированных данных для входа на сайты.
Перенос закладок из Гугл Хрома – все способы
Закладки, сохраненные только на одном устройстве, нельзя использовать максимально эффективно. Есть несколько способов переместить ссылки на сохраненные страницы на другие устройства:
- синхронизация;
- через файл.
Почему лучше пользоваться встроенными инструментами, а не переносить ссылки вручную:
- Быстро. Для копирования списка понадобится всего несколько минут.
- Удобно. Нужен ряд быстрых и простых операций вместо десятков операций по копированию и ссылок и переходов на сайты.
- Организованно. Если ссылки сгруппированы по каталогам, они будут перемещены в том же порядке и в тех же папках.
Способ 1. Синхронизация
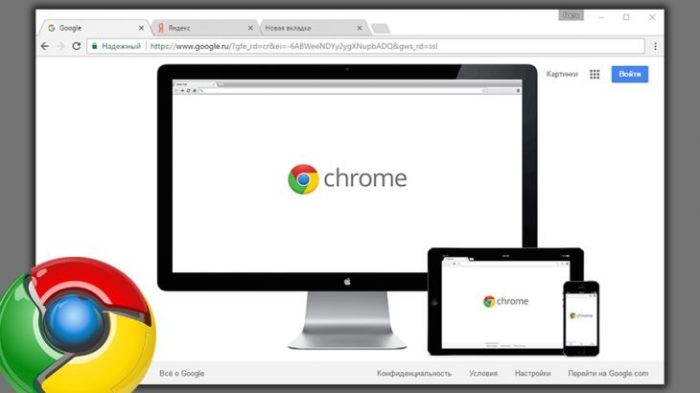 Для доступа ко всем закладкам с любого устройства, на котором есть браузер Гугл Хром, возможно настроить синхронизацию
Для доступа ко всем закладкам с любого устройства, на котором есть браузер Гугл Хром, возможно настроить синхронизацию
Настроив синхронизацию, вы получите доступ ко всем закладкам с любого устройства, на котором есть браузер Гугл Хром – телефона, планшета, ноутбука, компьютера. Если у вас есть доступ в интернет, сведения о сохраненных страницах никогда не «потеряются», даже если вы переустановите браузер или ОС на компьютере.
Синхронизация – это хранение некоторых данный о пользователе (закладки, пароли и др.) на серверах Google и импорт их на сопряженные устройства. Сопряженное устройство – любая техника, на которой выполнен вход в ваш аккаунт.
Если у вас «чистый» Гугл Хром без аккаунта:
Шаг 1. Откройте браузер, левым щелчком мыши кликните по значку со стилизованной фигуркой человека.
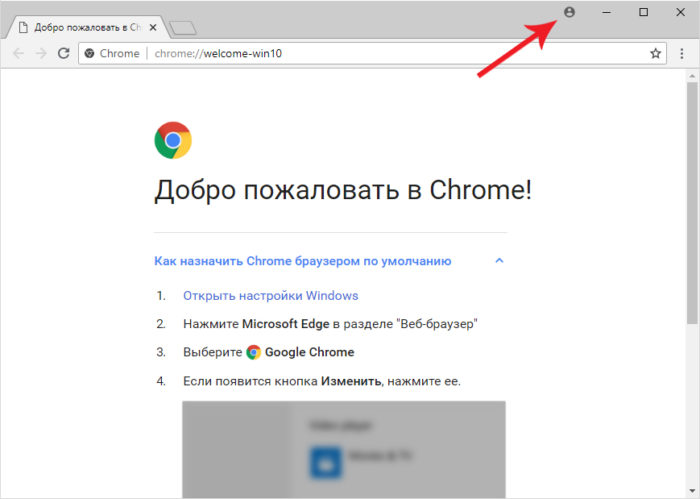 Левым щелчком мыши кликаем по значку со стилизованной фигуркой человека
Левым щелчком мыши кликаем по значку со стилизованной фигуркой человека
Шаг 2. Выберите «Войти в Chrome».
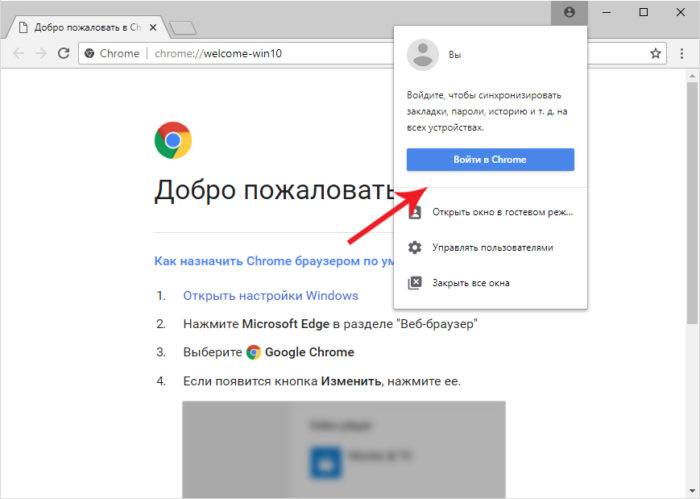 Выбираем «Войти в Chrome»
Выбираем «Войти в Chrome»
Шаг 4. Введите пароль от адреса электронной почты, нажмите левым кликом мыши «Далее».
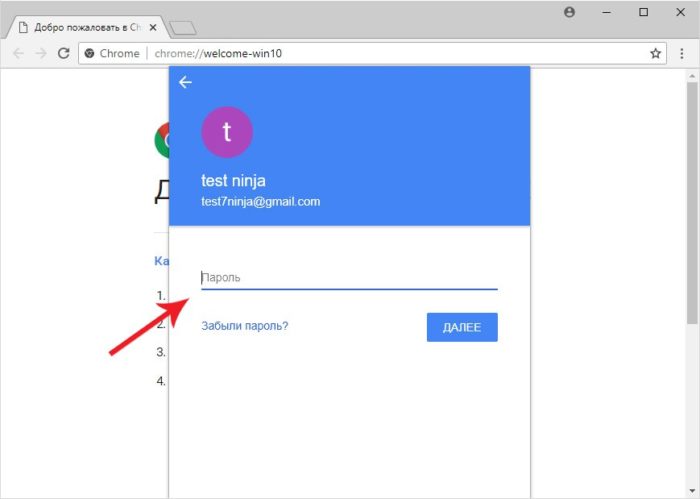 Вводим пароль от адреса электронной почты, щелкаем левым кликом мыши «Далее»
Вводим пароль от адреса электронной почты, щелкаем левым кликом мыши «Далее»
Шаг 5. После появления системного сообщения нажмите «ОК».
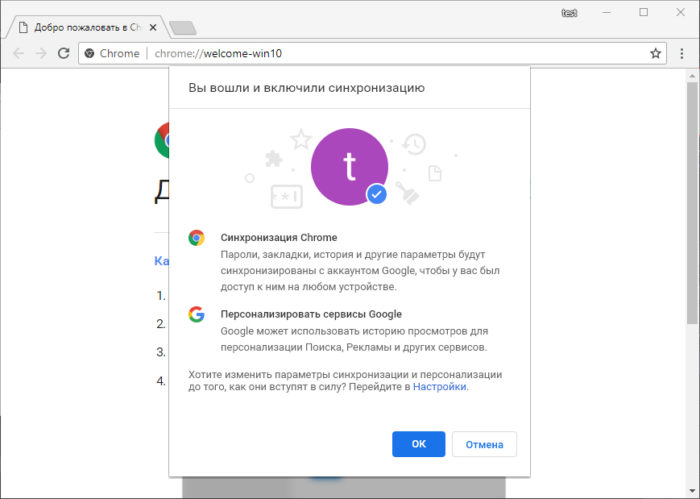 Нажимаем «ОК»
Нажимаем «ОК»
Если необходимо добавить новый аккаунт для синхронизации:
Шаг 1. Выберите кнопку с именем активированного аккаунта. Нажмите на него правой кнопкой мыши.
 Щелкаем по имени активированного аккаунта правой кнопкой мышки
Щелкаем по имени активированного аккаунта правой кнопкой мышки
Шаг 2. Выберите «Управлять пользователями», щелкнув левым кликом мышки по пункту.
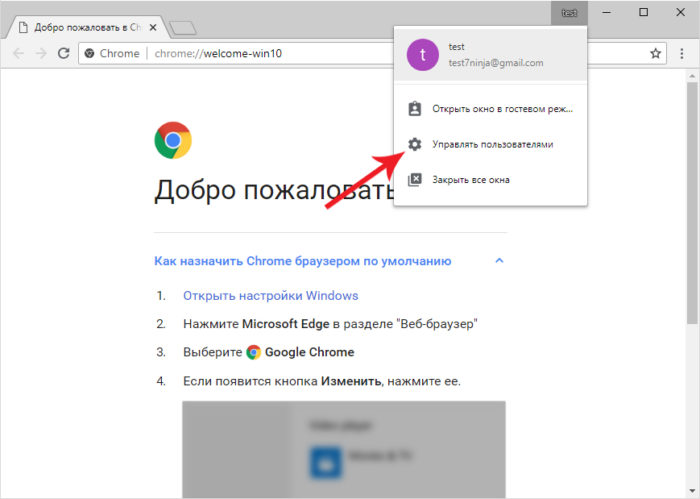 Выбираем «Управлять пользователями», щелкнув левым кликом мышки по пункту
Выбираем «Управлять пользователями», щелкнув левым кликом мышки по пункту
Шаг 4. Введите название нового аккаунта, выберите его иконку. Если вы хотите создать отдельный ярлык на рабочем столе для входа в аккаунт, нажмите «Добавить». Если нет – снимите флажок с чекбокса и нажмите «Добавить».
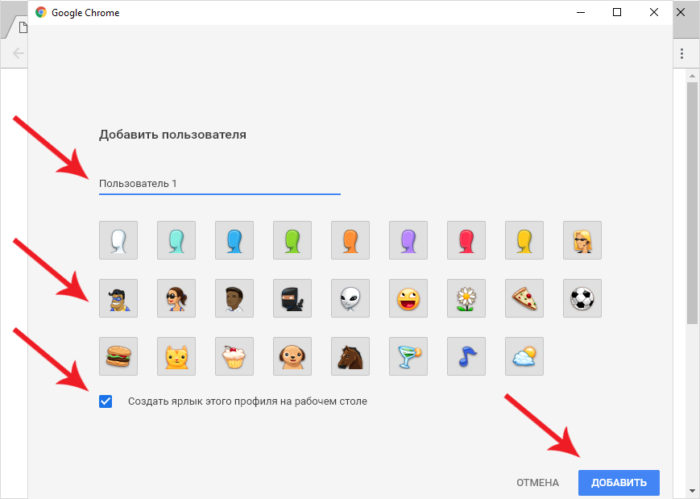 Вводим название нового аккаунта, выбираем его иконку, оставляем или снимаем галочку «Создать ярлык…», нажимаем «Добавить»
Вводим название нового аккаунта, выбираем его иконку, оставляем или снимаем галочку «Создать ярлык…», нажимаем «Добавить»
Войдите в аккаунт на любом устройстве и дождитесь синхронизации (несколько минут) – вы получите доступ ко всем вкладкам без дополнительных действий.
Способ 2. Экспорт в файл
Если вы не хотите или не можете настроить синхронизацию (по соображениям безопасности, при отсутствии доступа в интернет и т.д.), список сохраненных страниц можно экспортировать во внешний файл. Этот файл можно подключить к Гугл Хрому на другом компьютере или к другому браузеру.
Для экспорта закладок в файл:
Шаг 1. Откройте левым щелчком мышки «Диспетчер закладок» через «Настройку и управление Google Chrome» → «Закладки».
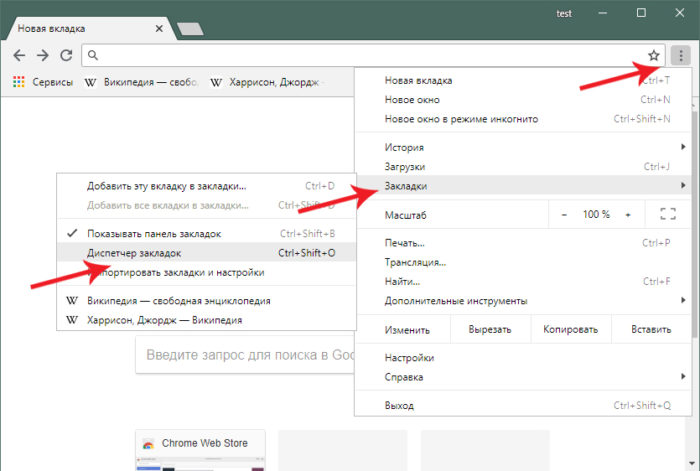 Открываем левым щелчком мышки «Настройку и управление Google Chrome», далее «Закладки», затем «Диспетчер закладок»
Открываем левым щелчком мышки «Настройку и управление Google Chrome», далее «Закладки», затем «Диспетчер закладок»
Шаг 2. Щелкните левой кнопкой мыши на значок с тремя точками «Управление».
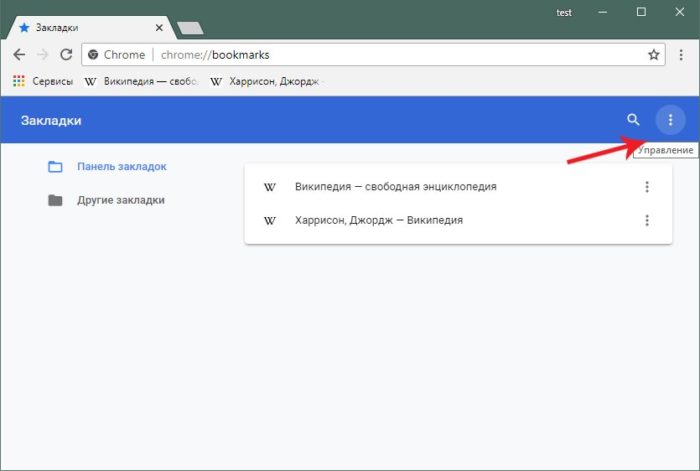 Нажимаем левой кнопкой мыши на значок с тремя точками «Управление»
Нажимаем левой кнопкой мыши на значок с тремя точками «Управление»
Шаг 3. Выберите «Экспорт закладок», кликнув левым щелчком мышки по строке.
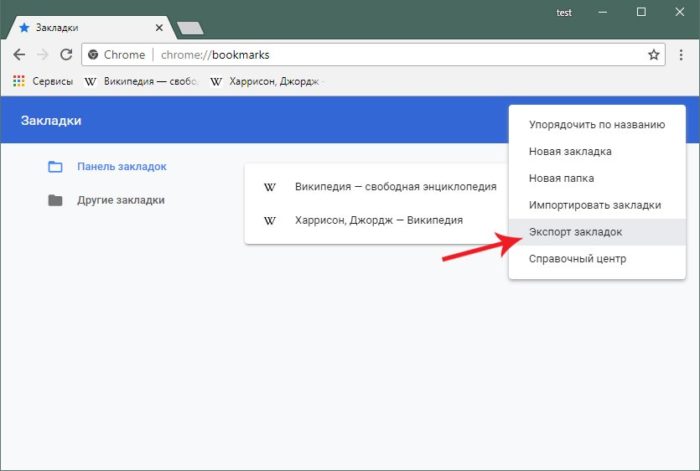 Выбираем «Экспорт закладок», кликнув левым щелчком мышки по пункту
Выбираем «Экспорт закладок», кликнув левым щелчком мышки по пункту
Шаг 4. Выберите место для хранения папки и введите название файла, левым щелчком мыши кликните «Сохранить».
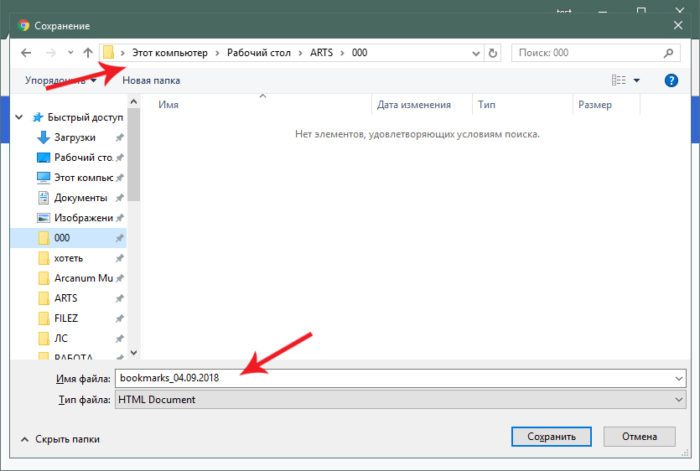 Задаем имя файла и папку для хранения, левым щелчком мыши нажимаем «Сохранить»
Задаем имя файла и папку для хранения, левым щелчком мыши нажимаем «Сохранить»
Как перенести закладки из Яндекс.Браузера
Экспортировать ссылки на сайты в web-обозревателе можно через:
- встроенную функцию;
- копирование bookmarks;
- онлайн-сервис Atavi.
Способ 1: создание html-файла
Чтобы перенести сохраненные гиперссылки на сайты из обозревателя требуется создать html файл с закладками. Для этого:
- Запустите Яндекс.Браузер.
- Перейдите в меню, нажав на три горизонтальные полоски.
- Наведите курсор на «Закладки» и выберите «Диспетчер».
- Кликните на точки, находящиеся в правом верхнем углу.
- Выберите «Экспорт».
- Придумайте название и кликните кнопку «Сохранить».
- Скопируйте файл на съемный носитель.
Чтобы импортировать закладки в новый web-обозреватель:
- Перейдите в меню.
- Кликните по надписи: «Диспетчер» из раздела «Закладки».
- Откройте меню, нажав на три точки.
- Выберите «Импорт».
- Найдите html-документ и нажмите «Открыть».
Способ 2: перенос файла bookmarks
Осуществить экспорт на другой компьютер можно при помощи копировании файла bookmarks. Чтобы сделать это:
- Найдите на рабочем столе значок Yandex.
- Кликните по ярлыку правой кнопкой мыши.
- Выберите «Расположение».
- Перейдите на уровень выше, нажав на стрелку.
- Откройте папку User Data.
- Перейдите в каталог Default.
- Нажмите на вкладку «Вид» на навигационной панели.
- Кликните на «Параметры» и выберите «Изменить».
- Откройте вкладку «Вид».
- Включите «Показывать скрытые файлы».
- Кликните кнопку «Ок».
- Найдите и скопируйте bookmarks.
Чтобы импортировать пароли хранящиеся в браузере, нужно скопировать Login Data, который хранится в папке Default. Процедура выполняется также, как при копировании bookmarks.
Чтобы перейти в панель управления:
- Откройте любой каталог.
- Пропишите в адресной строке: «Панель управления».
- Выберите режим просмотра: «Маленькие значки».
- Перейдите в «Параметры проводника».
- Откройте вкладку «Вид».
- Активируйте «Показывать скрытые».
Чтобы перенести закладки из Яндекс.Браузера на другой компьютер добавьте в папку Default файл bookmarks.
Способ 3: онлайн сервис
Чтобы выполнить экспортирование при помощи онлайн сервиса, перейдите по гиперссылке. После этого:
- Нажмите на горизонтальные полоски.
- Выберите «Зарегистрироваться».
- Заполните регистрационную форму.
- Откройте меню.
- Нажмите ссылку «Экспорт».
- Выберите «В файл».
Когда экспорт закладок из Яндекс.Браузера будет завершен импортируйте закладки в новое устройство. Для этого авторизуйтесь на сайте, а затем:
- Откройте меню.
- Кликните «Импорт».
- Нажмите «Выбрать».
- Найдите и откройте нужный html-документ.
Профиль в Хроме
Вся системная информация, необходимая для работы с браузером Chrome, храниться в Гугл-профиле. Если авторизоваться под своей учетной записью, то все настройки автоматически будут привязаны к аккаунту.
Где его хранит браузер: как найти папку с профилем
Адрес папки, где сохранен профиль, зависит от «операционки». Для доступа требуется предварительно включить видимость скрытых файлов и в файл-менеджере набрать:
- Windows: C:\Users\имя пользователя\AppData\Local\Google\Chrome\User Data\Default;
- Линукс: /home/имя пользователя/.config/google-chrome/default;
- МакОС: Users/user name/Library/Application Support/Google/Chrome/Default.
Другие полезные директории (Login Data, Cookies, Bookmarks.bak)
В папке “Default” расположены файлы, копирование которых поможет восстановить пользовательские установки:
- “Login Data” — хранятся закодированные пароли.
- “Cookies” — конфиденциальная информация о посещаемых веб-страницах, действиях на них.
- “Bookmarks.bak” — резервная копия файла с закладками, где фиксируется время последних изменений.
Сохраняем, а потом переносим на новый ПК или предустановленную ОС
Так как вся информация находится в папке “Default”, то для переноса необходимо:
- Открыть C:\Users\User\AppData\Local\Google\Chrome\Application.
- Скопировать папку “Default” на внешний накопитель или в облако.
- На новом устройстве или после переустановки ОС скопировать директорию (в контекстном меню «Копировать» или CTRL+C) в буфер обмена.
- Перейти в папку юзера Гугл Хром по умолчанию — “Default” по адресу из первого пункта на новом ПК или в только установленной ОС.
- Нажать “Вставить” или CTRL+V.
- Согласиться на замену данных.
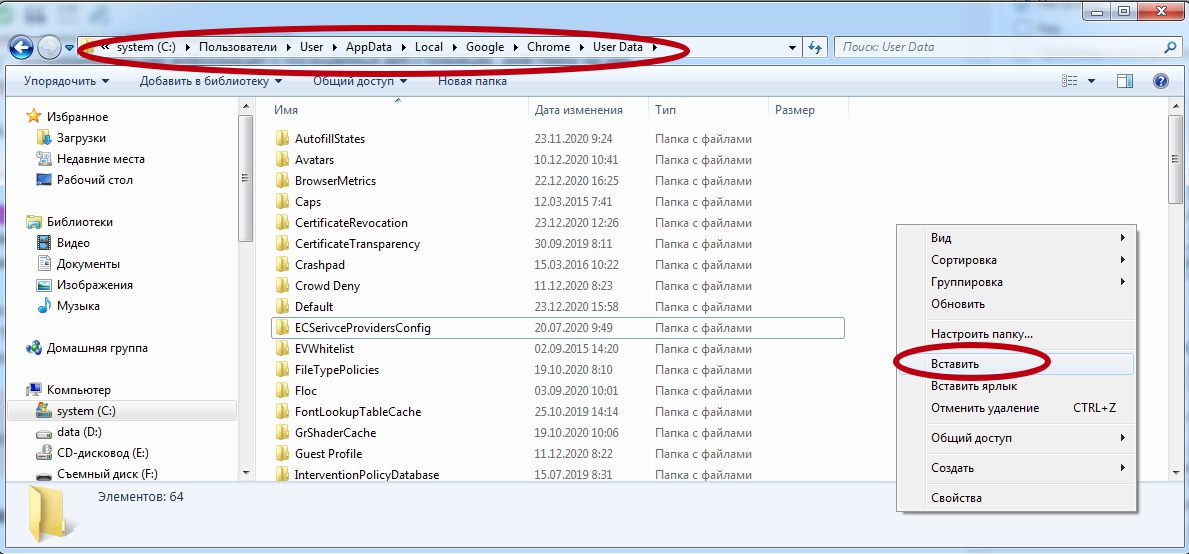
Экспорт и импорт закладок в Google Chrome
1.1. Экспорт закладок из Google Chrome
Экспорт закладок из Google Chrome осуществляется в следующем порядке:

2. В диспетчере закладок можно управлять всеми закладками, осуществляя операции по импорту, экспорту и упорядочиванию закладок. Необходимо выбрать пункты «Управление» -> «Экспортировать закладки в файл HTML».

3. На экране отобразится форма сохранения файла. Необходимо указать путь, по которому будет проведено сохранение HTML-файла с закладками (к примеру, на флеш-накопитель). Далее необходимо кликнуть «Сохранить».

4. Названием файла по умолчанию будет «bookmarks_текущая дата.html».
1.2. Импорт закладок в Google Chrome
Процедура импорта закладок в Google Chrome проходит так же просто, как и экспорт:
1. В диспетчере закладок браузера следует кликнуть «Управление» -> «Импортировать закладки из файла HTML».


3. Импорт закладок в Chrome выполнен успешно.
1.3. Альтернативный способ импорта закладок в Хром
1. Вместо «Диспетчера закладок» в настройках можно выбрать значение «Импортировать закладки и настройки».

2. Появятся несколько вариантов: Internet Explorer, Mozilla Firefox или HTML-файл. Первые два варианта подходят в том случае, если Вы ранее пользовались этими браузерами. Вариант с HTML-файлом рекомендуется использовать при импорте закладок из Opera, Яндекс Браузер и пр.

Экспорт и импорт закладок в Mozilla Firefox
2.1. Экспорт закладок из Mozilla Firefox
Экспорт закладок из браузера Mozilla Firefox происходит таким образом:
1. Необходимо кликнуть на иконку «Закладки», находящуюся вверху. В отобразившемся окне требуется нажать «Показать все закладки». Также подходит комбинация Ctrl + Shift + B.
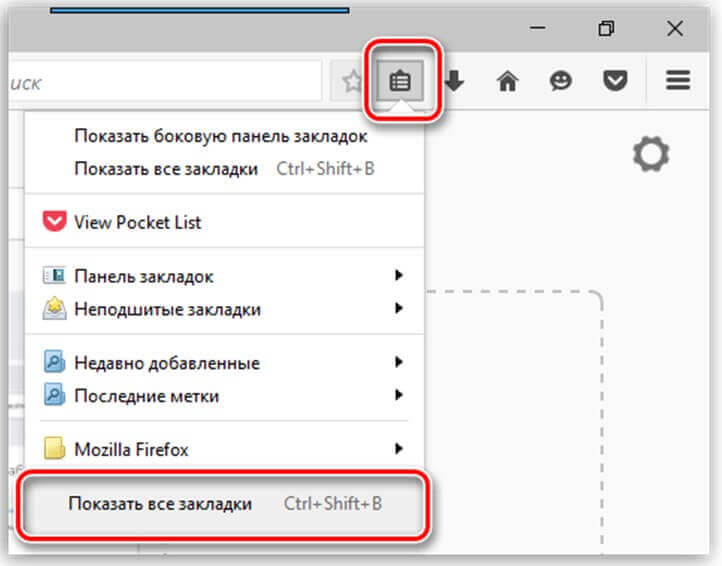
2. В новом окне выбираются функции «Импорт и резервные копии» -> «Экспорт закладок в HTML-файл».
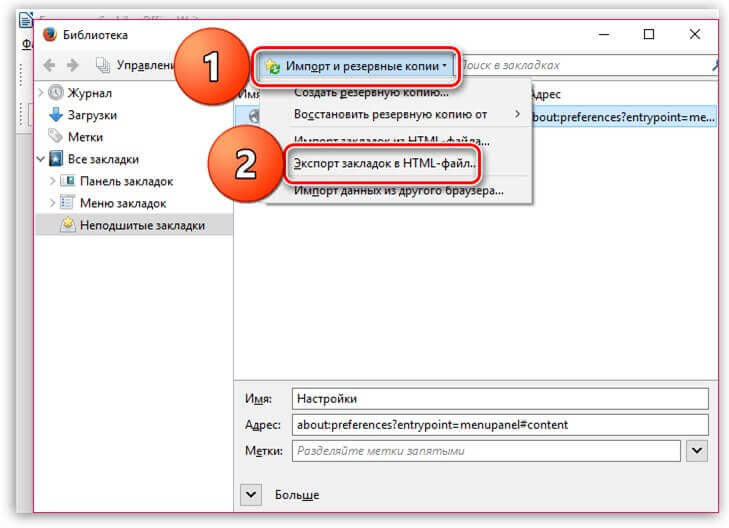
3. На завершающем этапе следует задать конечную папку для HTML-файла с закладками и дать ей название. Затем требуется кликнуть «Сохранить».

2.2. Импорт закладок в Mozilla Firefox
Закладки импортируются в Mozilla Firefox в таком порядке:
1. Требуется кликнуть «Закладки» -> «Показать все закладки».
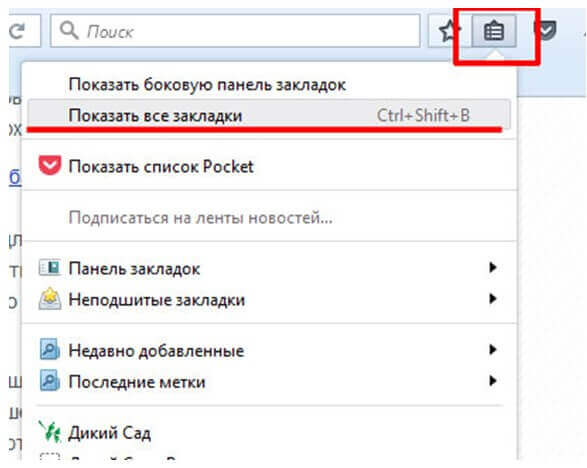

3. Выбираются файлы, которые нужно импортировать посредством отмечания галочками. Затем нажимается «Далее».

4. Затем откроется окошко, уведомляющее о завершении процесса. Нужно нажать «Готово».
2.3. Альтернативный способ импорта закладок в Mozilla Firefox
Закладки могут импортироваться и таким образом:
1. Выбирается функция «Импорт закладок из HTML-файла».

2. Вслед за этим требуется открыть HTML-файл, нажав на соответствующую кнопку.
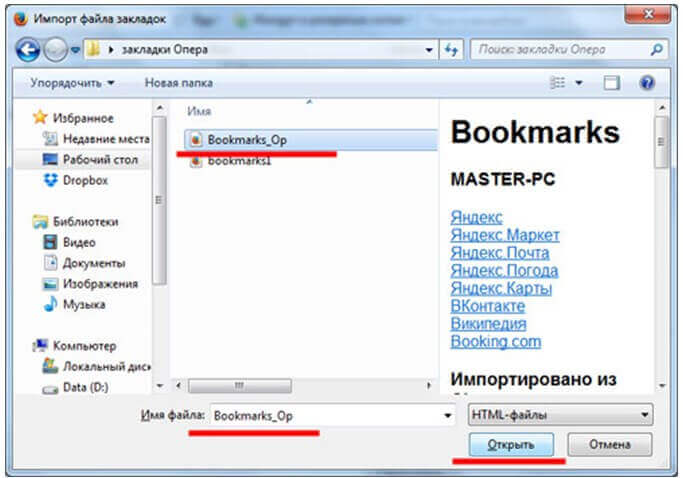
3. Теперь закладки перенесены в Firefox.
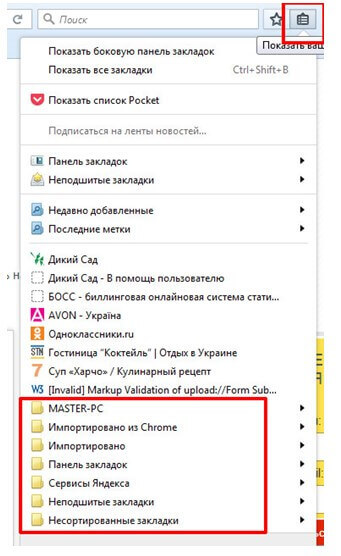
Автоматический перенос в Яндекс.Браузер из Хрома
Для удобства пользователей в ЯБ предусмотрена система синхронизации, автоматически копирующая все необходимые файлы из других браузеров.
Настройка синхронизации при первом запуске после установки
- Чтобы настроить перенос данных между программами (в данном случаи их Хрома), достаточно просто выполнить инсталляцию Яндекс.Браузера на компьютер. При первом запуске будет предложено осуществить копирование необходимой информации сражу же в новый браузер.
- Можно будет указать, какие именно сведения необходимо переместить, а именно: историю (ранее посещенные страницы), сохраненные пароли от сайтов, файлы cookies, настройки дизайна и функциональности, установленные расширения.
Отключение автоматической синхронизации данных между обозревателями
При первом запуске ЯБ на главной странице будет предложено провести синхронизацию данных и настроек. Ниже расположены две кнопки, из которых нужно выбрать «Не переносить».
Затем подтвердите действие во всплывающем окне и перезапустите программу. При необходимости, на страницу «Перенос данных» всегда можно попасть по адресу browser://activation/.
Из Хрома в другие браузеры
Также есть возможность быстро импортировать их в другие браузеры:
Гугл-хром сохраняет список сохраненных страниц в обычном html-документе. Его можно запустить в другой программе (Фаерфокс, Опера, Интернет Эксплорер, Майкрософт Эдж и др.) и открыть любую ссылку.
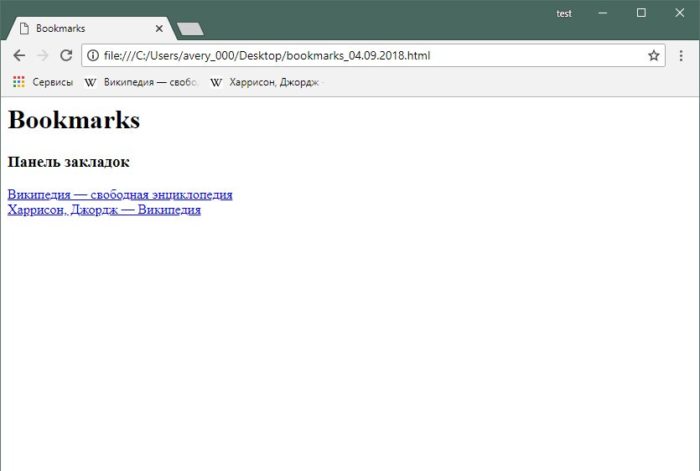
Но можно загрузить весь список на панель закладок нового браузера, чтобы иметь к ним доступ быстро и удобно, как в Хроме.
Из Chrome в Firefox
Шаг 1. Выберите иконку с четырьмя штрихами, щелкнув по ней левым кликом мыши, затем по строке «Закладки».
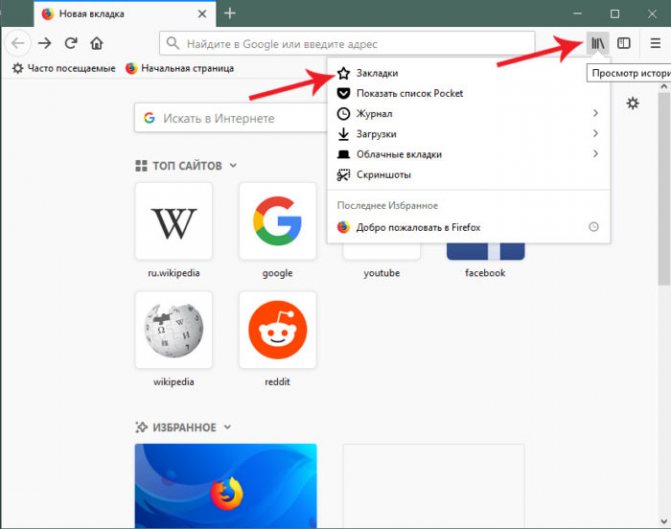
Шаг 2. Выберите пункт «Показать все закладки».
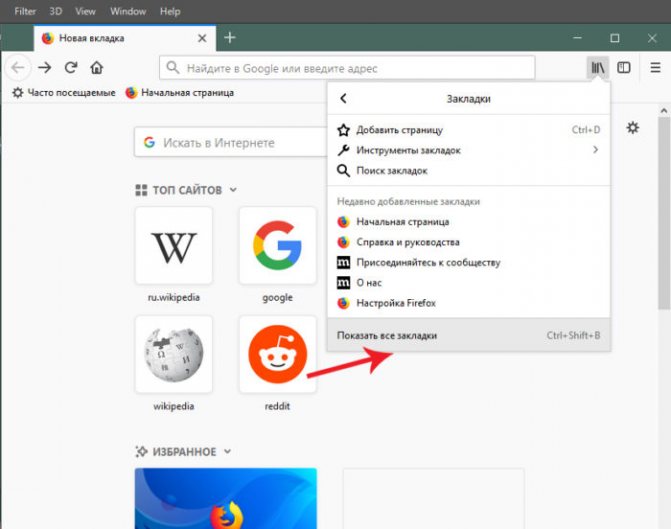
Шаг 3. Щелкните левым кликом мыши по строке «Импорт и резервные копии». В выпадающем списке выберите импорт из браузера или из файла.
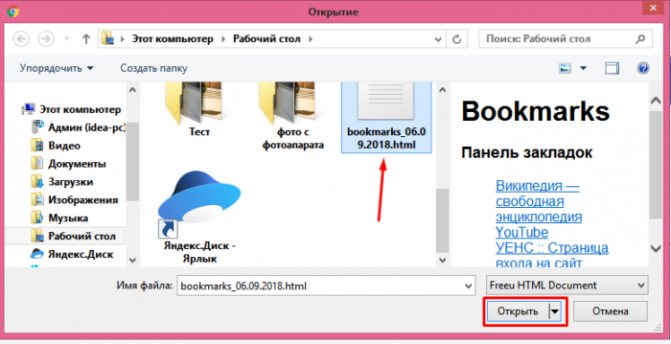
Если выбрали импорт из браузера:
- Отметьте браузер, щелкните «Далее».
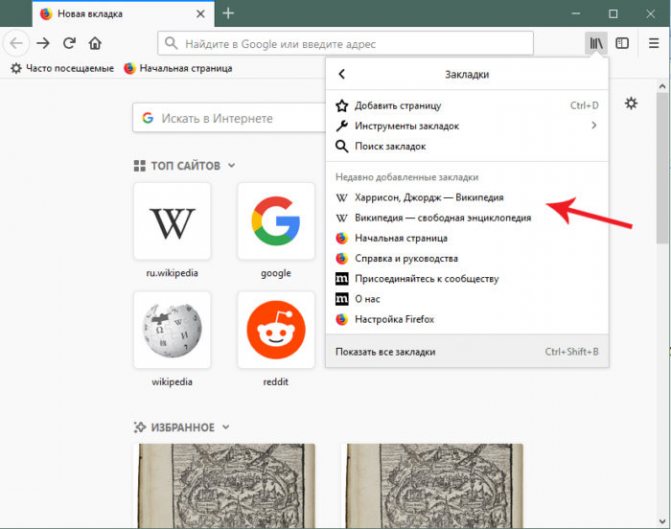
Из Chrome в Opera
Шаг 1. Перейдите в «Меню» → «Закладки» → «Импорт закладок и настроек», щелкнув по логотипу Опера левым кликом мышки.
Шаг 2. Выберите место импорта из списка, отмечаем галочкой источник данных «Избранное/закладки», щелкните по опции «Импортировать».
Шаг 3. Дождитесь завершения операции, и при желании включите отображение панели в Опере. Нажмите «Готово».
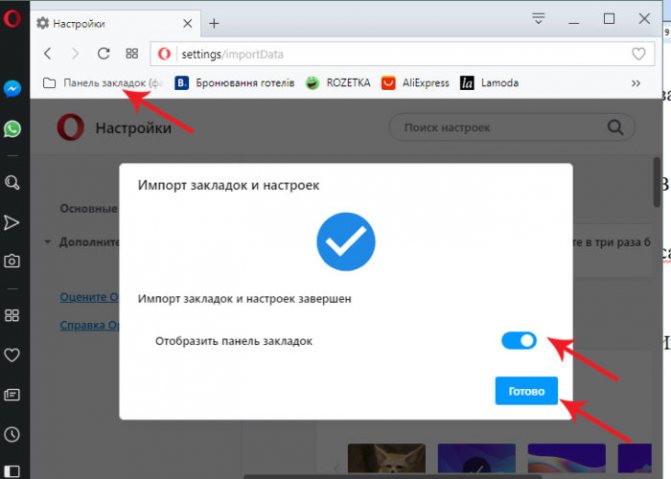
Из Chrome в IE
Шаг 1. Щелкните левой кнопкой мышки по иконке в виде звездочки, обозначающей «Просмотр избранного».
Шаг 2. Далее кликните левым щелчком мыши по кнопке «Добавить в избранное» → «Импорт и экспорт».
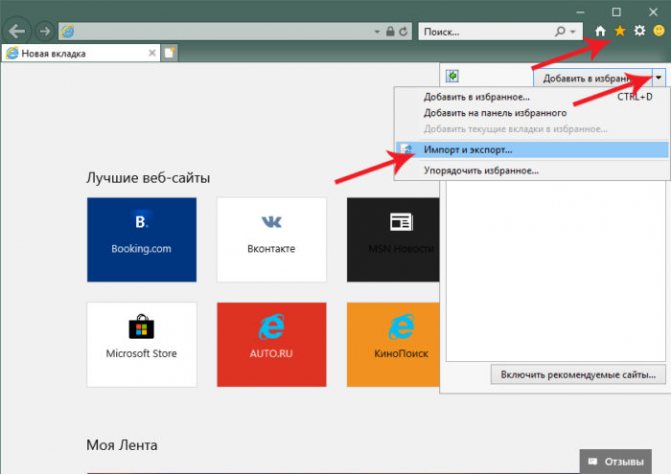
Шаг 2. Выберите источник импорта – браузер или файл, отметив соответствующий пункт галочкой. Нажмите «Далее».
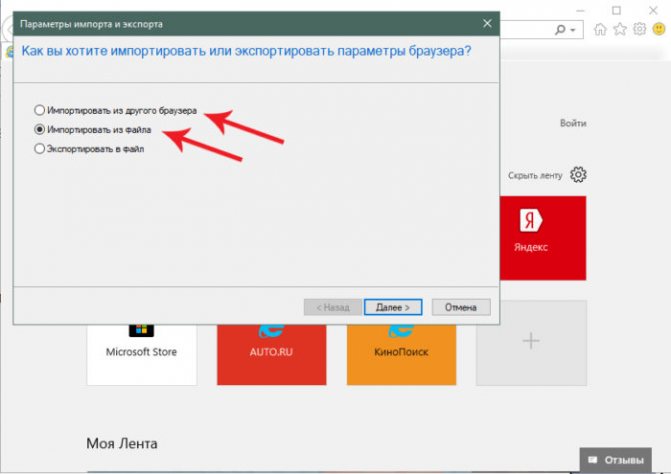
Шаг 3. О, нажмите «Далее».
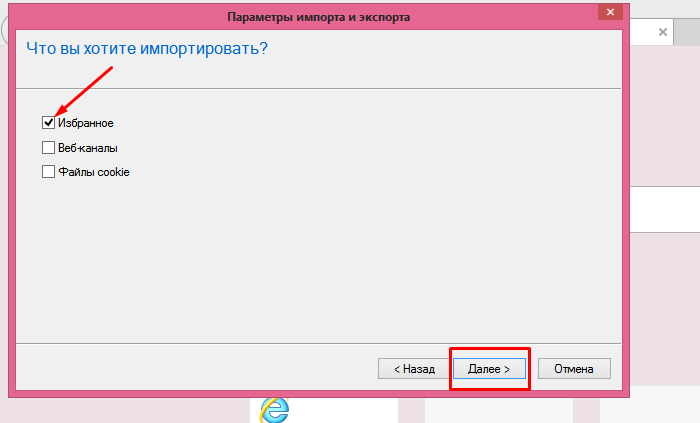
Шаг 4. Щелкните левой кнопкой мышки по кнопке «Обзор», откройте файл с закладками, нажмите «Далее».
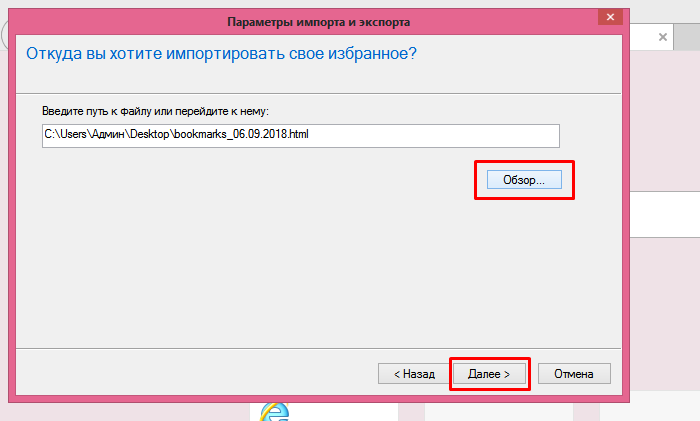
Шаг 5. Выделите папку «Панель избранного», нажмите «Импорт».
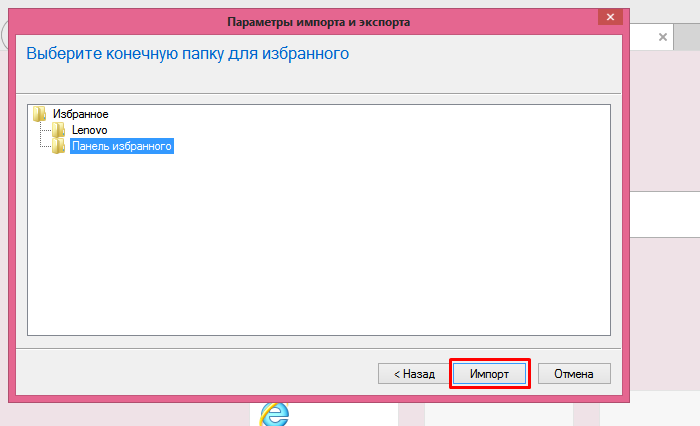
Шаг 6. Нажмите «Готово».
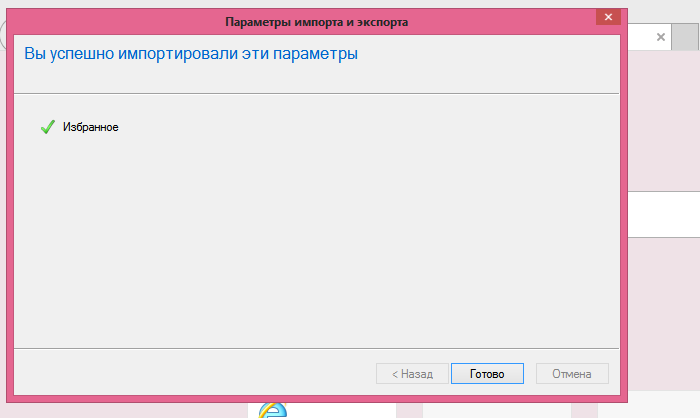
Просматривайте сохраненный список через «Просмотр Избранного».
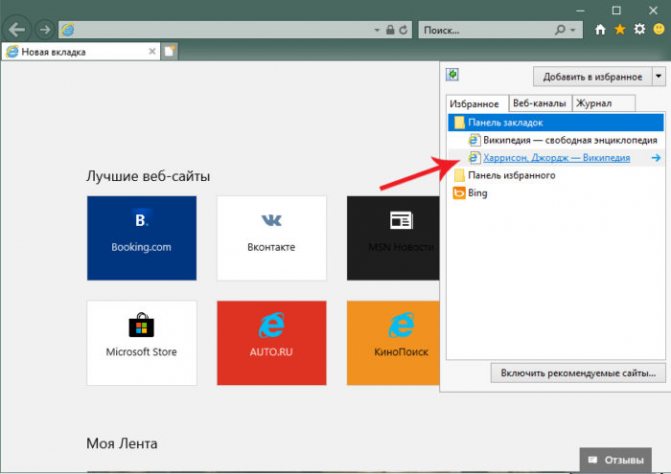
Из Chrome в Edge
Шаг 1. Откройте иконку с тремя точками левой кнопкой мышки, щелкните по пункту «Избранное».
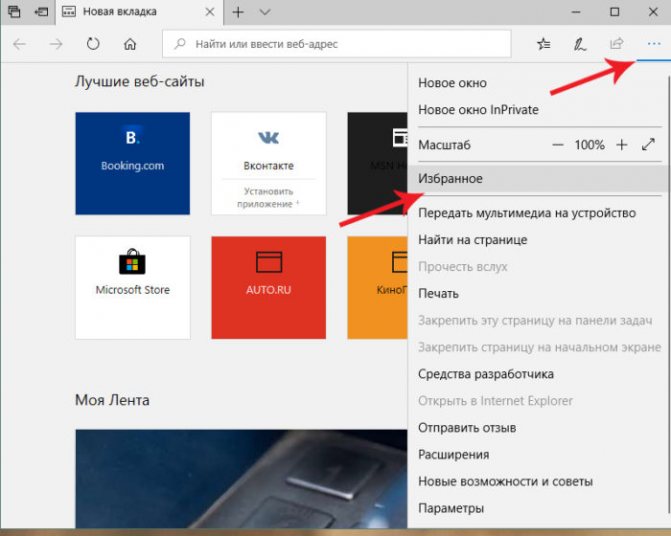
Шаг 2. Выберите «Импорт избранного».
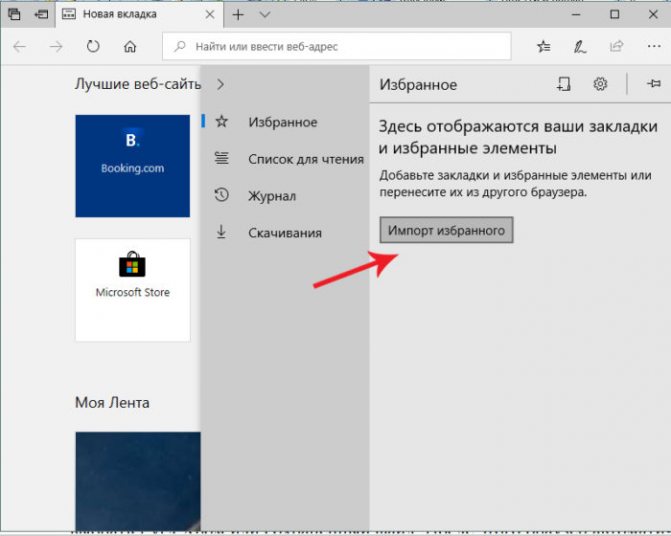
Шаг 3. В открывшемся окне выберите импорт из Хрома или из файла, нажмите на кнопку «Импортировать» в соответствующем разделе.

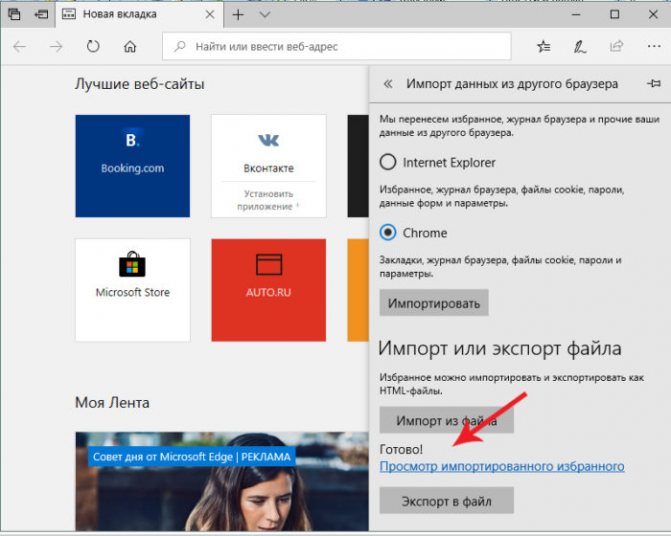
Из Хрома в другие браузеры
Также есть возможность быстро импортировать их в другие браузеры:
- через файл;
- напрямую;
- автоматически.
Гугл-хром сохраняет список сохраненных страниц в обычном html-документе. Его можно запустить в другой программе (Фаерфокс, Опера, Интернет Эксплорер, Майкрософт Эдж и др.) и открыть любую ссылку.
В браузере Гугл Хром, сохраненные страницы хранятся в обычном html-документе, который можно открыть в любом другом браузере
Но можно загрузить весь список на панель закладок нового браузера, чтобы иметь к ним доступ быстро и удобно, как в Хроме.
Из Chrome в Firefox
Шаг 1. Выберите иконку с четырьмя штрихами, щелкнув по ней левым кликом мыши, затем по строке «Закладки».
Выбираем иконку с четырьмя штрихами, щелкнув по ней левой кнопкой мыши, затем по пункту «Закладки»
Шаг 2. Выберите пункт «Показать все закладки».
Выбираем пункт «Показать все закладки»
Шаг 3. Щелкните левым кликом мыши по строке «Импорт и резервные копии». В выпадающем списке выберите импорт из браузера или из файла.
Щелкаем левой кнопкой мыши по строке «Импорт и резервные копии», выбираем подходящий вариант импорта из другого браузера или из файла Левой кнопкой мышки выделяем файл с закладками, нажимаем «Открыть»
Если выбрали импорт из браузера:
- Отметьте браузер, щелкните «Далее».
Отмечаем нужный браузер, нажимаем кнопку «Далее»
- Поставьте галочку левым щелчком мышки напротив пункта с подходящим пользователем, щелкните «Далее».
Отмечаем пункт левым щелчком мышки с подходящим пользователем, нажимаем «Далее»
- Оставьте галочку на пункте «Закладки», по желанию можно оставить и на других пунктах, щелкните «Далее».
Оставляем галочку на пункте «Закладки», по желанию можно оставить и на других пунктах, нажимаем «Далее»
- После завершения кликните «Готово».
После импорта нажимаем «Готово»
Список страниц появится в библиотеке Фаерфокса.
Список импортируемых закладок из Гугл Хрома в библиотеке Фаерфокса
Из Chrome в Opera
Шаг 1. Перейдите в «Меню» → «Закладки» → «Импорт закладок и настроек», щелкнув по логотипу Опера левым кликом мышки.
Переходим в «Меню», далее «Закладки», затем «Импорт закладок и настроек», щелкнув по логотипу Опера левой кнопкой мышки
Шаг 2. Выберите место импорта из списка, отмечаем галочкой источник данных «Избранное/закладки», щелкните по опции «Импортировать».
Из списка, выбираем место импорта, отмечаем галочкой источник данных «Избранное-закладки», нажимаем на кнопку «Импортировать» Щелкаем по кнопке «Выберите файл» Выделяем файл левым щелчком мышки, нажимаем кнопку «Открыть»
Шаг 3. Дождитесь завершения операции, и при желании включите отображение панели в Опере. Нажмите «Готово».
Нажимаем «Готово»
Из Chrome в IE
Шаг 1. Щелкните левой кнопкой мышки по иконке в виде звездочки, обозначающей «Просмотр избранного».
Щелкаем левой кнопкой мышки по иконке в виде звездочки «Просмотр Избранного»
Шаг 2. Далее кликните левым щелчком мыши по кнопке «Добавить в избранное» → «Импорт и экспорт».
Кликаем левым щелчком мыши по кнопке «Добавить в избранное», затем «Импорт и экспорт»
Шаг 2. Выберите источник импорта – браузер или файл, отметив соответствующий пункт галочкой. Нажмите «Далее».
Отмечаем галочкой источник импорта – браузер или файл, жмем по кнопке «Далее»
Шаг 3. Отметьте пункт «Избранное», нажмите «Далее».
Отмечаем галочкой «Избранное», жмем «Далее»
Шаг 4. Щелкните левой кнопкой мышки по кнопке «Обзор», откройте файл с закладками, нажмите «Далее».
Нажимаем кнопку «Обзор», выбираем файл-html, нажимаем «Далее»
Шаг 5. Выделите папку «Панель избранного», нажмите «Импорт».
Выделяем папку «Панель избранного», нажимаем «Импорт»
Шаг 6. Нажмите «Готово».
Нажимаем «Готово»
Просматривайте сохраненный список через «Просмотр Избранного».
Просматриваем сохраненный список через «Просмотр избранного»
Из Chrome в Edge
Шаг 1. Откройте иконку с тремя точками левой кнопкой мышки, щелкните по пункту «Избранное».
Открываем иконку с тремя точками левой кнопкой мышки, щелкаем по пункту «Избранное»
Шаг 2. Выберите «Импорт избранного».
Выбираем «Импорт избранного»
Шаг 3. В открывшемся окне выберите импорт из Хрома или из файла, нажмите на кнопку «Импортировать» в соответствующем разделе.
Выбираем импорт из Хрома или из файла, нажимаем по кнопке «Импортировать» или «Импорт из файла»
Экспорт данных и создание резервной копии
Если вы хотите скопировать информацию об используемых закладках в ХТМЛ-файл, вам требуется сделать следующее:
Полученный таким образом документ пользователи могут использовать для последующего восстановления утерянных или поврежденных данных. Для этого необходимо воспользоваться функцией Import, описанной в начале данного руководства.
Самый используемый браузер уже давно перешел на мобильные платформы, заняв и там лидирующие позиции. Google Chrome не только удобный в использовании, красивый внешне и способен работать с любым протоколом сети, что способствует открытию на экране смартфона любого сайта без ошибок и зависаний, но также – синхронизировать закладки между компьютерной версией браузера Хром и мобильной.
Эта особенность, кстати, не была инновацией, первые копирование были из мобильной версии Opera в компьютерную, но именно разработчики из Гугл смогли сделать этот процесс беспроблемным и на высоком уровне в отличии от Оперы, где нужно было уделить этому длительное время.
Такая функция как копирование между платформами позволяет следующее:
- При установки приложения на новый девайс нет необходимости в ручную сохранять сайты, можно просто условно их объединить и все данные будут сразу в новом телефоне;
- Возможность просматривать всю информацию, которую смотрели с любого девайса и в любой момент;
- Наличие одинаковых закладок и их расположение более удобное, чем хаотичное отображение на телефоне, ПК и планшете;
- Они упрощают работу с поиском нужной информации или сайта.