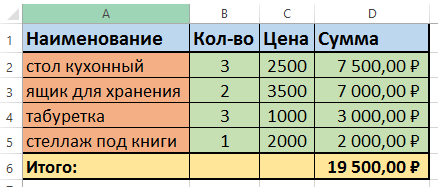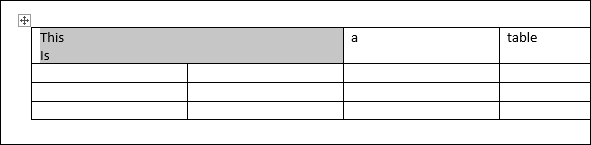Как в excel разделить ячейку пополам
Содержание:
- Способ четвертый: диагональное деление путем вставки
- Объединение, разбиение и удаление ячеек таблицы
- Способ 6: функция ЧАСТНОЕ
- Делим текст вида ФИО по столбцам.
- Лист Excel
- Способ второй: разделение уже объединенных ячеек
- Как разбить данные ячейки по столбцам таблицы Excel с помощью разделителя
- Разделить столбец на несколько в Excel
- Как разбить ячейки с помощью разделителей.
- Изменение (преобразование) диапазонов значений
- Приступаем к делению второй части текста — Имя
- Как в Экселе разделить ячейку пополам по вертикали
- Объединение нескольких ячеек в одну в Excel
- Как разбить полные имена на две ячейки в Excel 2013
- Разбить по строкам/столбцам
Способ четвертый: диагональное деление путем вставки
В данном способе предлагаем воспользоваться способом, в котором необходимо вставлять геометрические фигуры. Как это работает предлагаем рассмотреть в этой инструкции.
- Выделяем одну ячейку, в которую необходимо вставить разделитель, затем перемещаемся во вкладку «Вставка», затем находим раздел «Иллюстрации», в нем жмем по дополнению «Фигуры».
 12
12
- Открывается список фигур, допустимых для использования. В нем находим раздел «Линии» и кликаем по диагональной черте.
13
- Затем рисуем эту линию в нужной нам ячейке. По отношению к ней мы можем использовать различные варианты форматирования: изменять оттенок, толщину, тип линии, вставлять эффекты.
 14
14
После рисования линий будет невозможно сделать надпись текста с одной и другой стороны от диагональной линии. Поэтому делать ввод текстовой или числовой информации необходимо прежде, чем выполнять рисование. Чтобы потом линия поместилась и не «разрезала» текст, необходимо правильно применять пробелы и «Enter».
Объединение, разбиение и удаление ячеек таблицы
Примечание: Мы стараемся как можно оперативнее обеспечивать вас актуальными справочными материалами на вашем языке. Эта страница переведена автоматически, поэтому ее текст может содержать неточности и грамматические ошибки
Для нас важно, чтобы эта статья была вам полезна. Просим вас уделить пару секунд и сообщить, помогла ли она вам, с помощью кнопок внизу страницы
Для удобства также приводим ссылку на оригинал (на английском языке).
Вы можете изменить внешний вид таблиц в презентации _з0з_ , объединив, разделив или удалив ячейки таблицы.
- Какую версию вы используете?
- Более новые версии
- Office 2007
Объединение ячеек таблицы
Чтобы объединить несколько ячеек, расположенных в одной строке или в одном столбце, сделайте следующее:
На слайде выберите ячейки, которые вы хотите объединить.
Совет: Выбрать несколько несмежных ячеек невозможно.
В разделе Работа с таблицами на вкладке Макет в группе Объединение выберите команду Объединить ячейки.
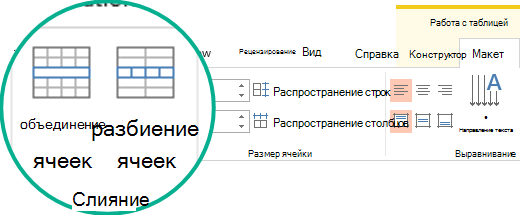
Совет: Кроме того, вы можете стереть границы ячеек, чтобы объединить ячейки таблицы. В разделе работа с таблицами на вкладке конструктор в группе Рисование границ нажмите кнопку Ластик и выберите границы ячеек, которые нужно стереть. По завершении нажмите клавишу ESC.
Разделение ячеек таблицы
Чтобы разделить ячейку, сделайте следующее:
Щелкните ячейку таблицы, которую вы хотите разделить.
В разделе Работа с таблицами на вкладке Макет в группе Объединение нажмите кнопку Разделить ячейки и сделайте следующее:
Для разделения ячейки по вертикали в поле Число столбцов введите нужное число новых ячеек.
Для разделения ячейки по горизонтали в поле Число строк введите нужное число новых ячеек.
Чтобы разделить ячейку одновременно по горизонтали и по вертикали, введите нужные значения в поля Число столбцов и Число строк.
Разделение содержимого таблицы на два слайда
_з0з_ не может автоматически разделить слишком длинную таблицу, чтобы она не помещается на одном слайде, но и это просто сделать.

Удаление содержимого ячейки
Выделите содержимое ячейки, которое вы хотите удалить, и нажмите клавишу DELETE.
Примечание: При удалении содержимого ячейки ячейка не удаляется. Чтобы удалить ячейку, необходимо объединить ячейки таблицы (как описано в разделе выше) или Удалить строку или столбец.
Объединение ячеек таблицы
Чтобы объединить несколько ячеек, расположенных в одной строке или в одном столбце, сделайте следующее:
На слайде выберите ячейки, которые вы хотите объединить.
Совет: Выбрать несколько несмежных ячеек невозможно.
В разделе Работа с таблицами на вкладке Макет в группе Объединение выберите команду Объединить ячейки.
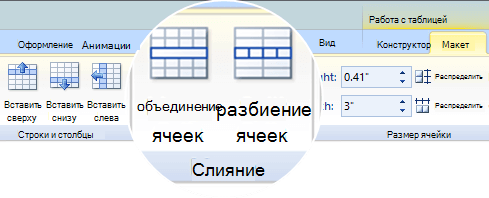
Совет: Кроме того, вы можете стереть границы ячеек, чтобы объединить ячейки таблицы. В разделе работа с таблицами на вкладке конструктор в группе Рисование границ нажмите кнопку Ластик и выберите границы ячеек, которые нужно стереть. По завершении нажмите клавишу ESC.
Разделение ячеек таблицы
Чтобы разделить ячейку, сделайте следующее:
Щелкните ячейку таблицы, которую вы хотите разделить.
В разделе Работа с таблицами на вкладке Макет в группе Объединение нажмите кнопку Разделить ячейки и сделайте следующее:
Для разделения ячейки по вертикали в поле Число столбцов введите нужное число новых ячеек.
Для разделения ячейки по горизонтали в поле Число строк введите нужное число новых ячеек.
Чтобы разделить ячейку одновременно по горизонтали и по вертикали, введите нужные значения в поля Число столбцов и Число строк.
Удаление содержимого ячейки
Выделите содержимое ячейки, которое вы хотите удалить, и нажмите клавишу DELETE.
Примечание: При удалении содержимого ячейки ячейка не удаляется. Чтобы удалить ячейку, необходимо объединить ячейки таблицы (как описано в разделе выше) или Удалить строку или столбец.
Способ 6: функция ЧАСТНОЕ
Деление в Экселе можно также выполнить при помощи специальной функции, которая называется ЧАСТНОЕ. Особенность этой функции состоит в том, что она делит, но без остатка. То есть, при использовании данного способа деления итогом всегда будет целое число. При этом, округление производится не по общепринятым математическим правилам к ближайшему целому, а к меньшему по модулю. То есть, число 5,8 функция округлит не до 6, а до 5.
Посмотрим применение данной функции на примере.
- Кликаем по ячейке, куда будет выводиться результат расчета. Жмем на кнопку «Вставить функцию» слева от строки формул.
Открывается Мастер функций. В перечне функций, которые он нам предоставляет, ищем элемент «ЧАСТНОЕ». Выделяем его и жмем на кнопку «OK».
Открывается окно аргументов функции ЧАСТНОЕ. Данная функция имеет два аргумента: числитель и знаменатель. Вводятся они в поля с соответствующими названиями. В поле «Числитель» вводим делимое. В поле «Знаменатель» — делитель. Можно вводить как конкретные числа, так и адреса ячеек, в которых расположены данные. После того, как все значения введены, жмем на кнопку «OK».
После этих действий функция ЧАСТНОЕ производит обработку данных и выдает ответ в ячейку, которая была указана в первом шаге данного способа деления.
Эту функцию можно также ввести вручную без использования Мастера. Её синтаксис выглядит следующим образом:
Урок: Мастер функций в Excel
Как видим, основным способом деления в программе Microsoft Office является использование формул. Символом деления в них является слеш – «/». В то же время, для определенных целей можно использовать в процессе деления функцию ЧАСТНОЕ. Но, нужно учесть, что при расчете таким способом разность получается без остатка, целым числом. При этом округление производится не по общепринятым нормам, а к меньшему по модулю целому числу.
Опишите, что у вас не получилось.
Наши специалисты постараются ответить максимально быстро.
Делим текст вида ФИО по столбцам.
Если выяснение загадочных поворотов формул Excel — не ваше любимое занятие, вам может понравиться визуальный метод разделения ячеек, который демонстрируется ниже.
В столбце A нашей таблицы записаны Фамилии, имена и отчества сотрудников. Необходимо разделить их на 3 столбца.
Можно сделать это при помощи инструмента «Текст по столбцам». Об этом методе мы достаточно подробно рассказывали, когда рассматривали, как можно разделить ячейку по столбцам.
Кратко напомним:
На ленте «Данные» выбираем «Текст по столбцам» — с разделителями.

Далее в качестве разделителя выбираем пробел.
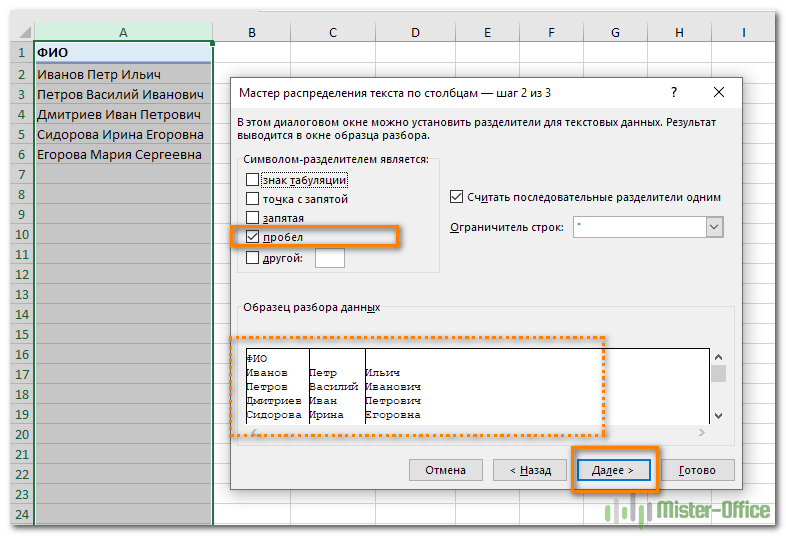
Обращаем внимание на то, как разделены наши данные в окне образца. В следующем окне определяем формат данных
По умолчанию там будет «Общий». Он нас вполне устраивает, поэтому оставляем как есть. Выбираем левую верхнюю ячейку диапазона, в который будет помещен наш разделенный текст. Если нужно оставить в неприкосновенности исходные данные, лучше выбрать B1, к примеру
В следующем окне определяем формат данных. По умолчанию там будет «Общий». Он нас вполне устраивает, поэтому оставляем как есть. Выбираем левую верхнюю ячейку диапазона, в который будет помещен наш разделенный текст. Если нужно оставить в неприкосновенности исходные данные, лучше выбрать B1, к примеру.
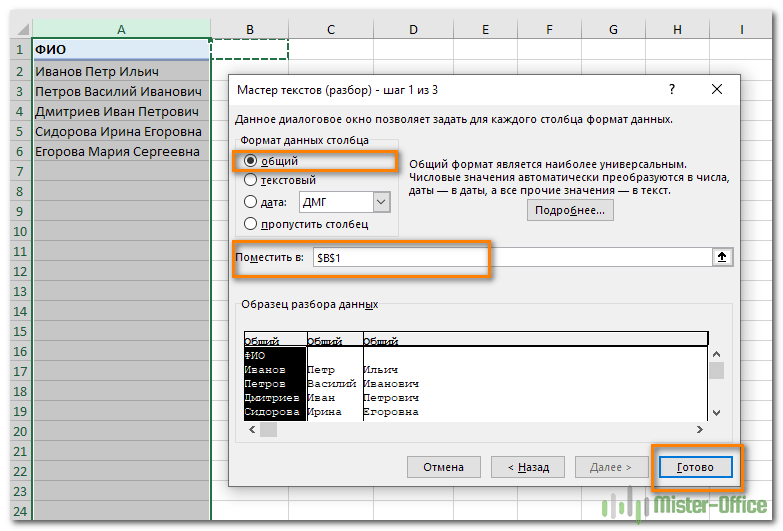
В итоге имеем следующую картину:
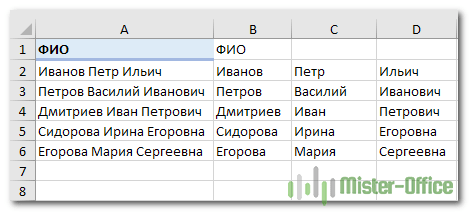
При желании можно дать заголовки новым столбцам B,C,D.
А теперь давайте тот же результат получим при помощи формул.
Для многих это удобнее. В том числе и по той причине, что если в таблице появятся новые данные, которые нужно разделить, то нет необходимости повторять всю процедуру с начала, а просто нужно скопировать уже имеющиеся формулы.
Итак, чтобы выделить из нашего ФИО фамилию, будем использовать выражение
В качестве разделителя мы используем пробел. Функция ПОИСК указывает нам, в какой позиции находится первый пробел. А затем именно это количество букв (за минусом 1, чтобы не извлекать сам пробел) мы «отрезаем» слева от нашего ФИО при помощи ЛЕВСИМВ.
Далее будет чуть сложнее.
Нужно извлечь второе слово, то есть имя. Чтобы вырезать кусочек из середины, используем функцию ПСТР.
Как вы, наверное, знаете, функция Excel ПСТР имеет следующий синтаксис:
ПСТР (текст; начальная_позиция; количество_знаков)
Текст извлекается из ячейки A2, а два других аргумента вычисляются с использованием 4 различных функций ПОИСК:
Начальная позиция — это позиция первого пробела плюс 1:
ПОИСК(» «;A2) + 1
Количество знаков для извлечения: разница между положением 2- го и 1- го пробелов, минус 1:
ПОИСК(» «;A2;ПОИСК(» «;A2)+1) — ПОИСК(» «;A2) – 1
В итоге имя у нас теперь находится в C.
Осталось отчество. Для него используем выражение:
В этой формуле функция ДЛСТР (LEN) возвращает общую длину строки, из которой вы вычитаете позицию 2- го пробела. Получаем количество символов после 2- го пробела, и функция ПРАВСИМВ их и извлекает.

Вот результат нашей работы по разделению фамилии, имени и отчества из одной по отдельным ячейкам.
Лист Excel
Для начала давайте немного поговорим о стандартном листе Excel. Главное окно программы выглядит как поле одинаковых прямоугольных ячеек. Столбцы обозначаются буквами латинского алфавита слева направо, начиная с одной и заканчивая комбинациями из трех. Строки нумеруются последовательно сверху вниз арабскими цифрами. Таким образом, каждая ячейка получает свой уникальный буквенно-цифровой адрес на листе.
В процессе создания простейшего документа вы будете комбинировать ячейки, добиваясь их нужного расположения, и оперировать различными способами разметки, чтобы определить границы создаваемой таблицы для удобного представления данных. В общих чертах это занятие похоже на разметку тетрадного листа в клеточку с той лишь разницей, что все выполняется на мониторе.
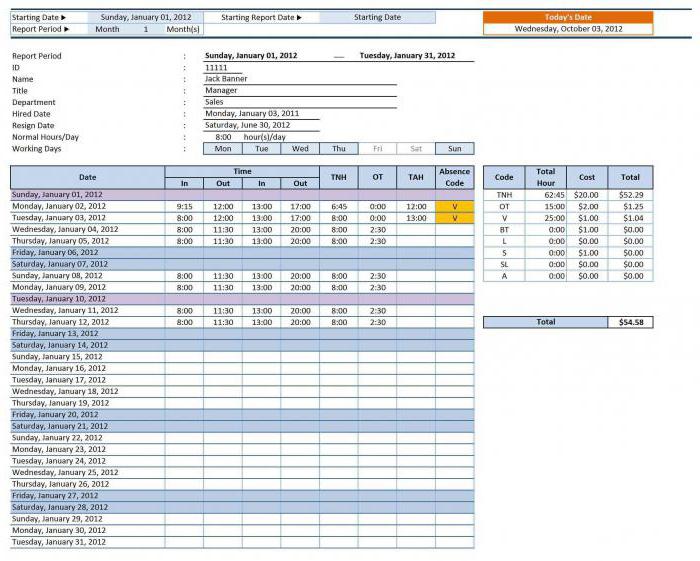
Размеры листа, конечно, имеют физические ограничения, но трудно представить задачу, выходящую за их рамки. Если перейти на язык цифр, то в вашем распоряжении 1048576 строк и 16384 столбца, создающие в итоге поле из более чем 17 миллионов ячеек.
Способ второй: разделение уже объединенных ячеек
Предположим, что в нашей таблице уже есть объединение в окошках Microsoft Excel. Но мы объединим их непосредственно перед разделением для лучшего восприятия приведенного примера инструкции. После появится возможность их разделить, чтобы создать структурную шапку для таблицы. Посмотрим, как это делается на практике:
- Выделяем два пустых столбца в Excel. (Их может быть большее количество, в зависимости от необходимости). Затем кликаем по инструменту «Объединить и поместить в центре», располагается он в блоке «Выравнивание». Жмем «Объединить ячейки».
 5
5
- После вставляем границы привычным для нас способом (как в предыдущем разделе). Мы должны получить табличный формат. Как приблизительно это будет выглядеть, можно увидеть на скриншоте:
 6
6
- Чтобы разделить получившееся большое окно на ячейки, воспользуемся все тем же инструментом «Объединить и поместить в центре». Только теперь, кликнув по флажку, мы выбираем «Отменить объединение ячеек» — располагается последним в списке инструментов. Не забываем предварительно выделить диапазон в электронной книге, который необходимо разграничить.
 7
7
- Таблица приобретет нужный нам вид. Только выбранный диапазон поделится на то количество ячеек, которое и было до объединения. Увеличить их численность нельзя.
 8
8
Как разбить данные ячейки по столбцам таблицы Excel с помощью разделителя
Если у вас есть ячейки, которые заполнены некоторыми данными, и их нужно распределить по столбцам по категориям, используйте функцию разделения. Она отлично подойдёт в том случае, когда в элементах указана информация, например, о приглашённых людях — имя, фамилия, номер билета, их город или страна, дата прибытия. Если всё это было перенесено из текстового документа, оно не будет иметь форматирования. Для того чтобы было удобнее работать в Excel, данные нужно разбить по соответствующим столбцам — «имя», «фамилия» и так далее.
Делается это так:
- Создайте новые пустые столбцы, если справа от того, который содержит информацию, их недостаточно (их должно быть не меньше, чем количество категорий данных), иначе сведения будут записаны на другие, уже заполненные. Поставьте курсор мыши после искомого столбца на строке с латинскими буквами и нажмите по рамке таблицы правой клавишей мыши, в контекстном меню выберите «Вставить». Если нужно добавить несколько пустых столбцов, перед этим выберите аналогичное количество справа от искомого (нажмите на ячейку с латинской буквой и перетащите выделение).
- Выделите тот столбец, который нужно разбить. Откройте «Данные» — «Работа с данными» — «Текст по столбцам».
- В новом окне (Мастер распределения текста по столбцам) выберите формат данных. Если в искомом столбце информация разных категорий разделена пробелами или запятыми, выберите «С разделителями», если она имеет фиксированное количество данных — «Фиксированной ширины» (например, цифровой идентификатор — рассмотрим этот вариант позже), нажмите «Далее».
- Затем укажите разделители, которые используются в массиве текста в столбце. Укажите их в «Символом-разделителем является» (если их несколько, перечислите все в поле «Другой»). Также укажите «Считать последовательные разделители одним», если в данных встречаются несколько типов подряд (например, два пробела подряд либо точка, которая говорит о сокращении слова, а не о конце предложения, и после неё идёт запятая).
- Настройте ограничитель строк, если в тексте встречаются предложения, которые выделены кавычками, а в них встречаются разделители из прочего пункта, но разбивать их нельзя. К таким относятся предложения вроде «Россия, Москва» — адрес в таком случае должен оставаться целостным. Если вы не установите ограничитель, «Россия» и «Москва» окажутся в разных столбцах.
- Выберите формат данных. По умолчанию он «Общий». Если в вашей информации есть даты или суммы денежных средств, укажите соответствующие для того столбцы, в которых они будут размещены. Здесь вы также можете указать, куда будут помещены те или иные данные. Кликните по иконке выбора диапазона справа от «Поместить в» и в качестве первого столбца укажите крайний левый из свободных, которые должны быть заполнены. К сожалению, данные нельзя переместить в другую книгу Excel и даже на другой лист, но вы можете разбить их на текущем, после чего просто скопировать в нужное место.
- Нажмите «Готово» — все настройки будут применены. Сохраните документ, чтобы не утерять их.
Разделить столбец на несколько в Excel
Как известно, столбец значений можно быстро преобразовать в строку значений и вернуть обратно при помощи транспонирования, когда столбцы данных меняются местами со строками и наоборот. А вот разделить например столбец значений на несколько столбцов так быстро уже не получится. Как в Excel можно перегруппировать значения и изменить размер диапазона?
Одно и то же количество значений (ячеек) можно совершенно по разному разместить на рабочем листе Excel. Например, имеем 30 значений в ячейках одного столбца, то есть размер диапазона. Эти же значения можно разместить:
1) в двух столбцах, по пятнадцать ячеек в каждом;
2) в трех столбцах, по десять ячеек в каждом;
3) в четырех столбцах с неравным количеством в каждом;
4) в пяти столбцах, по шесть ячеек в каждом;
5) в шести столбцах, по пять ячеек в каждом….
При этом заполнять ячейки диапазона значениями можно тоже по разному, слева направо и сверху вниз. При этом два диапазона с одинаковыми размерами могут содержать разные значения ячеек. Как видим, комбинаций может быть очень много.
Если возникает необходимость перераспределить значения по ячейкам диапазона с другим размером, то стандартных средств Excel для этого стоновится недостаточно.
Как разбить ячейки с помощью разделителей.
Функция преобразования текста в столбцы очень удобна, когда вам нужно разделить одну ячейку на две или более в Excel 2019, 2016, 2013 и более ранних версиях. Она позволяет разделять текстовые строки с помощью выбранного разделителя, такого как запятая, точка с запятой или пробел, а также делить на подстроки фиксированной длины. Посмотрим, как работает каждый сценарий.
Предположим, у вас есть список участников, в котором его имя, город проживания, страна и ожидаемая дата прибытия находятся в одном столбце:
Мы хотим разделить данные в одной ячейке на несколько: имя, фамилия, город, страна и дата. Для этого выполните следующие действия:
Если вы хотите поместить разделенные ячейки в середину таблицы, начните с вставки нового столбца (столбцов), чтобы избежать перезаписи существующих данных.
В этом примере мы вставляем 4 новых столбца, как показано на скриншоте ниже:
Если у вас нет никаких данных рядом со столбцом, который вы хотите разделить, просто пропустите этот шаг.
Выделите область, которую вы хотите разбить, и нажмите кнопку «Текст по столбцам» .
На первом шаге мастера преобразования вы выбираете, как разделить ячейки — по разделителю или по заданной ширине.
В нашем случае нужное нам содержимое разделяется пробелами и запятыми. Поэтому мы выбираем формат «с разделителями» и нажимаем Далее.
На следующем этапе вы указываете эти разделители и, при необходимости, ограничитель строк. Вы можете выбрать один или несколько разделителей, а также ввести свой собственный в поле «Другой». В этом примере мы выбираем пробел и запятую:
Подсказки:
- Считать последовательные разделители одним целым. Обязательно выберите этот вариант, если ваши данные могут содержать два или более разделителя подряд, например, когда между словами есть несколько последовательных пробелов или данные разделены запятой и пробелом, например «Петров, Минск».
- Указание ограничителя строк. Используйте эту опцию, если какой-то текст заключен в одинарные или двойные кавычки и вы хотите, чтобы такие части текста не были разорваны. Например, если вы выберете запятую (,) в качестве разделителя и кавычки («) в качестве ограничителя текста, то любые слова, заключенные в двойные кавычки, например «Минск, Беларусь» , будут помещены в одну ячейку. Если в качестве ограничителя строк выбрать {нет} , то Минск будет распределён в одну ячейку (вместе с открывающей кавычкой), а Беларусь» — в другую (вместе с закрывающей кавычкой).
- Предварительный просмотр данных. Прежде чем нажать кнопку «Далее», имеет смысл просмотреть окно «Образец разбора данных», чтобы убедиться, что Excel правильно разделил все содержимое ячеек.
- Вам осталось сделать еще две вещи — выбрать формат данных и указать, куда вы хотите их вставить:
-
- Формат. По умолчанию для всех столбцов установлен общий формат, который в большинстве случаев работает хорошо. В нашем примере нам нужен специальный формат для дат. Иначе они будут представлены в виде чисел. Чтобы изменить формат для определенного столбца, щелкните на нем в разделе Образец разбора, чтобы выбрать, а затем укажите один из форматов в разделе Формат данных столбца.
- Место назначения. Чтобы указать Excel, где вы хотите вывести разделенные данные, выберите крайнюю левую верхнюю позицию целевого диапазона или введите ссылку на нее непосредственно в поле «Поместить в …». Будьте очень осторожны с этой опцией и убедитесь, что после вашего адреса назначения справа достаточно пустого места для вставки.
Примечание:
- Если вы не хотите импортировать какой-либо столбец, который отображается в предварительном просмотре данных, выберите его и установите переключатель «Пропустить…» разделе Формат.
- Невозможно импортировать результат вашей работы в другую электронную таблицу или книгу. Если вы попытаетесь это сделать, то получите ошибку о недопустимом месте назначения.
Изменение (преобразование) диапазонов значений
Быстро преобразовать один диапазон в другой (например разделить столбец на несколько частей) можно при помощи надстройки для Excel. Всего пять действий потребуется для того, чтобы считать значения ячеек из старого диапазона в нужной последовательности и заполнить этими значениями новый диапазон, имеющий уже другую размерность.
видео по работе с надстройкой
макрос (надстройка) для изменения размеров диапазона в Excel
В диалоговом окне надстройки необходимо:
1) выделить старый (исходный) диапазон;
2) указать ячейку левого верхнего угла нового (измененного) диапазона;
3) выбрать нужное направление для считывания значений в память (либо слева направо, либо сверху вниз);
4) выбрать нужное направление для вывода значений (аналогично предыдущему пункту);
5) указать необходимое количество строк либо столбцов нового диапазона.
Использование этой надстройки позволяет:
1. Одним кликом мыши вызывать диалоговое окно макроса прямо из панели инструментов Excel;
2. Изменять диапазон значений ячеек любого размера в диапазон значений заданного размера;
3. Выбирать направление считывания значений из ячеек диапазона и направление вывода значений ячеек в новом диапазоне рабочего листа;
4. Задавать место для вывода значений ячеек диапазона на любом листе рабочей книги.
5. Располагать значения в ячейках диапазона в удобном для просмотра или дальнейших расчетов виде, в нужной последовательности.
А знаете ли Вы, что можно быстро сравнить два диапазона произвольного размера а также можно быстро переместить на итоговый лист диапазоны ячеек с разных листов рабочей книги?
Приступаем к делению второй части текста — Имя
Снова используем функцию =ПСТР(текст- начальная_позиция- число_знаков), где
- текст — это тот же текст ФИО, в нашем примере это ячейка A2;
- начальная_позиция — в нашем случае Имя начинается с первой буква после первого пробела, зная позицию этого пробела получаем H2+1;
- число_знаков — число знаков, то есть количество букв в имени. Мы видим, что имя у нас находится между двумя пробелами, позиции которых мы знаем. Если из позиции второго пробела отнять позицию первого пробела, то мы получим разницу, которая и будет равна количеству символов в имени, то есть I2-H2
Получаем итоговую формулу:
=ПСТР(A2-H2+1-I2-H2)
Как в Экселе разделить ячейку пополам по вертикали
Рассмотрим подробно пошаговый план действий.
Открываем вкладку «Главная».
Выделяем необходимое количество столбцов (по числу частей на которое разбиваем ячейку), находящиеся под нужной нам ячейкой. Проверяем, доходит ли выделение до низа таблицы.
Заходим в раздел «Выравнивание» и в списке выбираем «Объединить и поместить в центре». Остается только пометить «Объединить по строкам».

Для разбивания одной из центральных ячеек, необходимо будет объединить клетки над и под ней.
Или можно поступить ещё проще — объединить два или более столбца, затем выделить нужные ячейки и нажать отмену объединения.

Получится иллюзия разделённой пополам ячейки, хотя, на самом деле, это две совершенно разные клеточки.

Как в Экселе разделить ячейку пополам по горизонтали
Разбивка по горизонтали немного сложней. Вначале обозначаем необходимое количество клеток в соседнем столбце того же уровня.
Затем в «Выравнивание» выбираем «Объединить и поместить в центре» и помечаем «Объединить ячейки».
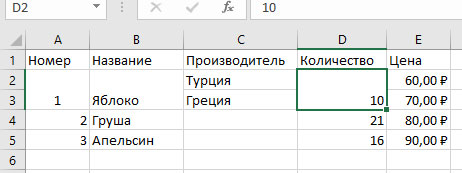
В получившейся ячейке курсором нажимаем на черный крестик (правый нижний угол) и растягиваем его до места нахождения разбитой ячейки (конец или начало таблицы).
Как в Экселе разделить ячейку пополам по диагонали
Когда нужно показать диагональное разделение ячейки, можно применить два способа:
- При помощи границы;
- Вставка фигуры.
Установите курсор в нужной ячейке, пройдите по пути -формат-формат ячеек-граница.

Нажмите на угловое разделение ячейки, выбирая нужную диагональ. Это будет иллюзия разделения, так как на деле ячейка представляет собой неделимое, единое целое.

Вставка фигуры
Нарисовать диагональное разделение можно при помощи вставки фигуры.

Для этого стоя в ячейке или группе объединённых ячеек, выбираете диагональ нужного наклона и вставляете в таблицу.
 Как в Экселе разделить ячейку пополам
Как в Экселе разделить ячейку пополам
Рассматривая вопрос, как в Экселе разделить ячейку пополам, можно сделать вывод, что в этой программе можно найти выход практически в любой ситуации.
Мы разделили нужные ячейки, методом объединения соседних ячеек, однако достигли нужного результата.
В следующем уроке вы узнаете, как в Эксель отсортировать числа по возрастанию. Подпишитесь на обновления, чтобы не пропустить выхода новой статьи.
P.S. Прикладываю скриншот моих заработков в партнёрских программах. И напоминаю, что так зарабатывать может каждый, даже новичок! Главное — правильно это делать, а значит, научиться у тех, кто уже зарабатывает, то есть, у профессионалов Интернет бизнеса. 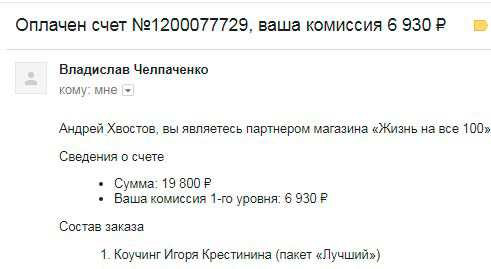 Заберите список проверенных, особенно актуальных, Партнёрских Программ 2018 года, которые платят деньги!
Заберите список проверенных, особенно актуальных, Партнёрских Программ 2018 года, которые платят деньги!  Скачайте чек-лист и ценные бонусы бесплатно =>> «Лучшие партнёрки 2018 года»
Скачайте чек-лист и ценные бонусы бесплатно =>> «Лучшие партнёрки 2018 года»
Объединение нескольких ячеек в одну в Excel
Существует несколько различных способов слияния ячеек, а также несколько разновидностей объединения. Но все они сводятся к выделению клеток и применению функции объединения. Используя разные способы, вы получите одинаковый результат и сможете выбрать тот, который вам больше понравится.
Способ 1: Использование контекстного меню
- Выделите несколько секций, которые вы хотите объединить. Область с выделенными клетками должна иметь форму прямоугольника, а соседние ячейки должны примыкать к границам друг друга. Для этого нажмите и удерживайте нажатой клавишу «Ctrl». В это время сделайте клик по элементам для выделения. Либо зажмите левую клавишу мыши на начальной клетке и растяните область выделения. Тем самым, покрыв ней нужный диапазон элементов.
- Сделайте клик правой клавишей мыши по области с выделенными секциями. В открывшемся меню найдите «Формат ячеек».
- Перейдите ко вкладке «Выравнивание». В разделе «Отображение» найдите пункт «Объединение ячеек». Ставьте галку в этом пункте. Нажмите на кнопку «ОК» для применения операции.
В результате выполнения всех шагов у вас должна получиться одна клетка, которая заменяет предыдущие.
Способ 2: Слияние без потери значений
Если же вы не хотите потерять данные из клеток которые вы будете объединять, воспользуйтесь этим способом. Он предполагает использование специальной функции «СЦЕПИТЬ». Эта функция позволит вам сохранить данные объединяемых элементов.
- Первым делом вам нужно вставить еще одну ячейку между теми, которые вы хотите объединить. Для этого сделайте клик правой клавишей мыши по крайней правой клетке из области объединяемых. В открывшемся меню сделайте клик по пункту «Вставить».
- Откроется окно, в котором вам нужно будет выбрать пункт «Столбец» и нажать кнопку «ОК».
- Активируйте новую клетку, кликнув по ней мышкой. Теперь вам необходимо ввести в эту ячейку специальную формулу. В строке значения данных вставьте следующую строку без кавычек «=СЦЕПИТЬ(X;Y)». Вместо X и Y вы должны ввести координаты ваших клеток, которые необходимо объединить. В нашем случае формула будет иметь вид «=СЦЕПИТЬ(А1;С1)». После чего жмите клавишу «Enter».
Как видите, в результате получилась новая ячейка, которая вместила в себя данные как первой так и второй клеток.
Однако теперь у нас имеется три новых сегмента вместо одного. При попытке удалить первоначальные клетки, формула обновится и данные не сохранятся. Для сохранения данных в новой ячейке вы должны ее скопировать и вставить.
- Выделите новый элемент и сделайте по нему клик правой клавишей мыши. В появившемся меню выберите «Копировать».
- Чтобы вставить скопированную ячейку вместе с ее данными на место другой ячейки, сделайте следующее. Кликните правой клавишей мыши по месту для вставки. В открывшемся меню выберите в параметрах вставки «Значения».
Теперь вы можете удалить две предыдущие клетки, оставив только эту.
Способ 3: Применив кнопку на панели инструментов
- Повторите выделение ячеек, пользуясь методами описанными выше.
- Выделив необходимые клетки, нажмите на кнопку «Объединить и поместить в центре». Она располагается на вкладке «Главная» в блоке «Выравнивание».
После применения этой операции вы увидите аналогичный результат. Однако содержимое элемента будет выровнено по центру.
Способ 4: Скопировать и вставить
Еще один очень интересный метод создания больших ячеек — вставка уже готовых элементов. К примеру, если вам нужно создать множество объединенных клеток, не обязательно каждый раз использовать функцию объединения.
- Создайте одну большую ячейку из нескольких маленьких путем их слияния.
- Теперь выделите эту клетку при помощи курсора мыши, сделав клик по ней.
- Используйте комбинацию клавиш «Ctrl+C» для копирования этой секции либо сделайте клик правой клавишей мыши и выберите пункт «Копировать».
- Выделите курсором клетку, в которую вам нужно вставить этот элемент и нажмите сочетание клавиш «Ctrl+V» для вставки. Либо используйте правую клавишу мыши и выберите пункт «Вставить».
Используя эти методы, вы сможете провести детальную настройку вашей таблицы и привести ее к нужному виду.
Как разбить полные имена на две ячейки в Excel 2013
В Excel есть множество полезных функций для управления данными, и многие из них могут сэкономить вам много ручной работы. Например, вы можете узнать, как разделить полные имена на две разные ячейки в Excel 2013, если вам нужны отдельные ячейки для имени и фамилии.
Правильно отформатированные данные могут значительно упростить выполнение задач в Excel 2013, но редко когда данные, которые у нас есть, идеально подходят для работы, которую нам нужно выполнить. Это обычное дело при работе с именами в Excel, поскольку многие компании и частные лица сохраняют полные имена в одной ячейке своих электронных таблиц либо естественным образом, либо с помощью формулы конкатенации Excel.
К сожалению, это может быть проблематично, если вам нужна отдельная ячейка для имени и отдельная ячейка для фамилии, а перспектива ручного разделения этих имен не является чем-то, чего многие люди с нетерпением ждут. К счастью, есть инструмент, который вы можете использовать, который позволит вам разделить имя и фамилию на отдельные ячейки в Excel 2013.
Разбить по строкам/столбцам
Данная функция является частью надстройки MulTEx
|
Вызов команды: MulTEx -группа Ячейки/Диапазоны –Диапазоны –Разбить по строкам/столбцам
Эта команда разбивает данные во всех выделенных ячейках на части, используя в качестве разделителя указанные символ/символы. Главная особенность – в отличие от стандартной команды Excel “Разбить по столбцам”, данная команда заносит результат разбиения данных в строки либо столбцы в одну строку/столбец, а не каждую часть в свой столбец. К тому же в стандартной команде Excel нет возможности указать несколько символов – только один. 
Диапазон значений – указывается диапазон ячеек, данные которых необходимо разбить. Может быть как одним столбцом/строкой, так и диапазоном, состоящим из нескольких строк и нескольких столбцов. Разделитель – указывается символ (или группа символов), который будет применен в качестве разделителя. Если разделитель не указан, то появится сообщение, информирующее об этом. В сообщении будет предложено использовать разделитель по умолчанию (Пробел). В случае отказа Вы сможете указать необходимый разделитель. Данные, внесенные ранее не будут утеряны.
- Специальный – можно добавить в поле Разделитель один из специальных символов: неразрывный пробел или перенос на строки. Стандартно такие символы невозможно ввести с клавиатуры, но они могут часто встречаться в ячейках. Например, эти символы часто применяется в выгрузках из различных программ(вроде 1С): неразрывный пробел для разделения цифр или слов, которые не надо переносить на строки, а перенос на строки – для разделения основания платежей и иной информации. Если в поле Разделитель уже указан какой-либо символ, то при выборе дополнительно специального символа будет показано сообщение:
ДА(YES) – в поле Разделитель будет добавлен указанный специальный символ. Указанные ранее символы не будут удалены.
НЕТ(NO) – поле Разделитель будет очищено и в него будет помещен только выбранный специальный символ.
Поместить результат:
- Начиная с ячейки – одна ячейка, начиная с которой будет выводиться результат. Не может находиться в Диапазоне значений. В случае, если Диапазон значений состоит из нескольких строк и столбцов, данные будут разбиты в соответствии с расположением данных:
- В одну ячейку – результирующие значения будут помещены в одну ячейку, разделенные между собой указанным разделителем:
Разделитель результата: Доступно только если в качестве вывода результата указана одна ячейка. По умолчанию разделителем является перенос на строки. В качестве разделителя можно указать любой символ или группу символов.
- Перенос на строки – каждое новое результирующее значение в ячейке будет записано с новой строки:
- Произвольный – любой символ, буква, цифра или группа символов(словосочетания, цифры и т.п.).
Транспонировать – если Диапазон значений представляет собой столбец, то данные после обработки будут помещены в одну строку. Если Диапазон значений – строка, то данные будут помещены в столбец. Недоступно при выводе результата в одну ячейку.