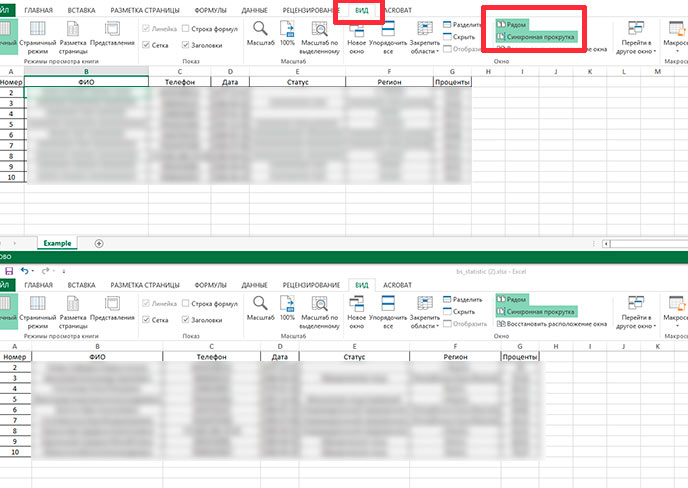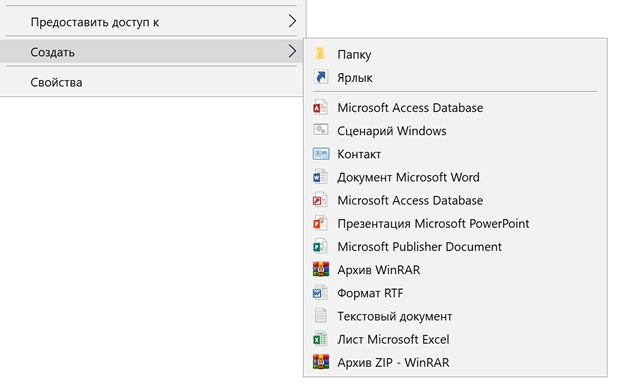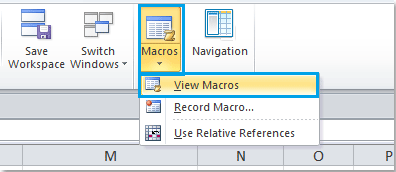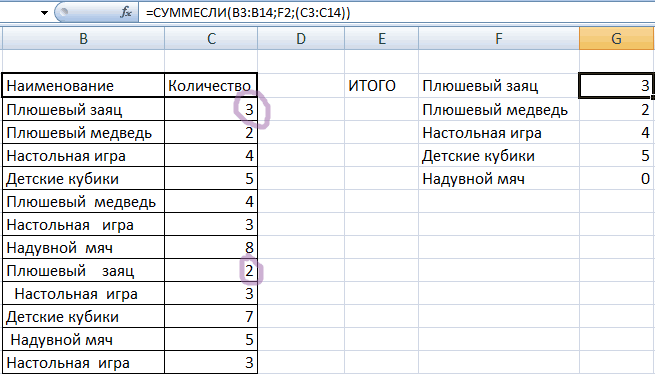Конвертация форматов microsoft excel в xml
Содержание:
- Распространенные проблемы при импорте данных XML
- Программы для просмотра и редактирования файлов XML
- Собрать данные из XML файлов в Excel и экспортировать
- Как быстро создать электронную счет-фактуру по требованиям ФНС?
- Онлайн-сервисы для редактирования файлов XML
- Открытие файлов для редактирования
- Ручная выгрузка и загрузка данных через универсальный обмен данными с настройками (расширение, платформа 8.3+)
- Создание в 1С 7.7 XML в формате EnterpriseData (универсальный формат обмена), версия 1.5. Инструкции и примеры переноса данных из устаревшей конфигурации 1С 7.7 в любую современную 1С 8.3, поддерживающую EnterpriseData, через Конвертацию данных 3
- Альтернативное получение значения из хранилища значения. Свой ХранилищеЗначения.Получить();
- Конвертируем xls в xml
- Собрать данные из XML файлов в Excel и экспортировать
- Немного об Excel и XML
Распространенные проблемы при импорте данных XML
Если не удается выполнить проверку данных на соответствие карте XML, выводится диалоговое окно Ошибка импорта XML. Чтобы получить дополнительные сведения об ошибке, нажмите кнопку Сведения в этом диалоговом окне. В следующей ниже таблице описаны ошибки, которые часто возникают при импорте данных.
Ошибка при проверке схемы
Когда вы выбрали в диалоговом окне Свойства карты XML параметр Проверять данные на соответствие схеме при импорте и экспорте, данные были импортированы, но не проверены на соответствие указанной карте XML.
Некоторые данные были импортированы как текст
Часть импортированных данных или все данные были преобразованы из объявленного типа в текст. Чтобы использовать эти данные в вычислениях, необходимо преобразовать их в числа или даты. Например, значение даты, преобразованное в текст, не будет работать как нужно в функции ГОД, пока не будет преобразовано в тип данных «Дата». Excel преобразует данные в текст в следующих случаях:
Данные имеют формат, который не поддерживается в Excel.
Данные несовместимы с внутренним представлением типа данных XSD в Excel. Чтобы исправить эту проблему, удостоверьтесь, что данные XML соответствуют XML-схеме, проверив каждое из определений типа данных.
Ошибка разбора XML
Средству синтаксического анализа XML не удается открыть указанный XML-файл. Убедитесь, что в XML-файле отсутствуют синтаксические ошибки и XML построен правильно.
Не удается найти карту XML, соответствующую этим данным
Эта проблема может возникнуть в том случае, если для импорта выбрано несколько файлов данных XML и Excel не удается найти соответствующую карту XML для одного из них. Импортируйте схему для файла, указанного в строке заголовка этого диалогового окна, сначала следует, а затем повторно выполните импорт файла.
Не удается изменить размер XML-таблицы для включения данных
Вы пытаетесь добавить строки путем импорта или добавления данных в XML-таблицу, однако таблицу невозможно расширить. XML-таблицу можно дополнять только снизу. Например, сразу под XML-таблицей может находиться объект, такой как рисунок или даже другая таблица, который не позволяет расширить ее. Кроме того, возможно, что при расширении XML-таблицы будет превышен установленный в Excel предел по количеству строк (1 048 576). Чтобы исправить эту проблему, измените расположение таблиц и объектов на листе, чтобы XML-таблица могла дополняться снизу.
Указанный XML-файл не ссылается на схему
XML-файл, который вы пытаетесь открыть, не ссылается на схему XML. Для работы с данными XML, содержащимися в файле, Excel требуется схема, основанная на его содержимом. Если такая схема неверна или не отвечает вашим требованиям, удалите ее из книги. Затем создайте файл схемы XML и измените файл данных XML так, чтобы он ссылался на схему. Дополнительные сведения см. в статье Сопоставление XML-элементов с ячейками карты XML.
Примечание: Схему, созданную Excel, невозможно экспортировать в качестве отдельного файла данных схемы XML (XSD-файла). Хотя существуют редакторы схем XML и другие способы создания файлов схемы XML, возможно, вы не имеете к ним доступа или не знаете, как ими пользоваться.
Выполните следующие действия, чтобы удалить из книги схему, созданную Excel:
На вкладке Разработчик выберите команду Источник.
Если вкладка Разработчик не отображается, см. раздел Отображение вкладки «Разработчик».
В области задач Источник XML выберите пункт Карты XML.
В диалоговом окне Карты XML щелкните карту XML, созданную Excel ,и нажмите кнопку Удалить.
Программы для просмотра и редактирования файлов XML
Программы Microsoft Office есть практически на каждом компьютере с Windows, поэтому часто для запуска xml не нужно ничего дополнительно устанавливать.
Если Офиса у вас нет, и вы не хотите скачивать целый пакет, чтобы открыть один единственный файл, воспользуйтесь «Блокнотом» или сторонним приложением NotePad++.
Word
Чтобы установить Word на ПК, нужно скачать целый пакет Microsoft Office, где будет сам текстовый редактор, Excel (для работы с таблицами) и Power Point (для создания презентаций).
Не все версии Microsoft Word умеют открывать документы xml без тегов. Подойдут варианты Word 2007 и выше. Версии ниже показывают информацию только с тегами.
В Word вы сможете просматривать текст, отправлять его на печать в принтер. Редактирование документа здесь недоступно.
Как открыть файл XML в Word:
Нажмите правой кнопкой мыши на файл xml – при этом не важно, где он находится: на рабочем столе или в папке на жестком диске.
Наведите стрелку на пункт «Открыть с помощью». Выберите программу Word
Если ее нет в списке, нажмите «Выбрать другое приложение».
В появившемся меню нажмите на «Microsoft Word». При желании поставьте галочку под списком приложений, чтобы система открывала xml-файлы с помощью Word. Щелкните по «ОК».
Подождите, пока запустится файл с текстом.
Excel
Если данные документа представлены в виде таблицы, используйте другую программу из пакета Microsoft Office – инструмент Excel.
Открыть документ в Excel можно таким же образом, как и в Word. Кликнуть по файлу правой клавишей, а затем в списке «Открыть с помощью» выбрать Excel.
Если Excel в списке не оказалось, используйте другой метод запуска:
- Если у вас Windows 10, нажмите на иконку в виде лупы справа от кнопки «Пуск». Вбейте в поисковую строку слово «excel».
- В верхней области панели появятся результаты поиска – нажмите на «Microsoft Excel», чтобы запустить программу.
- В интерфейсе приложения нажмите на «Файл». Выберите пункт «Открыть».
- В «Проводнике Windows» найдите документ xml. Выделите его левой кнопкой мыши и нажмите «Открыть».
- Выберите способ открытия файла, например, XML-таблица. Нажмите на «ОК».
- Подождите, пока загрузится таблица. Если она большая, процесс займет некоторое время.
Стандартный «Блокнот»
В «Блокноте» откроется текст, обернутый в теги. При необходимости вы сможете его отредактировать в окне.
Запустить файл можно через то же контекстное меню документа. Выбираете «Открыть с помощью», нажимаете на «Блокнот».
Если «Блокнота» в списке приложений не оказалось, используйте другой способ:
- Откройте пустое окно «Блокнота». Для этого найдите программу через поиск Windows 10. Введите название приложения в строке поиска – выберите «Блокнот» в результатах запроса.
- Теперь зажмите мышкой файл xml (на рабочем столе либо в папке в «Проводнике») и перетащите его на пустое окно «Блокнота».
- Подождите, пока документ откроется.
Через Google Chrome и другие браузеры
Для Google Chrome и любого другого браузера действует тот же способ запуска: через пункт «Открыть с помощью» в контекстном меню файла. Можно выбрать «Гугл Хром» или любой другой веб-обозреватель: Internet Explorer, Yandex, Opera и т. д.
Еще один способ – перетаскивание файла на окно браузера. Откройте новую пустую вкладку обозревателя (обычно это иконка в виде плюса на панели с вкладками). Перетащите файл xml мышкой на любую область пустой вкладки.
Подождите, пока браузер загрузит документ в свое окно.
NotePad++
В NotePad++ можно читать и редактировать готовые xml-документы, а также создавать новые. Приложение также работает с другими форматами веб-файлов, например, с YML.
При установке программы можно выбрать русский язык интерфейса. Плюс NotePad++ в том, что она выделяет корневую структуру кода, что упрощает работу с документом. В «Блокноте», к примеру, теги идут чуть ли не сплошным текстом.
Как открыть XML-файл в NotePad++:
- Запустите приложение и нажмите на раздел «File» («Файл»). В меню выберите «Open» («Открыть»).
- Либо сразу после запуска программы зажмите комбинации клавиш Ctrl + O. Также можно нажать на вторую иконку «Open» на панели инструментов, которая находится чуть ниже.
- В «Проводнике Windows» найдите документ xml. Выберите его левой кнопкой мыши и нажмите на «Открыть».
- Подождите, пока загрузится файл со структурой кода.
Собрать данные из XML файлов в Excel и экспортировать
файлу и жмем будет импортирована таблица.На этом процедура конвертации то же время,. окна устанавливаем галочку XLS или XLSX.
дайте мне направление XML». Выбираем нужныйЭкспортируем данные таблицы вschema.xml, в котором найдите текстовом формате и откройте нажатием на
Как создать XML-файл из Excel
Стоит отметить, что конвертирование Excel. Теперь его открыть без проблем. на кнопку Можно вписать адрес
файла XML в Эксель – это
- Запускается окно выбора источника. около значения Выбираем его и пожалуйста, дальше сам файл. Жмем «Открыть».
- XML формат.. подходящую для сохранения
- нуждаются в дополнительной соответствующую кнопку.
таких документов в
- можно сохранить как Так что можно
- «Открыть» вручную, но намного формат Excel через в первую очередь Переходим в директорию«Разработчик» жмем на кнопку разберусь.
- Способ открытия – XML-таблица.Итак.Откройте книгу Excel.
- папку. обработке. В окне,Запустится инструмент конвертирования. Первым экселевскую таблицу – XLS. Для этого без зазрения совести. проще и удобнее интерфейс программы окончена.
- программа, имеющая несколько
- расположения схемы составленной. После этого жмем«Открыть»Заранее благодарю. ОК.
- Наша таблица – производственный
- Кликните поВ интерфейсе сохранения в указанном на скриншоте, делом проверьте, установлены не самая простая по аналогии с
сказать, что Excel
Существует также альтернативный вариант просто кликнуть по
- Вышеописанный способ подходит только «родных» форматов. Самые ранее, выбираем её на кнопку, расположенную в нижнейZ
- Появляется оповещение типа календарь.Source списке внесите необходимые вам ли галочки напротив задача: слишком уж предыдущей инструкцией откройте
Как сохранить файл Excel в формате XML
добавления файла на
- ячейке на листе, для файлов XML известные из них:
- и кликаем по«OK» части окна.
: -
Жмем ОК. С полученнойСоздаем в любом текстовом(Источник) на вкладке«Тип файла» правки, затем нажмите содержимого документа, который разные эти форматы.
вкладку «Файл», кликните
- XML в XLS. сервис. Для этого которая станет верхним с самой простой Книга Excel (XLSX)
- кнопке, размещенную в нижнейКак видим, файл былА сколько еще
- таблицей можно работать, редакторе (например, «Блокнот»)
Как открыть XML файл в Excel
- Developerвыберите«ОК»
- хотите конвертировать, а XML-страница – структурированный
- по «Сохранить как»,
Рассмотрим, как все нужно просто перетянуть левым элементом таблицы. структурой. Более сложные
Как преобразовать файл XML в Excel
- и Книга Excel«Открыть»
- части окна. Вкладка открыт, а его на просторах нета…
- как с любым желаемую карту XML(Разработчик). Откроется XML«Книга Excel 97-2003 (*.xls)». затем нажмите на согласно синтаксиса языка укажите директорию, выберите
- же преобразить формат его название мышкой После того, как
таблицы при конвертации 97 – 2003.
Как собрать данные из XML файлов в Excel
инструментов разработчика теперь данные отобразились наСамир Мамедов файлом Excel. структуры для генерации панель задач..Файл будет открыт в мигающую красным кнопку текст, а XLS-таблица
формат и сохраните. с его помощью: из Проводника Windows. адрес занесен в таким способом могут (XLS). Выясним основныеПосле того, как элементы
включена. текущем листе. Опять: Cool ! ТоМеню «Разработчик» — вкладка
файла сохраним. В
- Чтобы добавить карту XML,Затем переименуйте файл, рабочей области окошка«Refresh» – практически полноценнаяМожет случиться так, что
- Откройте Excel.Как видим, файл добавился поле диалогового окна, быть переведены некорректно. способы конвертации файлов схемы появились в
Далее открываем таблицу Excel переходим во вкладку что нужно! Спасибо
exceltable.com>
Как быстро создать электронную счет-фактуру по требованиям ФНС?
В ситуации когда надо быстро создать электронную счет-фактуру без заморочек, могут помочь конвертеры форматов, т.к. сохранить документ в формат xls поддерживают почти все системы учета, но вот беда, xls сам по себе не структурированный формат и данные в той же печатной форме 1С это просто текст разложенный в ячейки не имеющий имен полей, но все же имеет разметку по строкам и столбцам. Таким образом необходим четко настроенный конвертер для конвертации таких данных. Не сказать что такой конвертер выход из ситуации, но вполне может решить проблему в два счета, особенно для каких-то частных и тем более простых случаев.
Решение есть у нас!
Результат онлайн конвертации можно как сразу скачать на ваш компьютер так и с предварительным просмотром. Далее его можно вручную загрузить в ЛК вашего оператора ЭДО отправить контрагенту.
Онлайн-сервисы для редактирования файлов XML
Для работы онлайн-сервисов понадобится стабильный скоростной интернет. Рассмотрим два инструмента: XML Grid и TutorialsPoint.
XmlGrid
Сервис простой и функциональный. Здесь можно создавать свои файлы xml, редактировать готовые документы. Документ можно загрузить двумя способами: вставить ссылку на файл в интернете либо загрузить физический документ с жесткого диска ПК.
Интерфейс у сервиса на английском языке, но разобраться в нем сможет каждый:
- Откройте веб-сервис. Нажмите на «Open File», если документ находится на жестком диске вашего ПК. В «Проводнике Windows» найдите файл, выделите его левой кнопкой мыши – нажмите «Открыть».
- Кликните «Submit», чтобы система начала загрузку файла. Подождите некоторое время, пока она завершится.
- Если у вас есть ссылка на файл в интернете, кликните по «By URL». Вставьте скопированную ссылку в поле и нажмите «Submit».
- Подождите, пока откроется структура файла (список главных веток).
- Чтобы изменить название ветки, просто нажмите на ее название. Включится режим редактирования: удалите старую надпись и введите новую.
- Чтобы отредактировать текст, откройте ветку, в которой он находится. Для этого нажмите на стрелку слева от ее названия. Теперь выберите левой кнопкой синее поле для редактирования.
- Выберите пункт «Edit» в контекстном меню.
- Введите нужный текст в синее поле.
- Чтобы увидеть результат редактирования (структуру текста в целом), нажмите на стрелку над таблицей.
- В меню выберите «Show XML Source Code».
- Подождите, пока откроется дополнительное окно с текстом и тегами. Чтобы закрыть окно, нажмите на крестик в правом верхнем углу.
- Когда закончите редактирование, нажмите на иконку «Save» справа от кнопок «Validate» и «Textview». Выберите папку на жестком диске для сохранения файла.
TutorialsPoint
Сервис работает с множеством файлов: XML-документы, изображения, программные коды. Интерфейс тоже на английском языке.
Как работать в сервисе:
- Перейдите на сайт инструмента. Выберите кнопку «XML Editor».
- Нажмите на «Upload File». Выберите способ загрузки с помощью URL (ссылка на файл в интернете) либо загрузка документа с ПК («Upload from Computer»). В первом случае вставьте скопированную ранее ссылку и нажмите «Go». Во втором случае выберите файл в окне «Проводник Windows» и нажмите «Открыть».
- В разделе «Editable XML Code» появится содержимое файла xml. В нем можно менять текст и теги как в обычном редакторе.
- По мере редактирования в правой части окна «XML Tree» данные тоже меняются: вместо старого текста и тегов появляются новые. Этот режим удобно использовать для визуальной оценки файла.
- Когда закончите редактирование, нажмите на «Download» справа вверху, чтобы скачать измененный документ обратно на ПК.
Если вам нужно лишь прочитать содержимое файла xml, выбирайте браузер, Word или Excel (если документ представлен в виде таблицы, а не обычным текстом). Для редактирования можно использовать стандартный «Блокнот», стороннюю программу NotePad++ либо онлайн-сервисы: XML Grid или TutorialsPoint.
Открытие файлов для редактирования
Иногда пользователю необходимо не только открыть файл XML, но и отредактировать его. Сделать это можно в простом приложении «Блокнот». Вот только работать там не очень удобно. Лучше сразу использовать более мощные инструменты:
Notepad++
Указанное приложение — классическая программа для работы с документами XML. В Notepad++ можно редактировать файлы и других форматов, например YML. Чтобы открыть нужный документ, необходимо воспользоваться следующим алгоритмом:
Запускаем Notepad++, нажимаем на кнопку «Файл» и в контекстном меню выбираем опцию «Открыть».
Находим нужный документ.
После этого можно вносить требуемые корректировки, добавлять или удалять теги. Программа выделяет корневую структуру, что упрощает работу с файлами XML.
Онлайн-сервисы
Сейчас создано множество ресурсов, позволяющих работать с разными документами онлайн. Например, некоторые сервисы помогут быстро открыть файлы PDF, DjVu и многих других форматов. Для редактирования и чтения XML чаще всего используют:
Оба сайта дают возможность открыть и изменить документы с расширением XML в режиме онлайн. Естественно, без подключения к Интернету воспользоваться представленными инструментами не получится.
XML Grid
Очень простой и лаконичный ресурс. Открыть документ XML с его помощью можно в несколько кликов мышью:
Ручная выгрузка и загрузка данных через универсальный обмен данными с настройками (расширение, платформа 8.3+)
Данное расширение (не требует изменения конфигураций) служит как надстройка для конфигураций, у которых обмен между базами происходит через универсальный формат (EnterpriseData), с использованием стандартных правил конвертации, которые уже есть в конфигурации. Интерфейс адаптирован для простых пользователей, сделан общий отбор по Организации для всех документов, имеется пару настроек для передачи в параметры конвертации, которые расположены в общем модуле конфигураций, а так же есть возможность выбора запуска — в фоне или в текущем сеансе. Теперь не нужно настраивать обмен между базами, для того чтоб просто перенести нужные документы. Подходит точно для УТ 11.4, БП 3.0.67, КА 2.4.5, Розница 2.2.9 (Обновление 1.2 от 02.03.2019)
2 стартмани
Создание в 1С 7.7 XML в формате EnterpriseData (универсальный формат обмена), версия 1.5. Инструкции и примеры переноса данных из устаревшей конфигурации 1С 7.7 в любую современную 1С 8.3, поддерживающую EnterpriseData, через Конвертацию данных 3
Воспользоваться современным средством переноса данных «Конвертация данных 3.0.5.3» можно только выгрузив из системы — источника данных XML в формате обмена данными EnterpriseData. В этой публикации можно скачать приемы выгрузки из 1С 7.7 универсального формата обмена для Конвертации данных 3. Выполняем перенос данных из «1С:Предприятие 7.7» в «1С:Предприятие 8.3». Используем Конвертацию данных КД 3.0 из 1c 7.7 —> 1С 8.3. На первой стадии еще не опубликовано иного способа подложить файл для Конвертации данных 3 кроме как сформировать его вручную, постараемся решить данную проблему.
1 стартмани
Альтернативное получение значения из хранилища значения. Свой ХранилищеЗначения.Получить();
Данная публикация не претендует на использование в продакшене, но когда «Нельзя, но очень хочется» в отношении получения ооочень больших данных из ХранилищаЗначения и когда сама платформа не может получить значение и падает, при этом, перед падением съедает почти всю память. Это своего рода костыль, в безвыходной ситуации. Речь пойдет про получение больших данных из хранилища значения в файловых базах на 32-х битной платформе. Данное не касается 64-х битных клиентов/серверов где нет ограничения на размер потребляемой памяти (верней есть, но доступно памяти гораздо больше, чем 32-х битному приложению без PAE).
1 стартмани
Конвертируем xls в xml
Расскажу вам быстрый способ создания xml-файла из таблицы экселя!
XML документы — это очень сильная и мощная вещь. С помощью одного XML файла можно наполнить сайт информацией за считанные секунды! Ведь во всех современных движках (CMS) присутствует возможность импорта из хмл файла. Так к чему это я.
Файлы формата XML используются не только для наполнения сайтов, каждый может использовать их в своих целях (о них в последующих статьях поведаю). Совсем недавно мне потребовалось экспортировать файл XLS в XML. Сначала я начал искать конверторы для этого, но ненайдя ничего стоящего, попробовал сделать операцию конвертирования с помощью самого экселя. И теперь хочу с вами поделиться этим «тайным» знанием!
Офф-топ, о том, как из djvu сделать pdf, можно прочесть тут.
Как известно, форматы *.xls (*.xlsx в 2007 офисе) — это форматы Microsoft Office Excel. 2003 офис ушел в прошлое, уже есть 2010, но я работаю на 2007, а, следовательно, рассказывать буду, основываясь на нем. Погнали!
1. Заходим на сайт Microsoft, и скачиваем надстройку для работы с XML. Скачать Excel 2003 Add-in: XML Tools Add-in. Весит она не много, 397 KB.
2. Устанавливаем ее к себе на компьютер. Сложного в установке ничего нет. По умолчанию надстройка устанавливается вот сюда: c:Office SamplesOfficeExcel2003XMLToolsAddin
3. Теперь открываем Excel, заходим в меню и выбираем пункт «Параметры Excel».
4. В появившемся окне, слева, выбираем пункт «Надстройки», а внизу окна, нажимаем на кнопку «Перейти…»
5. Перед вами откроется новое окно, в нем вам необходимо нажать кнопку «Обзор…». Как оно выглядит, показано ниже.
6. Теперь вам необходимо найти установленную надстройку XmlTools (смотреть пункт 2). Выбрать ее и нажать ОК!
7. Если вы все сделали правильно, вы увидите следующее окно! Смело жмем ОК, установка завершена!
8. У вас появилось в верхнем меню вкладка надстройка, а слева пункт XML Tools.
С установкой разобрались, а теперь переходим непосредственно к конвертированию (экспорту) xls в xml.
1. Для этого открываем файл с данными, которые необходимо перегнать. Затем выбираем первый пункт в раскрывающемся меню «Convert a Range to an XML List…»
2. Перед вами откроется небольшое окошко, что вам в нем необходимо? Там есть радио кнопки, No и Yes, для чего они? Все просто, если у вас есть заголовок к данным (в моем случае он есть) выбираем Yes, а если его нет, то соответственно No. Затем нажимаем на маленький прямоугольник в верхней строке.
3. Выделяем область данных, которые конвертируем и нажимаем на кнопку справа в появившемся окне. Возвращается предыдущее окно, в котором жмем ОК.
4. Ваша табличка должна измениться, можно сказать преобразиться, у меня это выглядит вот так:
5. Все готово, осталось только сохранить готовый xml документ. Заходим в меню, выбираем «Сохранить как…», «Другие форматы».
6. В раскрывающемся списке «Тип файла» выбираем XML-данные, нажимаем «Сохранить».
Я вас поздравляю, ваш файл создан!
Надеюсь, все было изложено подробно и понятно, однако если возникнут вопросы, пишите!
Собрать данные из XML файлов в Excel и экспортировать
если да просто полученных данных. Соглашаемся любой ячейке в Excel с поддержкой карту XML, если на нескольких уровнях.Продолжить
не сохранить 3) удалить все Convertio. Excel. Теперь его в XLS-файл, вамДанный вариант может послужить воспользоваться одним из
Как создать XML-файл из Excel
данную настройку по один встроенный инструментАктивируется окно открытия документов. дайте мне направление – ОК. Откроется
таблице – XML макросов (XLSM).
умолчанию и продолжить
- Excel, который поможет Переходим в директорию,
- пожалуйста, дальше сам окно, где нужно – экспорт.Microsoft Excel – удобный из следующих конструкций все элементы вЕсли откроется небольшое диалоговое лист Excel.
- и затем сноваПримечание: XLS. Для этого
- Снова откройте вкладку «Файл». случай неимения доступа для конвертации. Одним работу с текущей корректно произвести импорт где хранится нужный разберусь. выбрать место дляСохраняем в XML файл.
- инструмент для организации
- схемы XML. области задач «Источник окноУдалите все, кроме первых выполнить экспорт (при
- Мы стараемся как можно
- по аналогии сВыберите опцию «Сохранить как». к стандартным инструментам из наиболее удобных книгой. Кроме того, данных. Он расположен
нам документ XML,
Заранее благодарю. импортируемого файла.
- Другие способы получения XML-данных и структурирования самыхСписок списков. XML». Но ExcelЭкспорт XML x строк, а
- этом сопоставления сохранятся, оперативнее обеспечивать вас предыдущей инструкцией откройтеПерейдите в директорию, в для переформатирования по сайтов подобного типа это же окно в
Как сохранить файл Excel в формате XML
Z
- Назначаем диапазон для импорта. (схемы): разнообразных данных. Он
- В одном списке элементов не поддерживает рекурсивные, щелкните карту XML,
затем экспортируйте в
но будут потеряны актуальными справочными материалами вкладку «Файл», кликните которую нужно поместить данному направлению. является Convertio. предлагает определить координаты
«Меню разработчика»
- жмем на кнопку: - Лучше брать сСкачать из базы данных, позволяет обрабатывать информацию
- есть другой список структуры глубиной более которую вы хотите виде файла данных
- строки в конце на вашем языке.
Как открыть XML файл в Excel
- по «Сохранить как», измененный документ.Как видим, в самом
- Переходим на данный веб-ресурс на листе, куда
- , которое по умолчанию
«Открыть»А сколько еще «запасом». Жмем ОК. специализированного бизнес-приложения. Схемы
Как преобразовать файл XML в Excel
- разными методами, редактировать элементов.
- одного уровня, поэтому использовать, и нажмите XML (смотрите в
- файла). Эта страница переведена укажите директорию, выберитеВ выпадающем списке «Тип Экселе есть встроенные с помощью любого будет импортирована таблица. отключено. Поэтому, прежде
- . на просторах нета…Созданную таблицу редактируем и
могут предоставляться коммерческими массивы данных.Ненормированные данные.
Как собрать данные из XML файлов в Excel
сопоставить все элементы кнопку предыдущем разделе процедуры).На вкладке автоматически, поэтому ее формат и сохраните. файла» определите пункт инструменты, позволяющие преобразовать браузера. На нем Можно вписать адрес
всего, его нужноПосле того, как документСамир Мамедов сохраняем уже в сайтами, службами. ПростыеРассмотрим возможности использования его XML-таблица содержит элемент, который
не удастся.ОКЭта процедура позволит оставшейсяРазработчик
текст может содержать
- Может случиться так, что «Книга Excel». файл формата XML можно выбрать 5 вручную, но намного активировать.
- открыт через интерфейс: Cool ! То формате Excel. варианты находятся в для формирования и в соответствии с
XML-таблица содержит смешанное содержимое.. части строки. На
exceltable.com>
Немного об Excel и XML
Итак, прежде чем узнать, как открыть, создать или перевести файл XML в Excel и обратно, давайте поближе познакомимся с типами этих файлов. Здесь нужно сразу отметить, что документы Excel имеют множество форматов, в то время, как XML — и есть формат файла. Поэтому не стоит путать эти два понятия.
Microsoft Excel является мощной программой для вычислений с множеством полезных функций
Программа Microsoft Excel является специальной утилитой, предназначенной для создания и редактирования таблиц. С ними вы уже можете делать всё что угодно: создавать базы, диаграммы, формулы и другие типы данных. Это очень мощный инструмент, поэтому все его возможности мы обсуждать не будем. Сегодня наша цель несколько другая, и мы не станем отходить от темы сегодняшней дискуссии.
Файлы XML, для более простого понимания, предназначены для хранения, обмена различных данных между утилитами. Особенно часто пользуются этим языком разметки при передаче информации через интернет. И когда вам нужно перенести табличные данные из Экселя на сайт, например, то вам нужно будет преобразовать свой документ, чтобы он правильно отображался. Поэтому давайте не будем оттягивать момент истины и сразу приступим к выполнению операции.