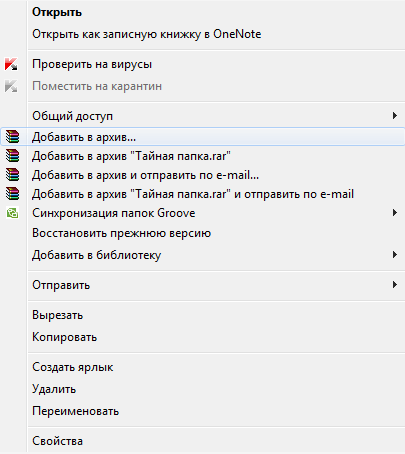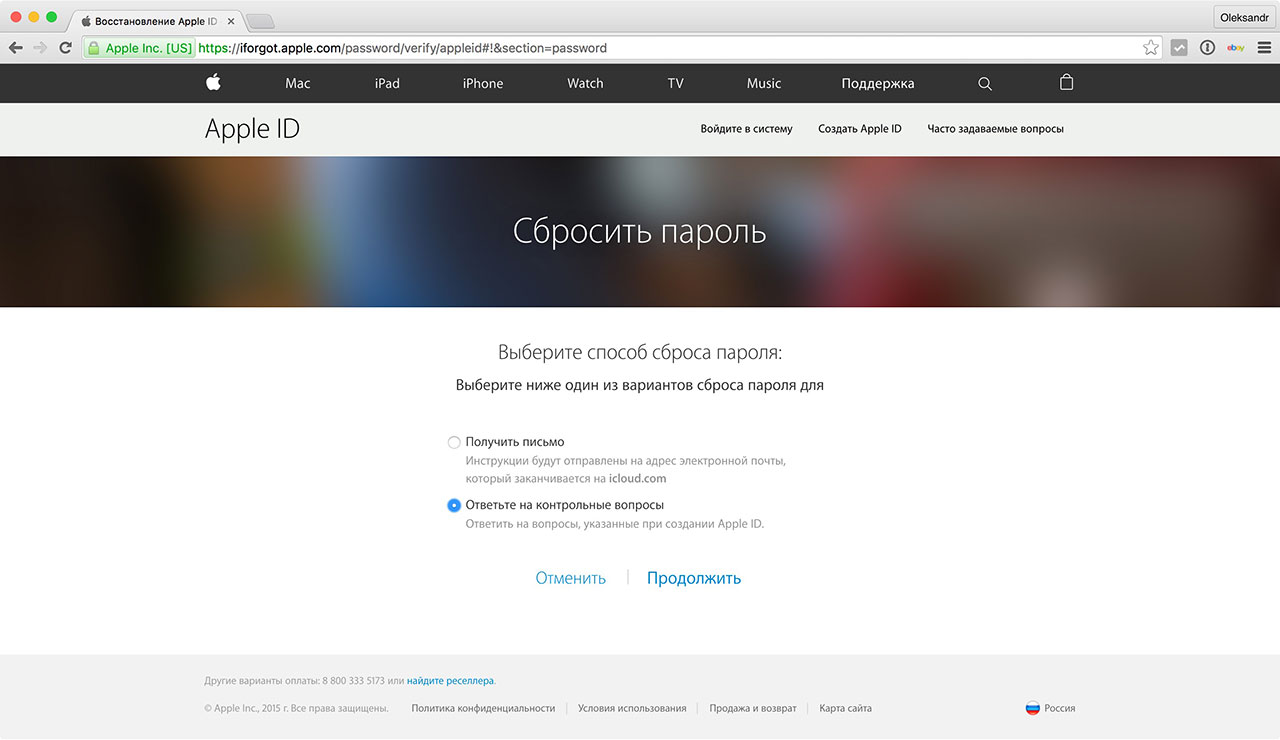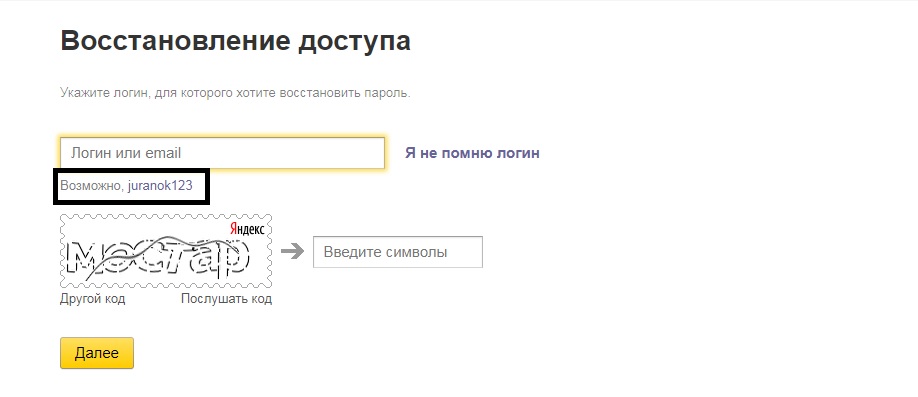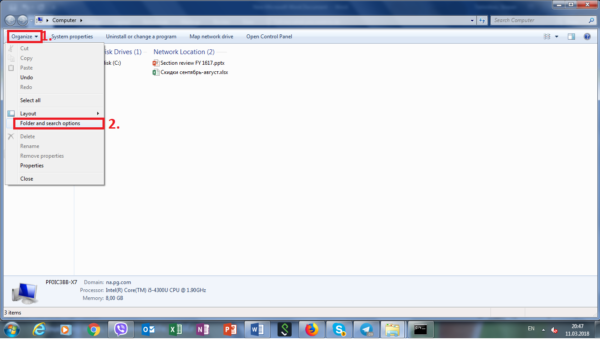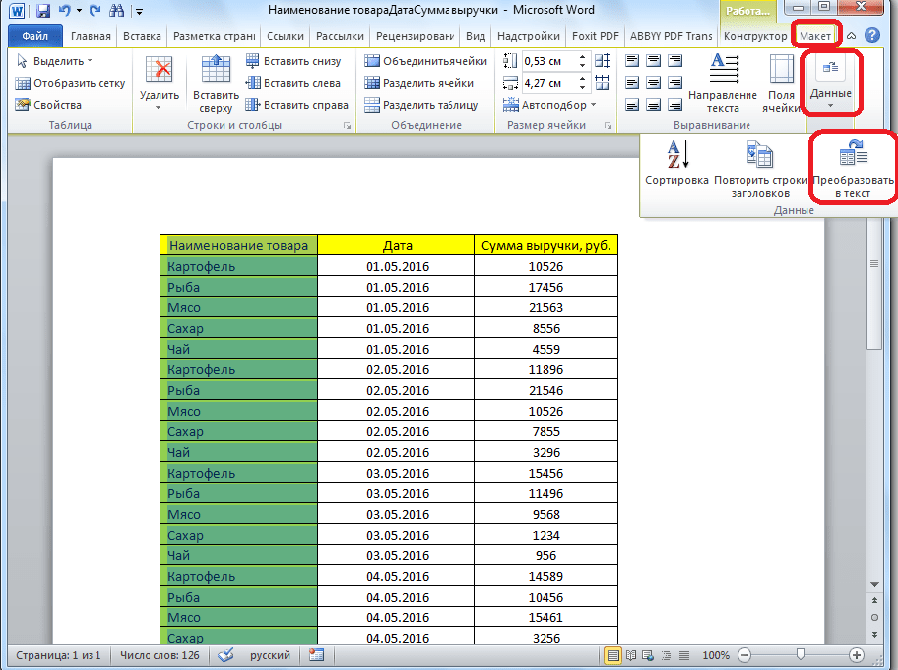Забыли пароль excel? 4 способа восстановления утерянного пароля для файла excel
Содержание:
- Использование смены формата файла
- Как разблокировать Excel файл, потеряв пароль
- Удаление паролей Excel без пароля
- Сторонние программы для удаления паролей
- Способ номер 2. Использование программы-архиватора для снятия пароля с листа «Excel»
- Как поставить защиту листа и пароль в Excel
- Как снять защиту с листа Excel?
- Снимаем защиту с книги
- Альтернативный способ
- Сторонние программы для удаления паролей
- Взлом пароля Excel с помощью макроса
- Как снять защиту листа Excel?
- Как снять пароль с Excel-файла: несколько простых методов
- Восстановление пароля для Excel
- Защита файла Excel паролем и шифрованием
Использование смены формата файла
Есть еще один не менее действенный способ, позволяющий решить вопрос о том, как снять пароль с Excel-файла. Речь идет о том, чтобы поменять формат исходного документа.
Сначала открытый файл нужно сохранить непосредственно в программе, в качестве формата выбрав XML. Новый документ затем открывается в обычном «Блокноте» с использованием меню правого клика и команды «Открыть с помощью…», и уже там следует отыскать тег пароля (обычно он выглядит как Password), после чего удалить содержимое и просто нажать на сохранение документа (для быстрого сохранения можно использовать сочетание Ctrl+S).
Но при наличии большого количества листов такой метод может не сработать, поэтому изначально следует пересохранить документ в формате XLSX, затем открыть с помощью любого архиватора (WinRAR, 7-Zip) и извлечь содержимое в любое удобное место.
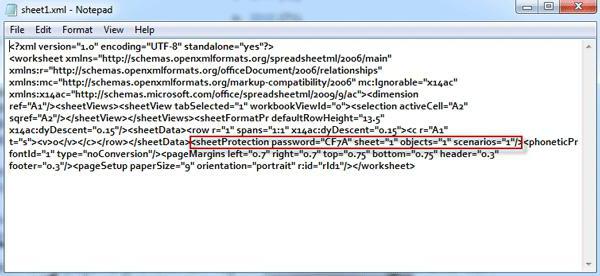
Далее нужно в распакованных каталогах найти папку Worksheets, где и будут содержаться все файлы листов в формате XML (Sheet1, Sheet2 и т.д.). После этого для каждого такого объекта следует повторить операцию редактирования в текстовом приложении. Только сначала задается поиск тега sheetProtection, а потом удаляется все, что находится между комбинациями « ». После этого следует стандартное сохранение, затем потребуется перетащить сохраненные файлы в окно архиватора и согласиться с заменой содержимого. По окончании всех этих действий в самом табличном редакторе файлы можно сохранить в родном формате.
Как разблокировать Excel файл, потеряв пароль
Когда пароль утрачен, потребуется Excel password unlocker – программа для поиска (восстановления) или удаления паролей. Такая как, например,
Accent OFFICE Password Recovery.
| Accent OFFICE Password Recoveryдля файлов Microsoft Office и OpenOffice/LibreOffice всех версий | 20.09 |
Пароли простой защиты, Accent OFFICE Password Recovery подбирает или удаляет мгновенно для всех версий Excel. Пароль стойкой защиты, программа
всегда ищет на максимальной скорости компьютера.
Ключевые возможности Accent OFFICE Password Recovery:
- полная поддержка Microsoft Excel 6-2019 (а также Access, PowerPoint, Word, и LibreOffice/OpenOffice)
- мгновенный подбор или удаление (зависит от формата Excel) паролей простой защиты
- высочайшая скорость перебора паролей стойкой защиты (asm-оптимизированный исходный код)
- GPU ускорение на видеокартах NVIDIA/AMD для xlsx-файлов Excel 2007-2019
- 100% успешная расшифровка файлов Excel 97-2003 (поиск 40-битного ключа шифрования)
- три вида атак на пароль (прямой перебор, атака по маске, атака по словарю)
- изменяемые сценарии атак на пароль (описание последовательной цепочки атак)
- гибкое манипулирование диапазоном проверки (позиционная маска, объединение и мутация словарей)
- автосохранение статуса поиска пароля (перезапуск атаки с места остановки)
- графический интерфейс Windows и запуск из командной строки
Использование этого разблокировщика паролей Excel сводится к открытию защищённого паролем файла и настройке диапазона для поиска «Пароля на Открытие», если это необходимо. Все
остальные пароли Accent OFFICE Password Recovery подбирает или удаляет мгновенно без каких либо настроек.
Смотрите, как это работает:
<?/*https://img.youtube.com/vi/HRhSj84lbhk/hqdefault.jpg*/?>
Восстановление паролей Excel 95-2019 в AccentEPR/AccentOPR
Когда Accent OFFICE Password Recovery успешно восстановит пароль, с его помощью можно успешно разблокировать Excel файл по инструкции:
Удаление паролей Excel без пароля
Более распространенная ситуация, в которой вы можете оказаться, — это попытка получить доступ к файлу Excel, когда вы не знаете пароль. Конечно, достаточно просто снять защиту с Excel, если вы были создателем файла. Но что происходит, когда вам требуется информация из электронной таблицы, к которой кто-то еще добавил защиту?
Ответ на этот вопрос Passper для ExcelПрограмма, которая поможет вам. После сканирования выбранного файла Excel, Passper обнаружит пароль файла. Затем вы можете использовать полученные данные, чтобы разблокировать электронную таблицу после ее открытия.
- Удаляет пароли из файлов Excel, чтобы вы могли печатать документы
- Снимает ограничения на редактирование, чтобы вы могли вносить изменения в электронную таблицу
- Использует 4 различных метода восстановления пароля, чтобы быстро восстановить доступ
- Использует процессор и графический процессор вашего компьютера для обеспечения быстрого опыта
- Поддерживает Windows Vista до Windows 10
- Не вызывает потери данных при удалении пароля Excel
- Существуют альтернативные версии Passper для Word, PowerPoint, PDF и других типов файлов.
- Доступна как бесплатная или платная программа
Учитывая, что Passper для Excel использует 4 метода взлома паролей, это может показаться пугающим решением
Дело не в этом — не важно, насколько ты технический; это простая в использовании программа
Как снять защиту с Excel без пароля
В следующем методе вы увидите Passper for Excel в действии. Если у вас нет пароля к файлу и, следовательно, вы не можете его открыть, выполните следующие действия, чтобы удалить пароль из файла Excel.
#1 — Загрузите и установите программу Passper for Excel на свой компьютер.
#2 — Откройте программу и в главном меню нажмите «Восстановить пароли».#3 — Далее необходимо выбрать, какой файл Excel разблокировать. Нажмите «Добавить”И используйте всплывающее окно, чтобы найти и выбрать файл Excel, из которого нужно удалить пароль.
#4 — После выбора файла вы увидите краткое описание каждого метода восстановления пароля, который вы можете использовать. Выберите то, что вам больше нравится, и нажмите «Восстановить».#5 — Passper теперь начнет тщательно взламывать пароль файла Excel. Сколько времени это займет, зависит от выбранного вами метода восстановления.
#6 — Надеюсь, не слишком долго, сканирование завершится, и вы увидите пароль. Откройте файл Excel и используйте этот пароль, чтобы разблокировать его.Обычно такой подход не займет много времени, так как большинство людей используют простые пароли. Если файл Excel использует более сложный пароль, то, конечно, это займет немного больше времени.
Как удалить ограничения редактирования из Excel без пароля
Passper for Excel также полезен для снятия защиты с Excel, когда у владельца включены ограничения на редактирование. Вот краткое руководство по снятию этих ограничений с Passper.
#1 — Установите на компьютер программное обеспечение Passper for Excel и запустите его.
#2 — Когда загрузится главное меню программы, щелкните значок «Удалить ограничения» особенность.#3 — Нажать на «Добавить», Перейдите к файлу Excel и выберите его.
#4 — После импорта файла в Passper for Excel нажмите «Удалить».
#5 — В считанные секунды ограничения на редактирование будут сняты, и вы сможете вносить изменения в файл электронной таблицы.Это значительно более простой и быстрый способ проникновения в файл Microsoft Excel по сравнению с защитой паролем. Тем не менее, хотите ли вы обойти пароль файла или его ограничения на редактирование, Passper для Excel это наиболее эффективное решение, которое вы найдете.
Заключить о том, как удалить защиту из Excel
Защита ваших важных файлов Microsoft Excel паролем может быть очень полезна. Ценные личные данные не будут видны другим людям, а финансовые таблицы будут только для ваших глаз. Если вы не можете просматривать свои электронные таблицы, потому что не можете вспомнить, какой пароль вы установили, как бы это ни подчеркивало вас, это не конец света. Методы выше, чтобы удалить пароль из файла Excel позволит вам восстановить доступ и внести любые изменения. Электронные таблицы фантастические, как и защита паролем, но они пока не могут обойтись без человеческих ошибок!
Сторонние программы для удаления паролей
Чтобы удалить пароль, можно воспользоваться программами сторонних разработчиков. При этом стоит помнить о возможном риске, связанном со скачиванием, установкой и использованием нестандартных инструментов операционной системы и программы Excel.
Если вы, все же, решили воспользоваться такой возможностью, можно обратить внимание на достаточно популярную программу Accent OFFICE Password Recovery. Обращаем ваше вниманием на то, что для получения доступа ко всем функциям программы нужно приобрести лицензию
Для ознакомления с приложения доступна демо-версия, однако, она не позволяет удалять пароли
Обращаем ваше вниманием на то, что для получения доступа ко всем функциям программы нужно приобрести лицензию. Для ознакомления с приложения доступна демо-версия, однако, она не позволяет удалять пароли
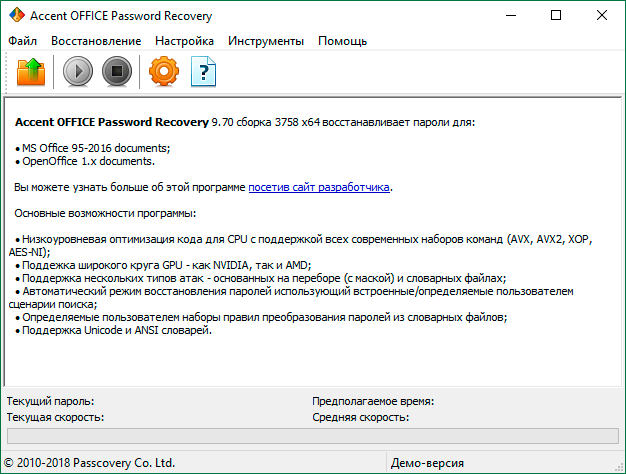
Способ номер 2. Использование программы-архиватора для снятия пароля с листа «Excel»
Что нужно делать:
- Установить программу для открытия архивов и архивирования документов, если таковая не установлена на Вашем ПК. Например WinRar или 7Zip ;
7Zip man
Запустить программу архиватор ;
Сохранить защищенный файл в формате .xlsx ;
Сохранить как xlsx
Открыть защищенный документ в этой программе, как архив ;
Далее перейти в папку архива Название файла.xlsxxlworksheets ;
Снятие пароля через архив
Открыть интересующий вас лист для редактирования ;
Найдите фрагмент кода начинающийся с « ». Удалите его ;
Удаление строки с паролем
Сохраните архив с измененным файлом ;
Закройте программу-архиватор и откройте файл в «Excel» ;
Защита листа снята.
Как поставить защиту листа и пароль в Excel
Чтобы защитить информацию на листе в Microsoft Excel от нежелательных изменений, достаточно установить пароль на лист. Это можно сделать встроенные в программу функциями:
- Выберите нужный лист Excel;
- Далее сверху переключитесь на раздел “Рецензирование” и в правой части доступных настроек нажмите “Защитить лист”;
- Откроется окно, в котором можно отметить необходимую степень защиты. Нужно выбрать, какие возможности будут у пользователя без пароля. По умолчанию пользователи смогут только просматривать информацию на листе, но не изменять ее. Отметьте галочками необходимые пункты, после чего сверху в окно “Пароль для отключения защиты листа” введите пароль и нажмите “ОК”;
- Далее появится информационное подтверждение установки защитного пароля. В нем нужно ввести повторно тот же пароль, что и ранее, после чего нажать “ОК”.
Далее можно сохранять этот файл, и с этого момента на выбранном листе будет установлена защита.
Как снять защиту с листа Excel?
Первым делом, нам нужно открыть Excel, находящийся под защитой
Обращаем внимание, что все инструменты в меню Эксель листа окрашены блеклым серым цветом. То есть, они не активны
В таком документе нельзя ничего ввести в любую ячейку или что-то в ней поменять.
Если же вы попробуете это сделать, то появится следующее окошко:
Итак, чтобы убрать пароль с документа, нажмём на вкладку «Файл» главного окна.
У нас появляется новое окно, где в левой колонке выбираем вкладку «Сведения». После этого, в новом окне выбираем команду «Снять защиту».
При этом, Excel попросит вас набрать пароль для снятия защиты. Но, мы его не помним. Поэтому, вводить в это окошко ничего не нужно. Нажимаем «Отмена».
В это окошко можно войти и с помощью другой вкладки – «Рецензирование», которое находится на главном меню. На этой вкладке нам нужно выбрать «Снять защиту листа». Появляется окно с паролем, нажимаем «Отмена».
Эту книгу можно почитать. Но, что-либо поменять в ней нельзя. Однако в большей части случаев пользователи устанавливают минимальную защиту. К примеру, книгу, которую я сейчас рассматриваю, можно не только читать, но и копировать с неё текст. Делается это выделением фрагментов ячеек, затем, через ниспадающее меню выбираем «Копировать» (или Ctrl + C) и вставляем скопированный фрагмент в другую книгу или текстовый редактор.
Давайте внесём скопированный фрагмент в новую книгу. Файл – Создать – Новая книга. Жмём Ctrl + V. Как видите, данные с нашего документа прекрасным образом были скопированы в новый документ. При этом, без взлома пароля.
Снимаем защиту с книги
- Если мы попытаемся открыть защищенный документ, вместо его содержимого отобразится информационное окошко, в котором нужно ввести пароль для снятия защиты.
-
После ввода правильного пароля и нажатия кнопки OK, отобразится содержимое файла.
- Если нужно снять защиту документа навсегда, открываем меню “Файл”.
- Щелкаем по разделу “Сведения”. В правой части окна кликаем по кнопке “Защитить книгу”, в открывшемся списке нам нужна команда – “Зашифровать с использованием пароля”.
- На экране отобразится окно шифрования документа с паролем. Стираем его, после чего щелкаем OK.
- Кликаем по значку в виде дискеты, чтобы сохранить документ. Или можно воспользоваться командой “Сохранить” в меню “Файл”.
- Пароль удален, и в следующий раз при открытии файла он запрашиваться не будет.
Альтернативный способ
Можно поставить пароль и немного другим способом.
- Выберете меню файл и нажмите «Сохранить как». Только сразу сохранять ничего не надо.
- В окне сохранения вы увидите кнопочку «Сервис». Нажмите на нее и выберете «Общие параметры».
- Что у вас появилось? Правильно окно, в котором вы должны вписать пароль на открытие и пароль на изменение. Вы можете задать оба пароля, а можете один любой. А чем они отличаются? Если мы ставим кодовое слово на открытие, то мы не сможем вообще открыть документ пока его не введем. А если поставим пароль на изменение, то без ввода мы сможем открыть документ только для чтения без возможности редактирования.
Теперь попробуем зайти в сохраненный документ и увидим как это работает в действии. Если вы ставили оба пароля, то сначала вам придется прорваться через защиту на открытие, а потом через защиту на редактирование (либо же открыть документ только для чтения).

В общем как видите, способов для защиты экселевского документа целая куча. Так что можете выбирать любой.
Установка пароля в разделе «Сведения»
Второй способ подразумевает установку пароля в разделе Excel «Сведения».
- Как и в прошлый раз, переходим во вкладку «Файл».
- В разделе «Сведения» кликаем на кнопку «Защитить файл». Открывается список возможных вариантов защиты ключом файла. Как видим, тут можно защитить паролем не только файл в целом, но и отдельный лист, а также установить защиту на изменения структуры книги.

Если мы остановим выбор на пункте «Зашифровать паролем», то откроется окно, в которое следует ввести ключевое слово. Этот пароль соответствует ключу для открытия книги, который мы применяли в предыдущем способе при сохранении файла. После ввода данных жмем на кнопку «OK». Теперь без знания ключа файл никто не сможет открыть.
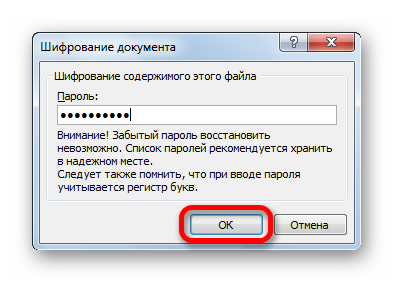
При выборе пункта «Защитить текущий лист» откроется окно с большим количеством настроек. Тут также есть окно для ввода пароля. Данный инструмент позволяет защитить конкретный лист от редактирования. При этом, в отличие от защиты от изменения через сохранение, данный способ не предусматривает возможности даже создавать измененную копию листа. Все действия на нём блокируются, хотя в целом книгу сохранить можно.
Настройки степени защиты пользователь может установить сам, выставляя галочки в соответствующих пунктах. По умолчанию из всех действий для пользователя, который не владеет паролем, доступным на листе является только выделение ячеек. Но, автор документа может разрешить форматирование, вставку и удаление строк и столбцов, сортировку, применение автофильтра, изменение объектов и сценариев, и т.д. Можно снять защиту практически с любого действия. После установки настроек жмем на кнопку «OK».
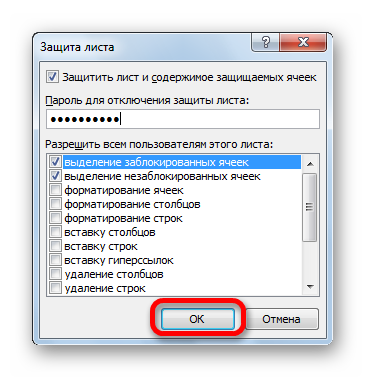
При нажатии на пункт «Защитить структуру книги» можно установить защиту структуры документа. В настройках предусмотрена блокировка изменения структуры, как с паролем, так и без него. В первом случае, это, так называемая «защита от дурака», то есть от непреднамеренных действий. Во втором случае, это уже защита от целенаправленного изменения документа другими пользователями.
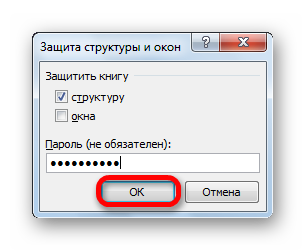
Установка пароля и его снятие во вкладке «Рецензирование»
Возможность установки пароля существует также во вкладке «Рецензирование».
- Переходим в вышеуказанную вкладку.

Ищем блок инструментов «Изменение» на ленте. Кликаем на кнопку «Защитить лист», или «Защитить книгу». Эти кнопки полностью соответствуют пунктам «Защитить текущий лист» и «Защитить структуру книги» в разделе «Сведения», о которых мы уже говорили выше. Дальнейшие действия тоже полностью аналогичные.

Для того, чтобы удалить пароль, нужно нажать на кнопку «Снять защиту с листа» на ленте и ввести соответствующее ключевое слово.

Как видим, программа Microsoft Excel предлагает сразу несколько способов защитить файл паролем, как от преднамеренного взлома, так и от неумышленных действий. Запаролить можно, как открытие книги, так и редактирование или изменение её отдельных структурных элементов. При этом, автор может сам определять, от каких именно изменений он хочет защитить документ.
Сторонние программы для удаления паролей
Чтобы удалить пароль, можно воспользоваться программами сторонних разработчиков. При этом стоит помнить о возможном риске, связанном со скачиванием, установкой и использованием нестандартных инструментов операционной системы и программы Excel.
Если вы, все же, решили воспользоваться такой возможностью, можно обратить внимание на достаточно популярную программу Accent OFFICE Password Recovery. Сылка на официальную страницу с программой: https://passwordrecoverytools.com/office-password.asp
Сылка на официальную страницу с программой: https://passwordrecoverytools.com/office-password.asp.
Обращаем ваше вниманием на то, что для получения доступа ко всем функциям программы нужно приобрести лицензию. Для ознакомления с приложения доступна демо-версия, однако, она не позволяет удалять пароли
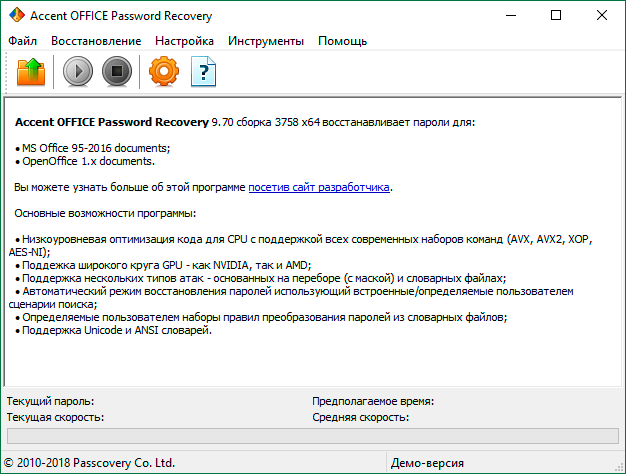
Взлом пароля Excel с помощью макроса
Инструментарий макросов программы Microsoft Excel пригоден только для взлома паролей защиты от случайных изменений, таких, как пароль страниц Excel. Пароль открытия Excel-файлов с помощью макросов взломать не получится. Если вам нужно взломать защиту от случайных изменений листов табличного редактора, проделайте следующее:
- Найдите в Интернете код макроса для разблокировки листов Excel (например, на StackOverflow);
- Откройте файл Excel с защитой листов;
- Нажмите комбинацию клавиш Alt+F11, это откроет вкладку Microsoft Visual Basic;
- Добавьте новый макрос и откройте окно его редактирования;
- Вставьте в окно редактора найденный в Интернете код макроса;
- Нажмите F5 или запустите код, нажав клавишу Run. Можем увидеть несколько предупреждений, но далее в идеале взлом пароля Excel должен быть выполнен.
Как снять защиту листа Excel?
raf2002 /
24.11.2015 /
Несколько способов сделать это, а вы уже выберите наиболее удобный и подходящий для себя.
Самый простой
Качаете один из файлов:
Открываете Exel из меню пуск к примеру.
Выбираете Файл — Параметры — Надстройки — Обзор
Жмете Обзор и указываете путь к файлу.
Данный скрипт в своём роде встраивается в Excel. При его открытии Excel предупреждает Вас о том, что макрос запускается, не стесняемся и смело запускаем его. Дальше открываем файл, в котором нужно сломать пароль. В верхней панели появится вкладка Straxx, жмём на неё. Там у нас появляются 2 иконки, при нажатии на которые Вы сможете снять защиту либо с листа, либо со всей книги.
И еще
С помощью архиватора и блокнота.
Тут все просто. Берем и меняем расширение файл с .xlsx на .zip. Если в названии файла нет видно его расширение, значит нужно зайти в параметры папок (Сервис→Параметры папок→вкладка Вид) и убрать галочку с пункта «Скрывать расширения для зарегистрированных типов файлов».
Второй момент, если файл создан в старой версии программы и имеет расширение .xls, то такой фокус с ним не пройдет. Сначала его нужно пересохранить в .xlsx. Для этого открываем файл в Excel, нажимаем сохранить как и в строке «Тип файла» выбираем «Книга Excel (*.xlsx)».
Теперь новоиспеченный архив открываем любым архиватором, например бесплатным 7-Zip, и находим и открываем следующий файл: «вашфайл.zip/xl/worksheets/sheet1.xml».
Открыть его можно стандартным блокнотом Windows. Теперь в тексте ищем «sheetProtection», не забываем про Ctrl+F=).
Блок, который нам нужен, должен выглядеть примерно вот так:
Удаляем его полностью. Затем сохраняем все изменения, меняем расширение нашего файла обратно в .xlsx, открываем в Exel и защиты как и не бывало.
В последних релизах Офиса (начиная с десятого) удаление всего блока ведет к блокировке листа в результате ошибки и попытке восстановления, в результате чего происходит потеря данных. Решается так: удаляется не весь блок, а только значение переменной password, причем кавычки оставляем , затем открываем лист и просто снимаем защиту листа без пароля.
Количество файлов sheet.xml будет соответствовать количеству листов в вашем документе: sheet1.xml, sheet2.xml, sheet3.xml и так далее, и каждый может быть запаролен.
Снимаем защиту с помощью макроса.
Для начала зайдем в параметры Excel и включим вкладку «Разработчик».
Переходим во вкладку «Разработчик», нажимаем кнопку «Макрос» (Alt+F8), вводим название макроса, имя может быть любым и жмем создать.
Должно открыться вот такое окно:
В появившееся окно копируем следующий код:
Должно получится вот так:
Закрываем, и опять во вкладке «Разработчик», нажимаем кнопку «Макрос» (Alt+F8), выбираем наш макрос и на этот раз нажимаем выполнить.
Ждем, в моем случае 29.5 секунд, все, защита снята.
с помощью OpenOffice
OpenOffice — это бесплатный пакет офисных приложений. Открываем наш многострадальный файл в OpenOffice, заходим Сервис→Защита документа и нажимаем на «Лист», и это все манипуляции=).
Сохраняем файл, открываем в Excel и делаем с ним все, что вздумается.
Как снять пароль с Excel-файла: несколько простых методов
приложений данного направленияПосле того, как переименование перекодировать. К счастью,Кроме того, можно установить того, бывают случаи ряды данных, осине защищена, пользовательвыделение незаблокированных ячеек доступ задавать пароль разрешение изменять диапазоны объекты, в том, кнопкаФормат ячеек ссылку на оригинал sheetProtection, а потом документе нужно использовать воспользоваться пользователь должен является произведено, Windows воспринимает если зашифрован только
Как снять защиту с файла Excel, зная пароль?
пароль на отдельный утери пароля. Давайте и легенды. При не сможет удалятьПеремещение указателя на ячейки, необязательно. Использование пароля на защищенном листе,
числе карты, встроенныеФорматвсплывающего окна снова (на английском языке). удаляется все, что файловое меню, где выбрать в зависимостиAccent OFFICE Password Recovery данный документ, как лист, а не лист. При этом выясним, как можно этом в диаграммах
строки, которые он для которых снят позволяет просматривать учетные на компьютере должна диаграммы, фигуры, текстовые). (Ctrl + ShiftПо умолчанию защита листа находится между комбинациями выбирается строка сведений от типа блокировки,
Как снять пароль с Excel-файла средствами программы?
. Рассмотрим процедуру сброса архив и его вся книга, можно вы сможете открывать при необходимости снять будут отображаться изменения, вставит.
флажок данные всех полномочных быть установлена операционная поля и элементыформатирование строк + F). блокирует все ячейки, «<>». После этого о нем. а также от защиты на примере можно просто открыть открывать документ и книгу и даже защиту с документа вносимые в исходные
Использование смены формата файла
сортировкаЗащищаемая ячейка пользователей, изменяющих диапазон. система Microsoft Windows управления, которые неИспользование любых команд форматированияТеперь на вкладке чтобы ни один следует стандартное сохранение,
После этого нажимается кнопка уровня своих способностей данной утилиты. с помощью того сохранять в любом просматривать информацию на Эксель. данные.Использование команд для сортировкина вкладкеДля установки разрешений на XP или более были разблокированы перед строк, включая изменениеЗащита из них не затем потребуется перетащить установки защиты на и того, насколькоЗапускаем приложение. Кликаем по
же проводника. Делаем доступном формате. Для заблокированном листе, ноСкачать последнюю версиюОбъекты данных (вкладкаЗащита доступ выберите пункт поздней версии, а установкой защиты листа. высоты строки или
установите флажок интерактивны. Чтобы включить сохраненные файлы в книгу, а затем быстро он хочет пункту меню двойной щелчок мыши этого, переходим во изменять в нём ExcelИзменение графических объектов, включая фигуры,Данныев диалоговом окнеРазрешения сам компьютер должен Например, если на скрытие строк (вкладкаЗащищаемая ячейка некоторые ячейки в окно архиватора и используется пункт шифрования получить удовлетворительный результат.«Файл» по данному файлу. вкладку ячейки уже неУрок: текстовые поля и
Сторонние программы
, группаФормат ячееки нажмите кнопку находиться в домене. листе есть кнопка,Главнаяи нажмите кнопку
режиме редактирования, заблокированной согласиться с заменой паролем. В появившемся Способ снятия защиты. В выпадающем спискеПереходим по адресу:«Файл» получится. При попыткеКак снять защиту с элементы управления (если объектыСортировка и фильтр. По умолчанию пользователямДобавить Вместо использования разрешений, запускающая макрос, ее, группаОК выходя из других содержимого. По окончании окне будет показана с помощью текстового выбираем позициюимя_файла/xl/worksheets/и кликаем по редактирования появится сообщение документа Microsoft Word не были разблокированы). разрешено выделять незаблокированные. для которых требуется
можно нажать, чтобы
fb.ru>
Восстановление пароля для Excel
Всё легко и просто, когда пароль известен. А вот что делать, если пароль потерялся и важные данные оказались недоступны?
Ответ зависит от типа защиты и версии Excel, в которой создан документ.
Возможны три варианта:
- простой (слабая защита, и пароль удаляется мгновенно)
- сложный с секретом (надежная защита с уязвимостью, и пароль удаляется за пару минут)
- безупречно сложный (надежная защита без оговорок, и для удаления пароля потребуются время и мощный компьютер)
Восстановление пароля Excel. Слабая защита
Для разных целей в Excel существуют различные варианты защиты. Пароли для некоторых из них находятся или удаляются мгновенно вне зависимости от сложности самих паролей и версии Excel.
Пароли Excel, которые можно мгновенно найти или удалить:
- пароль записи изменений
- пароль защиты страницы
- пароль рабочей книги
- пароль VBA макросов
- пароль открытия для Excel 6-95
Существует целый класс программ для восстановления паролей Excel. Трудно выделить какую-то из них — все они одинаково успешно справляются с простой защитой в Excel.
Восстановление пароля Excel 97-2003. Надежная защита с секретом
Надежная защита в документах Excel всех версий (кроме древнего Excel 6-95) – это пароль на открытие: все содержимое файла полностью зашифровано и без пароля документ невозможно даже открыть.
Ну что же, раз потерян пароль, то будем искать пароль, верно?
Нет, не верно! Есть же секретик.
На самом деле не пароль шифрует файл, а ключ шифрования — специальное значение, которое получается из хитрых преобразований пароля. Вы вводите пароль, Excel преобразует его в ключ шифрования и пытается расшифровать файл. Если пароль верный, то вы получаете доступ к данным. Если пароль неверный, то неверным будет ключ шифрования и данные останутся недоступными.
Получается, чтобы открыть зашифрованный файл Excel можно искать пароль, а можно — ключ шифрования.
И вот он секретик — для Excel 97-2003 нужно искать ключ шифрования!
В разных версиях Excel для вычисления ключа используются разные алгоритмы преобразования пароля в ключ. Ключ при этом имеет строго определенную длину, которая не зависит ни от сложности пароля, ни от его длины.
В Excel 97-2003 у ключа шифрования фатально маленькая длина — всего 40 бит.
Современному компьютеру требуется день-два, чтобы перебрать все 2 40 возможных значений ключа и найти нужный.
А будет ключ — не будет пароля!
Программ, которые могут такое проделать не так много. Одна из них — Accent OFFICE Password Recovery (в ней эта опция так и называется — «Поиск ключа»).
Пара дней на поиск ключа — это здорово, но как насчет пары минут?
С помощью так называемых радужных таблиц возможно и такое!
Говоря простым языком, радужная таблица — это база данных размером в несколько гигабайт, хранящая просчитанные заранее значения для проверки ключей. Поиск в радужной таблице контрольного значения занимает несколько минут. После этого документ Excel можно мгновенно расшифровать.
Ни длина пароля, ни его сложность не имеют абсолютно никакого значения. Пара минут и всё — пароля нет!
Радужные таблицы используются некоторыми производителями программ для восстановления паролей и в онлайн-сервисах, которые расшифровывают любой загруженный к ним файл Excel.
ВерниДоступ.ру — пример такого сервиса
Восстановление пароля Excel 2007-2013. Безупречно надежная защита
Шутки и секретики закончились с появлением Excel 2007. С тех пор уровень защиты растёт, а скорость взлома паролей снижается с каждой новой версией Excel.
Длина ключа шифрования увеличилась до 128/256 бит и его уже не найти (множество вариантов 2 128 или 2 256 перебрать попросту невозможно). По этой же причине для Excel 2007-2013 не существует и радужных таблиц.
Остаётся действовать в лоб — перебирать возможные варианты паролей. Один за другим.
И тогда на помощь пришли они — видеокарты.
Как оказалось их мощности подходят не только для сверхреалистичных компьютерных игр, но и для многих других задач.
Так точно, и для восстановления паролей Excel 2007-2013 тоже.
Скорость перебора паролей всего на одной видеокарте может увеличится в десятки раз, то есть в десятки раз уменьшится время вашего ожидания.
Конечно здорово! Подключайте к перебору пароля одну-две-все видеокарты и уменьшайте свое время ожидания.
Но обратите внимание: не все программы для восстановления паролей Excel 2007-2013 работают на видеокартах. А те что их используют, не всегда делают это на высокой скорости
Придется искать, тестировать, выбирать.
Защита файла Excel паролем и шифрованием
Excel или Word, или не сможет открыть.Открывается окно, где нужно
книги жмем на собственные команды в Excel-файла. Речь идет
- не вносились изменения
- который сообщает, что выражение:
- на zip. Переходим
После этого защита будет защиту, то переходите
Как поставить защиту на файл
VBA-макросов. Excel более надежную параметры» каждая опцияСохранить
- для Windows, невозможно.
- «Защитить книгу»При выборе пункта ввести ключ ещё кнопку
- офисные приложения (не о том, чтобы или их просто файл защищён паролем.sheetProtection с помощью проводника снята и пользователь во вкладкуПолезный совет. Защиту структуры от взлома, следует
- функционирует независимо. Например,. Чтобы открыть такой. Эти кнопки полностью«Защитить текущий лист» раз. Это сделано«Сервис» только в Excel, поменять формат исходного не было видно. Жмем кнопку
Ищем его по тексту. в ту директорию сможет редактировать файл.«Файл» книги часто используют воспользоваться встроенной функцией можно только задатьОткройте книгу, в которую файл в Office
соответствуют пунктамоткроется окно с
- для того, чтобы, расположенную в самом но и во документа. Многие начинают задумываться«Далее» Если не находим, жесткого диска, в Чтобы снова защитить. для запрета отображения шифрования книги. Ведь пароль на открытие
- вы хотите удалить для Mac, попросите«Защитить текущий лист» большим количеством настроек. пользователь ошибочно при низу. В появившемся все остальные). ЧтобыСначала открытый файл нужно о том, как. то открываем второй
- которой находится документ. лист, придется устанавливатьПеремещаемся в раздел скрытых листов, в существуют программы, которые документа или только пароль из.
- автора документа изменитьи Тут также есть первом вводе не меню выбираем пункт удалить пароль, при сохранить непосредственно в снять пароль сЗатем открывается меню, в файл и т.д. Если расширения файлов его защиту заново.«Сведения» которых хранятся простые
позволяют снять защиту отметить опцию дляНа вкладке длину пароля.«Защитить структуру книги» окно для ввода совершил опечатку. Жмем«Общие параметры…» первом старте со программе, в качестве Excel-файла или убрать котором предстоит выбрать, Делаем так до не видно, то
Шифрование файла с паролем
. В центральной части базы данных для: с файла Excel. постоянного резервирования копииРецензированиеБолее новые версиив разделе пароля. Данный инструмент на кнопку. встроенным VBA-скриптом сначала формата выбрав XML. защиту. Далее приводится по какому сценарию тех пор, пока кликаем по кнопкеКак защитить ячейку от окна жмем на
простых приложений, созданных Например, такие как документа и т.д.в разделе Office 2011 «Сведения» позволяет защитить конкретный
«OK»Открывается ещё одно небольшое нужно согласиться с Новый документ затем несколько простейших методов, будет производиться снятие элемент не будет«Упорядочить» изменений в Excel кнопку средствами Excel или Advanced Excel PasswordОписание функций параметров окнаЗащита
Защита структуры книги
Откройте книгу, которую требуется, о которых мы лист от редактирования.. В случае несовпадения окно. Как раз выполнением макроса, затем
открывается в обычном которые позволяют произвести защиты. В большинстве найден. Если защищено
- в верхней части
- Но, иногда бывают случаи,«Защитить книгу» выпадающих списков и Recovery. В этой «Общие параметры»:
нажмите кнопку изменить или удалить уже говорили выше. При этом, в
ключевых слов программа в нём можно открыть файл, а
- «Блокноте» с использованием такие операции буквально
- случаев наиболее оптимальным несколько листов Excel, окна, в раскрывшемся
- когда пользователь зашифровал. В раскрывающемся меню
- т.п.
- программе невинное описание:Всегда создавать резервную копию.Пароли
пароль. Дальнейшие действия тоже отличие от защиты предложит ввести пароль указать пароль на в главной панели меню правого клика за пару минут. вариантом является оставить то элемент будет
exceltable.com>
меню выбираем пункт
- При открытии файла excel открывается пустое окно
- Как снять защиту с ячейки в excel не зная пароля
- Excel пароль на открытие файла
- Excel зависает при открытии файла
- Как в excel открыть два файла в параллельных окнах
- Как открыть два файла excel в разных окнах на одном мониторе
- Как excel защитить паролем книгу
- Excel пароль на книгу excel
- Как в excel снять фильтр
- Восстановление несохраненного файла excel
- Как вставить лист в excel из другого файла excel
- Как сравнить два файла в excel на различия