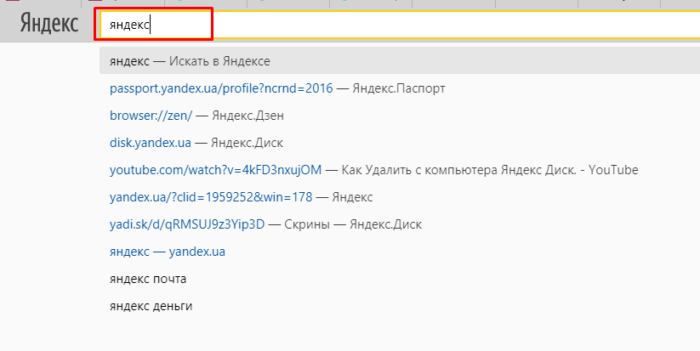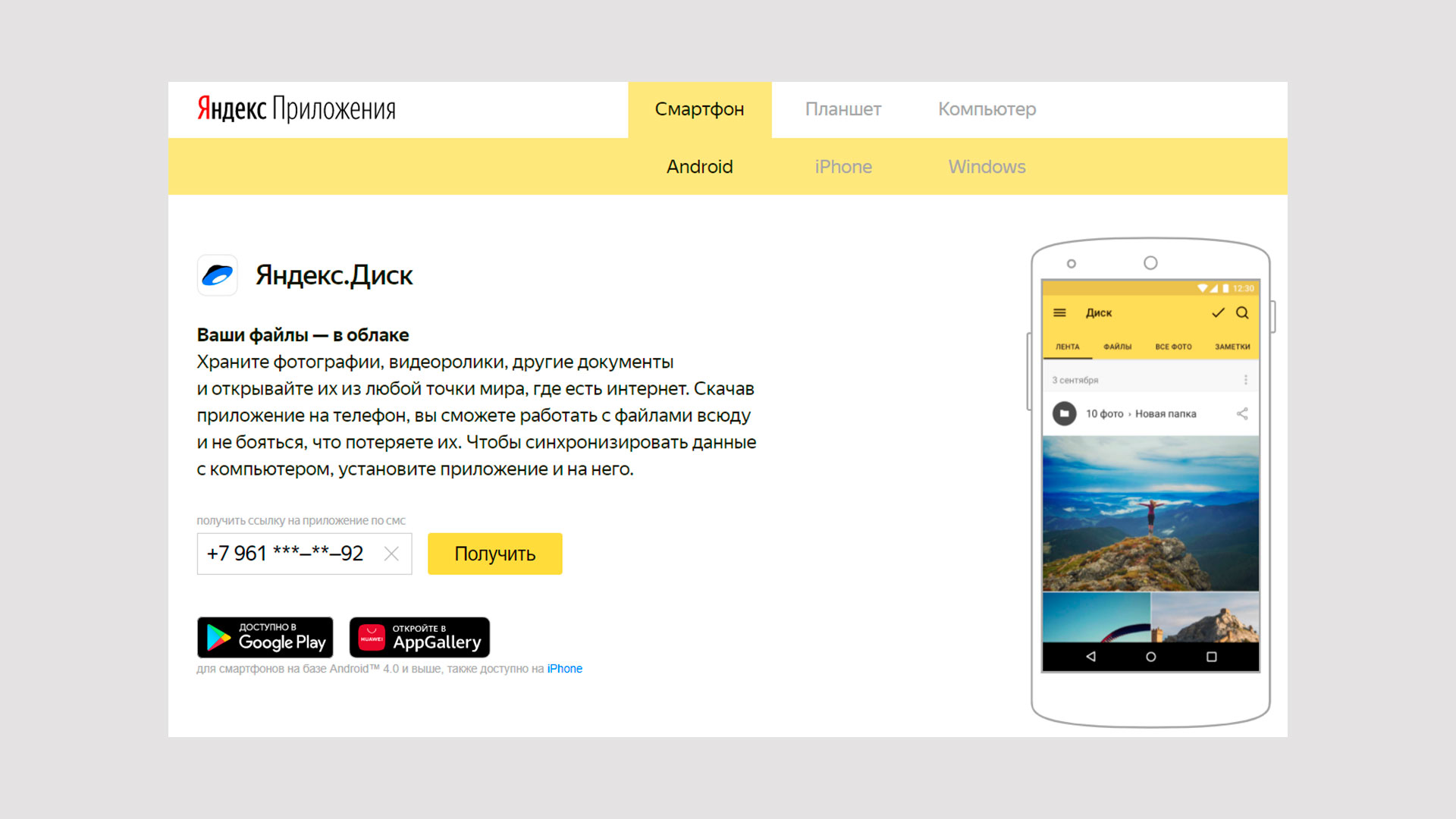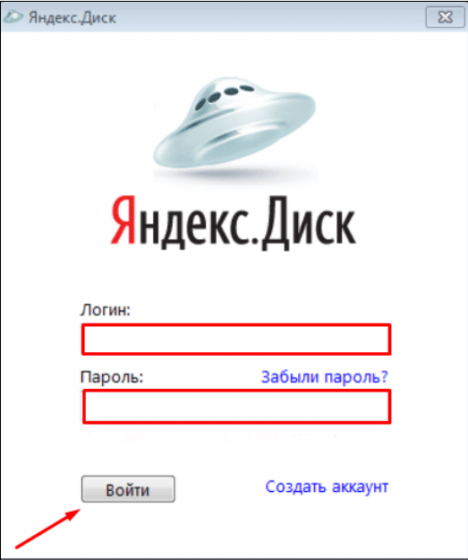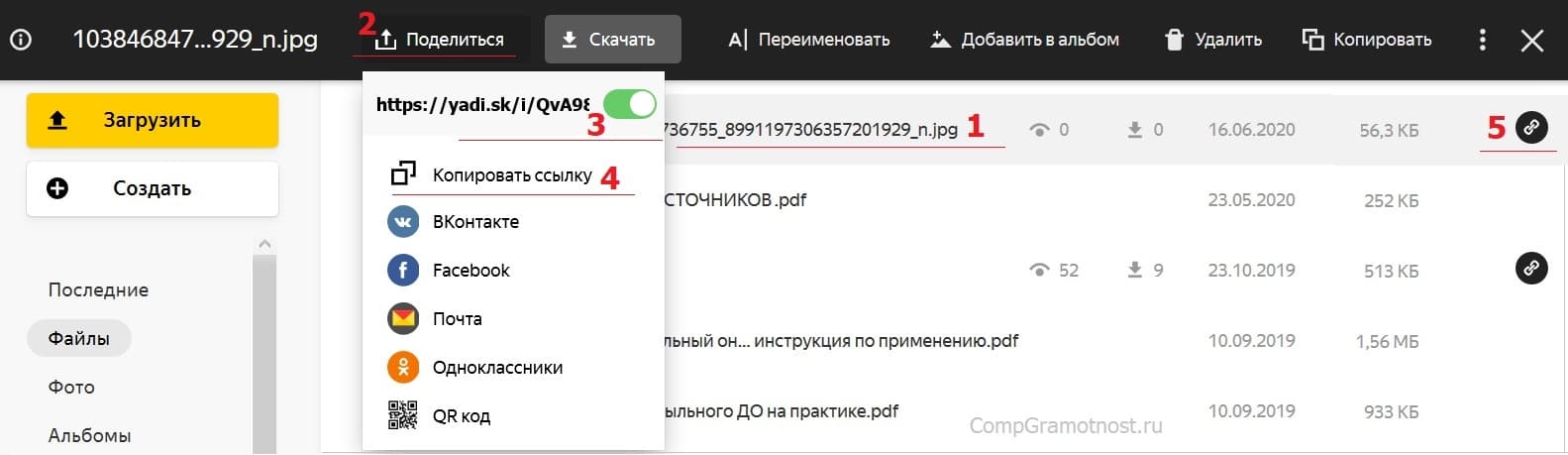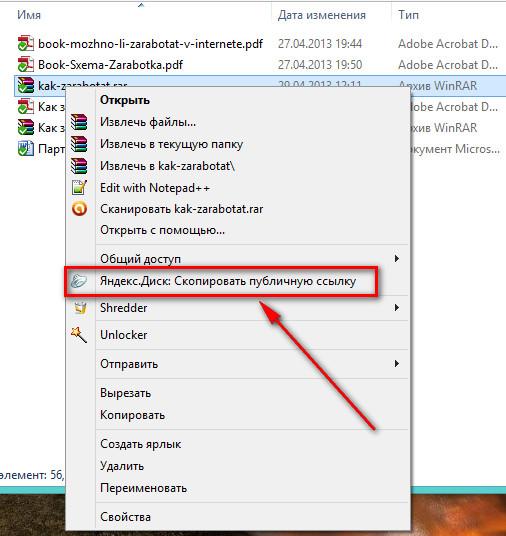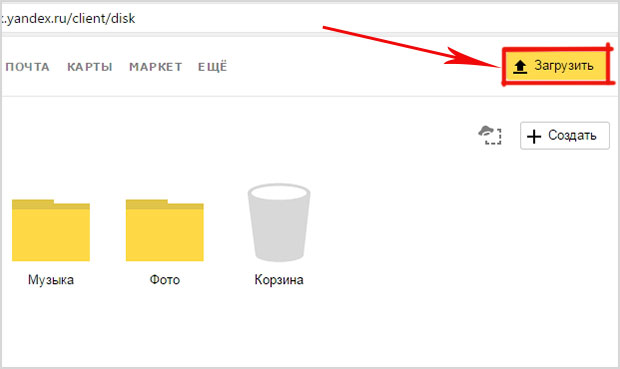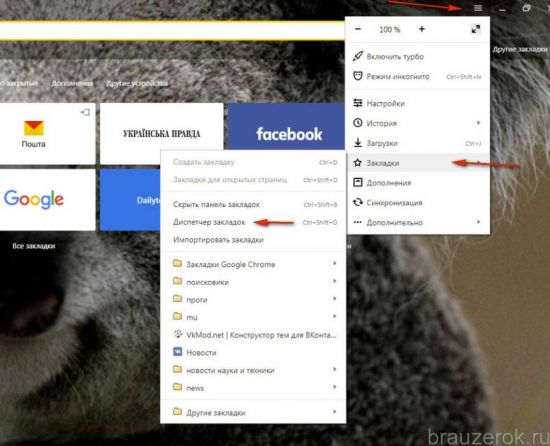Яндекс диск
Содержание:
- Приложения для Windows и мобильных телефонов
- Как настроить автоматическую загрузку на Яндекс диск
- Функционал личного кабинета
- Что лучше Яндекс.Диск или Google Диск
- Оптические диски: все о них
- Установка
- Как открыть Яндекс Диск
- Обращение в службу поддержки
- Как увеличить место на Яндекс Диске: тарифы
- Программа для Яндекс Диска
- История создания модели disc
- Как зарегистрироваться на Яндекс.Диск.
- Что такое CD и DVD
- Смешанные поведенческие типы
- Установить Диск.
- Что это за программа?
- Диск B
- Для чего вам может потребоваться Яндекс Диск: на примере Василия
- Как пользоваться
- Заключение
Приложения для Windows и мобильных телефонов
Для повышения удобства взаимодействия со своим облачным сервисом Яндекс также предлагает специальные приложения для ПК и смартфонов. Первое можно скачать по адресу https://disk.yandex.ru/download/#pc, второе – из магазина Гугл Плей. После установки и там, и там потребуется ввести данные вашего аккаунта Яндекса.
Подробно останавливаться на функционале утилит не будем, так как разобраться с ним не составит труда. Отметим лишь, что в мобильной версии Яндекс Диска есть такая полезная опция, как автоматическое сохранение созданных фотографий в облачное хранилище. Снимки помещаются в раздел «Фотокамера», доступный для просмотра в браузере. Также настройки приложений позволяют определить, нужно ли дублировать данные на внутреннем диске, или же хранить их только в Облаке.
На этом мы завершаем обзор основных возможностей Яндекса Диска. Некоторым специфическим функциям, а также часто возникающим при работе с сервисом проблемам посвятим отдельные статьи.
Как настроить автоматическую загрузку на Яндекс диск
Для удобства через смартфон и ПК настраивается автозагрузка материалов. Настройка проводится после первого запуска софта.
Первый тип предусматривает, что реализуется при подключении к Wi-Fi. Второй подразумевает выгрузку при любом соединении через Интернет.
При отсутствии необходимости автозагрузки можно нажать «Позже».
Удаление файлов и папок осуществляется через меню «Свойства».
После перемещения в Корзину хранение проводится в течение месяца, после чего устраняется с сервера.
Разработчики предоставили юзерам возможность перемещать на YD контакты со смартфонов. Оффлайн-работа возможна при пометке «самолетом».
Функционал личного кабинета
Личный кабинет Яндекс.Диск открывает перед пользователем такие возможности:
- Бесплатное хранение фотографий – для этого понадобится включить функцию автоматической загрузки фотографий с вашего мобильного устройства. При этом объема памяти хватит для хранения огромного количества фотографий. Все фотографии сохраняются в исходном качестве;
- Сохранять приложения для Windows или macOS – допускается загружать самые разные приложения. Дальнейшая работа с ними осуществляется идентично использованию на персональном компьютере;
- Использование программ Microsoft Office Online – для работы с указанным пакетом программ даже не потребуется выполнять их установку. Для достаточно загрузить браузер;
- Отправка ссылок для скачивания файлов – допускается делиться материалами с пользователями всего мира. Размер пересылаемых ссылок с файлами ограничен 50 гигабайтами;
- Использование программы редактора скриншотов;
- Подключение дополнительного объема памяти – для этого предусмотрен вариант Яндекс.Диска с названием Про. Это позволит увеличить объем памяти на 100 гигабайт или 1 терабайт. При этом блокируется реклама, предоставляется доступ к истории за предыдущие 90 дней. Также открывается приоритетный доступ к связи со специалистами технической службы поддержки. Ещё есть возможность скачивания файлов с публичных сайтов.
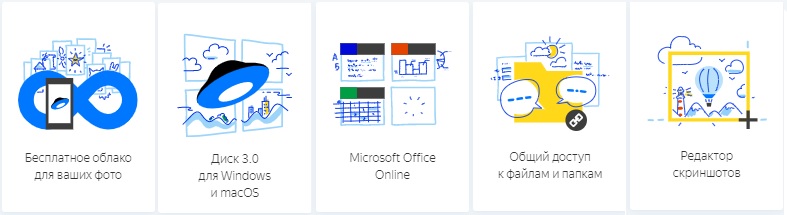
Что лучше Яндекс.Диск или Google Диск
Наибольшей популярностью у потребителей всего мира пользуются несколько удаленных серверов хранения информации: Облако Mail.Ru, Google Диск, Dropbox, Яндекс.Диск. Облачные хранилища от Яндекса и Google конкурируют между собой, стремительно развиваясь и предлагая своим клиентам всё новые и новые возможности.
Каждый из них имеет свои особенности и преимущества. Рассмотрим основные:
- Объём памяти – у Яндекс.Диск (Я.Д) предлагается бесплатных 10 ГБ, а у Google (GД) – всего 5.
- Интерфейс – более понятный в Я.Д.
- Создание ссылки – в Я.Д проще.
- Онлайн-просмотр содержимого – Я.Д. поддерживает большее количество форматов файлов для просмотра без скачивания (в том числе и .zip-архивы). Можно слушать музыку (mp3). У GД есть возможность просмотра видео, а mp3 нужно предварительно скачать.
- Закачивание папок – работает в GД. Возможность настроить одновременный перенос нескольких файлов — достоинство Я.Д. (копирования папок нет).
- Работа с операционными системами – возможностей у Я.Д. больше – разработаны приложения для Linux и iOS.
В целом, оба сервиса востребованы. Google – более широко распространен в мире, Яндекс – в России.
Оптические диски: все о них
Перед рассмотрением сходств CD и DVD нужно разобраться с определением оптического диска как такового. В состав лазерного элемента входят 4 слоя:
- Пластина на поликарбонатной основе – речь о бесцветном пластике, он тонкий, располагается сверху изделия. На него наносят надписи, можно печатать на поверхности картинки.
- Рабочий слой – представляет собой особый краситель. Эта часть прожигается с применением лазера.
- Металлический слой – тонкий, создается с применением цветных металлов. В зависимости от категории диска, эта часть изготавливается из драгметаллов, алюминия, различных сплавов. Металл хорошо отражает лазерные лучи.
- Лак поверх металла – низ или основа, защищает инфослой от повреждения, потери.
Теперь вы знаете, из чего делают компакт диски. Разберем процесс записывания информации: лазерный луч перемещается по дорожке в форме спирали от центра диска к его краям и прожигает рабочие точки. Прожженные части дорожки не отражаются лазерными лучами, нетронутые за счет металлического слоя – отражаются.
Так выходит двоичный код – если луч отразился, получается 1, если нет, то 0. Этот код и является основой записи цифровых данных.
Установка
Для начала работы с нужно скачать и установить программу на свой компьютер.
- Портативная версия. Необходимо лишь распаковать архив в нужное место на диске. По указанному пути появится portable версия, которую можно скопировать на съемный носитель и запустить на другом компьютере без установки. Portable версия программы не создает лишних файлов в реестре и не прописывает свои настройки.
- Обычная. Стандартная установка на компьютер. Ее мы и рассмотрим в CrystalDiskInfo.
По завершению скачивания запустите файл.
В первом окне предлагается выбрать язык установки. Оставьте по умолчанию, сама CrystalDiskInfo будет на русском языке Rus. Нажмите «ОК» для продолжения.
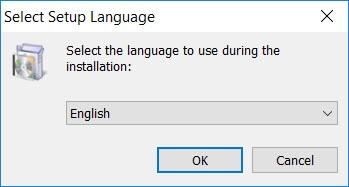
Соглашайтесь с лицензионным соглашением окна мастера установки CrystalDiskInfo Rus версии 8.9.0a, поставив галочку и нажимая «Next». Выберите раздел, в который будет установлена программа. Размер скаченной утилиты составляет не более 4 MB.
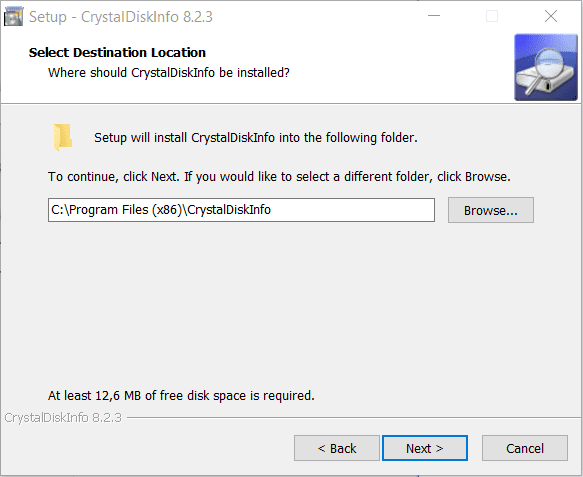
Программа предложит создать для быстрого доступа в панели пуск ярлык КристалДискИнфо, либо поставить галочку и не создавать. Выбрав, нажмите «Next».
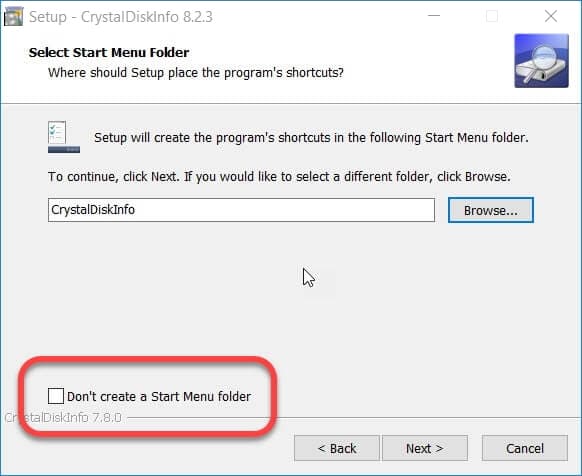
По завершению процесса можно запускать CrystalDiskInfo для начала работы.
Как открыть Яндекс Диск
Яндекс Диск — это хранилище данных (облако). В него можно записывать свои файлы, а также передавать их по интернету.
Вход на компьютере
Без регистрации
Каждому пользователю Яндекс Почты бесплатно выделяется облако размером 10 ГБ. Зайти в него можно одним из трех способов:
- Через электронный ящик
- С главной страницы
- По прямой ссылке
Через электронный ящик
1. Перейдите по адресу mail.yandex.ru. Если откроется окошко авторизации, введите логин и пароль.
2. Откроется электронный ящик. Щелкните по иконке «три пунктира» в левом верхнем углу. Из списка выберите «Диск».
В новой вкладке загрузится ваш файлообменник.
С главной страницы
Откройте браузер и перейдите по адресу yandex.ru.
Если вы выполнили вход в почтовый ящик, то в правом углу экрана будет показан логин, а под ним пункт «Диск».
Если вы еще не выполнили вход в почту, то над строкой поиска вы увидите пункты сервисов. Кликните по «ещё» и выберите «Диск».
Щелкните по кнопке «Войти» и введите данные для входа.
По прямой ссылке
- Откройте браузер.
- Щелкните в область адресной строки.
- Напечатайте disk.yandex.ru
- Нажмите клавишу Enter на клавиатуре.
Если вы еще не авторизовались, откроется окошко, в котором нужно кликнуть по «Войти». Если вы уже входили в личный кабинет, то автоматически загрузится страница с вашим облаком.
Как зарегистрироваться
Если вы еще не регистрировались в сервисе и у вас нет Яндекс Почты, то сначала нужно создать аккаунт. Это бесплатно.
1. Откройте браузер и перейдите по адресу disk.yandex.ru.
2. Кликните на «Завести Диск».
3. Откроется окно регистрации. Заполните анкету своими данными.
- Имя. Напечатайте ваше имя.
- Фамилия. Напечатайте фамилию.
- Придумайте логин. Укажите новый логин: такой, которого еще нет в системе.
- Придумайте пароль. Назначьте пароль для входа. Он должен состоять из английских букв без пробелов и желательно быть длиной в 8 и более символов.
- Повторите пароль. Введите заново назначенный пароль.
- Номер мобильного телефона. Напечатайте ваш номер телефона. Нажмите кнопку «Подтвердить номер», после чего поступит смс сообщение с проверочным кодом. Напечатайте его в поле «Введите код из смс» и кликните по «Подтвердить».Если не хотите указывать номер, выберите «У меня нет телефона». Тогда нужно будет придумать контрольный вопрос и ответ на него.
- Прочтите условия пользовательского соглашения и поставьте галочку в пункте «Я принимаю условия Пользовательского соглашения». Пункт «Я соглашаюсь создать Яндекс.Кошелек» можно пропустить, сняв галочку.
- Щелкните по «Зарегистрироваться».
4. Регистрации успешно завершена и теперь у вас есть бесплатное облако размером 10 Гб.
На заметку. Вы можете использовать созданный аккаунт также и для почты.
Вход на телефоне
На телефоне для работы с файлообменником можно установить официальное приложение. Но также можно пользоваться и без него — через мобильный браузер. Рассмотрим оба варианта.
Как установить приложение
1. Откройте магазин приложений Google Play или App Store.
2. В строке поиска напечатайте яндекс диск.
3. Нажмите на кнопку «Установить» или «Загрузить».
Если программа попросит доступ к данным, разрешите его, нажав на кнопку «Принять».
Начнется загрузка и установка приложения.
4. После установки в главном меню телефона появится программа.
Как войти в облако через приложение
1. Запустите Диск, нажав на значок программы.
2. Откроется окно авторизации.
- В поле «Логин» введите логин.
- В поле «Пароль» введите пароль.
3. Откроется файлообменник.
Как войти через мобильный браузер
1. Запустите мобильный браузер. Например, Google Chrome или Safari.
2. Перейдите в сервис по адресу disk.yandex.ru.
3. Сверху нажмите на кнопку «Войти».
4. Откроется страница авторизации:
- Введите логин;
- Напечатайте пароль.
5. Откроется ваше облако.
Как зарегистрироваться с телефона
Рассмотрим, как создать новый аккаунт через приложение.
1.Откройте приложение. В окне авторизации в правом верхнем углу будет пункт «Зарегистрироваться» — нажмите на него.
2.Напечатайте свой мобильный номер и нажмите «Продолжить с телефоном».
На телефон поступит звонок. Оператор продиктует код, который нужно напечатать в поле подтверждения.
Или можно нажать на пункт «Подтвердить по смс» для отправки кода в смс сообщении.
3. Напечатайте свое имя и фамилию и нажмите кнопку «Далее».
4. Придумайте логин. Если он уже будет в базе, система попросит придумать новый. Также придумайте пароль из английских букв и цифр без пробелов (минимум 8 знаков). Затем нажмите на кнопку «Зарегистрироваться».
Регистрации завершена, и теперь можно пользоваться облаком – как на телефоне, так и на компьютере.
Обращение в службу поддержки
Если вы не отправляли с Яндекс-почты письма и не можете вспомнить логин, чтобы по нему восстановить пароль от Диска, то придется обращаться в службу технической поддержки. Служба поддержки сможет восстановить ваш логин только в том случае, если вы сообщите какие-либо сведения об аккаунте:
- Номер счета в кошельке Яндекс.Деньги.
- Номер Метрики или URL сайта, на который установлен счетчик.
- Номер рекламной компании в Директе.
Без этих данных специалист службы поддержки не сможет восстановить логин, так как вы не докажите, что являетесь владельцем аккаунта. Это один из способов защиты от злоумышленников, ворующих чужие учетные записи, поэтому исключений здесь нет.
Если вы всё же вспомнили логин, но не можете самостоятельно восстановить доступ, хотя убеждены, что вводите номер телефона или ответ на контрольный вопрос правильно, заполните анкету восстановления по адресуhttps://passport.yandex.ru/restoration/form.
- Введите логин и капчу, чтобы перейти к анкете.
- Заполните анкету. Указывайте те данные, что были использованы при регистрации аккаунта. В первой строке напишите e-mail, к которому есть доступ – на него придет ответ от службы поддержки.
На последнем шаге восстановления нужно приложить фотографию, на которой видно лицо и удостоверение личности (паспорт, загранпаспорт, военный билет, водительские права).
Если вы действительно владелец аккаунта, то доступ к учетной записи вам вернут, при условии выполнения всех требований и подробном заполнении анкеты. В противном случае придется регистрировать новую почту.
- <label> Issue: *</label>
- <label> Your Name: *</label>
- <label> Your Email: *</label>
Details: *
Разработанное компанией Яндекс. Данный сервис позволяет пользователям хранить свои личные данные в облаке. На данный момент в хранилище можно загружать полностью бесплатно 10 Гб фотографий, видео или документов. Если же требуется больше места, то его можно приобрести за небольшую абонентскую плату, например, дополнительные 10 Гб можно приобрести за 30 рублей в месяц или 300 рублей в год. Огромным преимуществом сервиса является то, что вы можете сохранять фотографии не только с компьютера, но и из социальных сетей – ВКонтакте, Одноклассники и Instagram.
Следует отметить, что несколько лет назад воспользоваться облачным хранилищем Яндекс.Диск можно было только по приглашению. Сейчас же это может сделать любой желающий, зарегистрировавший почту Яндекс. Я знаю, что многих пользователей интересуют различные вопросы по поводу использования Яндекс.Диск. Войти на свою страницу, как это делается? Или как загрузить новые файлы в облако (о том как работать с Яндекс.Диском читайте )? В данной статье я расскажу о том, как можно войти в свой профиль в облачном хранилище с различных устройств.
Как увеличить место на Яндекс Диске: тарифы
Если вам мало 10 Гб памяти предоставляемое бесплатно, вы можете расширить своё место, увеличив размер памяти. Подписываемся на Диск Про. Для этого переходим на нашей странице в левый нижний угол ( на фото выше под номером 10) к предлагаемым тарифам.
Покупая подписку, проверьте, с какого аккаунта вы производите покупку, так как перекинуть потом купленное место на другой аккаунт нельзя. Продление в дальнейшем осуществляется автоматически списанием денег с вашей карты.
Отменить можно только продление
Если вы уходите обратно на бесплатный тариф, обратите внимание, чтоб память не была сверх лимита. Иначе вступят в силу ограничения по работе с файлами.
Возможности с дополнительным местом в облачном сервисе:
- автозагрузка видео с телефона проходит безлимитно;
- просмотр истории файлов до 90 дней вместо стандартных 14;
- нет рекламы;
- возможность скачивания файлов без ограничения, приходящие от разных пользователей;
- Автосохранение значимых файлов на вашем компьютере;
- Поддержка быстрее отвечает на заданные вопросы.
Программа для Яндекс Диска
Пользоваться сервисом хранилища можно не только посредством веб-интерфейса, но и официальной программы на компьютере. Но делать это лучше когда вы освоите он-лайн версию диска.
Приложение Яндекс.Диск оптимизировано для работы с файлами. В то время как обычный браузер часто ошибается при загрузке больших объемов информации и даже автоматически закрывается на середине процесса.
Скачать приложение можно на сайте https://disk.yandex.ru/client/disk и бесплатно установить на ПК. В этом поможет наша инструкция:
Зайдите в Яндекс Диск и выберете из предложенного списка свою операционную систему.
Загрузите установочный образ на жесткий диск и запустите, щелкнув по нему клавишей мыши.
Примите лицензионное соглашение, дождитесь установки, и программа появится в реестре вашего компьютера.
В открывшемся окне следует ввести адрес почты и пароль, чтобы получить доступ к персональному файловому хранилищу.
После этого отобразится главная директория со списком файлов, а также папки и разделы. Для загрузки новой информации, будь то архив, видео или изображение, достаточно перетащить его мышью в окно программы и подождать начала выполнения задачи.
В целом, работа с элементами хранилища полностью аналогична веб-интерфейсу, за исключением возросшей скорости обработки данных и высокого удобства.
Особенностью установленного Яндекс Диска на компьютере является интеграция в операционную систему. После установки пользователь увидит, что в папке «Мой компьютер» появился новый диск. Именно на нем будут дублироваться файлы, загружаемые в облако – для большей безопасности.
По желанию Яндекс Диск для Windows можно детально настраивать, управляя синхронизацией, количеством выделенного пространства и другими важными аспектами. Это делает приложение гибким, функциональным и очень удобным для пользователя.
Для настройки Яндекс.Диска находим значёк в правом нижнем углу экрана вашего компьютера. Кликаем по нему переходим в настройки диска.
Далее, зайдя в настройки, мы можем обозначить папки которые будут автоматически синронизированы. То есть их содержимое будет на автомате дублироваться в облаке яндекс диска. Для этого заходим во вкладку «синхронизация» настроек диска и снимаем отметки с папок, которые не нужно синхронизировать.
Таким образом, вы узнали, как установить и пользоваться Яндекс Диском. Это облачное хранилище поможет освободить память своего компьютера и обезопасить ценные файлы – при этом платить денежные средства понадобится только случае, если захочется увеличить размер выделенного пространства. А освоить облако может даже начинающий компьютерный пользователь. Необходимо лишь придерживаться этой инструкции и иметь желание научиться работать с сервисом.
История создания модели disc
С 1920-х годов Уильям Марстон изучал типы поведения личности. В 1928 году вышла его книга «Эмоции нормальных людей». Именно этот труд стал отправной точкой развития поведенческой модели disc.
Автор книги – психолог, изобретатель, создатель комиксов и Чудо-женщины. В течение жизни Марстон изучал феминизм, юриспруденцию и PR-маркетинг. Разностороннее развитие позволило психологу создать модель личностных различий disc, которой сегодня пользуются во всем мире в бизнесе и в повседневной жизни.
После окончания Гарварда Уильям Марстон стал активно изучать связь между эмоциональным поведением людей и физиологическими процессами. В результате интенсивной научной деятельности психолог создал прообраз современного полиграфа или детектора лжи. На этом ученый не остановился и продолжил заниматься изучением эмоций. Марстон рассматривал эмоции с двух сторон: поведения и окружающей среды. По мнению автора, все люди делятся на 4 типа личности, что и составляет модель disc.
Как зарегистрироваться на Яндекс.Диск.
Теперь давайте разберем варианты, как нам зарегистрироваться там, чтобы пользоваться данным сервисом.
Вообще, чтобы пользоваться любыми сервисами от Яндекса, необходимо зарегистрировать почту, даже если вы ей и не будите пользоваться. И так:
Вообще это полезно. Ведь если возникают какие-то проблемы или вопросы, то общаться со Службой поддержки необходимо по почте. Создав почту однажды, Вам больше не нужно будет регистрироваться в других сервисах Яндекса. Ладно, идем дальше.
Теперь заходим на саму страницу Яндекс.Диск. Если вы не заводили почту, то при регистрации в Яндекс.диск, она сама создадится.
Тут появится окно, его можно полностью почитать. Тут описываются основные преимущества данного сервиса.
главная Яндекс.Диска
Нажав на кнопку «Завести свой диск», вы начнете регистрацию. Если вы уже зарегистрировались (имеете почту от Яндекса), то просто Нажимайте вверху кнопку «Войти».
Чтобы все время не вводить пароль и логин, можно сохранить пароль в браузере. Но желательно менять пароли чаще, минимум раз в 3 месяца, чтобы никто не смог взломать ваш аккаунт. Хотя Яндекс хорошо работает в направлении защиты, все равно себя обезопасите.
Вот интересная статья по этому поводу: Как обезопасить себя в интернете: от вирусов, мошенников, социальных сетей…
Как зайти в сервис?
Тут ничего сложного. Во-первых можно через сам поисковик. Зайдя на главную страницу Яндекса, вверху справа появится пункт «Диск», нажимаем и попадаем в ваш сервис.
Через главную страницу Яндекса можно попасть в сервисчерез почту
Так же, через программу Яндекс.Диск. Ее можно установить на любое устройство. Поговорим о ней позже.
Через программу Яндекс.диска
Что такое CD и DVD

Размеры DVD дисков – это далеко не самая главная их характеристика. Толщина составляет около 1.2 мм, объем разный. CD R – это пластиковый компакт-диск с односторонней (чаще всего) записью информации, в DVD носителях запись идет на обе стороны. Часть с информацией всегда длинная, спиралевидная, имеет вид канавки, начинается в центре дискового носителя.
Для чего нужен CD диск – для записи и считывания данных. Этот процесс осуществляется с применением лазера невысокой мощности. Информационные потоки могут иметь разные формы. Лазерный луч сначала проходит стадии отражения, после попадает на приемник.
Особенность хранения данных на CD дисках состоит в том, что информация считывается снизу носителя – для лазерного луча тут предусмотрен выступ, где по мере отражения от него, ход волны луча выходит меньше – примерно наполовину самой длины волны. Движение подавляется, появляется оповещение об отсутствии сигнала.
В чем различие CD и DVD при примерно аналогичном устройстве? Во втором случае шаг канавки меньше, размеры выступов тоже будут незначительными. Выходит, что диаметр CD диска может быть намного больше для записи аналогичного объема данных, чем для DVD носителя. Если важна максимальная вместительность и при этом компактность, вам нужен второй вариант.
Смешанные поведенческие типы
Личность, которой свойственно вести себя в соответствии с одной моделью disc, встречается редко. Гораздо чаще в одном человеке смешиваются два типа, похожих по характеристикам. Либо обе модели выражаются в равной степени, либо одна преобладает над другой. Всего выделяют 6 смешанных типов личности.
DI-ID
Красно-желтый, желто-красный: вдохновитель. Такая личность любит находиться среди людей, общаться, убеждать в чем-то и перетягивать на свою сторону. Отличный дипломат, склонный к манипуляциям. Главный страх – потеря контроля и влияния.
Как наладить контакт: дружелюбное общение, внимание к фактам, четкие действия, напоминание о достигнутых успехах
IS-SI
Желто-зеленый, зелено-желтый: связной. Легкие в общении, внимательные, добрые. Преданные друзьям и гибкие, когда случаются изменения. Любят стабильность, излишне доверчивы, избегают конфликтов.
Как наладить контакт: общаться максимально открыто и по-дружески, избегать агрессии по отношению к ним, говорить об их важности
SC-CS
Зелено-синий, сине-зеленый: координатор. Надежный и усидчивый, на таких людей можно положиться. Любят стабильность и планирование. Главный страх – неожиданные ситуации, отсутствие логики.
Как наладить контакт: немногословные разговоры по делу. Не навязываться, давать возможность все обдумать и в спокойной обстановке принять решение.
DC-CD
Красно-синий, сине-красный: исполнитель. Склонны к перфекционизму, агрессивны в процессе достижения цели. Любят изменения, быстро подстраиваются и усваивают новшества. Слабая сторона: желание усовершенствовать или починить то, что в этом не нуждается.
Как наладить контакт: не оказывать давления, не торопить, уважать и поддерживать молча
С осторожностью говорить о том, что все наладится
IC-CI
Желто-синий, сине-желтый: противоречивый. Сложное сочетание противоположных типов личности. Стремятся к успеху и разделяют его с товарищами. Добиваются целей, попутно вдохновляя на это других. Иногда нетерпимы, иногда чересчур эмоциональны.
Как наладить контакт: быть терпеливым, позволять проявлять инициативу, внимательно слушать и поддерживать.
DS-SD
Красно-зеленый, зелено-красный: упорный. Наиболее сложная поведенческая модель
Таким людям свойственен «синдром отличника», когда в любом деле важно стать лучшим. Подвержены перепадам настроения и излишней инициативности
Как наладить контакт: быть сдержанным, не говорить попусту, изъявлять мысли логично и последовательно. Не перекрывать путь, подстраиваться.
Установить Диск.
Для более удобного использования данного сервиса рекомендую, даже очень, установить программу а всех Ваших устройствах. Это удобно, просто нужен выход в интернет. Если интернет медленный, то можно просто программу отключать на время, а включать только тогда, когда она Вам нужна.
Но нужно понимать, что при включении требуется время для синхронизации папок. Но зато в любое время и в любом месте у вас будет доступ к своим файлам.
Для начала нужно установить эту программу на свой компьютер или другое устройство.
 Выберите пункт и установите
Выберите пункт и установите
Яндекс вообще молодцы. Они сделали не только программу для всех распространенных версий операционных систем на ПК, но и приложение для любой операционной системы устройства. Вам остается только выбрать нужный пункт и следовать инструкциям. Можно даже просто ввести номер сотового телефона и получите СМС ссылку, через которую можете установить актуальную версию программы.
И тут ничего сложного. Даже описывать не буду подробно, все максимально упрощено.
После установки приложения, нужно будет один раз ввести свой логин и пароль от Яндекса и готово. Подождите немного времени, произойдет синхронизация и все будет готово. Пользуемся.
В самой программе можно менять настройки на Ваше усмотрение. смотрите на скриншоте как попасть в настройки:
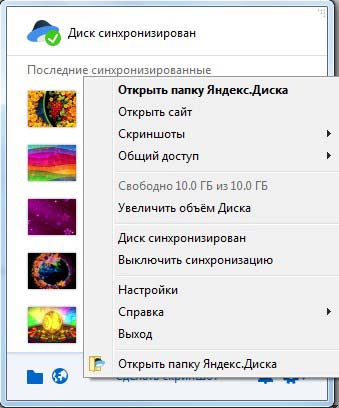 Настройки программы Яндекс.диск
Настройки программы Яндекс.диск
Еще одним хорошим дополнение будет то, что в нее интегрирована программа по скриншотам с рабочего стола. Теперь, чтобы сделать скриншот рабочего стола, так же нажимаем клавишу «PrintSc» и открывается та самая программа редактор. Удобно.
В настройках можно задать свои параметры по сочетанию клавиш.
К стати можно почитать статью про то, Как сделать скриншот экрана на компьютере в Windows двумя способами?
Что это за программа?
Сервис является бесплатной услугой системы Yandex, позволяющий юзеру работать с индивидуальной информацией, документами удаленно посредством специализированных серверов. При необходимости человек может скачать важные файлы со смартфона, через другой ПК, зайдя в свою учетную запись. При наличии аккаунта на почте yandex.ru дополнительная регистрация не требуется.
К преимуществам и параметрам хранилища относится:
- Максимальный объем на файлы Яндекс Диск 10 Гб.
- Безопасное соединение компонентов с антивирусом.
- Кроссплатформенность, синхронизация с различного типа гаджетами.
- Возможность воспроизводить файлы.
- Функция открытия доступа к группам юзеров.
- Неограниченный срок хранения материалов на Yandex.Disk.
Сервис является достаточно востребованным для жителей России и ближнего зарубежья.
Инструмент совместим с практически всеми ОС: Windows, Linux, а также MacOS. Мобильная версия актуальна для Android, Win Phone, iOS. Это позволяет работать с софтом вне зависимости от типа гаджета. Инсталлировать утилиту возможно на различные девайсы.
Диск B
Диск B также был зарезервирован под дискеты, только
обычно большего размера.
Например, под
дискету 5.25 дюйма или 13.34 сантиметра. Или под восьмидюймовую дискету.

Дискета 8 дюймов. Фото: wikipedia.org
Дискета устроена следующим оригинальным образом
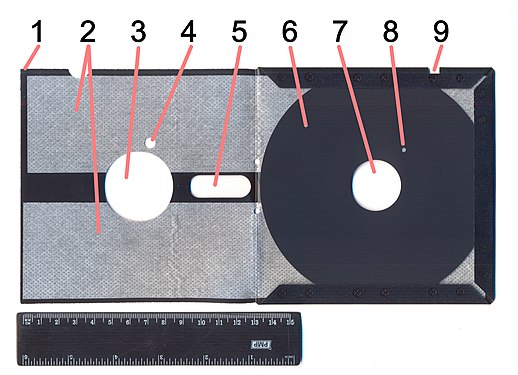
Дискета 5,25 дюйма. Фото: wikipedia.org
1 — футляр;
2 — антифрикционные прокладки;
3 — окно для шпинделя привода;
4 — окно индексного отверстия;
5 — окно для магнитных головок;
6 — полимерный диск с магнитным покрытием;
7 — отверстие для шпинделя привода;
8 — индексное отверстие;
9 — выемка защиты от записи

Футляр в развёрнутом виде . Фото: wikipedia.org
Относительный размер дискет можно оценить по совместному фото.
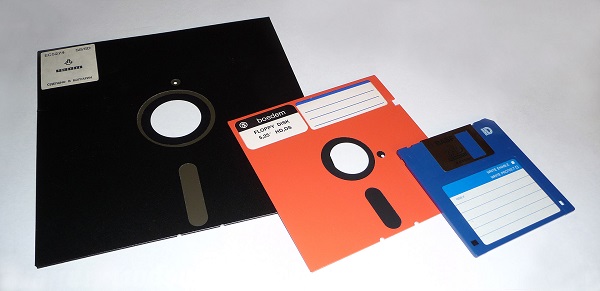
Дискеты 3.5, 5.25 и 8 дюймов . Фото: wikipedia.org
Для чего вам может потребоваться Яндекс Диск: на примере Василия
Василий работает в отделе продаж крупной компании, которая занимается поставками оборудования для электрических подстанций. У Василия на ноутбуке хранятся презентации продукции, типовые договоры и другие важные материалы. Он часто выезжает на встречи с потенциальными клиентами, где плохая связь и может отсутствовать возможность для зарядки ноутбука.
Для надёжности перед встречей Василий продублировал всю информацию с ноутбука в Яндекс Диск, записал ссылку на обратной стороне визитки и положил в карман. Если на встрече возникнут проблемы с носителями информации, Василий всегда сможет вручить клиенту визитку со ссылкой.
Как пользоваться
Пользоваться Яндекс.Диском можно так:
- Через веб-интерфейс, то есть через сайт прямо в браузере.
- Через программу: скачать/установить ее на компьютер.
- Через мобильное приложение: установить на телефон или планшет.
Веб-интерфейс
Вот как выглядит диск, когда мы открываем его в браузере (программе для интернета):
Обычно здесь уже есть несколько фотографий, видеозапись и папка с музыкой. Их система создает автоматически, чтобы пользователь мог ознакомиться со всеми возможностями сервиса.
Например, картинки можно не только просматривать, но и редактировать: поворачивать, обрезать, осветлять и др.
Как загрузить свои файлы. Чтобы добавить свой файл в облако, нужно нажать кнопку «Загрузить», которая находится в верхней части страницы.
Откроется окошко (проводник), из которого выбираем файл и жмем кнопку «Открыть». Ну, или просто щелкаем по нему два раза левой кнопкой мыши.
После загрузки файл добавится в Диск. Теперь он будет храниться и на вашем компьютере, и в облаке.
Как поделиться файлом. Любой файл и даже папку с файлами можно передать другому человеку. Отправить по скайпу, почте, опубликовать на своей странице в социальной сети. Для этого нужно получить на него ссылку.
1. Наводим курсор на файл или папку, которую нужно передать, и в появившемся квадратике ставим птичку.
2. С правой стороны, в части «Поделиться ссылкой» щелкаем по «Выкл».
3. Копируем ссылку или сразу же отправляем/публикуем ее, где надо.
Открыть файл, отредактировать его, переместить куда-то, скачать и даже удалить можно точно так же – через меню с правой стороны.
Программа на компьютер
Облаком также можно пользоваться прямо со своего компьютера через специальную программу. Это удобно, когда часто с ним работаешь. Программу эту можно взять из веб-интерфейса. Щелкаем по пункту «Скачать диск для Windows» и на отдельной странице загружаем программу.
После скачивания запускаем файл и устанавливаем. Здесь всё как обычно, единственное, можно снять птички с пунктов «Установить Яндекс.Браузер» и «Установить настройки поиска и сделать Яндекс домашней страницей», чтобы ничего лишнего в ваш не в компьютер не добавилось.
При первом запуске программы откроется окно, где сразу будет выделена кнопка «Начать работу», но нажав внизу на надписи синего цвета можно изменить некоторые настройки (например, папку, где будет храниться информация).
По умолчанию все папки в Яндекс.Диске будут синхронизироваться с компьютером (и наоборот) при любом обновлении содержимого, но для отдельных папок можно отменить синхронизацию.
А еще помимо программы есть приложение для планшетов и телефонов, что весьма удобно для тех, кто часто пользуется сервисом с этих устройств.
P.S.
Подробнее о том, как пользоваться веб-интерфейсом, программой и мобильным приложением можно найти на официальной странице сервиса и в блоге.
Заключение
Яндекс Диск — весьма удобный сервис для хранения и обмена данными. Куда бы вы ни отправились, даже не имея под боком своего компьютера, вы сможете обратиться к своим файлам через смартфон, планшет друга или интернет-кафе.
Запишись на обучение удаленной профессии «Контент-менеджер сайтов на WordPress»
Контент-менеджер — это специалист, который наполняет сайты. Более 30 млн. предпринимателей и блоггеров по всему миру уже используют возможности интернета, чтобы собирать трафик и зарабатывать на нем. За 2 последних года количество запросов «контент менеджер» увеличилось в 6,0 раз. Спрос на удалённых специалистов растёт. Контент-менеджер — востребованная и высокооплачиваемая профессия.
Хотите получить востребованную интернет-профессию, работать и жить где угодно, покончить с финансовым рабством, уделять больше времени родным и друзьям, наконец-то отдать детей в престижную школу, переехать в хороший район, планировать отдых тогда, когда вы сами этого хотите, путешествовать и открывать новые страны и города? Приходите на курс «Контент-менеджер сайтов на WordPress«!
Получить востребованную профессию
Ещё больше интересных статей здесь: https://seostayer.ru/
Публикую очередной кроссворд! Попробуйте разгадать. 🙂
Правила здесь.