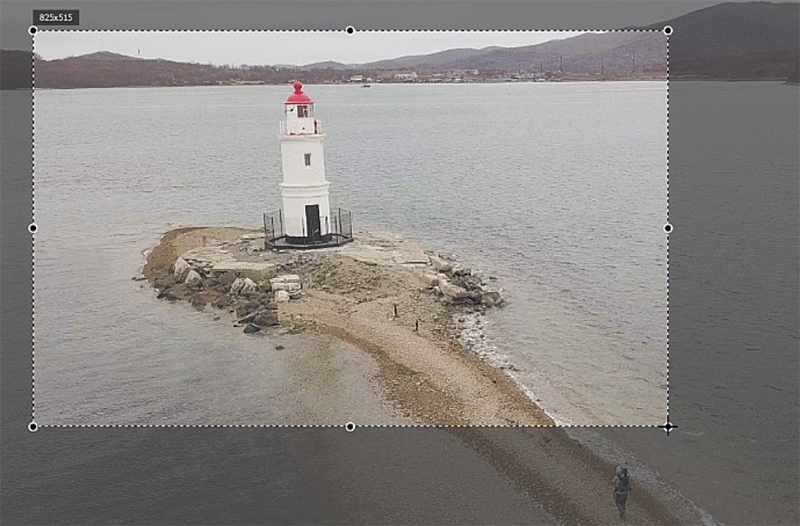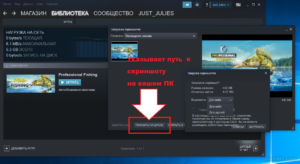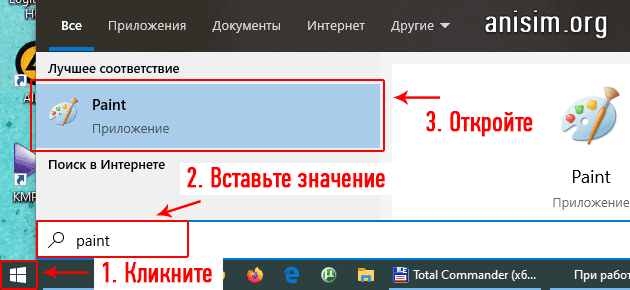Как сделать скриншот на компьютере виндовс
Содержание:
- Как сделать скриншот экрана на компьютере с помощью средств Windows?
- Способ 3. Использование онлайн сервиса Lightshot
- Обзор самых популярных программ для создания скриншотов.
- S-shot.ru
- Как сделать снимок экрана с помощью сторонних программ
- Как сделать скриншот экрана клавиатурой
- Что такое функция «Ножницы»?
- Где сохраняется скриншот
- Как сделать скрин на компьютере, ноутбуке
- Использование сторонних программ
- Создаём снимок экрана через встроенные средства Windows 10
- Как сделать скриншот экрана, если нет кнопки «print screen»? Или программа для скриншотов
Как сделать скриншот экрана на компьютере с помощью средств Windows?
Итак, для начала я вам покажу, как сделать скриншот экрана в Windows с помощью клавиатуры.
Для того чтобы делать снимок экрана, достаточно нажать на клавишу PrtScr, которая находиться правее кнопки F12. Еще бывает эта клавиша подписана так: Psc или PrtSc, но произноситься она так – Print Screen.
После того как вы нажмете на эту клавишу, Windows сделает снимок экрана в буфер обмена. Но как сделать снимок экрана компьютера так, чтобы он сохранился как изображение? Для этого, после нажатия по клавише Print Screen, нужно перейти в графический редактор Paint (Пуск-> Все программы -> Стандартные -> Paint, либо просто нажмите Пуск и в поиске введите Paint), после чего нажмите на слово Правка -> Вставить или просто нажмите Ctrl+V на клавиатуре.
После того как изображение вставиться, можете его сохранить, Файл -> Сохранить, выбираете место, формат изображения и название. Теперь можете перейти в место, куда вы сохранили картинку и проверить её.
Еще перед сохранением картинки можно на нем же сделать различные пометки или подчеркивания или выделения. Можно также вырезать нужный фрагмент экрана, но можно и сразу сделать скриншот части экрана, об этом напишу ниже. Все это есть в стандартном Paint. После этого уже сохраняем по схеме описанной выше.
В Windows есть еще один вид снимка экрана, это снимок активного окна. В каких случаях нужна эта функция? Она нужна тогда, когда необходимо сделать снимок не всего экрана, а лишь какого-нибудь небольшого окна программы. Например, как показано на картинке ниже:!!!
Конечно же, можно было сначала снять весь экран, а потом урезать все лишнее в том же Paint. Однако если можно сделать проще, почему бы этим и не воспользоваться? Для того чтобы снять отдельное окно, вначале нужно сделать его «активным». Что обозначает это страшное слово? Активное окно – это то окно, в котором вы работаете на данный момент, если вдруг вы не уверенны, то нажмите в этом окне, левой кнопкой мыши, на любое место, например, на область, которая находиться чуть левее кнопок свернуть, развернуть и закрыть (Кнопка свернуть). После чего зажмите кнопку Alt и, не отпуская ее, нажмите на клавишу Print Screen.
Ну а после идете в Paint, и проделываете туже процедуру, которую я описал выше.
Достоинства и недостатки снятия скриншотов с помощью Windows:
Достоинства:
Самое важное достоинство это то, что снимок можно сделать моментально. Тут уж все зависит от вашей реакции, т.е
от того как быстро вы нажмете на кнопку Print Screen.
Не нужно устанавливать каких-либо специальных программ.
Недостатки:
- Не быстрое сохранение. После снятия, нужно отдельно открывать графический редактор и вставлять туда снимок.
- Можно делать снимок только всего экрана или выделенного окна. Снять какой-либо маленький кусочек не возможно.
- Если вдруг нет клавиатуры (как получилось со мной), снимок проблемно сделать.
Это основные плюсы и минусы, остальные вы увидите сами, когда начнете этой функцией пользоваться.
Способ 3. Использование онлайн сервиса Lightshot
Этот способ удобен тем, что скриншот можно сразу передать через Интернет.
- Заходим на сайт app.prntscr.com и скачиваем приложение:
- Запускаем скачанный файл:
и отвечаем на стандартные вопросы мастера установки, принимаем лицензионное соглашение и дожидаемся окончания инсталляции. После снимаем все галочки с предложением установки и запуска дополнительного ПО и нажимаем Завершить.
- Теперь при нажатии клавиши Print Screen, экран будет затемняться и появляться возможность выделения его части для создания снимка. Выделяем необходимую область и выбираем действие, например, Загрузить на prntscr.com:
- Скриншот будет автоматически отправлен в сеть Интернет. Ссылка на него будет показана в маленьком окне справа снизу:
Обзор самых популярных программ для создания скриншотов.
Screenshot Creator для создания качественных скриншотов
Эта программа «хранится» в трее, поэтому вы сможете сделать скриншот в любое время без предварительного запуска Screenshot Creator. Для создания скриншота достаточно нажать на кнопку Print Screen, после чего выделить на экране нужную зону. Потом вы сможете предварительно просмотреть выделенный скриншот и сохранить его.
К другим достоинствам этой программы мы отнесем:
- Пользователь в настройках самостоятельно задает кнопку или сочетание клавиш, после нажатия которой можно будет сделать скриншот.
- Если вы профессиональный обзорщик, то можете сразу задавать автоматическое добавление надписи или логотипа на каждый скриншот. Тип логотипа и шрифт для надписи тоже задается в настройках.
- Создание скриншотов сопровождается звуковым сигналом, его тоже может задать пользователь.
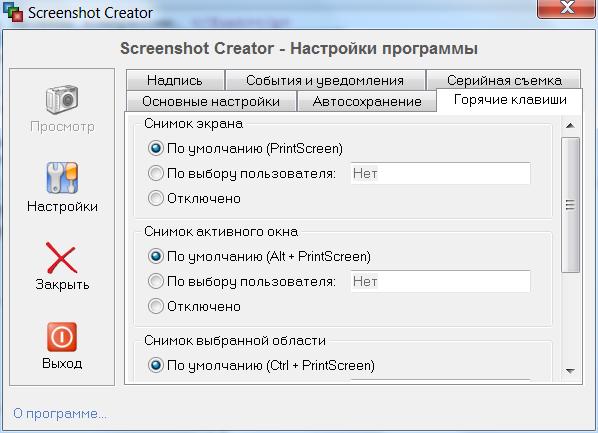
По оценкам пользователей программа оценивается высоко, являясь простым и бесплатным инструментом для создания качественных скриншотов.
Бесплатная программа Floomby
Floomby – программа нового поколения, с помощью которой вы не только создадите скриншот, но и отправите его в интернет. Делать скриншоты с ее помощью очень просто:
- Вам необходимо развернуть программу из трея или же использовать горячие клавиши Ctrl+Print Screen.
- Если вы желаете выделить отдельную область, то выберите функцию «Фрагмент», если весь экран, то нажимайте на кнопку «Экран».
- После выделения области вам будет предоставлена ссылка, с помощью которой вы можете добавлять снимки в интернет. Также есть панель редактирования, дающая возможность нанести логотип, надпись или внести правки в фото экрана.
- Сохранить изображение вы можете так: откройте ссылку в браузере, а потом сохраните ее на внутренний диск ПК.
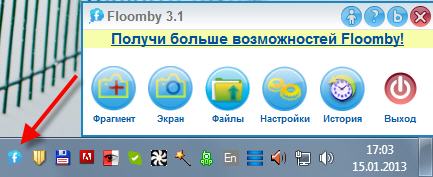
Программа работает бесплатно, ей можно пользоваться даже без регистрации. Программа не отправляет скриншоты автоматически, а просто генерирует ссылку. Ссылку пользователь перенаправляет в социальные сети, по почте или вставляет в свой блог.
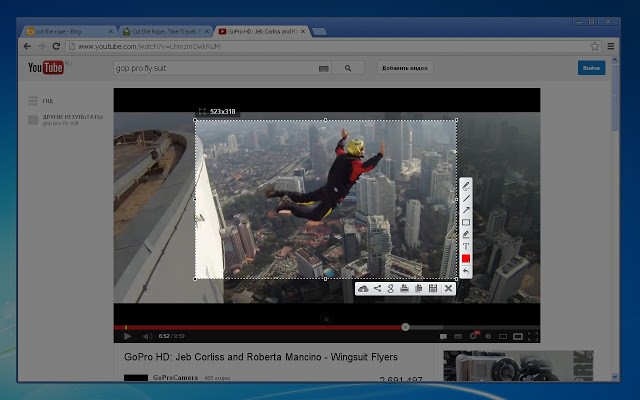
Лидер скачиваний – программа Lightshot
Если вы постоянно делаете скриншоты и делитесь созданными фото с друзьями, то нет инструмента надежнее Lightshot. Чтобы использовать эту программу достаточно загрузить ее с официального сайта, установить за пару минут и проступить к созданию снимков:
- Бесплатная программа хранится в трее, поэтому для создания скриншота вам нужно нажать кнопку Print Screen.
- Экран потемнеет, появится курсор, с помощью которого вы выберете необходимую область для сохранения.
- После выделения откроется окно, в котором пользователь должен указать путь для сохранения файла.
- В скриншоте вы сразу можете сделать надпись, также есть функция поиска схожих картинок в Гугл.

Маленькая программа Lightshot по запросу пользователя за несколько секунд создает ссылку на готовый скриншот, может применяться для редактирования готового снимка экрана. Ее главный плюс в том, что Lightshot поддерживают ОС Windows и Mac, а также браузеры Chrome, Firefox, Internet Explorer и Opera.
S-shot.ru
Сервис <s-shot.ru генерирует скриншоты сайтов онлайн. Сначала необходимо ввести адрес сайта, затем выбрать размер: ширина и высота, или полноразмерный вариант веб-страницы, затем выбрать формат: JPEG или PNG, и масштабирование.
После обработки, вы увидите скриншот сайта. Далее можно кликнуть по скриншоту, для сохранения изображения на свой компьютер, или скопировать ссылку на снимок сайта.
Вам также может быть интересно:
- ABBYY Screenshot Reader — снимки экрана и распознавание текста
- Ashampoo Snap 10 — снимки экрана и запись видео
- PicPick — захват и редактирование изображений
Как сделать снимок экрана с помощью сторонних программ
Помимо встроенных средств операционной системы Windows, пользователю доступны другие способы для создания скриншотов на компьютере с помощью стороннего программного обеспечения. Принцип работы подобных программ одинаков: они заменяют собой буфер обмена и открывают изображение в окне редактора для обработки, чтобы затем сохранить готовое изображение на диске или загрузить в онлайн хранилище.
В наличие имеется довольно много подобного софта: FastStone Capture, SnagIt, HyperSnap, WinSnap, Joxi, LightShot и т. д. В специализированных приложениях для скриншотов, как правило, более расширенные возможности по сравнению с системными средствами, в частности, для захвата экрана и редактирования снимка.
Вам также может быть интересно:
- PicPick — захват и редактирование изображений
- ABBYY Screenshot Reader — снимки экрана и распознавание текста
- Ashampoo Snap 10 — снимки экрана и запись видео
У подобных программ похожий функционал, выбирайте то приложение, которое вам больше всего подходит.
Как сделать скриншот экрана клавиатурой
Этот способ является стандартным, самым удобным и распространенным. Для того чтоб сделать скрин клавиатурой, необходимо просто нажать клавишу «Print Scrn», «Print Screen» возможно немного другое название: «PrtScr», PrntScrn, PrtScn, PrtScr или PrtSc.
Как бы она не называлась на вашей клавиатуре, эти названия похожи и кнопка скриншота практически в одном месте. Для наглядного примера давайте рассмотрим разные клавиатуры на фото:
- Стандартная клавиатура – нажмите: Print Screen (или вышеперечисленную клавишу).
- Apple – нажмите: cmd+ctrl+shift+3
- Logitech – нажмите: Print Screen
- Скрин на клавиатуре ноутбука – нажмите: PrtSc. А вообще, я уже писал целую статью о том, как делать скрин на ноутбуке. Можете прочесть, там много полезного.
Аналогично на других клавиатурах (Oklick, Genius, Defender, Microsoft), как видите, плюс-минус клавиша расположена практически в том же месте.
Что такое функция «Ножницы»?
В некоторых версиях Windows можно найти такую функцию, как «Ножницы». Для ее поиска снова откройте меню «Пуск», потом вбейте в поиск «Ножницы», откройте программу.
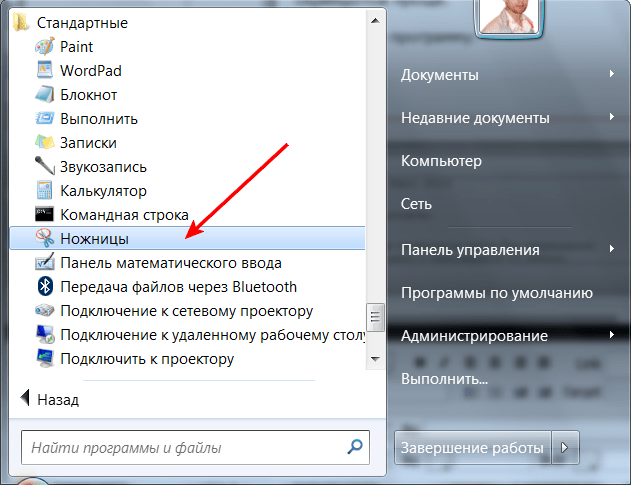
Для создания скриншота действуйте следующим образом:
В появившемся после открывания программы окне выберите функцию «Создать», нажмите на нее.
Появится курсор, с помощью которого вы сможете выбрать необходимую область на экране
Обратите внимание, вы можете создавать как прямоугольные, так и овальные скриншоты (выбирайте форму в окне «Создать»).
После выделения нужной области просто нажмите клавишу «Сохранить как…», выберите нужную папку для сохранения.
Если нужна подпись, то выберите в открывшемся окне «Перо», для выделения определенной зоны используют «Маркер». Если надпись не удалась, то в вашем распоряжении «Резинка».

Инструмент примитивный, но помогает быстро создавать скриншоты обычным пользователям. Если вам нужны более профессиональные и красивые скриншоты, рекомендуем скачать специальную программу.
Где сохраняется скриншот
А также, часто задаваемый вопрос: Я нажал принт скрин и ничего не произошло. Ответ – произошло, просто Вы этого не заметили! Скриншот храниться в буфере обмена , точно так же, как и скопированный вами текст в интернете или файле. Найти его Вы никак не сможете, но имеете возможность вставить в любом редакторе, о чем и поговорим ниже.
Как сохранить скриншот
Всё довольно просто, я бы даже сказал проще некуда. Просто откройте к примеру, Paint (Пуск, Все программы, Стандартные, Paint (Иконка: палитра с кисточкой)), далее нажмите Ctrl+V. Всё, Вы вставили свой скриншот, осталось только сохранить «Ctrl+S» подтвердить клавишей «Enter».
На самом деле, Pain это далеко не единственный способ, при помощи которого можно сохранять скрины. Так же можете использовать MS Word, Photoshop и другие редакторы.
Это еще далеко не всё, если Вы сделали скриншот с целью отправить его кому-то, его даже не обязательно сохранять. Сразу после нажатия «Print Scrn», откройте письмо на почте или переписку в соц. сети/мессенджере с тем, кому желаете отправить снимок и нажмите вставить (Ctrl+V) и можете отправить.
Как сделать скрин на компьютере, ноутбуке
Скриншот (англ. screenshot) – это снимок экрана, фотография того, что видит человек на компьютере, ноутбуке. Для создания таких фотографий на клавиатуре есть специальная кнопка Print Screen (принтскрин). Также она может называться Prt Scr, PrtScr, Prt Sc, PrtScn или PrntScrn.
После нажатия на нее ничего не произойдет – ни щелчков, ни вспышек. Но сфотографированный экран будет зафиксирован в памяти ПК. Чтобы этот снимок отобразился, его нужно вставить в программу для работы с изображениями. Например, в Paint, Фотошоп или даже в Word.
Самый популярный способ создания скриншотов:
- Нажать на кнопку Print Screen на клавиатуре.
- Открыть программу Paint.
- Вставить в нее снимок.
- Сохранить на компьютере.
Но есть и другие способы. Подробнее о каждом я расскажу далее.
В программе Paint
Рассмотрим по шагам, как сделать скрин через Paint. Это самый популярный способ, потому что программа Paint есть на каждом компьютере.
1. Нажмите на клавишу Print Screen на клавиатуре. Удерживать ее не нужно – просто один раз нажмите и отпустите. Бывает, на ноутбуке нужно нажать две клавиши сразу: Fn и Print Screen.
2. Откройте «Пуск» и в конце списка выберите пункт «Стандартные – Windows». А из него выберите Paint.
А еще можно прямо в открытом меню «Пуск» напечатать paint и запустить приложение.
3. Вставьте скрин. Для этого нажмите на кнопку «Вставить» вверху слева.
Фотография экрана добавится в окно программы.
4. Отредактируйте снимок, если нужно.
Так как полученная фотография больше окна программы, то она обычно уходит за пределы Paint. Ее масштаб можно уменьшить через ползунок в правом нижнем углу.
Для обрезки лишнего используйте инструмент «Выделить». Щелкните по нему и удерживая левую кнопку мыши выделите ту часть снимка, которую хотите оставить. Она должна обозначиться пунктирной линией.
Затем нажмите на кнопку «Обрезать» вверху ().
Увеличьте масштаб до 100% через правый нижний ползунок. Таким образом вы увидите реальную картинку того, что получилось.
5. Сохраните результат на компьютер.
Для этого нажмите на кнопку «Файл» вверху и выберите «Сохранить как…».
Появится окно сохранения. Перейдите через него в ту папку компьютера, куда нужно поместить изображение. Например, если хотите добавить его на Рабочий стол, то в списке слева выберите «Рабочий стол».
В поле «Имя файла» напечатайте название для снимка. Обычно он по умолчанию называется «Безымянный». Можно вместо этого напечатать цифру.
Если нужно, поменяйте формат файла в нижнем поле. В большинстве случаев подходит PNG или JPG.
Затем нажмите «Сохранить». Скрин будет записан на ПК.
Скриншот сохраняется туда, куда вы его записали в Пайнте (п.5) — там снимок и можно найти. Это будет обычный файл-фотография, который можно записать на флешку, вставить в документ, отправить по почте или скайпу, опубликовать в ВК и т.п.
На заметку. Если нужно сделать снимок отдельного окна, нажмите комбинацию клавиш Alt и Print Screen.
В программе Ножницы
Ножницы (Snipping Tool) – это специальная программа для создания скриншотов. Она изначально есть в Windows 7, 8 и 10 (но не во всех редакциях). Открыть «Ножницы» можно также, как и Paint: Пуск → Стандартные – Windows →Ножницы.
Или напечатав слово ножницы прямо в открытом меню «Пуск».
Вот как выглядит окно программы:
Нажмите на кнопку «Создать» — экран затуманится. Удерживая левую кнопку мыши выделите ту часть, которую хотите сфотографировать. После того как вы отпустите кнопку мыши, изображение добавится в окно программы.
Запись изображения на компьютер происходит так же, как и в Paint (см.).
На заметку. В некоторых редакциях Windows программы «Ножницы» нет. Поэтому если вы ее не нашли у себя на компьютере, значит, в вашей системе она изначально отсутствует. Используйте вместо нее одну из тех программ, про которую я рассказываю .
Через сочетание клавиш
На компьютере и ноутбуке с системой Windows 8 и 10 сделать скриншот можно через сочетание клавиш клавиатуры Win + Print Screen. Изображение сразу же сохранится в папку «Снимки экрана».
Для этого нажмите клавишу Windows () и, не отпуская ее, кнопку Print Screen.
Теперь откройте папку «Изображения». Там будет папка «Снимки экрана», а внутри ваша фотография.
А еще в Windows 10 при помощи горячих клавиш Win + Shift + S можно запустить «Набросок на фрагменте экрана». Это усовершенствованная версия приложения «Ножницы» — там больше инструментов для редактирования.
Использование сторонних программ
Помимо стандартных средств Windows, для создания скриншотов можно использовать и сторонние программы, которых сейчас огромное количество. Мы расскажем лишь о некоторых из них.
Monosnap — бесплатная и удобная в использовании программа для создания скриншотов. Из-за направленности на «облачные» сервисы, приложение позволяет максимально быстро отправить сделанное изображение с помощью социальных сетей или же загрузить картинку на сервер и поделиться ссылкой. Кроме того, Monosnap позволяет добавлять пометки на полученные снимки и редактировать изображения.
Помимо Monosnap есть еще множество схожих по функциональности программ, например, Joxi, ScreenCapture, Lightshot или ScreenHunter. У каждого приложения есть сайт, с которого можно скачать установочный файл.
***
Как мы и говорили в начале, сделать скриншот — довольно простая задача, с которой может справиться абсолютно каждый.
А каким способом пользуетесь вы?
(можно выбирать несколько ответов)
- Как узнать, какой у меня компьютер (процессор, видеокарта, оперативная память)? Инструкция для новичков
- Тормозит браузер? Долго грузятся страницы? Рассказываем, как решить эти проблемы
- Как улучшить графику в старых играх: HD-текстуры, разрешение и постобработка
Создаём снимок экрана через встроенные средства Windows 10
Для создания скрина можно применить встроенные средства Вин 10. Их не нужно устанавливать на ПК, однако они обладают ограниченным функционалом: вы не всегда сможете выбрать участок фотосъемки, а также указать формат для сохранения.
Комбинацией Win+PrtSc
Вы можете быстро снять весь монитор и сохранить кадр на диск, используя комбинацию клавиш. Этот способ предназначен для быстрого оформления картинки в PNG, однако он не предлагает опций для кадрирования, редактирования и конвертации.
Для создания скрина просто зажмите на клавиатуре сочетание горячих клавиш Win+PrtSc. Монитор мигнет, и будет выполнено автоматическое сохранение изображения в папку пользователя.
Через Paint
На всех версиях Винды установлен Microsoft Paint. Если он был удален с оборудования, то вы можете загрузить его из Магазина Майкрософт или официального сайта. Благодаря редактору вы сможете не только снять монитор, но и произвести базовую коррекцию фотоизображения. Paint обладает функциями, позволяющими обрезать фото, рисовать поверх него и добавить текст.
Для создания фотоснимка выполните следующие шаги:
- Зажмите Принтскрин. Система создаст экранное фото и скопирует его в буфер обмена.
- Откройте фоторедактор Paint. Нажмите «Главная» — «Вставить» или примените сочетание Ctrl+V.
- Измените фотоизображение, если необходимо. Вы можете удалить лишние части картинки, а также добавить надпись или рисунок.
- Откройте меню «Файл» и выберите «Сохранить как». Укажите название документа и расширение.
Вместо Paint вы можете использовать любой другой компьютерный редактор.
С помощью игровой панели Win+G
Игровая панель позволит произвести видеозапись дисплея, а также создать качественный скрин. Xbox Game Bar снимает в полноэкранном режиме, однако обрезает панель задач Виндовс. Результат будет сохранен на устройство в формате PNG. Для конвертации и обработки файла потребуется использовать стороннее программное обеспечение.
Чтобы сделать снимок экрана в Windows 10, выполните несколько простых шагов:
- Зажмите на клавиатуре Win+G.
- Возникнет набор окон, позволяющие записать видео и кадры с монитора. Для фотосъемки кликните на значок камеры, расположенный в левом верхнем углу.
- Обрезанная фотография без панели задач будет автоматически сохранена на ПК.
Через инструмент «Ножницы»
На Win 10 есть служба «Ножницы», позволяющая снять выделенную часть рабочего стола, открытую утилиту или произвольную область. Вы также можете обработать кадр: сделать рисунок поверх пером или маркером. Экспортировать результат можно в подходящем формате: ПНГ, ГИФ, Джепег.
Чтобы воспользоваться «Ножницами», следуйте инструкции:
- Запустите меню «Пуск». Найдите в списке блок «Стандартные» и выберите в нем инструмент «Ножницы». Также можно воспользоваться поиском.
- Во вкладке «Режим» выберите нужный вариант.
- Наведите курсор на «Создать» и выделите участок. Результат будет открыт в новом окне. Вы можете обработать его и добавить рисунки.
- Кликните «Файл» — «Сохранить как». Введите название документа и формат. Также у вас есть возможность отправить фотоматериал по электронной почте или распечатать на принтере.
С программой «Фрагмент и набросок»
Недавно Виндовс представила новое приложение, которое способно скринить кусок рабочего стола и корректировать фото. С помощью софта «Фрагмент и набросок» можно сделать скриншот части экрана в Windows 10, выбрать активное окно ПО или указать полноэкранный режим.
Для использования программного обеспечения найдите его в меню «Пуск», а затем выполните следующие действия:
- Кликните на кнопку «Создать». Вы можете снять фрагмент сразу же или с небольшой задержкой в три или десять секунд.
- На верхней вкладке выберите тип съемки: прямоугольная или произвольная форма, а также режим: оконный или экранный.
- Выделите участок, используя мышку. Кадр автоматически откроется во встроенном редакторе. Перед выводом медиаданных вы можете рисовать поверх снимка, а также кадрировать его.
- Для экспорта кликните на значок вывода. Укажите место на диске, имя медиафайла и расширение.
- Помимо вывода на устройство вы можете отправить данные на печать, скопировать или поделиться через электронную почту, социальные сети и мессенджеры.
Как сделать скриншот экрана, если нет кнопки «print screen»? Или программа для скриншотов
Есть и для этого способа решение.
Самое элементарное – это выбрать «электронную клавиатуру» и повторить необходимые действия по шагам. А есть еще вариант с использованием специализированных программ.
Честно говоря, таких утилит целое множество. И даже мы не все их пробовали. Но однозначно знаем, что сделать скриншот экрана с их помощью не представляет особых усилий. Всё довольно-таки просто: нужно скачать программу себе на компьютер, запустить и сделать «захват экрана» – снимок.
Программы для скриншотов
- Lightshot (https://app.prntscr.com/ru/index.html)
- Скриншотер (https://скриншотер.рф/)
- FastStone Capture (http://www.faststone.org/download.htm)
- Fraps (http://www.fraps.com/download.php) – делает скрины в играх
- PicPick (http://ngwin.com/picpick)
- Clip2Net (http://clip2net.com/ru/)
- Скриншотер Joxi (http://joxi.ru/lander/)
- Paparazzi (https://derailer.org/paparazzi/) – только для Mac
Онлайн сервисы для сохранения снимков экрана
- PasteNow (https://pastenow.ru/)
- Makescreen (https://makescreen.ru/chrome)
- Snapito (https://snapito.com/) – можно отправлять снимки в Pinterest
- Web Capture (https://web-capture.net/ru/)
- IMGonline (https://www.imgonline.com.ua/website-screenshot.php) – украинский сервис
- S-shot (https://www.s-shot.ru/)
- ScreenPage (http://screenpage.ru/)
Скачивать как понимаете ничего не нужно. Просто выделяете и копируете ссылку, где вы хотите сделать снимок, вставляете в специальное поле онлайн инструмента и редактируйте как душе угодно – сохраняйте на компьютер.
Сделать снимок экрана с помощью браузера
Сами браузера помогут вам, как сделать скриншот экрана на компьютере. Приложения и расширения есть для всех поисковых систем: «Яндекс», «Opera», «Google», «Mozilla Firefox» и других.
На сегодняшний день лидирующие в нашей стране «Яндекс», «Opera», «Google», «Mozilla Firefox» уже имеют функцию захвата страницы, встроенную в настройках.
Как сделать скрин с помощью программы «Lightshot»?
Давайте разберём на примере «Lightshot», мы ей очень часто пользуемся. Кстати вот эту картинку выше я сделала с помощью «Lightshot».
- Бесплатно скачиваете с официального сайта программу. (Никаких вирусов нет не беспокойтесь – всё чисто)
- Устанавливаете (прога всегда запускается вместе с компьютером, вместе с Windows).
- В верхнем правом углу появляется значок – изображение лилово-фиолетового «пёрышка».
- Когда нужно сделать скриншот экрана, жмите на это «перо».
- Дисплей потускнеет и вам предложат выбрать область для снимка.
- Жмите правой кнопкой мыши и тянете рамку до нужного размера.
- Внизу и сбоку этой рамки дополнительно расположены полезные функции, в том числе и для сохранения скриншота. (Разобраться с дополнениями не составит никаких проблем. Школьники «с полпинка» всё делают).
Видео — как по шагам сделать снимок экрана, скриншот на ноутбуке или компьютере:
Если есть что добавить – милости просим в комментарии. А так познакомьте своих друзей (поделитесь в соцсетях – им полезно, мне очень приятно, а вас не затруднит нажать на значок вашей любимой социальной сети) с 20-тью и более способами «Как сделать скриншот экрана на компьютере самому».